
|
eSense Temperature Kézi7.1.3 verzió | létrehozta a 11/08/2025 |
|

|
eSense Temperature Kézi7.1.3 verzió | létrehozta a 11/08/2025 |
|
TartalomÁltalános2. Szállítási terjedelem eSense Temperature 4. Az eSense érzékelők lehetséges kombinációi & Kombinált visszajelzés 5. Az eSense adatok elemzése (CSV) 6. Az eSense-adatok átvitele PC/Mac/Böngészőre (eSense Web App, OSC) 7. Az eSense megkettőzése nagy képernyőn (képernyőtükrözés) 8. EK-megfelelőségi nyilatkozat 9. Kapcsolat Bőrhőmérséklet10. Általános információk a bőr hőmérsékletéről 11. Bőrhőmérséklet és biofeedback képzés Biofeedback képzés12. Az alkalmazás előkészítése és elindítása 13. Eljárások Érzékelők és tartozékok15. Az érzékelő lehetséges rögzítései 16. Az eSense kábelének meghosszabbítása 17. Intelligens izzók (opcionális) 19. Magic Blue GYIK eSense App (Android / iOS)20. A Mindfield eSense App funkciói 22. Általános nézet & ingyenes képzés 25. Felmérés (mérés után, nem kötelező) 26. Tortadiagramok (mérés után) 32. Meditációk 33. Saját média (fotók, videó és hang) 34. Általános beállítások (áttekintés) 35. Alkalmazáson belüli vásárlások 38. Jelölési funkció 39. Virtuális valóság (VR) (pl. Meta Quest 3) 40. Kompatibilis Android és iOS eszközök 41. Adapter Android és Apple készülékekhez eSense Web App (www.esense.live)42. eSense Web App (www.esense.live) Fiók és felhő (opcionális)44. Fiók és felhő 46. Csoportok 47. Megjegyzések az adatvédelemről 1. Legfrissebb hírekÚjdonság a 7.1.3-ban Az egész alkalmazást átdolgoztuk a stabilitás és a teljesítmény javítása érdekében, és néhány új funkcióval bővítettük.
Kézikönyv és GYIK: https://help.mindfield.de 2. Szállítási terjedelem eSense Temperature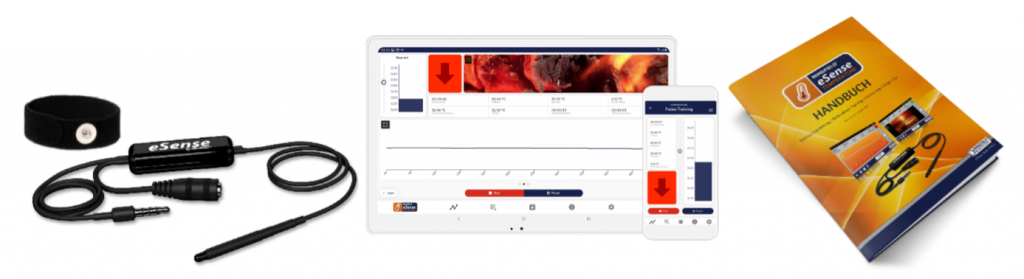 Szállítási terjedelem eSense Temperature
JegyzetekHa hosszabb kábelt szeretne az eSense és az okostelefon vagy tablet között, meghosszabbíthatja az eSense eredeti kábelét. Erről bővebben cikkünkben olvashat. Egyes újabb iOS-eszközökhöz, amelyek nem rendelkeznek a klasszikus 3,5 mm-es fejhallgató-csatlakozóval, adapterre van szükség. Erről bővebben cikkünkben olvashat. 3. Műszaki adatokMintavételi frekvencia: 5 Hz (5 mért érték másodpercenként). Amért értékek felbontása: 18bit, 2 tizedesjegyre kerekítve, azaz kerekítés nélkül 0,01°C az adatexportban Abszolút mérési hiba kalibrálás nélkül: +-0,5°C (15°C és 35°C között érvényes) 4. Az eSense érzékelők lehetséges kombinációi & Kombinált visszajelzésAz eSense érzékelők korlátozásokkal kombinálhatók egymással. Ezt a kombinációt az eSense alkalmazásunkban használhatja mind az ingyenes képzésben, mind az eljárásban. Mivel az eSense Skin Response, az eSense Temperature és az eSense Respiration mindegyike az okostelefon vagy táblagép 3,5 mm-es fejhallgató-csatlakozóját igényli, ez a 3 érzékelő nem kombinálható egymással. A videó elmagyarázza az eSense kombinálásának pontos menetét. Bemutatjuk az eSense alkalmazás beállításait, és azt, hogyan lehet a kombinált mérések későbbi kiértékelését elvégezni. eSense PulseMivel az eSense Pulse Bluetooth®-on keresztül csatlakozik, az eSense Pulse-t kombinálhatja a többi érzékelővel (a 3,5 mm-es fejhallgató-csatlakozón keresztül). Ez a következő kombinációs lehetőségeket eredményezi az érzékelők és a biofeedback paraméterek tekintetében (zárójelben):
*Az eSense Respiration csak az eSense Skin Response készülékkel együtt használható, mivel az a Skin Response-on alapul. 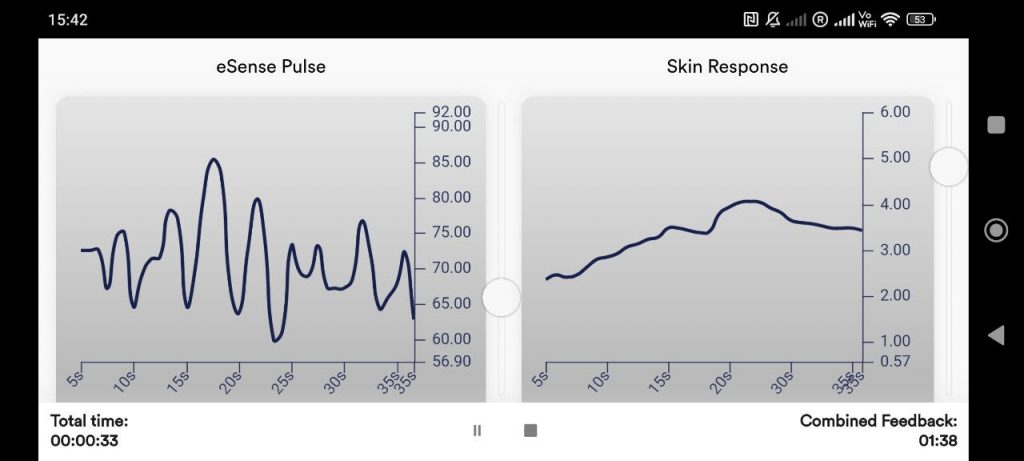 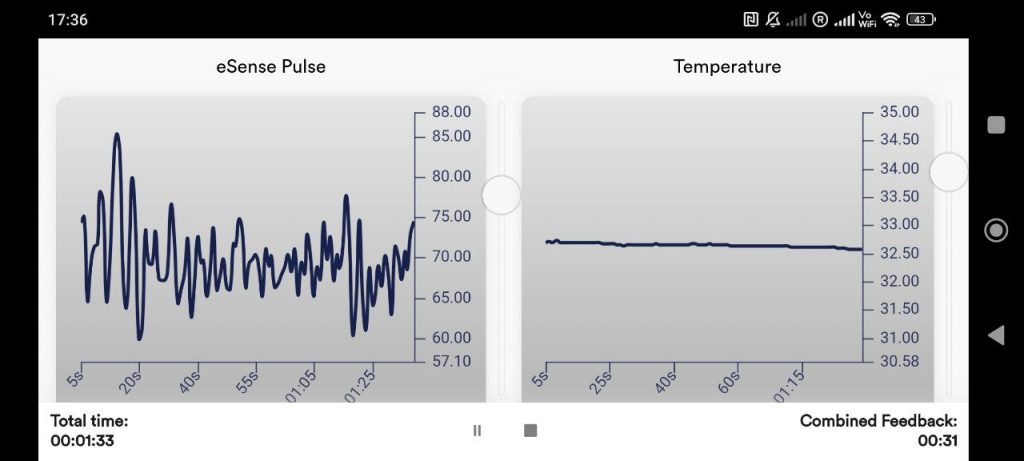 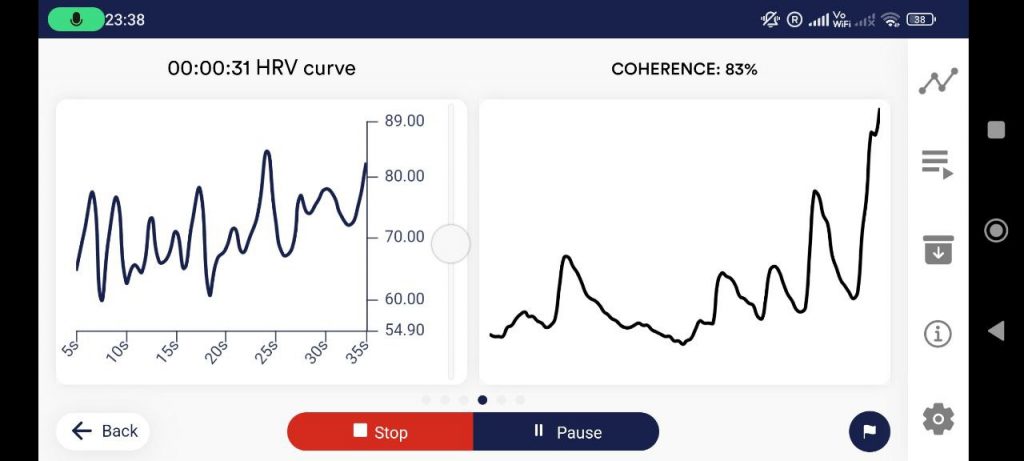 5. Az eSense adatok elemzése (CSV)Az adatokat exportálhatja az eSense alkalmazásból, majd tovább elemezheti azokat más programokkal (például Microsoft Excel™ vagy Google Spreadsheets™ ). Ebben az útmutatóban bemutatjuk az összes lépést az eSense alkalmazásból történő exportálástól az importálásig és a Microsoft Excel™ és Google Spreadsheets™ programban történő elemzésig. Az eSense Pulse-ról van egy kiegészítő cikkünk is a Kubios HRV szoftverről. Az ebben a kézikönyvben bemutatott példák többnyire az eSense Skin Response-hoz kapcsolódnak. Elvileg azonban az eSense Temperature, eSense Pulse, eSense Respiration vagy eSense Muscle adatai ugyanúgy feldolgozhatók. A Mindfield eSense alkalmazásból származó leolvasások exportálása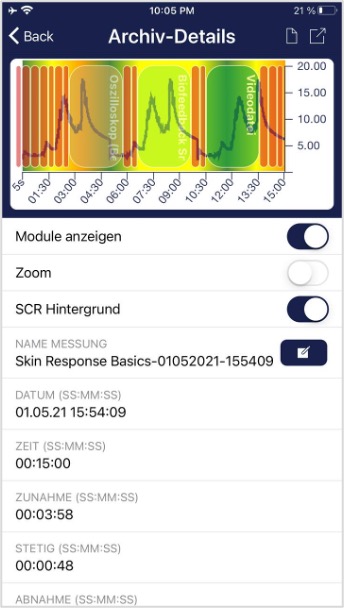 Az alkalmazás tartalmaz egy archívumot, ahol megtekintheti, összehasonlíthatja és exportálhatja felvételeit. Adatok exportálása Kattintson a Export ikon jobbra fent vagy a „Exportálás CSV fájlként” gomb alatt a felvételeket .csv formátumban exportálhatja az összes elterjedt alkalmazással (pl. Messenger™, WhatsApp™, e-mail stb. segítségével), vagy egyszerűen elmentheti őket a telefonjára vagy a felhőbe (pl. Google Drive™ vagy Dropbox™).  Az adatok .csv fájlként (vesszővel elválasztott értékek) kerülnek exportálásra. Ezt a fájlformátumot például a Microsoft Excel™ vagy az Open Office Calc™ (az Excel ingyenes alternatívája) segítségével nyithatja meg. Ha szeret a Google-lal dolgozni, a Google Spreadsheets™ (Google Táblázatok™) szintén az Excel alternatívája lehet az Ön számára. Segítségével az exportált .csv fájlokat is megnyithatja, megjelenítheti és a felhőn keresztül több eszközről is könnyedén hozzáférhet hozzájuk. A Google Spreadsheets™ az Excelhez hasonló funkciókkal rendelkezik, és a működése is nagyon hasonló. Általános megjegyzésAz exportált fájlok mindig CSV fájlok. A CSV a „vesszővel elválasztott értékek” rövidítése. Ez azt jelenti, hogy a fájlban lévő értékeket vesszővel (,) választja el. Ezek a CSV-fájlok olyan programokkal nyithatók meg és szerkeszthetők, mint a Microsoft Excel™ vagy a Google Spreadsheets™. Lehetőség van továbbá importálásra és szerkesztésre olyan általánosan használt programozási nyelvekkel vagy keretrendszerekkel, mint az SPSS™, Matlab™, R™, Python™, Numpy™ vagy Tensorflow™. Ezek az utasítások a Microsoft Excel™ és a Google Spreadsheets™ (Google Táblázatok™) programokra vonatkoznak. A kezdőknek a Microsoft Excel™ helyett a Google Spreadsheets™ használatát javasoljuk, mivel az egyszerűbben használható, és gyakran jobban működik a méréseinkkel (a másodpercek nincsenek automatikusan dátummal előre dátumozva, lásd az Excelről szóló részt). A Google Spreadsheets™ valamivel jobb abban is, hogy gyorsan, automatikusan hozzon létre diagramokat. Az Excel használatának több értelme van, ha már jobban ismeri az Excel-t. A Google Táblázatkezelőt™ itt találja: https://www.google.de/intl/de/sheets/about Az Excel™ és a Google Spreadsheets™ beállításai itt kulcsfontosságúak. Az eSense alkalmazás a használt nyelvhez igazítja a leolvasott értékeket. Az angol nyelvben a számokat általában pont választja el. Tehát a német változatban az 1,5 az angol változatban 1,5 lesz. Ha tehát a CSV-fájlt az Excel™ vagy a Google Spreadsheets™ programmal nyitja meg, és a számok nem értelmesek, az általában az eSense alkalmazás és az Excel™ vagy a Spreadsheets™ eltérő nyelvi beállításai miatt van. Alapvetően tehát, ha németül használja az Excel™ vagy a Tables™ programot, akkor az eSense alkalmazást is németül kell használnia. Ha angolul használja az Excel™ vagy a Spreadsheets™ programot, akkor az eSense alkalmazást is angolul kell használnia. Ez megspórolja az első két lépést (a tizedesvessző cseréje és az értékek oszlopokra osztása), és közvetlenül a 3. lépéssel kezdheti (a bőr vezetőképességének ábrázolása az idő függvényében). Microsoft Excel™1. A tizedesvessző helyettesítésével (csak akkor szükséges, ha az Excel™ és az eSense App nyelvi beállításai eltérőek).
 2. az értékek oszlopok közötti felosztása (csak akkor szükséges, ha az Excel™ és az eSense App különböző nyelvi beállításokkal rendelkezik). Az idő és a mért értékek továbbra is az első oszlopban vannak, vesszővel vagy pontosvesszővel elválasztva. Két oszlopra kell osztani őket.
 3. a másodpercek helyes formázása (opcionális) Az Excel gyakran automatikusan dátumra formázza az első oszlopban lévő másodperceket. Sajnos nincs lehetőség ennek kikapcsolására, ezt az Excel előre be van állítva. De van néhány módszer ennek megoldására: https://support.microsoft.com/de-de/office/verhindern-der-automatischen-umwandlung-von-zahlen-in-datumswerte-452bd2db-cc96-47d1-81e4-72cec11c4ed8#:~:text=Wenn%20Sie%20nur%20ein%20paar,(Siehe%20Hinweise) 4. Alkalmazza a bőr vezetőképességét az idő függvényében.
   5. adja meg a bőr vezetőképességét a jelölésekkel szemben
 6. Adja meg a bőr vezetőképességét az SCR ellenében (csak az eSense Skin Response esetében).
 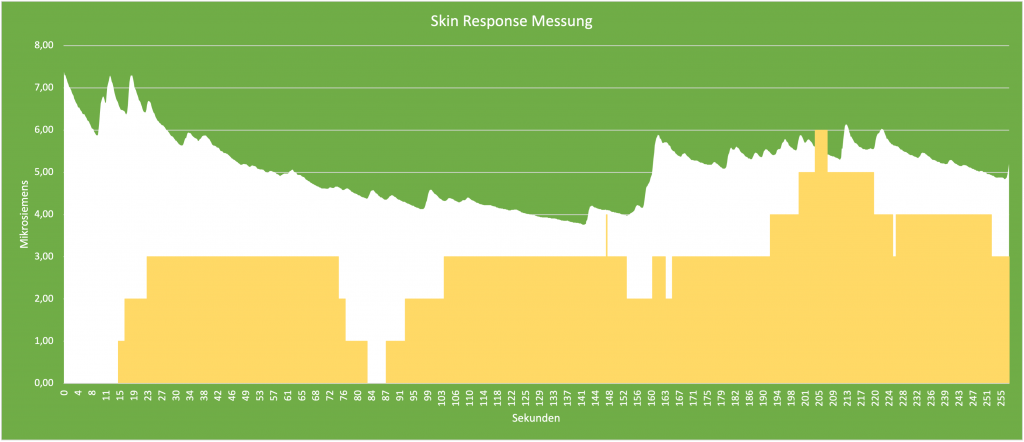 Google Drive (Google Sheets™, ajánlott)Az Excel™-hez hasonlóan itt is előfordulhatnak bonyodalmak az elválasztókkal. Az exportált fájlok mindig CSV fájlok. A CSV a „vesszővel elválasztott értékek” rövidítése. Ez azt jelenti, hogy a fájlban lévő értékeket vesszővel (,) választja el. Gyakran a Google is megpróbálja automatikusan formázni az adatokat. Ekkor többek között előfordulhat, hogy a mért értékeket dátumként értelmezik. Ennek elkerülése érdekében az első lépésben győződjön meg arról, hogy a „Formátum” -> „Szám” menüpontban a „Szám” van kiválasztva. 1. A tizedesvesszőt helyettesítse (csak akkor szükséges, ha a Google Táblázatkezelő™ és az eSense alkalmazás nyelvi beállításai eltérőek).
 2. az értékek oszlopokra bontása (csak akkor szükséges, ha a Google Spreadsheets™ és az eSense alkalmazás nyelvi beállításai eltérőek). A nyelvi beállításoktól függően az idő és a mért érték az első oszlopban található, vesszővel vagy pontosvesszővel elválasztva. Két oszlopra kell osztani őket.
3. alkalmazza a bőr vezetőképességét az idő függvényében.
4. adja meg a bőr vezetőképességét a jelölésekkel szemben
 A Google Sheets segítségével készült diagramok iFrame segítségével is beágyazhatók. 6. Az eSense-adatok átvitele PC/Mac/Böngészőre (eSense Web App, OSC)Haladó felhasználóknak, például biofeedback-oktatóknak, terapeutáknak és edzőknek lehetőséget kínálunk arra, hogy az eSense alkalmazáson keresztül az eSense érzékelők mérési adatait egy számítógépre streameljék. Így megvalósulhatnak csoportos tanfolyamok vagy távoktatás, ahol a tanuló az oktatótól eltérő helyen tartózkodhat. Így a távoli felügyelet is lehetséges. Az alább ismertetett funkciók nem nyilvánosak, de kérésre rendelkezésre állnak. Webáruházunkban eSense készletet kínálunk professzionális felhasználóknak (https://mindfield-shop.com/produkt/esense-set-exkl-sdk), ahol ezeknek a funkcióknak a használatát az ár tartalmazza. Az aktiválás után ezeket a funkciókat az eSense alkalmazás beállításaiban láthatja. Jelenleg a következőket kínáljuk Önnek két lehetőséget kínálunk az eSense alkalmazásból a számítógépre történő adatátvitelre: az eSense webes alkalmazásunkat vagy az OSC (Open Sound Control) átvitelt. Mindkettő akár párhuzamosan is használható, de általában az egyiket érdemes használni. Az OSC protokollt gyors és időbeli pontosságú streamingre használják, és valójában a zeneiparból származik. Az OSC nyílt forráskódú, és számos lehetőség van a protokoll meglévő szoftverekbe való integrálására. eSense Web AppAz iOS és Android rendszerű eSense alkalmazással együtt kifejlesztettünk egy eSense webes alkalmazást is a böngészőhöz, amely tükrözi és így kiegészíti az alkalmazást. Szüksége lesz egy fiókra az eSense-App és valamelyik díjcsomagunkhoz. A rögzített adatokat elemezheti a böngészőben (az alapcsomaggal) vagy akár valós időben is továbbíthatja egy számítógépre (a prémium csomaggal). Az eSense Web App segítségével több és többféle mérés adatait tekintheti meg több és különböző eSense egyidejűleg és valós időben. Például, mint egy Például, mint egy5 különböző felhasználóból álló csoportot hozhat létre, amelyek mindegyike saját eSense-vel rendelkezik, és egyszerre felügyelheti és felügyelheti őket. A különböző érzékelők szabadon kombinálhatók, például egy eSense Skin Response és egy eSense Pulse vagy Temperature vagy Respiration. A felhasználók a felhasználók akár a világ minden tájára is eloszthatók lenni. Mindössze egy okostelefonra, egy eSense-érzékelőre és az alkalmazásra, valamint egy foglalt díjcsomagra van szüksége. A tervekkel kapcsolatos további információk hamarosan itt lesznek elérhetők. 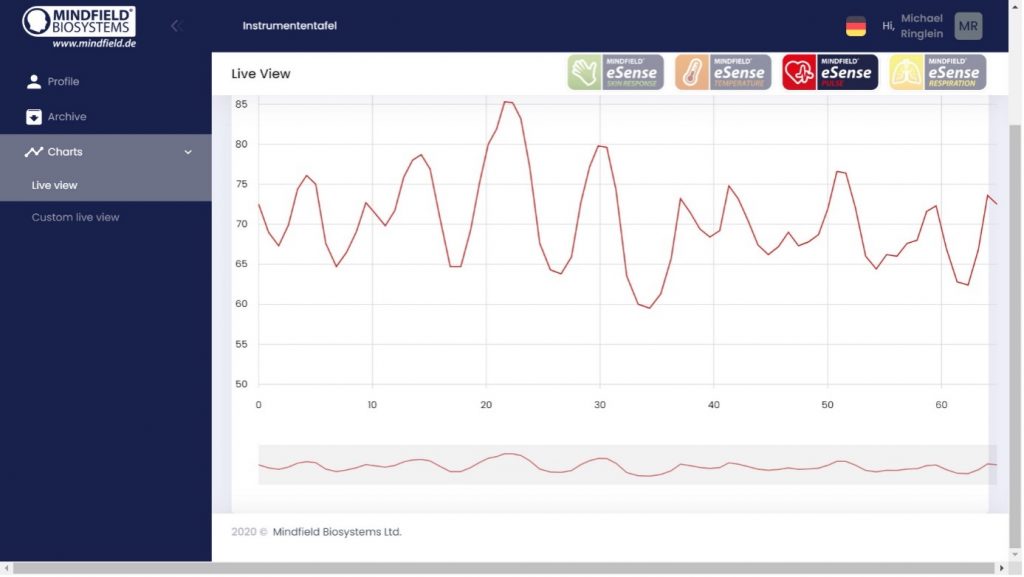 Mint egy privát felhasználó Ön is élvezheti azt a tényt, hogy nagy képernyőn még jobban láthatja a grafikont és kinagyíthatja az egyes területeket. A webes alkalmazás a következő címen érhető el https://esense.live. Itt ugyanazzal a fiókkal (felhasználónév és jelszó) jelentkezhet be, mint az eSense alkalmazáshoz. OSC Transfer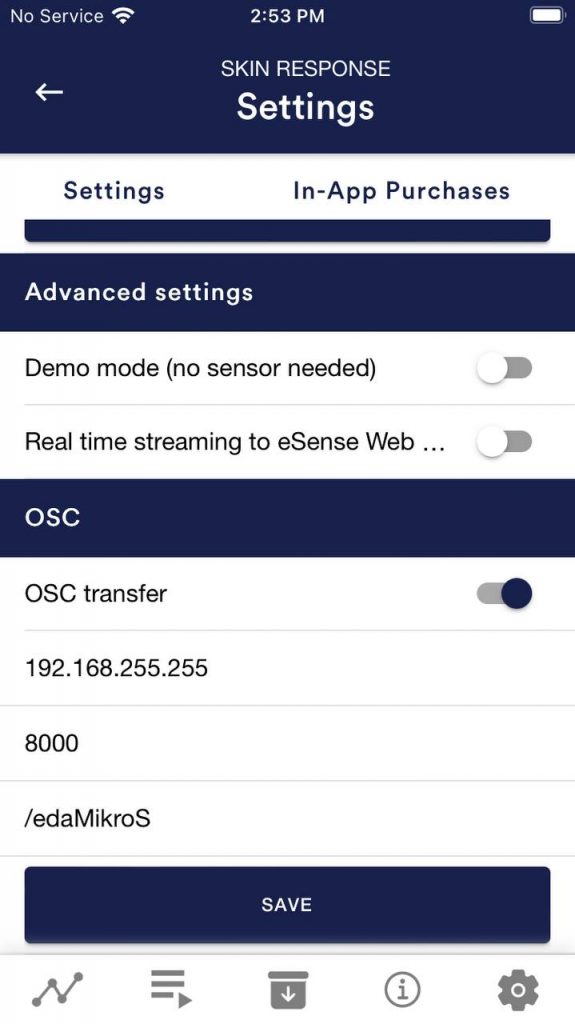 Az OSC(https://opensoundcontrol.stanford.edu) az „Open Sound Control” rövidítése, és egy nyílt forráskódú hálózati protokoll, amelyet a Berkeley-i Kaliforniai Egyetem fejlesztett ki. A zeneiparban széles körben használják, mivel kiválóan alkalmas különböző jelek valós idejű feldolgozására (például egy koncerten, ahol fontos, hogy több mikrofon és fény valós időben illeszkedjen egymáshoz). Éppen ezért ez a protokoll kiválóan alkalmas több eSense valós idejű adatátvitelére. A zeneiparban való széleskörű használat miatt már vannak olyanok is, amelyek a néhány bővítmény és plug-in amelyek viszonylag könnyen adaptálhatók és felhasználhatók egy saját tervezésű szoftverben. Általában az összes szokásos programozási nyelven is megtalálhatók, például Android, iOS, Java, Javascript, C++, Python és még sok más nyelven. Az OSC használatához az eSense alkalmazással együtt meg kell adnia az adatokat fogadó felhasználó IP-címét. Ez lehet egy helyi IP-cím vagy egy internetes IP-cím. A portokat tetszés szerint határozhatja meg. Csak a tűzfalakra kell figyelni, mivel azok szeretik megakadályozni az adatáramlást. Az alkalmazásban egy változót is definiálhat a különböző eSense-ek hozzárendeléséhez. Ez lehetővé teszi az eSense (vagy a felhasználók) rendezését vagy szűrését a jobb elemzés érdekében. Az OSC Transfer a saját szoftverek (Windows vagy Mac) programozóinak szól, akik szeretnék integrálni az eSense adatait. A szokásos programozási nyelvekben elérhető OSC-könyvtárak nagyon megkönnyítik az ilyen integrációt. Az OSC Transfer az eSense alkalmazás általános beállításai között aktiválható (lásd a képernyőképet). 7. Az eSense megkettőzése nagy képernyőn (képernyőtükrözés)Az eSense alkalmazással lehetőség van arra, hogy egy táblagép vagy okostelefon képernyőjének tartalmát egy nagyobb képernyőn jelenítse meg, amit stream tükrözésnek nevezünk. Ez lehetővé teszi, hogy például a biofeedback-edzést otthon a nagyképernyős TV-n nézze, ami javíthatja az edzést. Az alábbi utasítások minden eSense készülékkel használhatóak. Adapterre mindig szükség van: Smartphone / tablet (az eSense alkalmazással) Általában az iOS készülékeket ajánljuk. AndroidAndroiddal csak olyan újabb készülékekkel működik, amelyek USB-C kimenettel és 3,5 mm-es jack csatlakozóval rendelkeznek. A micro USB-vel rendelkező androidos eszközök nem működnek. A mi ajánlásunk ez az Amazonon található adapter: JSAUX USB C HDMI Adapter, 4K USB Type-C Thunderbolt 3 auf HDMI Adapter https://amzn.to/3Use9HpeSense bőrreakció, hőmérséklet és légzés: Ha az Ön készüléke már nem rendelkezik 3,5 mm-es jack csatlakozóval, és már használ USB-C-ről 3,5 mm-es jack csatlakozó adaptert az eSense-hez, akkor sajnos nem tudja használni az USB-C-ről HDMI adaptert. Vezeték nélküli HDMI dongle-okkal (Miracast / Chromecast stb.)Meglehetősen vegyes tapasztalatokat szereztünk az elterjedt HDMI-dongle-okkal kapcsolatban. Számos lehetőség van, de a dongle-ok általában külső tápegységet igényelnek, és meglehetősen bonyolult a beállításuk. Ezért nem javasoljuk a használatukat, de elvileg működik, és alternatívát jelent, ha nincs további adapter a készülékben (mert a készülék csak USB-C-vel rendelkezik, de már nincs 3,5 mm-es jack dugója). iOSCsatlakoztathat egy Lightning digitális AV-adaptert vagy egy USB-C digitális AV multiport adaptert az iOS-eszköz Lightning-portjához, és egy HDMI-kábellel (külön megvásárolható) csatlakoztathatja az iOS-eszközt egy TV-hez vagy projektorhoz. Ez elvileg bármilyen iPhone, iPad és iPad Pro készülékkel lehetséges, amelyek kompatibilisek az eSense alkalmazásunkkal is. Kifejezetten csak eredeti Apple adaptereket ajánlunk. Más adapterek bizonyos körülmények között működhetnek, ha rendelkeznek MFI tanúsítvánnyal. Az Apple azonban bármikor változtathat valamit, ezért nem ajánljuk a harmadik féltől származó adaptereket, amelyek nem biztos, hogy elég gyorsan frissülnek, és esetleg már nem kompatibilisek. Az eredeti Apple-adaptereket az Amazonon találja: Apple Lightning Digital AV Adapter https://amzn.to/3y7ndtY
Apple USB-C-Digital-AV-Multiport-Adapter https://amzn.to/3wdvoEx
eSense Skin Response, Temperature és Respiration: Az iOS-hez ezeknek az eSense eszközöknek az esetében is szükség van USB-C és 3,5 mm-es jack csatlakozó adapterre (az eSense Pulse és Muscle esetében ez nem szükséges, mivel ezek Bluetooth-on keresztül csatlakoznak az okostelefonhoz vagy a táblagéphez). Ez azt jelenti, hogy ha egy iPadet szeretne használni az eSense készülékkel, akkor annak is rendelkeznie kell 3,5 mm-es jack csatlakozóval. Az iPad Mini 5 lenne egy példa, ez egy kicsit régebbi, de még mindig rendelkezik 3,5 mm-es jack csatlakozóval. A normál iPadek esetében a 9. generációs készülékek voltak az utolsó 3,5 mm-es jack csatlakozóval rendelkező készülékek. Ajánljuk a https://www.refurbed.de/c/ipads/ vagy a https://www.rebuy.de/kaufen/apple-tablets weboldalakat, ahol ezeket kedvező áron lehet megvásárolni. Vezeték nélküli AirplayAz AirPlay-jel kapcsolatban jó tapasztalataink vannak. A beállítás az Apple-nél nagyon egyszerű, a legjobb megoldás valószínűleg egy használt Apple TV 50 eurótól: Apple TV 4K Gen 1 https://www.refurbed.de/p/apple-tv-4k-5th-gen/ Mini kivetítőMár viszonylag jó mini projektorok is kaphatók elfogadható áron. Tapasztalataink szerint ezek nem különösebben fényerősek, de egy kellően sötét szobában egy lehetőség. A projektornak csak HDMI bemenetre van szüksége. 8. EK-megfelelőségi nyilatkozata következő irányelvek szerint: Elektromágneses összeférhetőség (EMC) (2004/108/EK) A gyártó / forgalmazó / meghatalmazott képviselő Mindfield Biosystems Ltd. ezennel kijelenti, hogy a következő termék: „Mindfield® eSense Temperature” megfelel a fent megjelölt irányelvek rendelkezéseinek – beleértve a nyilatkozat időpontjában hatályos módosításokat is. A következő harmonizált szabványokat alkalmazták: DIN EN 60950-1 Informatikai berendezések – Biztonság – 1. rész: Általános követelmények (2011-01) DIN EN 55022 Informatikai berendezések – Rádiózavarok jellemzői (2008-05) DIN EN 55024 Informatikai berendezések – Zavartűrési jellemzők (2011-09) Helyszín: Gronau 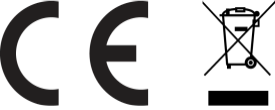 WEEE-Reg.-Nr. DE 24465971 9. KapcsolatMindfield® Biosystems Ltd. – Hindenburgring 4 – D-48599 Gronau Tel: + 49 (0)2565 406 27 27 27 – Fax: + 49 (0)2565 406 27 28 – E-mail: info@mindfield.de Kérdések, problémák vagy garanciális igények esetén kérjük, forduljon hozzánk e-mailben, használja a kapcsolatfelvételi űrlapot, vagy további információkért látogasson el weboldalunkra a www.mindfield.de címre Kérjük, soha ne küldjön kéretlenül vagy tehermentesen csomagot nekünk, ezeket nem áll módunkban elfogadni. 10. Általános információk a bőr hőmérsékletérőlA bőrfelület hőmérséklete attól függően változik, hogy mennyi vér áramlik a szöveteken keresztül. A szövetben futó finom ereket (arteriolákat) sima izomrostok veszik körül, amelyeket a szimpatikus idegrendszer irányít. Fokozott feszültség vagy izgalom (stressz) hatására ez az izomzat összehúzódik, ami az erek szűkülését eredményezi. A bőr hőmérséklete csökken, mivel kevesebb vér áramlik a szövetekbe. Nyugalmi állapotban viszont az izomzat is ellazul, az erek kitágulnak, és a bőr hőmérséklete emelkedik. A mentális megterhelés és a stressz szinte mindig az ujjhőmérséklet csökkenéséhez vagy rosszabb vérkeringéshez vezet, amit a szimpatikus idegrendszerünk magas fokú izgalmi szintje okoz. Ennek evolúciós értelme van, hiszen a feszültség és az izgalom eredetileg a közelgő menekülésre vagy támadásra való felkészülést szolgálta. Ezáltal a lehető legtöbb vér áll rendelkezésre a dolgozó izmokban (felkar, comb, törzs), amit a kezek, lábak és alkarok érszűkületével érünk el. Ezeket a helyzeteket gyakran a saját életünkből is ismerjük. Gondoljunk például egy csoport előtt tartott beszédre vagy egy állásinterjúra. Ha ezekben a helyzetekben izgatott voltál, biztosan emlékszel a hideg (és izzadt) kezekre? Ez a fajta feszültség és izgalom kevésbé hasznos, sőt, sok olyan dologban, ami a modern világban „stresszel” minket (szellemi munka, aggodalom, szorongás, stressz), kevésbé segít, sőt, inkább akadályoz. Ezeknek a testi reakcióknak a tudatos kontrollja segíthet abban, hogy számos helyzetre nyugodtabban és hatékonyabban reagáljunk. A biofeedback segítségével megtanulhatja ezt a tudatos kontrollt! Az eSense alkalmazásban a bőrhőmérséklet mérését és visszajelzését kombináljuk vezetett relaxációs gyakorlatokkal, köztük vezetett meditációkkal, és a biofeedbacken túlmutató átfogó élményt kínálunk Önnek. A széleskörű visszajelzési lehetőségek mellett lehetősége van a mérések értékelésére számos statisztikával, a fejlődés dokumentálására, valamint a felvételek CSV és PDF fájlként történő exportálására. Az Ön adatai csak Önt illetik! Teljes hozzáféréssel rendelkezik a nyers adatokhoz. 11. Bőrhőmérséklet és biofeedback képzésA stressz és annak vegetatív tüneteinek csökkentése érdekében biofeedback tréninget lehet végezni a bőrhőmérséklet növelésére törekedve. A bőrhőmérséklet-visszacsatolást leginkább relaxációs gyakorlatoknál használják. Használata egyszerű és könnyen elsajátítható. Magas sikerességi arányt és az általános közérzet javulását mutatja. A terápiás területen a bőrhőmérséklet biofeedbacket gyakran alkalmazzák migrén és krónikus fájdalom esetén. Ha Ön valamilyen betegségben szenved, ne végezzen semmilyen kezelést egyedül, és mindig forduljon terapeutához. Az eSense Temperature nem orvosi eszköz, és kizárólag stresszcsökkentésre használható. Különösen hatékony és gyakran alkalmazott tréningmódszer az úgynevezett „kézmelegítő tréning”, amely az egyik legegyszerűbb biofeedback módszer. Itt az eSense hőmérséklet-érzékelőt az egyik ujjra (mutatóujj, középső ujj) rögzítik, vagy egyszerűen a hüvelyk- és mutatóujj közé tartják. A kézmelegítő tréning során az ujjhőmérséklet visszajelzésén keresztül megtanulja célzottan növelni az ujja hőmérsékletét, és ezáltal fokozza a vérkeringést a kezében. A kezünkben lévő saját bioszenzoraink csak nagyon pontatlan érzetet adnak, és csak durva megkülönböztetést tesznek lehetővé a meleg, meleg, hideg, hideg stb. között. A pontos visszajelzés egy precíz hőmérséklet-érzékelő, például az eSense Temperature segítségével sokkal pontosabb információt ad az aktuális hőmérsékletről és ezáltal a vérkeringésről is. 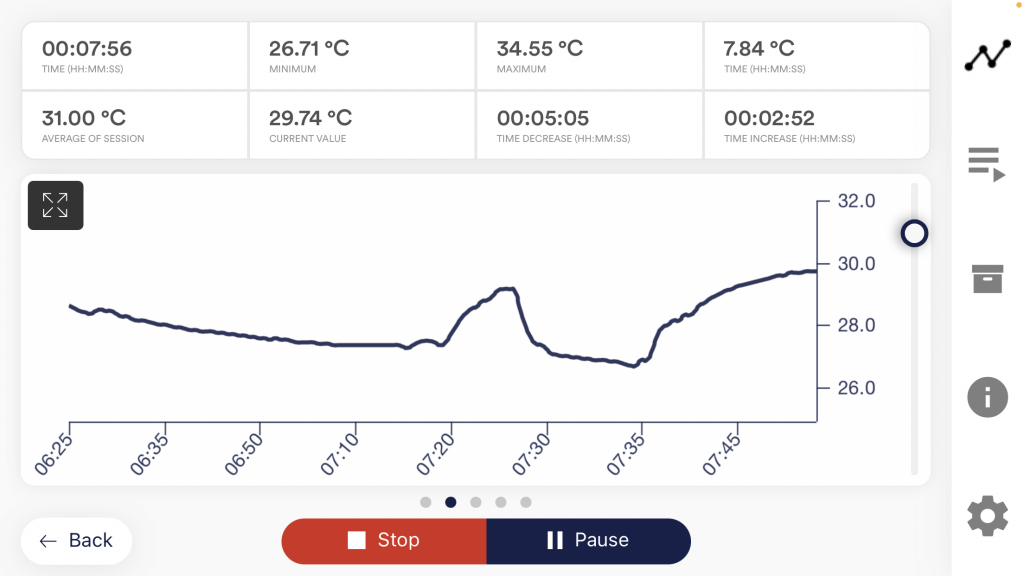 A kézmelegítő tréning célja a saját bőrhőmérséklet megéreztetése, növelése és ezáltal a külső végtagok véráramlásának közvetlen irányítása is. Egy biofeedback tréning 4 tréningfázisból áll. Az első egységre tervezzen kb. 60-90 percet, amely alatt zavartalanul és nyújtva végezheti az edzést. Fontos megkülönböztetni a különböző típusú stresszeket is. Van „rossz stressz”, dis-stressz, és van „jó stressz”, eustressz. Tehát azt is figyelembe kell venned, hogy azért vagy stresszes, mert valami miatt túlterheltnek, bosszúsnak vagy idegesnek érzed magad? Vagy pozitív értelemben „stresszelsz”, mert tele vagy lendülettel, vagy éppen sok jó ötleted támad egyszerre? Az eSense Temperature mindkét esetben hőmérséklet-csökkenést fog mutatni, de csak az első esetben negatív. A második esetben egyszerűen élvezheti és használhatja az aktív, néha eufórikus állapotot. 12. Az alkalmazás előkészítése és elindításaKedvező feltételek megteremtése:
A bőr hőmérséklete a környezeti hőmérséklettől is függ, ezért ügyelni kell arra, hogy lehetőleg mindig azonos körülmények között eddzünk. A környezeti hőmérséklethez való rövid, legalább 5 perces akklimatizálódást érdemes elvégezni, hogy az edzés a szervezet nyugodt és állandó állapotában kezdődjön. A kézmelegítő edzés során a hőmérséklet az akklimatizálódási idő után több Celsius-fokkal is emelkedhet. A megbízható sikerhez szükséges ülések száma viszonylag alacsony más biofeedback tréningekhez képest. Általában 6-10 alkalom elegendő. Ami az ülés időtartamát illeti, az az Ön koncentrációs képességétől függ, de nem haladhatja meg a 30 percet. Ha nagyon fáradt, a tréningnek rövidebbnek kell lennie, és jobb, ha magasabb számú ülést választ. Az érzékelő felhelyezéseA hőmérséklet-érzékelőt a mellékelt tépőzáras szalaggal vagy egy csík szövetszalaggal (pl. Leukoplast™) rögzítse a mutató- vagy középső ujjához. A sellotape is működik, de rosszul légáteresztő, és nem kívánt izzadást okoz.  A következő lépés az alkalmazás elindítása. Kezdetben választhat egy ingyenes edzés és egy eljárás között. Javasoljuk, hogy egy eljárással kezdje. Az alábbiakban mindkettőt bemutatjuk. 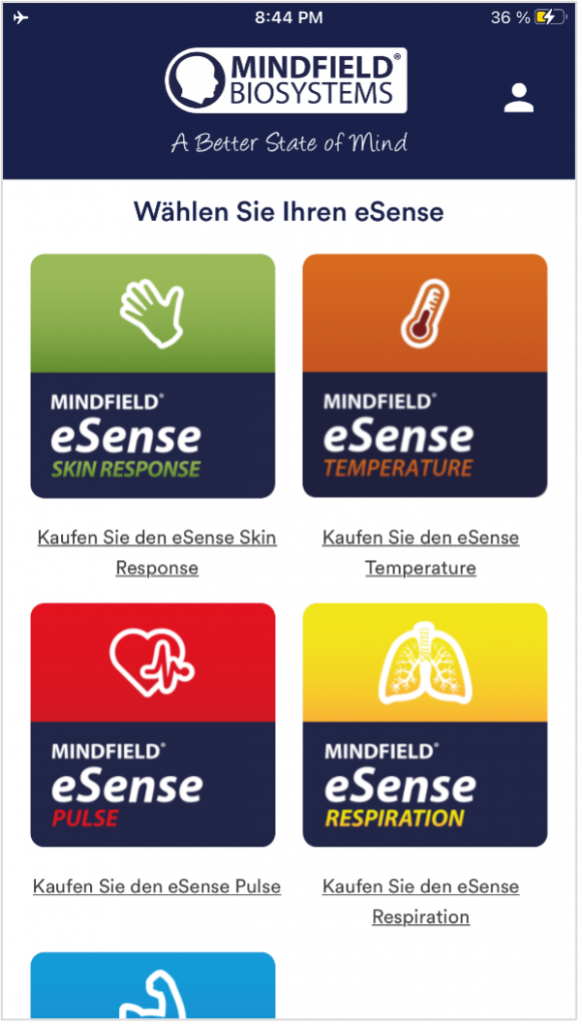 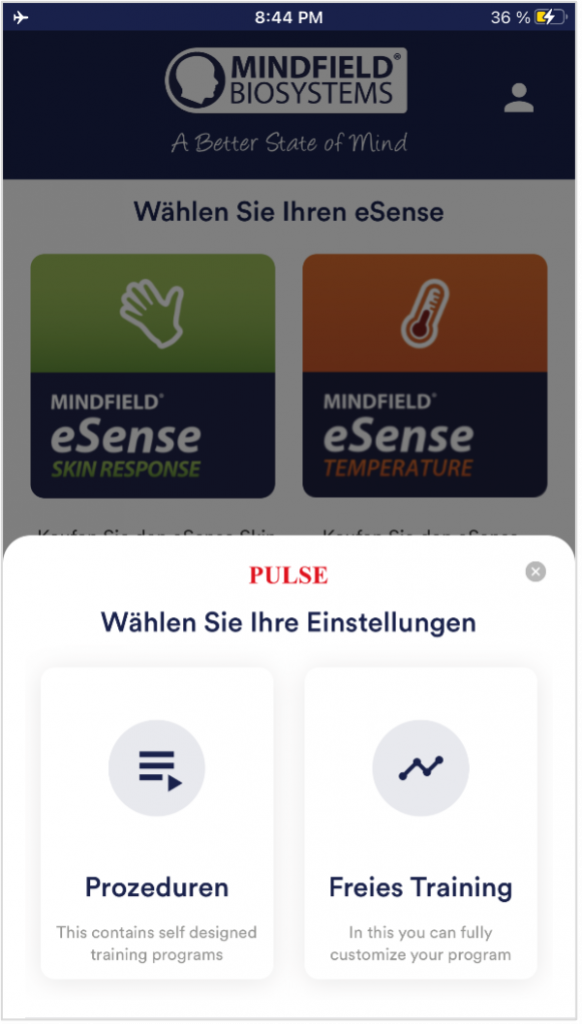 13. EljárásokEgy eljárás különböző összetételű modulokból áll. Az eljárások így például relaxációs utasítások, stresszteszt, meghatározott biofeedback-edzés vagy kutatási célú feladatok megvalósítására használhatók. A lehetőségek sokrétűek. Az eljárás során természetesen a bőrhőmérsékletet is rögzítjük. Az eljárás után egy összefoglaló jelenik meg, amely az egyes modulok és az össznézetben mutatja a leolvasott értékeket. 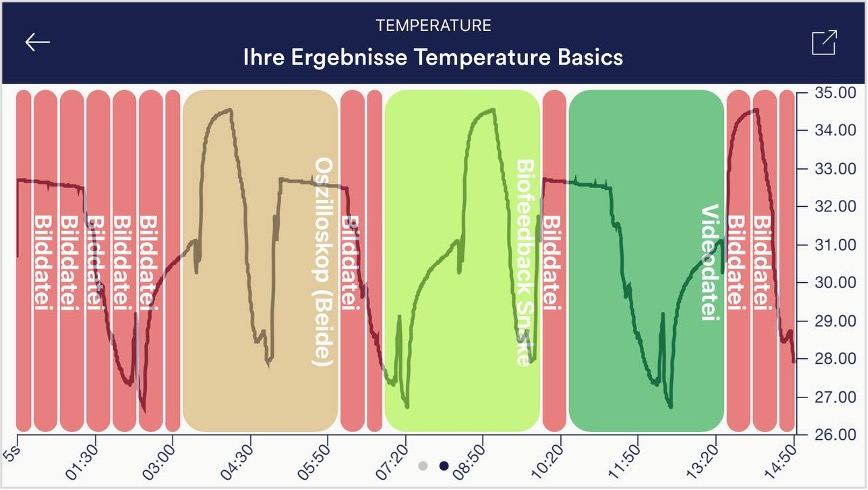 Javasoljuk, hogy próbálja ki az alkalmazásban található demoeljárásokat. Ezek segítségével vezetett áttekintést kaphat a különböző modulokról és funkciókról. A mellékelt demóeljárások jelszóval is védettek, így azokat nem lehet véletlenül módosítani vagy törölni. Jelszó nélkül bármikor létrehozhat egy másolatot ezekről az eljárásokról, és tetszés szerint szerkesztheti azokat. Azt, hogy hogyan hozhat létre és szerkeszthet saját eljárásokat is, az Eljárások beállításai fejezetben részletesen ismertetjük. 14. Ingyenes gyakorlásMásodik lehetőségként egy ingyenes képzést is elvégezhet. Ez abban különbözik az eljárásoktól, hogy egy kicsit összetettebb. Ezért az alábbiakban ismertetjük a szabad edzés tipikus menetét, amely 4 edzésfázisból áll. Felkészülés és kezdés
Első edzésfázis (megfigyelés és kísérletezés, az AKTÍV állapot meghatározása)
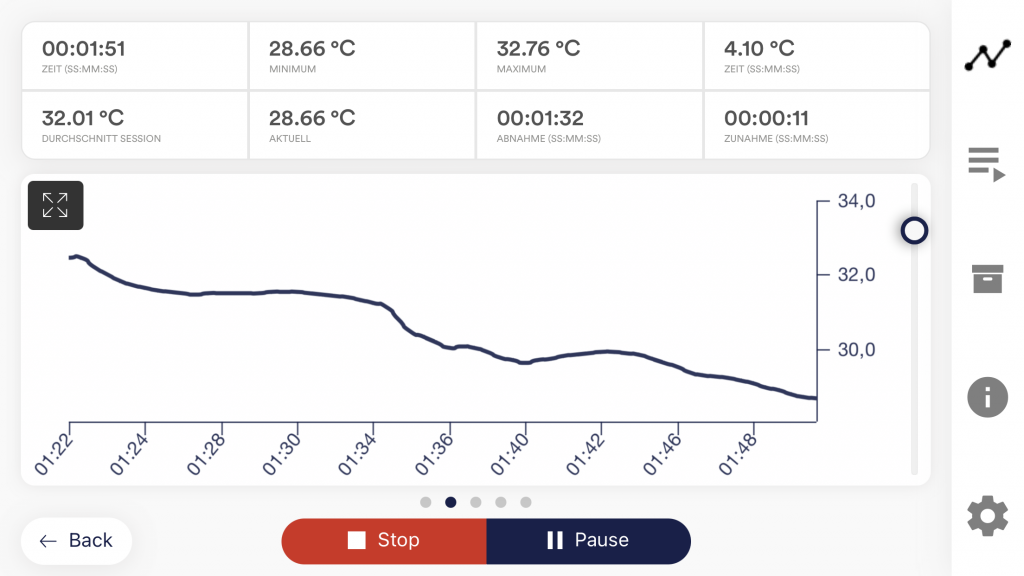 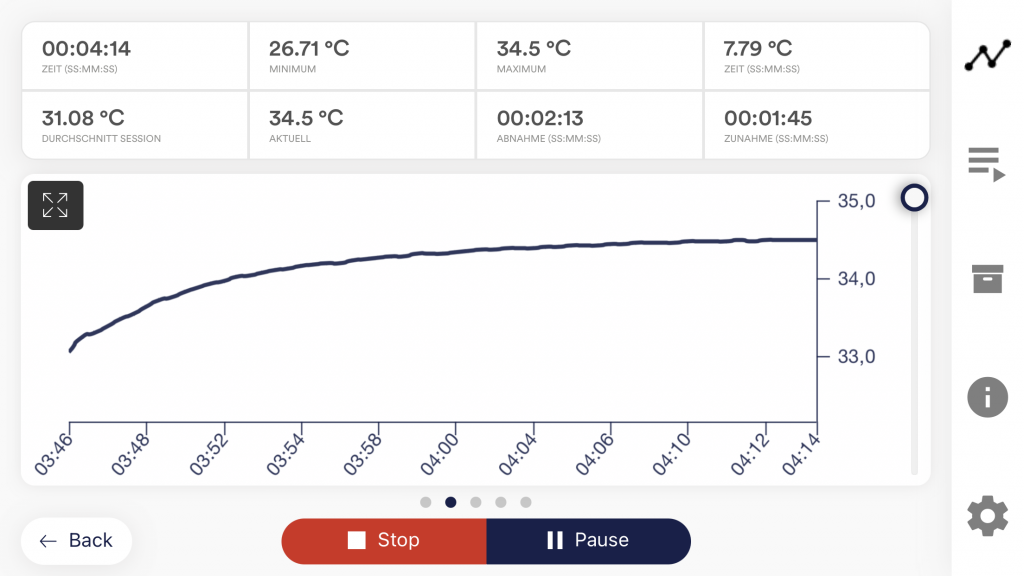
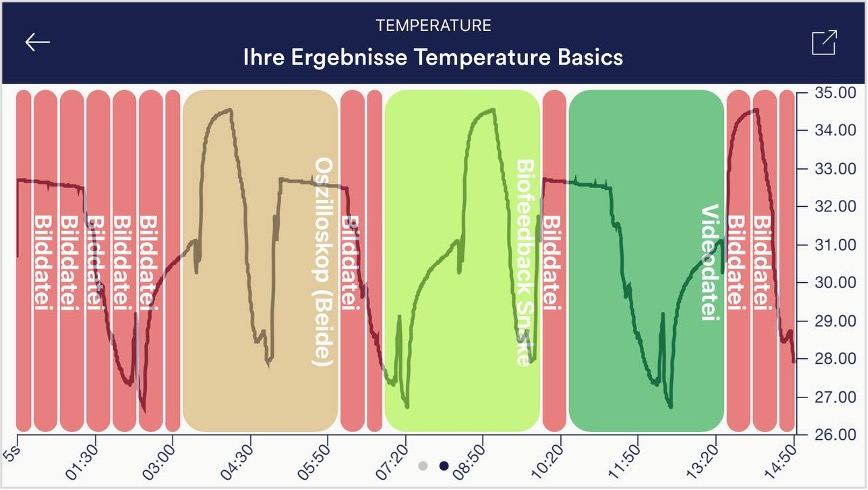 Mielőtt újabb mérést végezne, próbálja meg megfigyelni a mindennapi életben, hogy milyen tevékenységek miatt melegszik vagy fázik a keze. Ezek a megfigyelések később a további munkamenetek során hasznosak lehetnek. Második edzésfázis (célzott biofeedback-edzés a mérések alapján)
Harmadik edzésszakasz (átvitel, relaxáció akár visszajelzés nélkül is)
Negyedik edzésfázis (provokáció, relaxáció és stresszkezelés)
15. Az érzékelő lehetséges rögzítéseiTartsd meg Egyszerűen tartsa az érzékelőt a mutatóujja és a hüvelykujja között. + Nincs szükség további felszerelésre Tépőzáras pánt (tartozék) Az eSense Temperature tépőzáras pántot tartalmaz. A tépőzárral rögzítheti az érzékelőt az ujjára. + Nincs szükség további felszerelésre + Kényelmesebb a hosszabb mérésekhez Leukosilk (orvosi tapasz) Egyszerűen rögzítse az érzékelőt az ujjára vagy a tenyerére tekercses ragtapasszal. A tekercses ragtapasz bármelyik gyógyszertárban beszerezhető. + Az ujjra vagy a tenyérre rögzíthető + Kényelmesebb a hosszabb mérésekhez Ujjklipsz Ez az általunk ajánlott rögzítési mód. Az ujjcsipesz nem ragad, mert nem használunk ragasztót. A nyitott kialakítás biztosítja, hogy nem keletkezik hőfelhalmozódás. + nem ragad + nincs hőképződés + a hőmérséklet-érzékelő optimális rögzítése a hosszabb mérésekhez Az ujjcsipesz már az eSense Temperature tartozéka. Szükség esetén az ujjcsipeszt megrendelheti webáruházunkban: [sc name="temperature-clip-shop-german"][/sc] 16. Az eSense kábelének meghosszabbításaHa hosszabb kábelt szeretne az eSense és okostelefonja vagy táblagépe között, akkor az eSense eredeti kábelét meghosszabbíthatja egy szabványos, 4 tűs, 3,5 mm-es jack csatlakozóval rendelkező fejhallgató hosszabbító kábellel. Három kábelt teszteltünk az Ön számára: 2m-es kábel: [sc name="amazon-2m-kábel-német"][/sc] Mindhárom általunk javasolt kábel kb. 7-8 euróba kerül, és azonnal elérhető például az Amazonon keresztül. Alternatívaként más 4 tűs kábeleket is használhat. 17. Intelligens izzók (opcionális) Az eSense alkalmazás támogatja a biofeedbacket az intelligens izzókon keresztül. Az intelligens izzók képesek változtatni a színüket és a fényerejüket, és Bluetooth®-on keresztül vezérelhetők. Ez lehetővé teszi, hogy az eSense alkalmazással kombinálva az intelligens izzók fényét a stressz- vagy relaxációs szint mutatójaként használja. Az alkalmazás támogatja a Magic Blue és a Phillips Hue intelligens izzókat. Az eSense alkalmazásból csatlakoztathatja a Magic Blue-t, és használhatja a biofeedback gyakorlatokban. A Philips Hue termékekkel akár több izzót is vezérelhet együtt. Itt az eSense alkalmazásból csatlakozik a Hue Bridge-hez, és kiválasztja a kívánt izzókat. Magic BlueSajnos a Magic Blue már nincs gyártásban. Kibővítettük az eSense alkalmazást, hogy lehetővé tegyük a Philipps Hue intelligens izzók használatát, amelyek Bluetooth-on keresztül vezérelhetők. A Magic Blue-ról azonban továbbra is találhat további információkat cikkünkben Philips HueA Philips Hue termékeket bármely jól felszerelt elektronikai boltban megtalálhatja. Természetesen online is megrendelheti. Az online és offline kiskereskedők listáját a Hue weboldalán is megtalálod: [sc name="philips-hue-website-german"][/sc]. Az eSense használatához a Philips egyik indulócsomagját ajánljuk, amely egy színes lámpát is tartalmaz ("White and Color Ambiance"): [sc name="philips-hue-amazon-german"][/sc]. A Philips Hue használata alkalmazáson belüli vásárlásként érhető el az eSense alkalmazásban. A Phillips Hue-ról további információkat talál a cikkünkben is 18. Philips™ Hue™ GYIKMilyen Philips Hue lámpákat használhatok az eSense alkalmazással?Elvileg minden Philips Hue termék kompatibilis az alkalmazásunkkal és az eSense-szel is! Az általunk tesztelt gyakori termékek a következők:
A legjobb élmény érdekében a Philips Hue White és Color Ambiance készülékeket ajánljuk, mivel a színek sokkal szebbé teszik az eSense visszajelzéseit, mint a tiszta fehér. A Philips Hue Go szintén erősen ajánlott, mivel ez egy mobil lámpa, amely újratölthető akkumulátorral rendelkezik. Hogyan csatlakoztathatom a Philips Hue termékeket az eSense alkalmazáshoz?2 lehetősége van: A Hue-t az eSense alkalmazásban a hídon keresztül Zigbee-vel vagy közvetlenül Bluetooth-on keresztül csatlakoztathatja (ami főként az újabb Hue-lámpák esetében fordul elő). Az alkalmazás Philips Hue termékekhez való csatlakoztatásához kövesse az alábbi lépéseket:
Hogyan csatlakoztathatom a Philips Hue-t a Hue alkalmazáson belül?
Hány Philips Hue izzót használhatok az eSense alkalmazással?Sikeresen teszteltünk akár 9 lámpát is. Azonban 3 lámpánál több lámpától a válaszidő sokkal lassabbá válik (a Philips jelenként és lámpánként maximum 100 ms átviteli sebességet engedélyez). Különösen több lámpa esetén válik fontossá a Philips Bridge, a lámpák és az Ön okostelefonja vagy táblagépe közötti rövid távolság. Lásd még a következő kérdést. Milyen nagy lehet a távolság a Philips Hue, a Bridge és az okostelefon vagy tablet között?Általában a hatótávolság 30 és 100 méter között van, a környezettől függően. A hatótávolság rövidebb, ha tárgyak vannak közöttük (például egy fal lerövidítheti a hatótávolságot). Továbbá, ha a modem a Hue Bridge-del együtt egy másik emeleten van, az is befolyásolja a hatótávolságot. A Philips jelátvitele azonban annyira jó, hogy normál háztartásokban végzett tesztjeink során nem volt probléma a kapcsolattal. Egyedül 4 (és több) lámpától egyszerre fordulhat elő érezhető késés, lásd az előző kérdést is. Az alkalmazásban figyelmeztetés jelenik meg, ha egyszerre 3 lámpánál többet szeretne használni. Hol lehet megvásárolni a Philips Hue termékeket?A Philips Hue termékeket bármely jól felszerelt elektronikai boltban megtalálhatja. Természetesen online is megrendelheti. A Hue weboldalán is talál egy listát az online és offline kiskereskedőkről: [sc name="philips-hue-website-german"][/sc] Az eSense használatához a Philips egyik indulócsomagját ajánljuk, amely egy színes lámpát is tartalmaz ("White and Color Ambiance"): [sc name="philips-hue-amazon-german"][/sc] 19. Magic Blue GYIKA Mindfield Shopban már nem találom a Magic Blue-t.Sajnos a Magic Blue már nincs gyártásban. Kibővítettük az eSense alkalmazást, hogy lehetővé tegyük a Philipps Hue intelligens izzók használatát, amelyek Bluetooth-on keresztül vezérelhetők. Hogyan csatlakoztathatom a Magic Blue-t az eSense alkalmazáshoz?Ezt az eSense alkalmazásban kell megtennie. Az eSense alkalmazás és a Magic Blue összekapcsolásához kövesse az alábbi lépéseket:
Miután elvégezte ezeket a lépéseket, az alkalmazás megjegyzi a kiválasztott Magic Blue izzót (általában nem kell újra elvégeznie ezeket a lépéseket, kivéve, ha másik Magic Blue izzót szeretne használni). Nem szabad az általános Bluetooth®-beállítások használatával csatlakozni! Mit tehetek, ha a Bluetooth®-kapcsolat meghiúsul, vagy a Magic Blue nem található?Indítsa újra a Magic Blue-t (kapcsolja ki és újra a Magic Blue-t a lámpa kapcsolójánál). Különösen akkor, ha a Magic Blue több mint 1 percig volt bekapcsolva, a Bluetooth® jelet már nem küldi a Magic Blue. A ki- és bekapcsolás újra aktiválja a jelet, és a Magic Blue újra megtalálható. Miért nem találom a Magic Blue-t, amikor Bluetooth®-eszközökre keresek?Ellenőrizze, hogy a Magic Blue világít-e, hogy a Magic Blue be van-e kapcsolva. Ha a Magic Blue körül fém van (például egy lámpaernyő a Magic Blue körül), az leárnyékolhatja a Magic Blue-t és blokkolhatja a Bluetooth®-jelet. Győződjön meg arról is, hogy a Magic Blue nincs-e már csatlakoztatva egy másik okostelefonhoz vagy táblagéphez, mivel a Magic Blue egyszerre csak egy eszközhöz csatlakoztatható (erről bővebben a következő kérdésben). Hány Magic Blue-t vezérelhetek egyszerre?Egyszerre csak egy Magic Blue-t vezérelhet. Milyen nagy lehet a távolság a Magic Blue és az okostelefon vagy tablet között?Normális esetben a hatótávolság 18 és 30 méter között van, közbeeső tárgyak nélkül. A hatótávolság kisebb, ha a Magic Blue és az okostelefon vagy táblagép között tárgyak vannak (például egy fal lerövidítheti a hatótávolságot). Hogyan állíthatom vissza a Magic Blue-t?Egyszerűen kövesse ezt a videót: 20. A Mindfield eSense App funkciói Az eSense a Mindfield eSense alkalmazással érkezik, amelyet ingyenesen letölthet a Google Play Store-ból (Android) vagy az Apple App Store-ból (iOS). Az alkalmazás rengeteg funkciót kínál a hatékony biofeedback-edzéshez modern kialakításban. Alapvető funkciók a mért értékek oszlopdiagram és oszcilloszkóp formájában történő megjelenítése, visszajelzés videón, zenén, hangokon vagy rezgésen keresztül Minden egyes mérés után átfogó értékelést kap, és az archívumban összehasonlíthatja a méréseket egymással, valamint CSV fájlként és PDF jelentésként exportálhatja azokat. Az alkalmazás a következő nyelveken érhető el: német, angol, spanyol, francia, olasz, orosz, portugál, holland, török, ukrán, japán, kínai, német, orosz, portugál, holland és japán. A megfelelő nyelv automatikusan kiválasztásra kerül az okostelefonon vagy táblagépen beállított nyelv alapján. Letöltési linkek: iOS: https://apps.apple.com/hu/app/mindfield-esense/id1141032160 Android: https://play.google.com/store/apps/details?id=com.mindfield.boisystem.esense&hl=hu 21. Általános megjegyzések
Az alkalmazást az alábbiakban teljes részletességgel ismertetjük. 22. Általános nézet & ingyenes képzésPortré formátum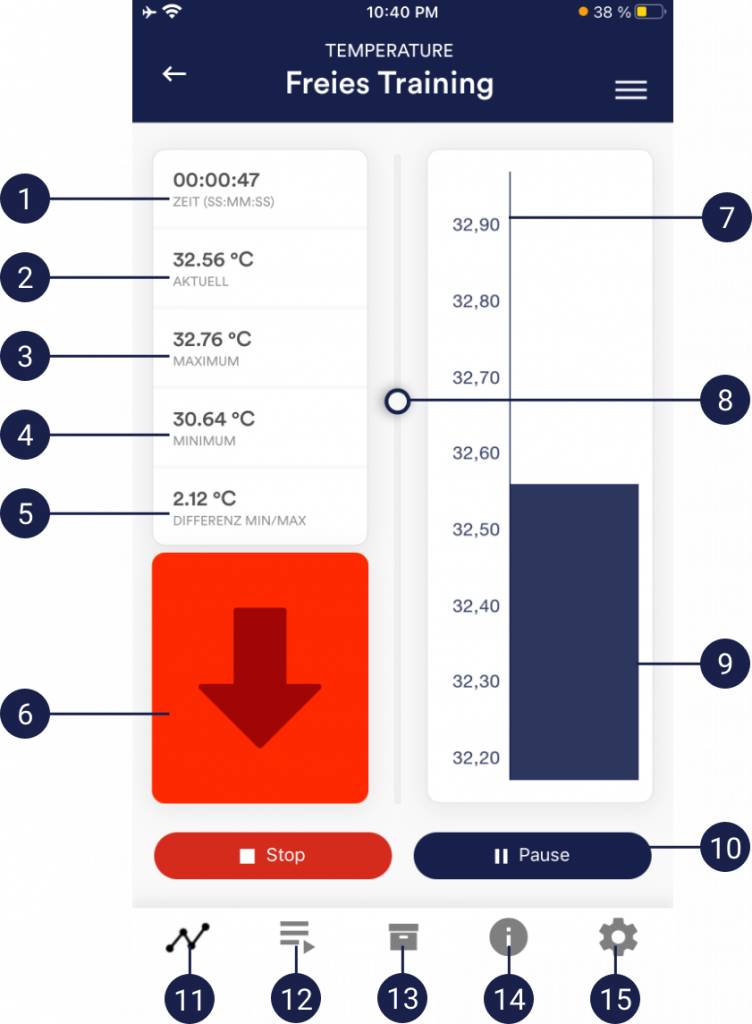
Tájkép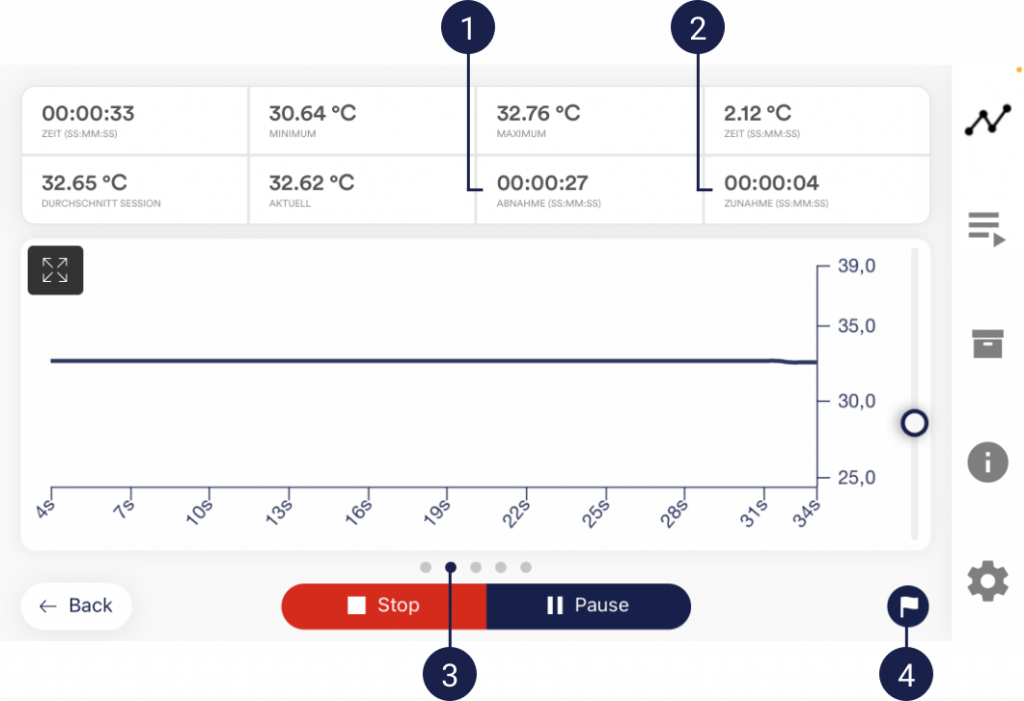
23. Légzési segédeszközHa a beállításokban aktiválta ezt az opciót, megjelenik a légzéssegítő. A beállításokban választhatsz vonal, gömb vagy animáció között. 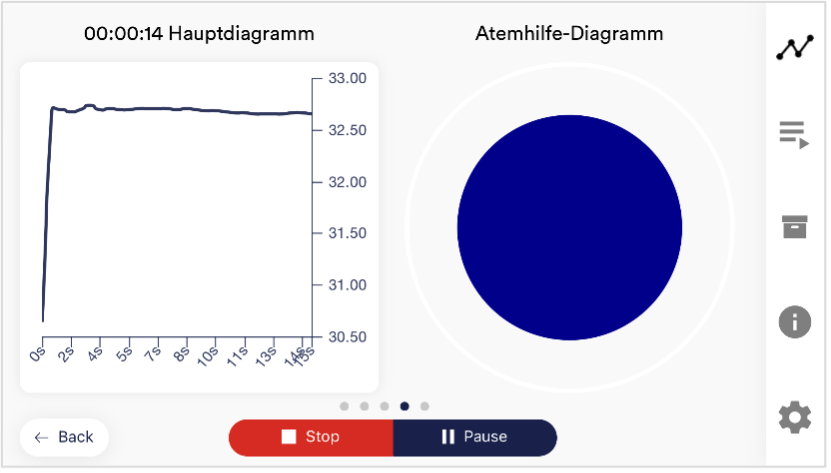  A légzéstámogatást a beállításokban konfigurálhatja. Ott szabadon kiválaszthatja a belégzési időt, a tartást, a kilégzést és a tartást 0,1 s-os lépésekben. 24. Biofeedback kígyó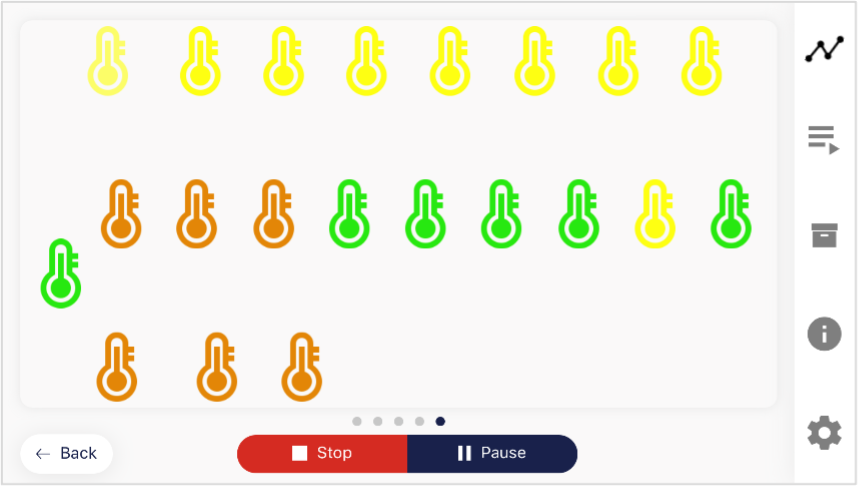 További lehetőségként megjelenítheti a Biofeedback kígyót is. 10 zöld szimbólum után szintén egy csillaggal, 50 zöld szimbólum után pedig akár hullócsillaggal is jutalmazzuk. Ha a kígyó átmegy az egész képernyőn, akkor az elmúlt 5 perc állapotát láthatja. A szín a következőképpen áll össze:
25. Felmérés (mérés után, nem kötelező)Ha az általános beállításokban aktiválta ezt a lehetőséget, akkor közvetlenül minden mérés után megjelenik egy kis felmérés. Ez lehetőséget ad a hosszú távon reprodukálható mérések archiválására vagy a mérések változásának dokumentálására. (Például, ha megváltoztatja az elektródák típusát, vagy ha az eSense-t ülve helyett fekve kezdi használni) 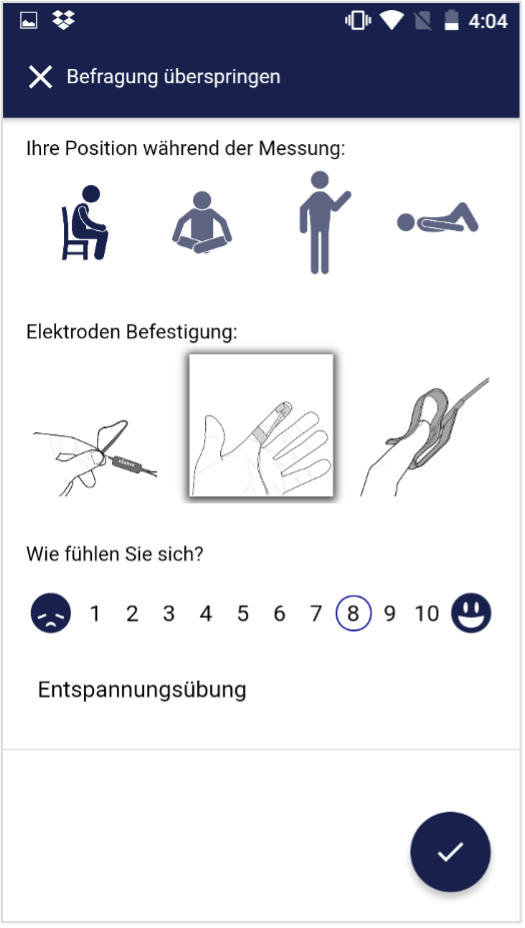 Az Ön testhelyzete a mérés során Azelektródák típusa Hogy érzi magát? Jegyzet funkció (itt „relaxáció munka után”), opcionális 26. Tortadiagramok (mérés után)A mérés (és opcionálisan a kikérdezés) után, tájkép formátumban megjelenik egy képernyő két kördiagrammal: egyszer a pontok, egyszer pedig az időarányok növekvő, állandó és csökkenő értékekkel (lásd a képernyőképet). Ezen a ponton ismét balra vagy jobbra húzhatja a képernyőt a kördiagramok és a mérés grafikonja közötti váltáshoz. 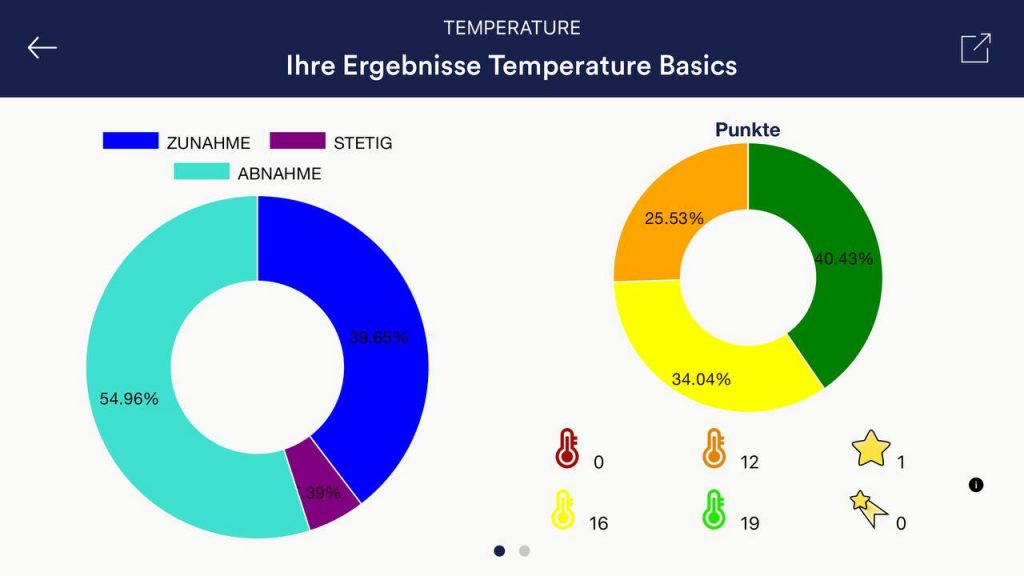 27. Az eljárások áttekintése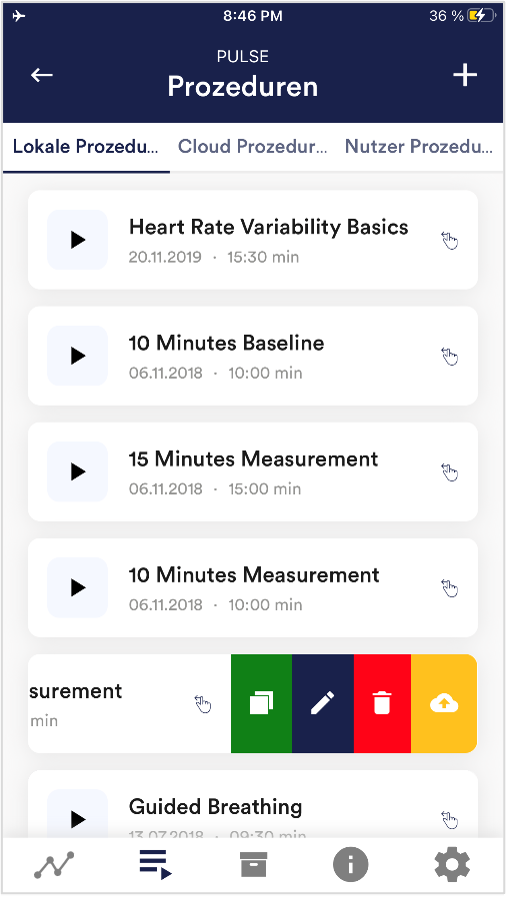 Egy eljárás szerkesztése vagy törlése Egy eljárás szerkesztéséhez egyszerűen mozgassa azt balra az áttekintésben. Ekkor megjelenik a kék ceruza szimbólum a modul szerkesztéséhez. Ha másolni szeretné az eljárást, koppintson a zöld másolás szimbólumra. Az eljárást teljesen törölheti is a jobb oldali piros kuka szimbólummal. 28. Eljárás szerkesztő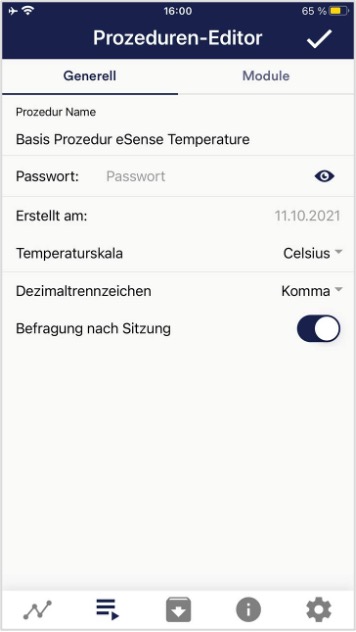 Eljárás neve Jelszó (opcionális) Hőmérsékleti skála Tizedesválasztó Survey after session 29. Új modul hozzáadása Az eljárásszerkesztőben válassza a „Modulok” lapot. Add module Modul szerkesztése 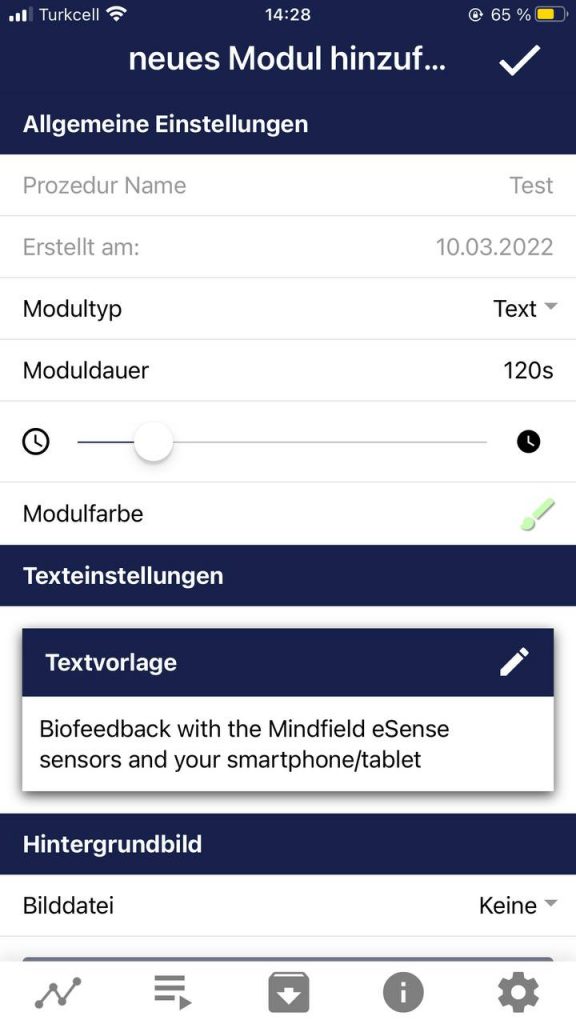 Amodul típusa Modul időtartama Modul színe 30. A modulok áttekintése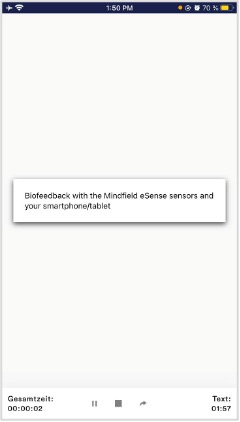 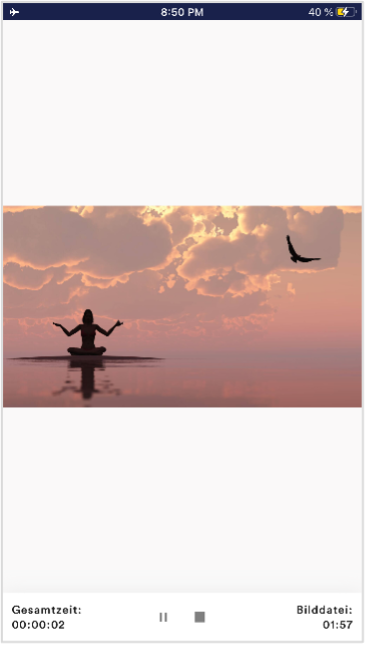 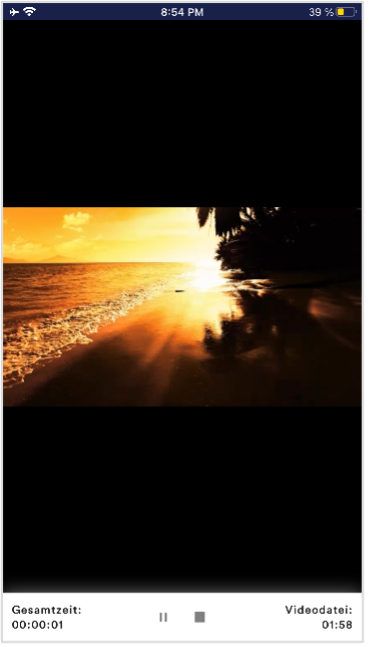 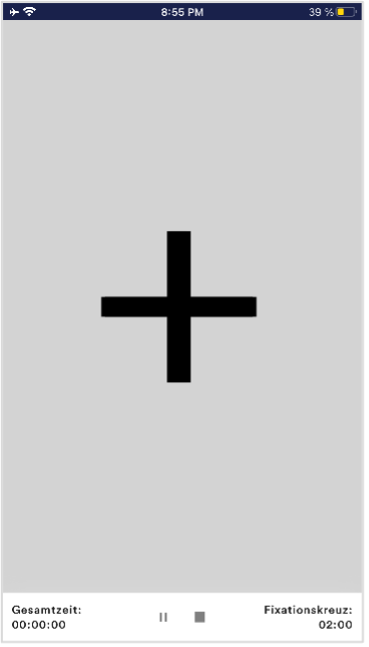 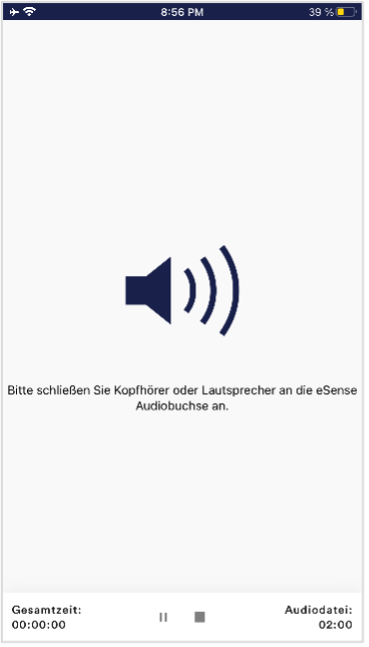 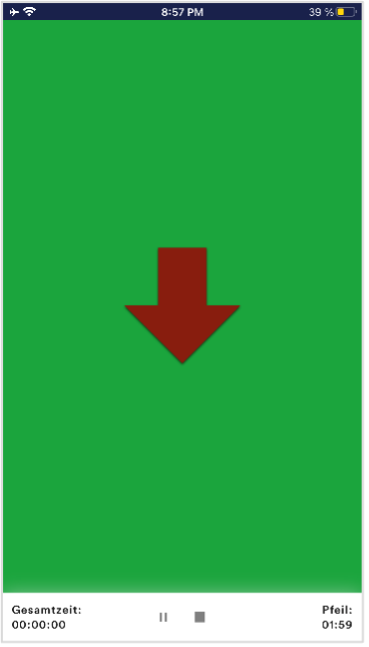 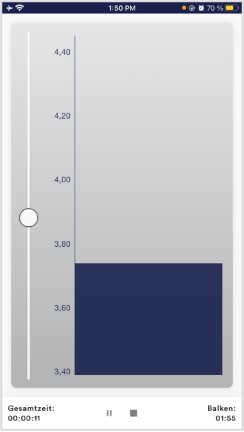 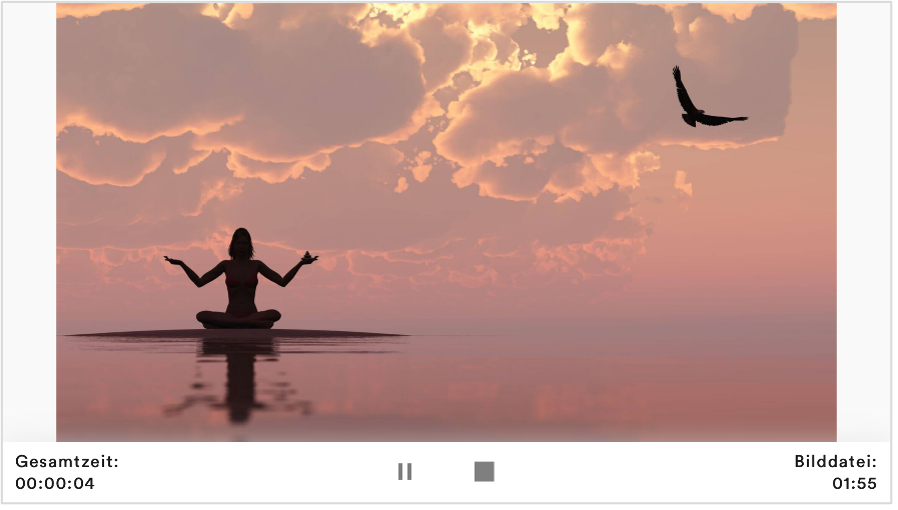 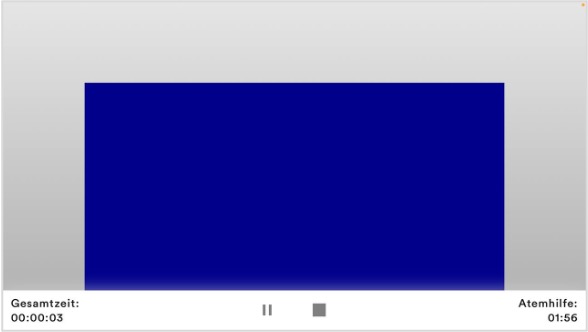 Légzéssegítő modul (tájkép formátumban ) A sáv a légzésritmust jelzi. Ha a sáv felfelé megy, akkor lélegezzen be. Ha a sáv lefelé megy, akkor kilégzés. A be- és kilégzés között tartási fázisokat is beállíthat. 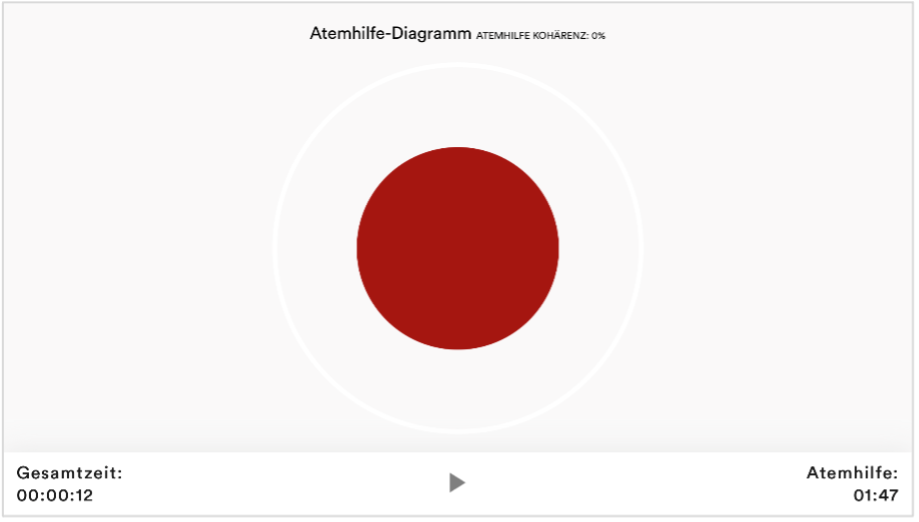 Oszcilloszkóp típusú légzéssegítő (gömb ) A kör jelzi a légzési ritmust. Amikor a kék kör kitágul, lélegezzen be. Amikor összehúzódik, akkor kilégzés. A be- és kilégzés között tartási fázisokat is beállíthat. 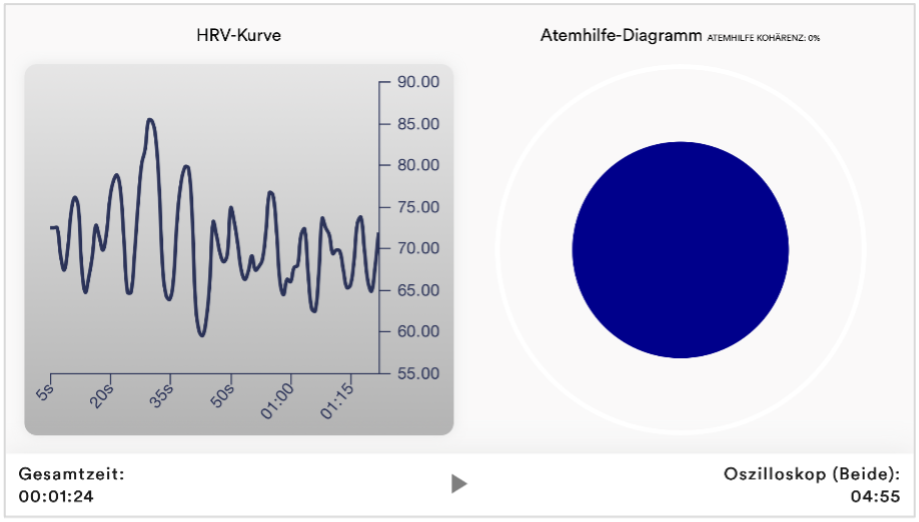 Oszcilloszkóp típusú Mindkettő Ez a légzéssegítő gömb és a grafikon kombinációja. A légzéssegítő követése közben láthatja a leolvasott értékeket. 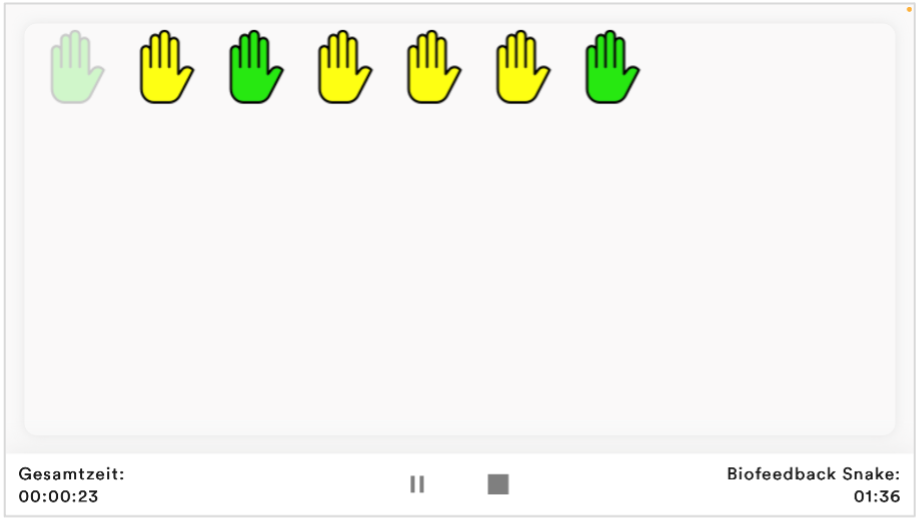 Biofeedback kígyó A Biofeedback kígyó modulként is elérhető. 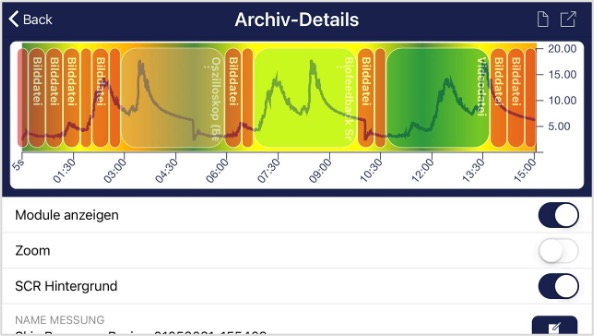 Eljárás az archívumban A színes háttér a percenkénti SRC-t jelzi (zöld = tartomány nyugalmi állapot / kis SCR, sárga = tartomány izgatott állapot / közepes SCR) 31. Létrehoz egy eljárást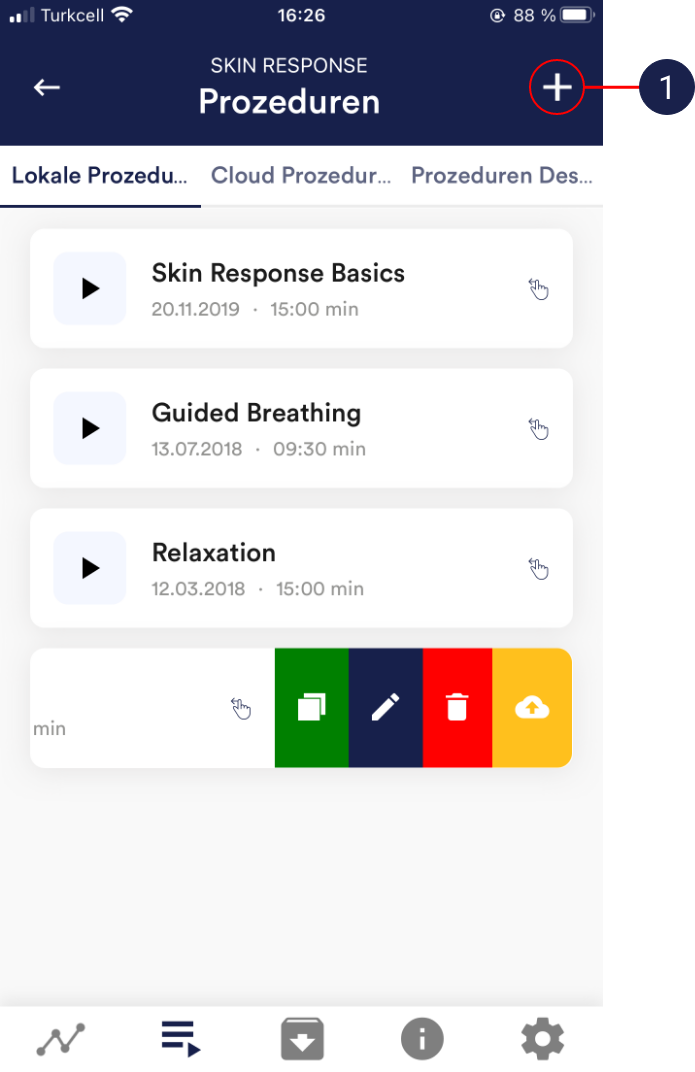 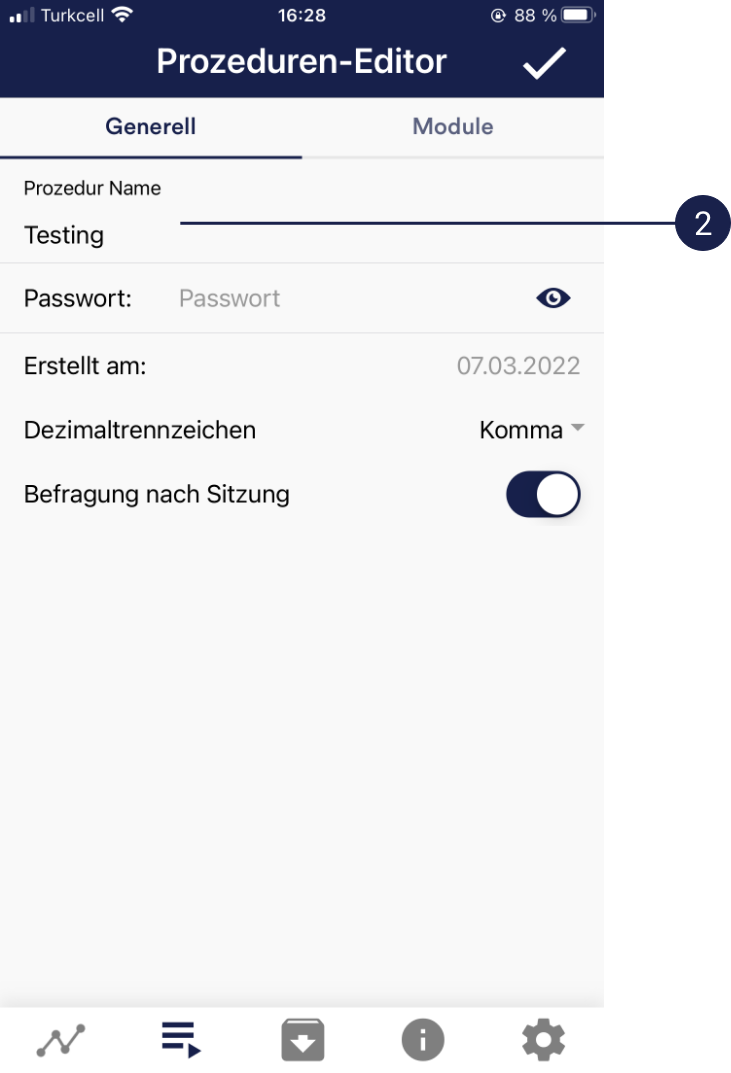 A példa esetében egyszerűen elfogadhatja az összes többi alapértelmezett beállítást. 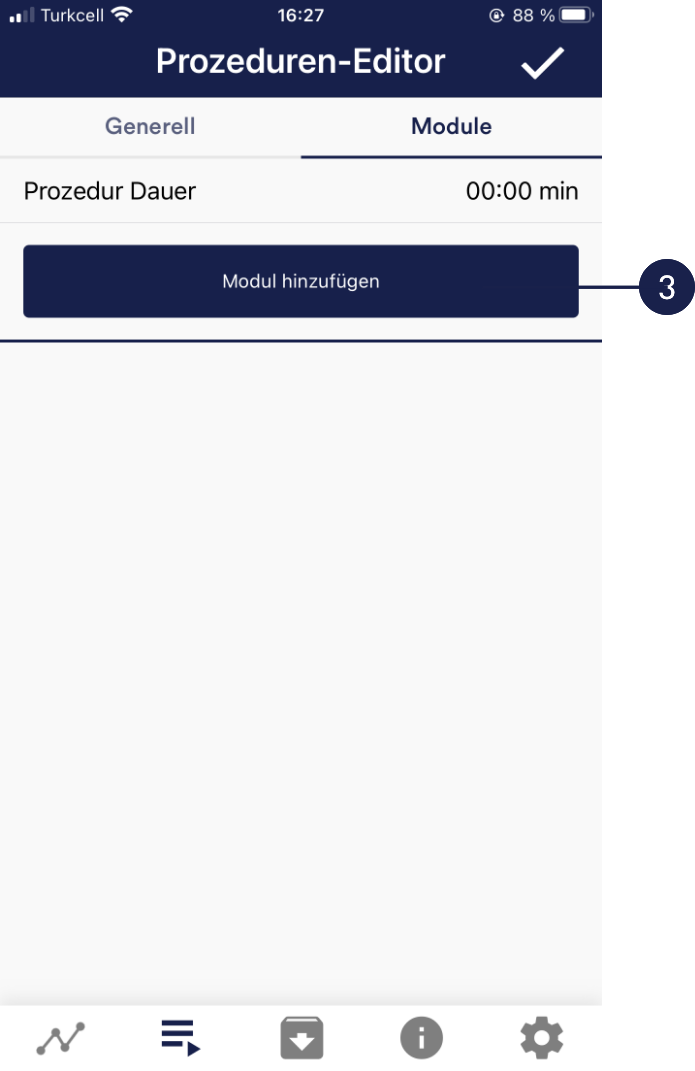 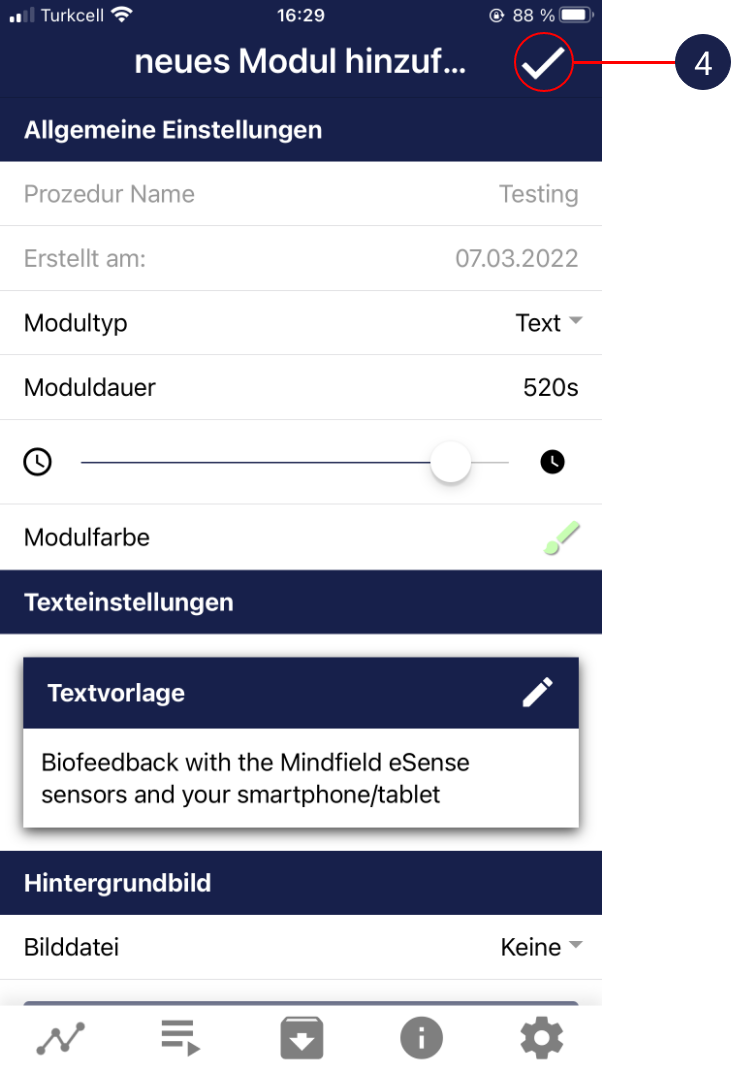 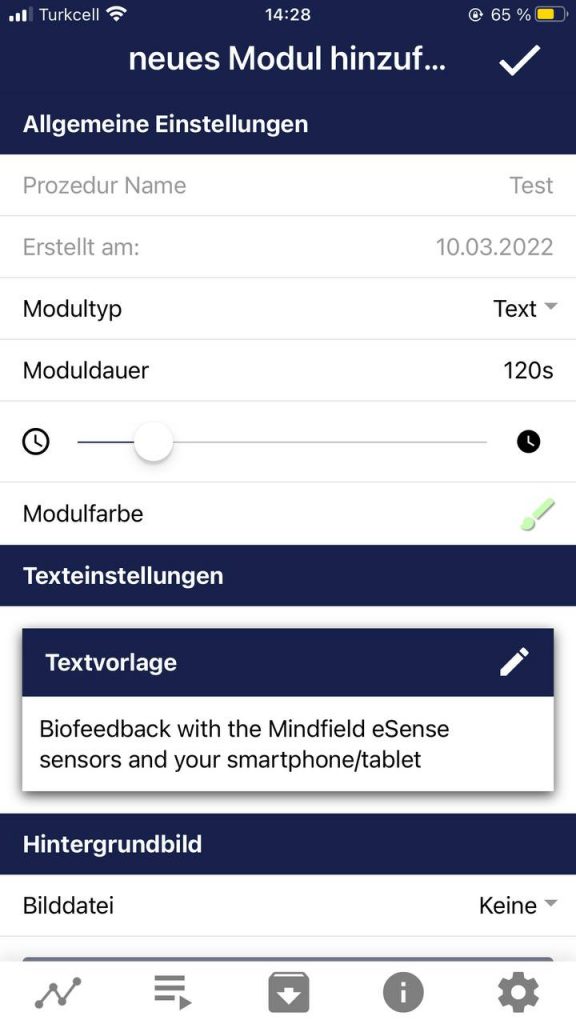 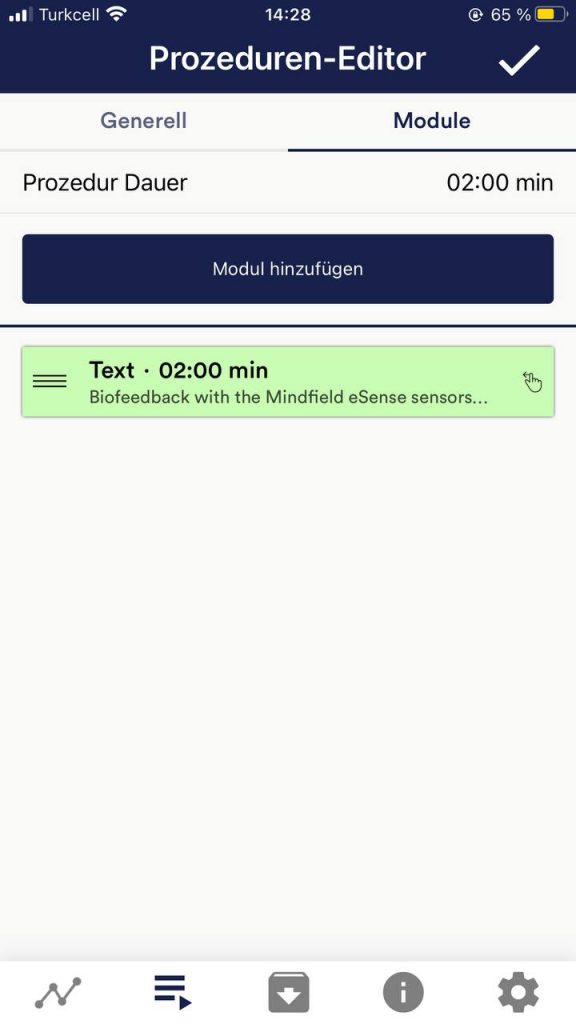 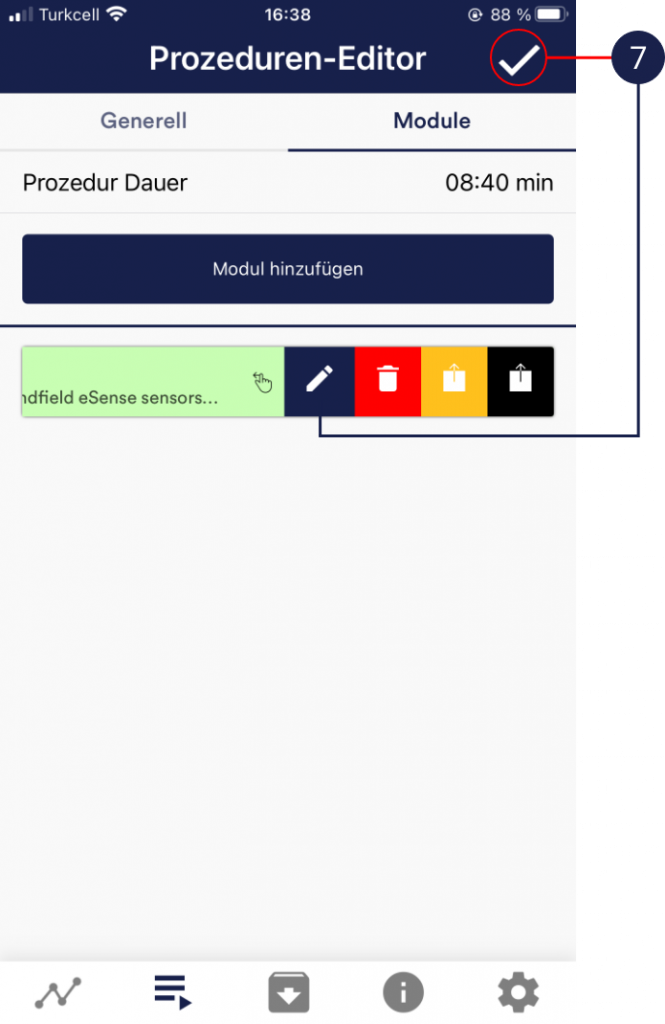  32. MeditációkVezetett meditációink egyikét is választhatja eljárásként. A légzésmeditáció már szerepel az eSense alkalmazásban. A meditáció során a bőr vezetőképessége rögzítésre kerül. A meditációk így egyszerű módot kínálnak Önnek arra, hogy tudatosságát és figyelmét biofeedback fogadásával egyidejűleg eddze. 33. Saját média (fotók, videó és hang)Használhatja például saját képeit a képmodulban, saját videóit a videomodulban vagy saját zenéit vagy dallamait az audiomodulban. Az Android általában minden további nélkül lehetővé teszi ezt. Amennyiben engedélyezi az eSense alkalmazásnak, hogy hozzáférjen a készülékén lévő fájljaihoz, feltöltheti azokat az eSense alkalmazásba. az iOS egy kicsit korlátozóbb. A képek és videók esetében a szokásos módon használhatja az iCloudból a készülékén lévő képeit. A hangfájlokhoz az iTunes-ra (vagy egy olyan alternatívára, mint a „CopyTrans Manager”) van szükséged. A zenéjének vagy dallamának ott kell lennie. A zenét az iTunes-ban (vagy a CopyTrans Managerben) a „Saját hang” fül alatt találod meg, és beillesztheted az eljárásodba. Erről van egy részletes videónk a https://www.youtube.com/watch?v=w4gJrq4-S-c oldalon, ahol minden lépést bemutatunk. Az iOS esetében az energiatakarékos üzemmódot is ki kell kapcsolni, különben az eljárásokban szereplő videók nem játszhatók le. 34. Általános beállítások (áttekintés)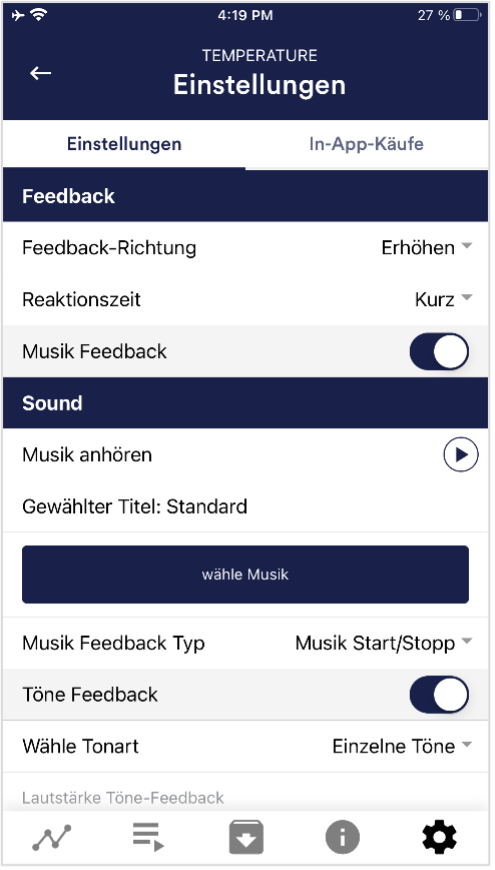 Visszajelzés iránya Reakcióidő Zenei visszajelzés Zenehallgatás Zene kiválasztása Music Feedback Type Sounds Feedback Select Tone (Hang kiválasztása) 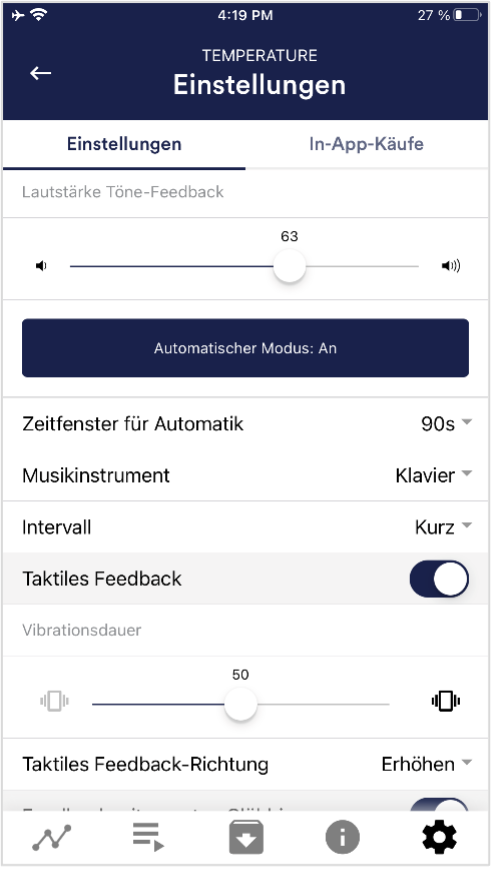 Automatikus üzemmód Value range from-to Time window for automatic mode Zenei hangszer
Tapintható visszajelzés Taktilisvisszajelzés iránya 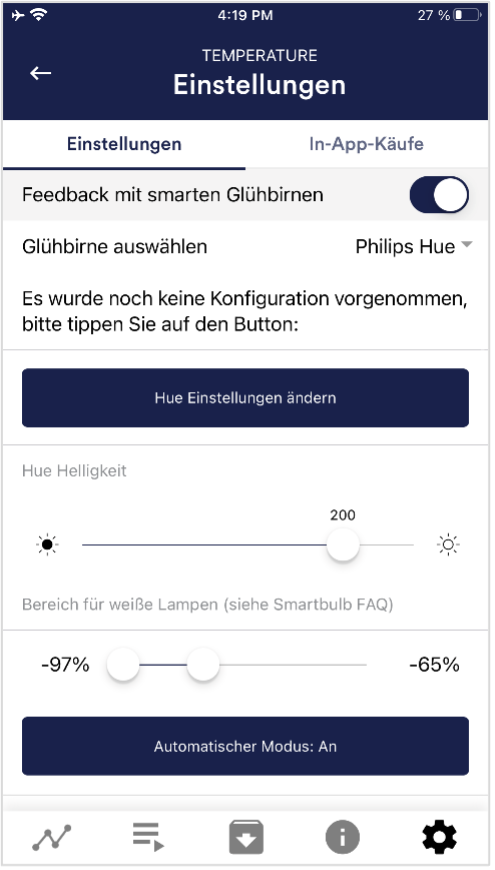 Intelligens izzó visszajelzés Izzókiválasztása Csatlakozási teszt 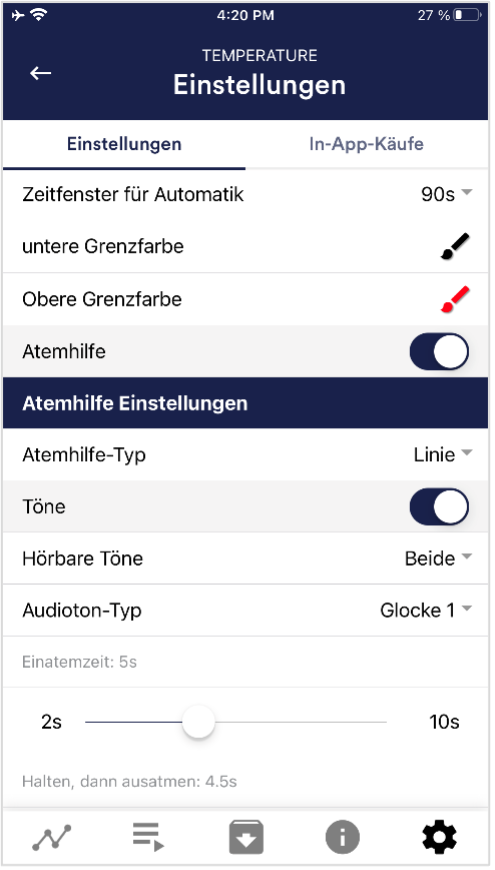 Légzésisegédlet Légzési segédeszköztípusa Hangok Belégzési idő / kilégzési idő Tartsa lenyomva, majd belégzés / kilégzés 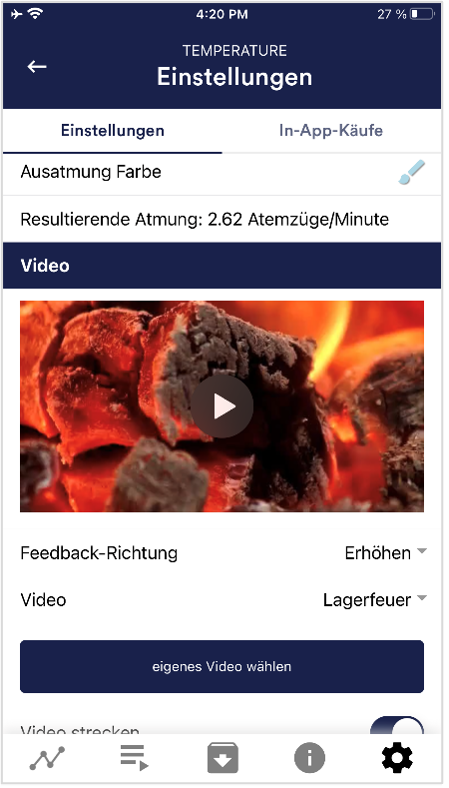 Háttérkép Belégzés színe / kilégzés színe 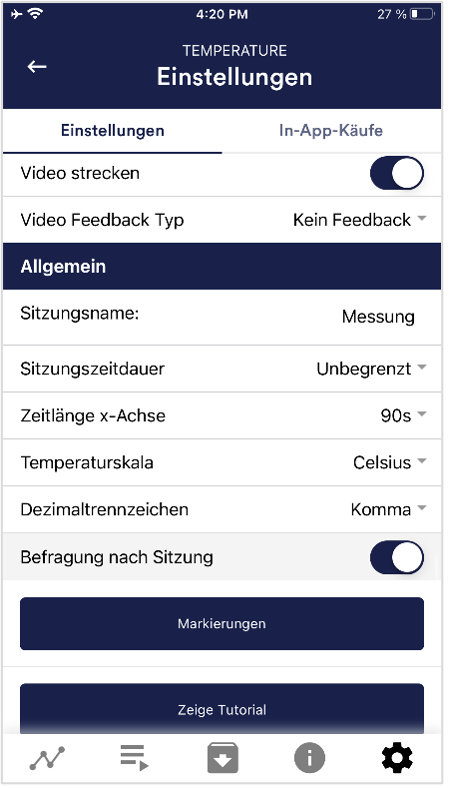 Videó Videó visszajelzés típusa 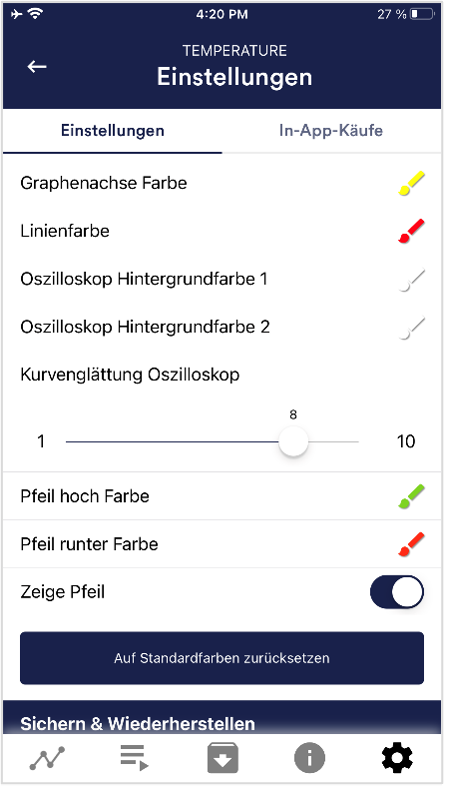 Általános: Munkamenet neve Session duration (Munkamenet időtartama) X-axis time length Hőmérsékleti skála Decimal separator Survey after session Markerek Oktatóanyag megjelenítése Display Grafikon tengely színe Vonalszín 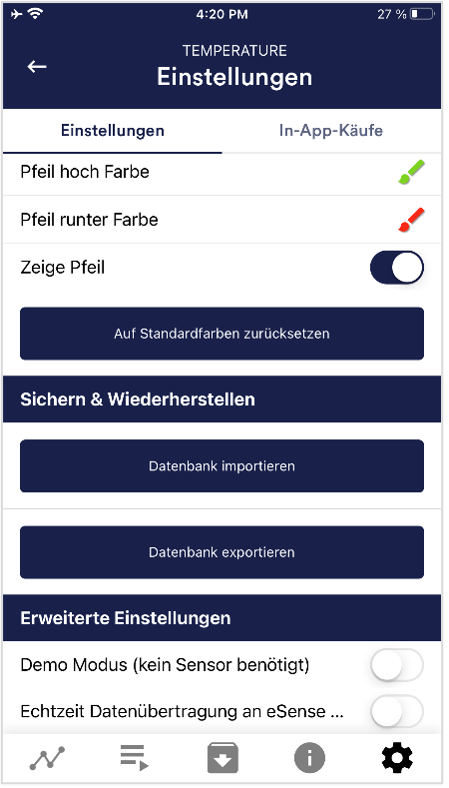 Oszcilloszkóp háttérszín 1&2 Oscilloscopecurve smoothing Alapértelmezett színek visszaállítása Nyíl fel / le színe Show arrow Mentés és visszaállítás 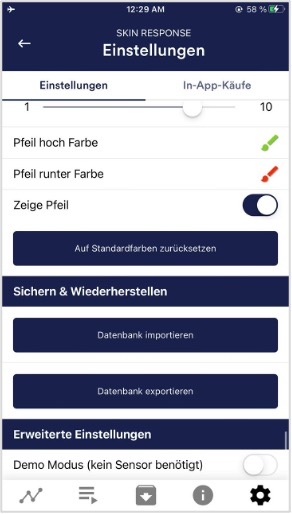 Demo mód
35. Alkalmazáson belüli vásárlások Alkalmazáson belüli vásárlások 36. Archívum (áttekintés)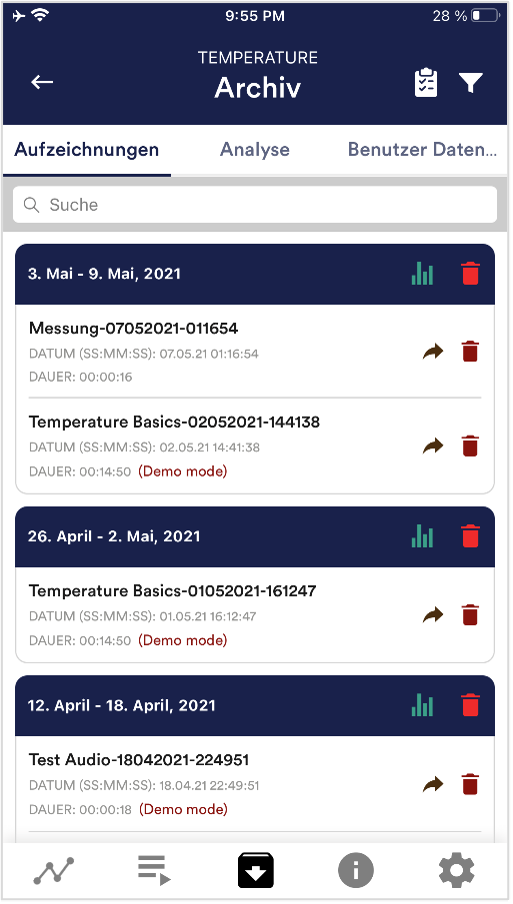 Az alkalmazás tartalmaz egy archívumot, amelyben az összes felvételt tárolja. Ezeket újra részletesen megtekintheti, összehasonlíthatja egymással, és egyenként vagy együttesen (ZIP-fájlként) exportálhatja őket. Felvételek Ha a jobb felső sarokban lévő vágólap ikonra kattint, kiválaszthat egy, több vagy az összes mérést. Ezután exportálhatja, elemezheti vagy törölheti az exportált mérés(ek)et. A szűrő ikonon kiválaszthatja, hogy a méréseket név, dátum, hossz szerint szeretné-e növekvő vagy csökkenő sorrendbe rendezni. Ha egyetlen mérést szeretne törölni a listából, akkor a mérés jobb oldalán lévő kuka ikonra is koppinthat. 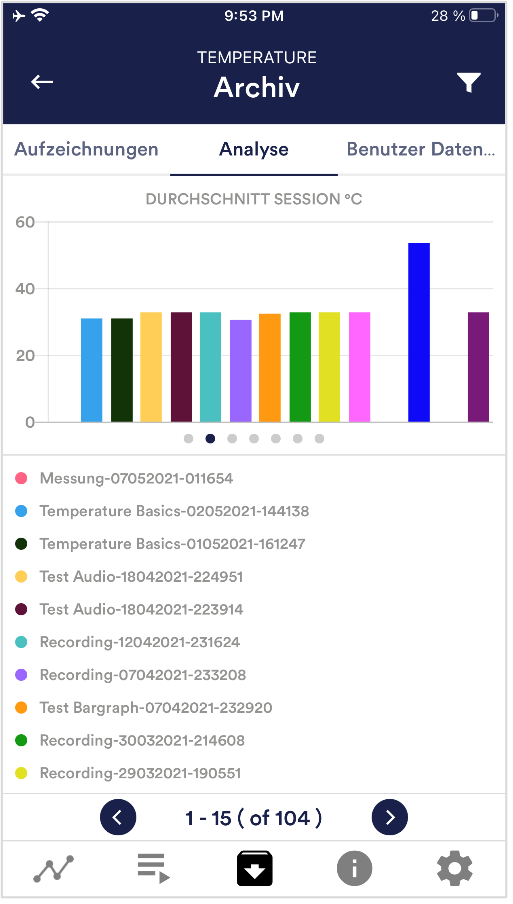 Elemzés Idő, Átlagos munkamenet C/F, Minimális C/F, Maximális C/F, Min/Max C/F különbség, Növekedés (SS:MM:SS) és Csökkenés (SS:MM:SS). Ez lehetővé teszi az időbeli tendenciák és a különböző mérések megtekintését. (Például, ha az átlaghőmérséklete a rendszeres edzés révén emelkedik, akkor ezt itt egy pillantással láthatja). 37. Archívum (egyetlen nézet)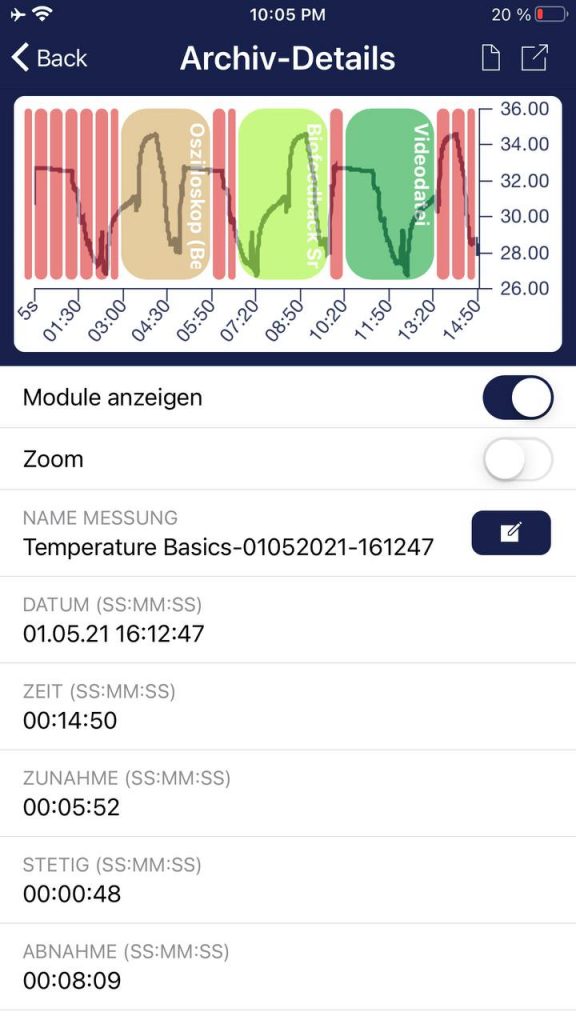  Adatok exportálása A felvételek alján található exportálási funkcióinknak köszönhetően a felvételeket PDF vagy .csv formátumban exportálhatja az összes elterjedt alkalmazással (pl. Messengeren, WhatsAppon, e-mailen stb. keresztül küldheti el), vagy egyszerűen elmentheti a telefonjára vagy a felhőbe. Az adatok .csv fájlként (vesszővel elválasztott értékek) kerülnek exportálásra. Ezt a fájlformátumot például a Microsoft Excel™ vagy az Open Office Calc (az Excel ingyenes alternatívája) segítségével nyithatja meg. Ha szeret a Google-lal dolgozni, a Google Sheets™ (Google táblázatkezelő™) szintén az Excel alternatívája lehet az Ön számára. Ezzel szintén megnyithatja exportált .csv fájljait, megjelenítheti azokat, és a felhőn keresztül több eszközről is könnyedén hozzáférhet hozzájuk. A Google Sheets™ szinte ugyanazokkal a funkciókkal rendelkezik, mint az Excel™, és a működése is nagyon hasonló. Megjegyzés: A CSV exportálással és az adatok feldolgozásával kapcsolatos részletesebb információkat az eSense-adatok streameléséről és elemzéséről szóló külön cikkben is összefoglaltuk. 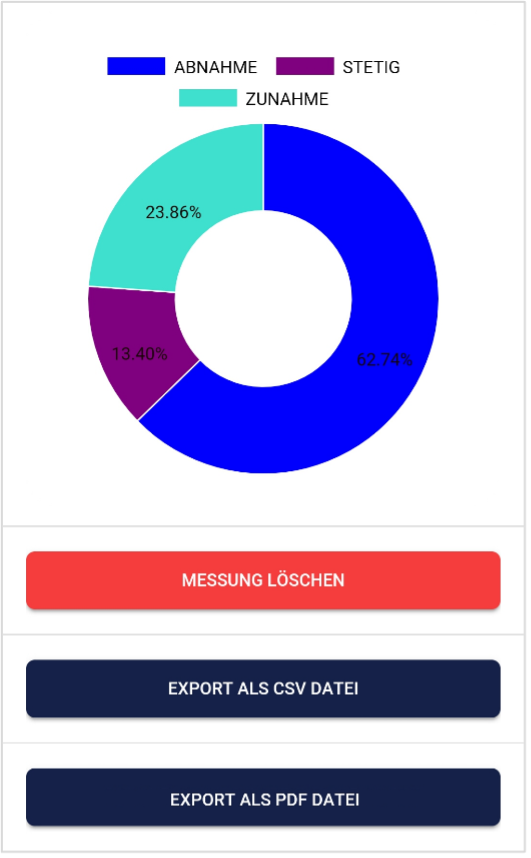 Arányok növekedése/csökkenése/folyamatossága A kördiagramon azt is láthatja, hogy milyen arányban nőttek, csökkentek vagy maradtak állandóak a leolvasott értékek. Exportálás PDF-fájlként Alternatívaként a mérést PDF-fájlként is exportálhatja. Megjegyzés: Ez egy pillanatot vesz igénybe. 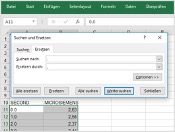 Excel™ vagy Google Spreadsheets™ programban Megjegyzés: Ha a CSV-fájlt Excel™ (vagy Google Spreadsheets™) programmal nyitja meg, és a számok nem értelmesek, az általában az eSense alkalmazás és az Excel™ vagy Google Spreadsheets™ eltérő nyelvi beállításai miatt van. Megjegyzés: Az eSense-adatok áramoltatásáról és elemzéséről szóló külön cikkben részletesebb információkat is összefoglaltunk a CSV-exportálásról és az adatok feldolgozásáról. 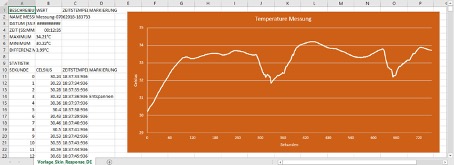 38. Jelölési funkcióA mérés során jelöléseket is elhelyezhet. Például, ha az egyik biofeedback-gyakorlata csendes légzéssel jár, akkor a mérés során egy jelölést helyezhet el az adott ponton. Később az exportált adatokban látni fogja azt a helyet, ahol nyugodtan lélegzett. Ez különösen praktikus hosszabb, több műveletet tartalmazó méréseknél. A jelölések az Excelben is különösen jól megjeleníthetők:  39. Virtuális valóság (VR) (pl. Meta Quest 3)Minden eSense érzékelőnk és eSense alkalmazásunk VR (virtuális valóság) szemüveggel is működik. Ennek előfeltétele egy USB-C adapter (ajánlásunk: https://amzn.to/40eCoLR), amelyet most már amúgy is ajánlunk, és amelyet közvetlenül tőlünk is megrendelhet az eSense boltban. Az eSense alkalmazás a szokásos módon, minden funkciójával együtt használható. A SideQuest egyszeri beállítása után nincs szükség további speciális beállításokra. Különösen a mérés grafikonja, valamint a biofeedback-edzésről készült fotók és videók tekinthetők meg lenyűgöző részletességgel a VR-szemüveggel. Készítettünk egy videót, amely bemutatja a használat legjobb módját: 40. Kompatibilis Android és iOS eszközökÁltalánosMegjegyzés minden eSense számára: Ha még nincs készüléke és/vagy szeretne egy extra készüléket vásárolni az eSense-hez, akkor az ízlésétől függően javasoljuk, hogy vagy
vagy
Tapasztalataink szerint ezek a lehetőségek elegendő teljesítményt nyújtanak az eSense alkalmazáshoz, egy ideig még frissíthetőek lesznek a következő Android és iOS verziókra, és még mindig elfogadható áron vannak. Az androidos készülékek ráadásul továbbra is rendelkeznek normál 3,5 mm-es jack bemenettel, és nem kell adapter az eSense-hez. A 10. generációs iPad-től (2022), a 3. generációs iPad Pro-tól (2018), a 4. generációs iPad Air-től (2020) és a 6. generációs iPad mini-től (2021) kezdve az iPadek már nem rendelkeznek 3,5 mm-es fejhallgató-csatlakozóval. Ezeknél a modelleknél és az újabbaknál az eSense használatához adapterre lesz szükség. További információkat az iOS alatti általános megjegyzésben talál. az eSense-szel kompatibilis iOS-eszközök
Megjegyzés: Alternatívaként használhat bármilyen más adaptert DAC chip-pel. Ajánljuk ezt az adaptert az Amazonról: https://amzn.to/2SnAUA1. 11 alternatív Lightning adaptert teszteltünk harmadik féltől, és csak kettő működött. Ezért azt javasoljuk, hogy használja az eredeti Apple Lightning adaptert (https://www.mediamarkt.de/de/product/_apple-mmx62zm-a-2179668.html) vagy ezt a kompatibilis Lightning-3,5 mm adaptert, amelyet sikeresen használtunk az eSense-szel, és amelyet a boltunkban is kínálunk: Compatible Apple Lightning to 3.5mm adapter https://mindfield-shop.com/en/product/compatible-apple-lightning-to-3-5mm-adapter. Kiegészítő megjegyzés Siri: Fontos tudnivalók az iOS-eszközökről és az eSense Pulse-ról: Fontos figyelmeztetés az Android készülékekre vonatkozóan az eSense Respiration, Skin Response és Temperature esetében: 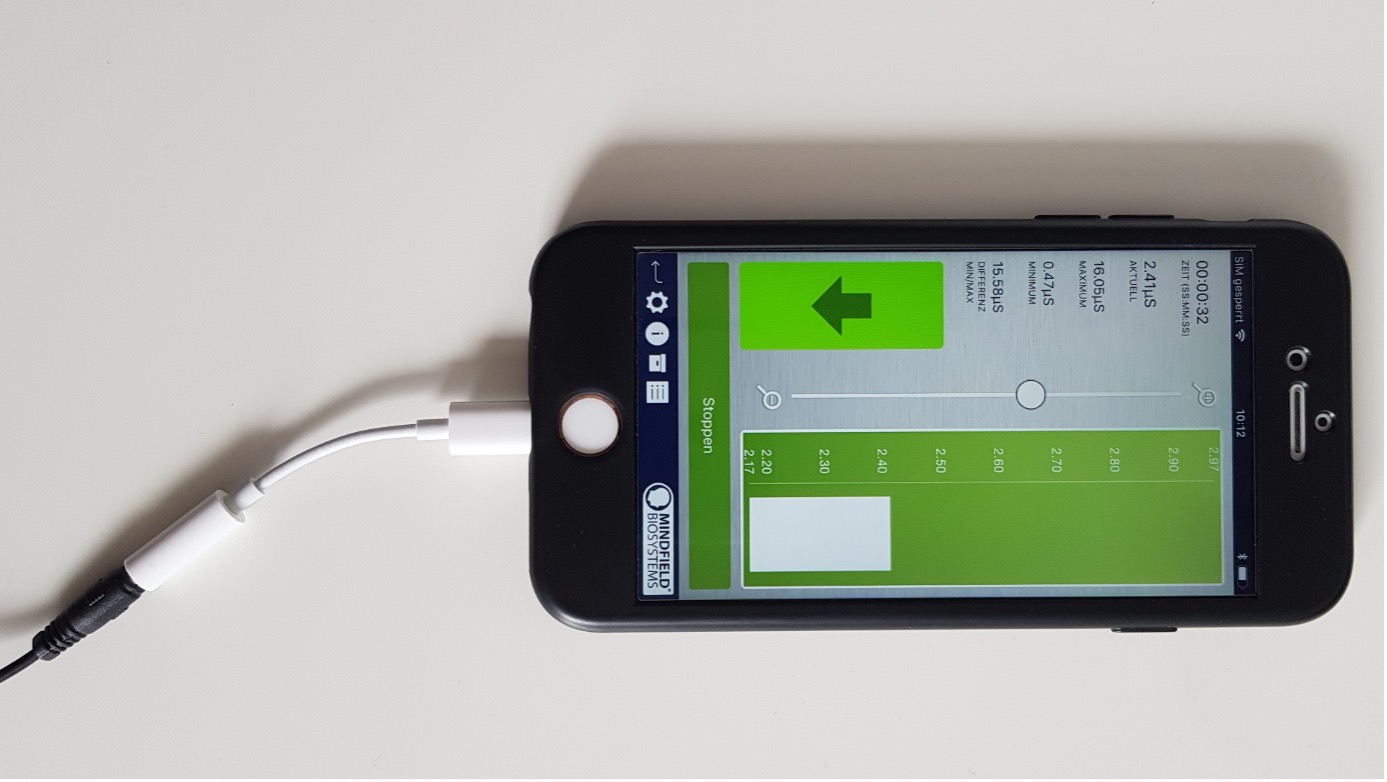 amely már nem rendelkezik 3,5 mm-es fejhallgató-csatlakozóval, pl. az iPhone X) Az eSense készülékkel kompatibilis androidos készülékek
AzeSense Pulse Android-eszközökre vonatkozó fontos megjegyzés: Fontos figyelmeztetés az Android készülékekre vonatkozóan az eSense légzés, bőrreakció és hőmérséklet esetében: Alternatívaként bármely más, DAC-chippel ellátott adaptert is használhat. Ezt az adaptert ajánljuk az Amazonon: https://amzn.to/2SnAUA1. Íme néhány általunk tesztelt androidos készülék, amelyekről megerősíthetjük, hogy jól működnek az eSense Pulse, Respiration, Skin Response és Temperature (Whitelist) készülékekkel. (Ez a lista csak egy nagyon kis minta, és a világszerte elérhető legtöbb Android készülék jól működik az eSense-szel).
A következő Android készülékek NEM működnek az eSense Respiration, Skin Response and Temperature (Fekete lista) készülékkel. Lehet, hogy van még néhány olyan készülék, amely nem szerepel ezen a listán, és nem fog működni. Kétség esetén ellenőrizze a mikrofon csatlakozót a fent leírtak szerint!
Lehetséges, hogy ezek az eszközök mégis működni fognak, ha helyette az eszközök USB-C portját használja. Ehhez használhat egy USB-C és 3,5 mm-es jack csatlakozó közötti adaptert: https://amzn.to/2SnAUA1. 41. Adapter Android és Apple készülékekhezEgyes újabb Android és iOS (Apple) készülékek, amelyek nem rendelkeznek a klasszikus 3,5 mm-es fejhallgató-csatlakozóval és az újabb Lightning/USB-C csatlakozóval, szintén kiválóan működnek az eSense készülékkel. Kérjük, kövesse az alábbi sorrendet az adapter használata során:
Ha az adaptert az eSense-szel csak azután csatlakoztatja, hogy az alkalmazás már fut és Szabad edzés módba lépett (még akkor is, ha az edzés még nem indult el), csatlakozási problémák léphetnek fel. Ha az eSense nem ismerhető fel, és a jel véletlenszerűen ingadozik, zárja be teljesen az eSense alkalmazást, majd indítsa újra. Ez általában megoldja a problémát. AppleSzükséged lesz egy eredeti Apple USB-C (https://amzn.to/41zD2Gd) vagy egy eredeti Apple Lightning (https://www.mediamarkt.de/de/product/_apple-mmx62zm-a-2179668.html) 3,5 mm-es csatlakozó adapterre (az eSense nem tartalmazza). 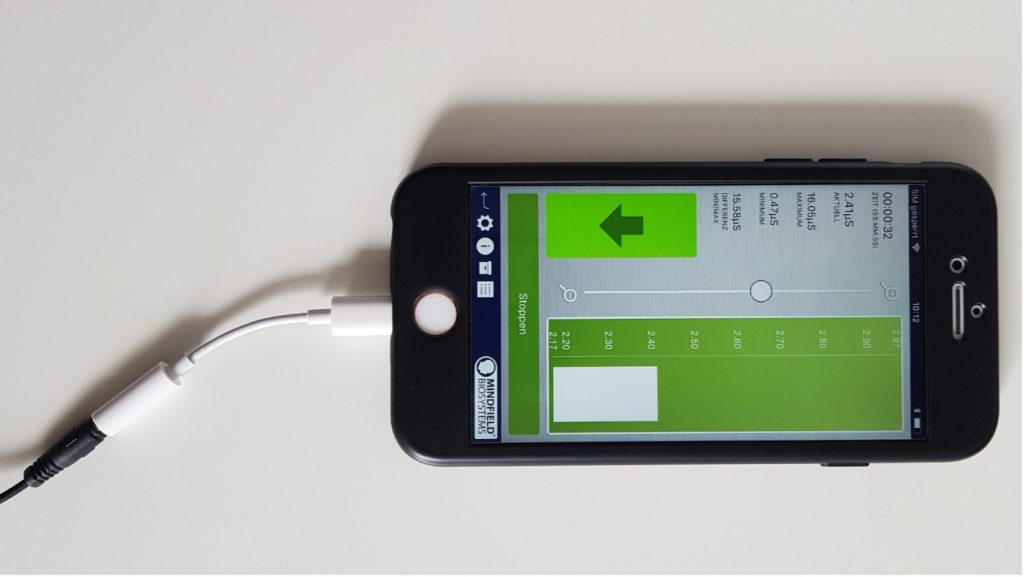 amely már nem rendelkezik 3,5 mm-es fejhallgató-csatlakozóval, pl. az iPhone X) Android & AppleAlternatívaként bármilyen más, DAC-chippel ellátott adaptert is használhat. Ezt az adaptert ajánljuk az Amazonon: https://amzn.to/2SnAUA1  Adapterre szintén csak az eSense Skin Response, az eSense Temperature és az eSense Respiration esetében van szükség, ha egyáltalán szükség van rá (mivel ezek az eSense-ek 3,5 mm-es fejhallgató-csatlakozóval rendelkeznek). Az eSense Pulse és az eSense Muscle esetében soha nincs szükség adapterre (mivel ezek vezeték nélkül, Bluetooth®-on keresztül csatlakoznak a készülékhez). Megjegyzés: Alternatívaként használhat bármilyen más adaptert DAC chip-pel. Ajánljuk ezt az adaptert az Amazonról: https://amzn.to/2SnAUA1. 11 alternatív Lightning adaptert teszteltünk harmadik féltől, és csak kettő működött. Ezért azt javasoljuk, hogy használja az eredeti Apple Lightning adaptert (https://www.mediamarkt.de/de/product/_apple-mmx62zm-a-2179668.html) vagy ezt a kompatibilis Lightning-3,5 mm adaptert, amelyet sikeresen használtunk az eSense-szel, és amelyet a boltunkban is kínálunk: Compatible Apple Lightning to 3.5mm adapter https://mindfield-shop.com/en/product/compatible-apple-lightning-to-3-5mm-adapter. 42. eSense Web App (www.esense.live)Az alkalmazás kiegészítéseként kifejlesztettünk egy eSense webes alkalmazást is, amely tükrözi és így kiegészíti az alkalmazást. A fent említett fiókkal és tervekkel ezt is használhatja. Elemezheti a rögzített adatait (a Basic csomaggal), vagy akár valós időben is streamelheti adatait egy számítógépre (élő streaming, a Premium csomaggal). Ennek fő előnye, hogy nagy képernyővel még jobban láthatja a grafikont, és ráközelíthet az egyes területekre.   Az eSense Web App segítségével több és különböző eSense méréseit is megtekintheti egyszerre és valós időben, ami többek között lehetővé teszi egy professzionális edző-kliens munkafolyamat kialakítását. A webes alkalmazást a https://esense.live címen találja. Ott ugyanazzal a fiókkal (felhasználónév és jelszó) jelentkezhet be, mint az eSense alkalmazáshoz. Az eSense Web App-ról és lehetőségeiről további információkat talál az eSense-adatok streameléséről szóló cikkünkben is.  Az eSense alkalmazás az összes eSense készülékünkkel működik, kivéve az eSense EEGenius készüléket. 43. Felügyeleti útmutatásFeliratkozás egy tervreAktiválnia kell egy tervet. Ezt a mobilalkalmazásunkban (Android és iOS rendszereken) a Profil -> Tervek menüpontban foglalhatja le. Ha ügyfélként szeretné megosztani méréseit egy felügyelővel, az Alap csomag elegendő (mivel a mérések már fel vannak töltve a felhőbe, így a felügyelő hozzáférhet a feltöltött méréseihez). A különböző oktató-kliens forgatókönyveket is áttekintjük itt: https://mindfield.de/esense-app-fur-den-professionellen-anwender/ Az élő közvetítéshez és az egyéni élő nézethez az ügyfélnek a Prémium csomagot kell aktiválnia. 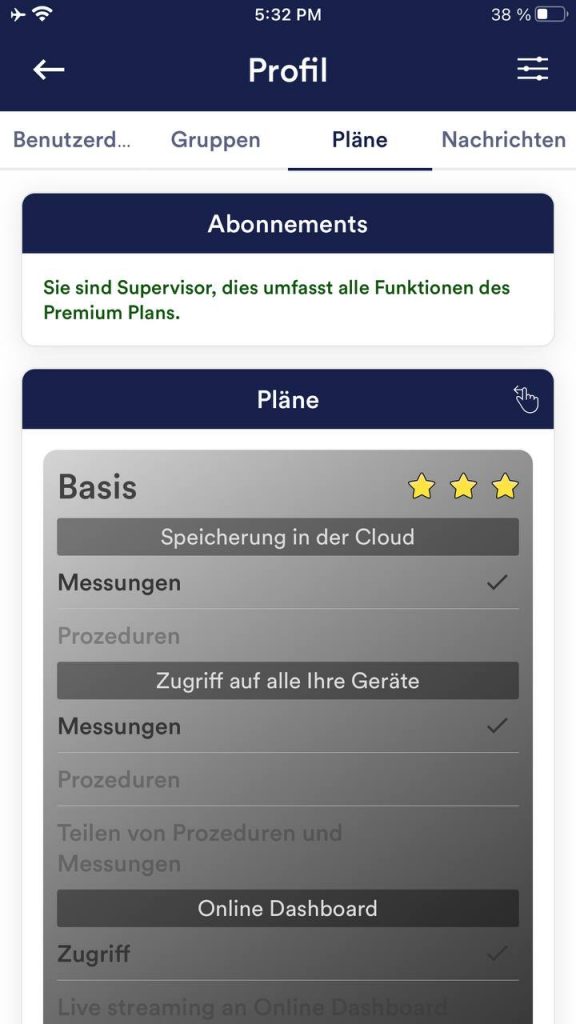 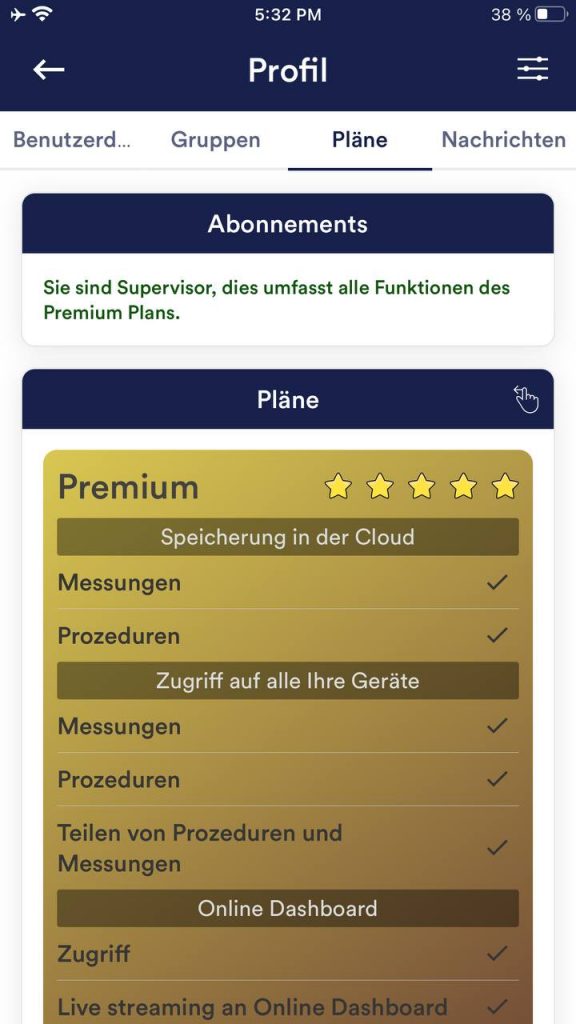 ÜgyféloldalElőször be kell jelentkeznie a https://esense.live/ webes alkalmazásunkba.  Ahhoz, hogy méréseit megoszthassa egy edzővel, a Basic csomagot kell aktiválnia. 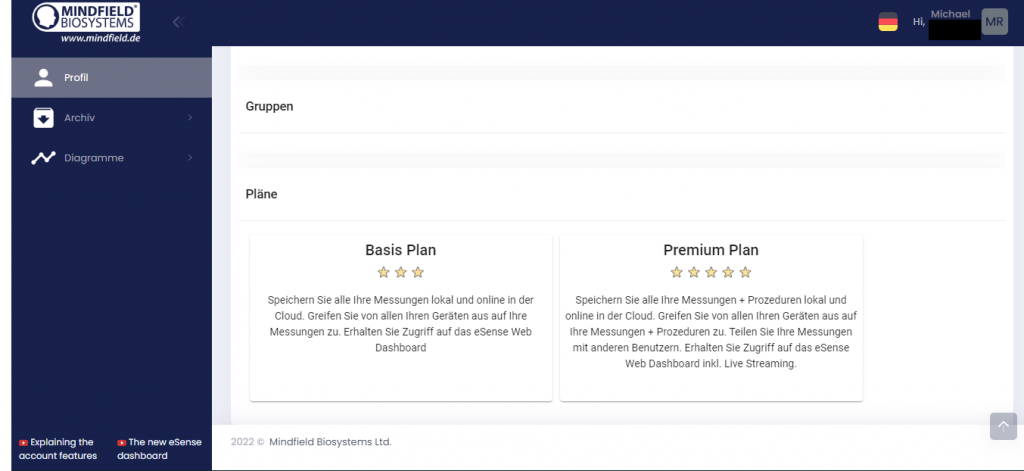 A webes alkalmazásban meg kell adnia a felettesének azonosítóját (akivel meg akarja osztani a méréseit). Adatvédelmi okokból ez sajnos csak így lehetséges. Ez azt jelenti, hogy a kívánt felügyelőnek meg kell adnia Önnek az azonosítót, és azt a következő helyen kell megadnia, és így engedélyeznie kell a felügyelő számára a hozzáférést:  (Adatvédelmi okokból a felügyelő mediátorok már csak monogramjukkal szerepelnek. Az e-mail cím már nem jelenik meg, csak az azonosító). Edzői oldal (Felügyelő)Először be kell jelentkeznie webes alkalmazásunkba a https://esense.live/ címen.  Regisztrált felügyelőnek kell lennie. A Supervisor terv itt vásárolható meg:  Ahhoz, hogy az ügyfeleivel együtt dolgozhasson, a következőkre van szükségük
Ha az ügyfelekkel együtt szeretné használni az élő közvetítést, az ügyfeleknek is stabil internetkapcsolatra van szükségük. Ügyfeleket a legördülő listából történő kiválasztással adhat hozzá. Mivel az ügyfelek korábban kifejezetten engedélyezték Önnek a hozzáférést, a legördülő listában látnia kell az ügyfeleit.  ArchívumFelügyelőként megtekintheti, elemezheti és összehasonlíthatja ügyfelei elmentett méréseit. Kattintson a menüben az „Archívum” -> „Egyéb felhasználó” menüpontra. Adja meg annak az ügyfélnek az e-mail címét, akinek a méréseit be szeretné tölteni, és kattintson a „Keresés ID/Email” gombra. 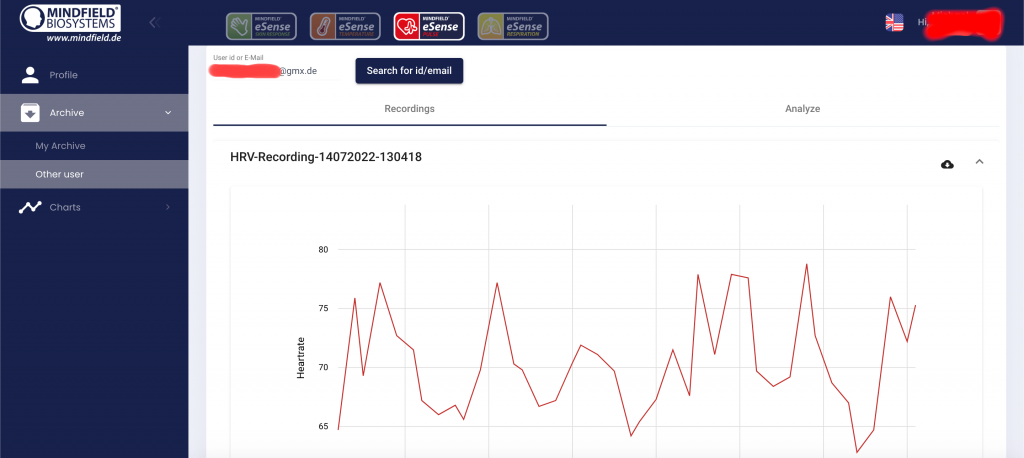 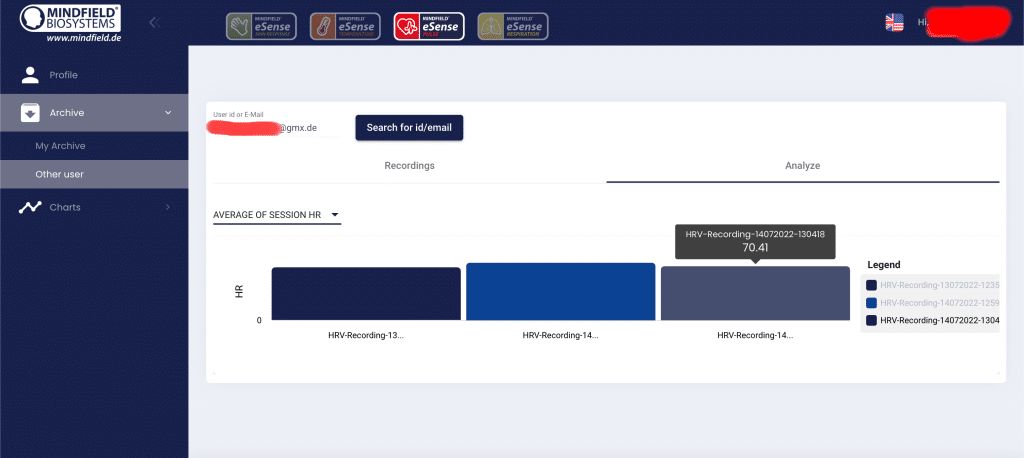 Aktiválja a streaminget az esense.live-ra az eSense mobilalkalmazásbanHa Ön felügyelő, akkor az eSense alkalmazás beállításaiban aktiválhatja a valós idejű adatátvitelt az eSense Web App (esense.live) felé.   Egyéni élő nézetKattintson a menüben a „Charts” -> „Custom Live View” menüpontra. Válassza ki az ügyfelet a legördülő menüből, válassza ki az érzékelőt a „Típus” alatt, és kattintson az „Egyéni diagram hozzáadása” gombra.  Egy ügyfél több különböző érzékelőjével is megteheti ezt, és egyszerre több ügyfél méréseit is megtekintheti. Például egy kliensről közvetítheti a bőrreakciót és a pulzust, ha a kliens a bőrreakcióval és a pulzussal kombinált mérést végez. Az is lehetséges, hogy 2 vagy több ügyfél egyszerre használja az eSense Pulse-t, és egymás mellett közvetítheti őket (pl. egy online csoportos munkamenetben, amelyet több, különböző helyen lévő ügyféllel végez). 44. Fiók és felhőAz eSense alkalmazáshoz saját fiókot regisztrálhat és terveket foglalhat. Ezekkel elsősorban a felhőhöz és annak funkcióihoz férhet hozzá, valamint hozzáférést kap az eSense webes alkalmazáshoz a https://esense.live címen. Az alapcsomaggal méréseit helyben és online tárolhatja a felhőben, így méréseihez bármilyen eszközről, bárhol hozzáférhet. Emellett hozzáférést kap az eSense webes alkalmazáshoz is. A Prémium csomag tartalmazza az Alapcsomag összes funkcióját. Eljárásait online is elmentheti a felhőben (a mérések mellett), és így minden eszközről hozzáférhet az eljárásaihoz. (Figyelem: Sajnos az Apple technikai korlátai nem teszik lehetővé a hangfájlok feltöltését (és így a szinkronizálást). A kép- és videofájlok szinkronizálása azonban lehetséges). A Prémium csomagot itt vásárolhatja meg: https://mindfield-shop.com/en/product/premium-plan-for-esense-app-for-all-esense-sensors-annually/ Létezik a Supervisor terv is. Hivatásos vagy kereskedelmi biofeedback trénerként használhatja arra, hogy egyéni eljárásokat hozzon létre ügyfelei számára, és azokat a felhőn keresztül megossza velük. A Supervisor Plan itt vásárolható meg: https://mindfield-shop.com/en/product/esense-supervisor-account-monthly-subscription-for-esense-app-and-esense-live Méréseit megoszthatja más felhasználókkal is. Lehetősége van arra is, hogy adatait valós időben továbbítsa az eSense webes alkalmazásba. Ehhez aktiválja a „Valós idejű adatátvitel az eSense Web App-ra” opciót a beállítások legalsó részén.   Ezek az ütemezések többek között edző-kliens munkafolyamatok létrehozására használhatók. A fiók és a felhő áttekintését a fiókok összehasonlításáról szóló cikkünkben találja. A terveket az alkalmazásunkon belül a profil fülön keresztül foglalhatja le: 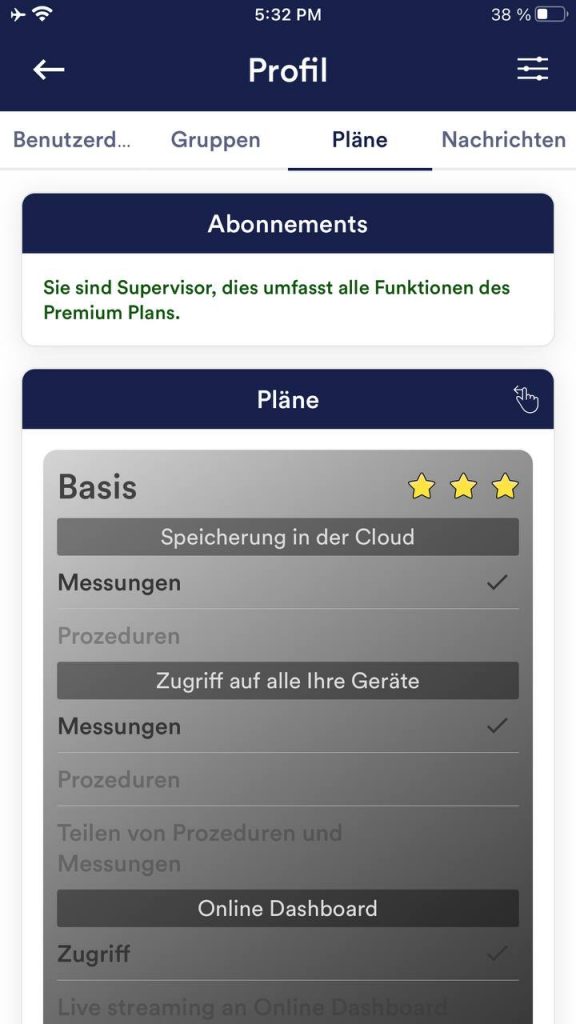 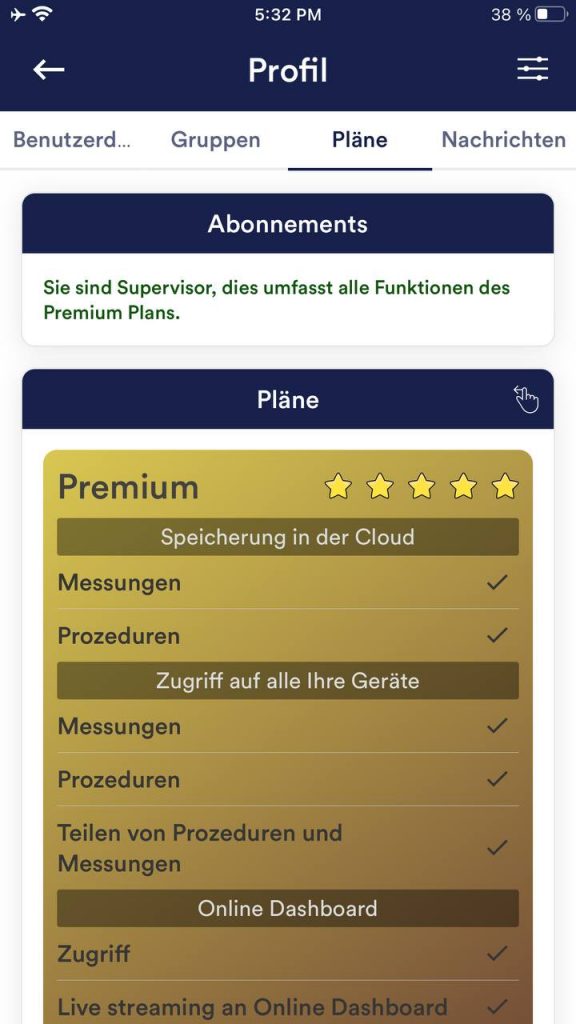 45. Számla összehasonlításMegjegyzés: Mobileszközökön görgesse a táblázatot balra vagy jobbra
2) Megosztás más felhasználókkal és csoportokkal lehetséges 3) Megosztás más felhasználókkal lehetséges Példák a különböző fiókokraSUPERVISORA hivatásos vagy kereskedelmi biofeedback tréner rendelkezik SUPERVISOR fiókkal, hogy ő maga egyénileg hozzon létre eljárásokat az ügyfelei számára, és azokat a felhőn keresztül megoszthassa az ügyfelekkel. Különböző csoportokat is létrehozhat, és az ügyfeleit egyénileg hozzáadhatja ezekhez. Így hosszabb időn keresztül figyelemmel kísérheti és elemezheti kliensei méréseit. A Supervisor Plan itt vásárolható meg: https://mindfield-shop.com/en/product/esense-supervisor-account-monthly-subscription-for-esense-app-and-esense-live/ PRÉMIUM TERVAz ügyfél, aki egy (profi) edzővel szeretne dolgozni, és minden funkciót a rendelkezésére bocsátani, PREMIUM PLAN-t választ. Ez lehetővé teszi, hogy az ügyfél megossza a feljegyzéseit (mind a szabad méréseket, mind az eljárásokat) az edzővel és más felhasználókkal. Saját eljárásait is feltöltheti a felhőbe, és a SUPERVISOR (tréner) elemezheti vagy módosíthatja azokat. ALAPTERVAz ügyfélnek, aki (hivatásos) edzővel szeretne dolgozni, legalább erre a fiókra van szüksége, hogy megoszthassa a feljegyzéseit az edzővel (SUPERVISOR). TERV NÉLKÜLAki csak ki akarja próbálni az alkalmazást, annak nem kell csatlakoznia egy tervhez, hogy pusztán a funkcionalitását tesztelje. Példák a mérések szinkronizálására a különböző tervekkel rendelkező számlák közöttFiók nélkül, terv nélkül (és offline)Minden felvétel helyileg kerül mentésre a készüléken. Nincs szinkronizálás a felhővel, mivel nincs kapcsolódó fiók. A felhasználók csak azon az eszközön férhetnek hozzá a felvételeikhez, amelyen azokat készítették. Fiókkal, csomag nélkülA felvételek a felhasználó fiókjához kapcsolódnak, de nem szinkronizálódnak a felhővel. A felhasználó fiókjához kapcsolódó összes felvétel megjelenik az archívumban. A felvételek csak akkor érhetők el, ha a felhasználó be van jelentkezve a fiókba azon az eszközön, amelyen a felvételek készültek. Fiókkal, alap vagy prémium csomaggalMinden felvétel a felhasználó fiókjához kapcsolódik, és szinkronizálódik a felhővel. Az archívumban megjelenik az összes szinkronizált mérés, amely a felhasználó fiókjához kapcsolódik. A régi mérések szinkronizálásához, amelyek a készüléken a felhővel való terv megvásárlása előtt készültek, az archívumban a „Helyi munkamenet, fiók nélkül végrehajtott” lapon a „Szinkronizálás a felhővel” gombot választhatja. Ezek a mérések ezután hozzárendelődnek a többi méréshez, és eltűnnek erről a lapról. Aktiválja a streaminget az esense.live-ra az eSense mobilalkalmazásbanHa Ön felügyelő, akkor az eSense alkalmazás beállításaiban aktiválhatja a valós idejű adatátvitelt az eSense Web App (esense.live) felé.   46. CsoportokA fiókok létrehozása lehetővé teszi, hogy saját csoportokat hozzon létre, vagy csatlakozzon más csoportokhoz. Így például megoszthatja felvételeit barátaival. Vagy dolgozhatsz egy edzővel ügyfélként, mivel megoszthatod a felvételeidet az edzővel. 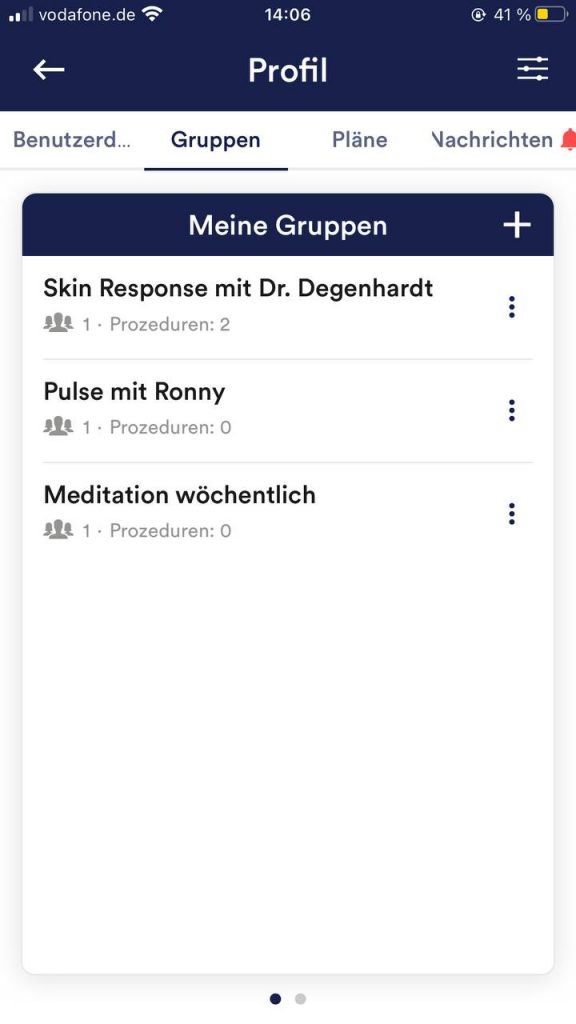 Csoport létrehozása Csoport szerkesztése 47. Megjegyzések az adatvédelemrőlAz eSense alkalmazás nem gyűjt személyes adatokat, mint például név, nem, születési dátum stb. Ha fiókot szeretne regisztrálni a felhőben, kérjük, olvassa el a kapcsolódó adatvédelmi szabályzatot és felhasználási feltételeket. Itt is az adattakarékosság elvét követjük, és csak egy e-mail címmel és jelszóval történő regisztrációt teszünk lehetővé. A mérési adatok minden egyes rögzítése egy általános előtag, például „mérés” alatt történik, kiegészítve a használt eSense érzékelővel, a mérés aktuális dátumával és időpontjával. A rögzített mérési adatokat így nem lehet személyhez rendelni. A felvétel előtagját, pl. „mérés”, a felhasználó a beállításokban megváltoztathatja, és személyhez rendelheti. A felhasználó feladata, hogy ezt az előtagot megváltoztassa, pl. a saját nevére. Ezután minden egyes mérés és az abból exportált CSV-fájlok is tartalmazni fogják a felhasználó nevét a fájlnévben. Hozzáférési jogok az eSense alkalmazáson belül
Anonim használati adatok és baleseti jelentések továbbításaAz eSense alkalmazás technikai stabilitásának javítása és a kódhibák észlelése érdekében a Sentry szolgáltatást használjuk. A Sentry kizárólag ezeket a célokat szolgálja, és nem értékeli az adatokat reklámcélokra. Az adattovábbítás anonim módon történik, és csak akkor, ha rendelkezésre áll internetkapcsolat. Feldolgozott adatok Használati adatok, metaadatok (eszközazonosító, eszközadatok, IP-cím). Különleges védelmi intézkedések: IP-maszkolás, azonnali törlés. Külső nyilvánosságra hozatal: Functional Software Inc, Sentry, 132 Hawthorne Street, San Francisco, California 94107, USA. Adatvédelmi szabályzat: https://sentry.io/privacy/. Feldolgozás harmadik országokban: USA. Garancia a harmadik országokban történő feldolgozásra: Privacy Shield, https://www.privacyshield.gov/participant?id=a2zt0000000TNDzAAO&status=Active. Adatok törlése: Az eszközre vagy a hiba idejére vonatkozó információkat névtelenül gyűjtik, és nem használják fel személyre szabott módon, majd ezt követően törlik. Orvosi közlemény A Mindfield eSense érzékelők nem orvosi eszközök, ezért kizárólag stresszcsökkentésre használhatók. Ha Ön valamilyen betegségben szenved, ne végezzen semmilyen kezelést önállóan, és mindig forduljon terapeutához. Agyártó garanciája A törvényes garanciális kötelezettségek minden termékünkre vonatkoznak. Ha termékeinkkel kapcsolatban hiba vagy egyéb probléma merül fel, kérjük, azonnal lépjen kapcsolatba velünk. Elérhetőségeinket a kézikönyv „Kapcsolat” részében találja. |
||||||||||||||||||||||||||||||||||||||||||||||||||||||||||||