
|
eSense Temperature HandbuchVersion 7.1.3 | erstellt am 18.10.2025 |
|

|
eSense Temperature HandbuchVersion 7.1.3 | erstellt am 18.10.2025 |
|
InhaltAllgemein1. Neuigkeiten 2. Lieferumfang eSense Temperature 4. Kombinationsmöglichkeiten eSense Sensoren & Kombiniertes Feedback 5. Analyse von eSense Daten (CSV) 6. eSense Daten zu einem PC/Mac/Browser streamen (eSense Web App, OSC) 7. eSense auf einen großen Bildschirm duplizieren (Screen mirroring) 9. Kontakt Hauttemperatur10. Allgemeines zur Hauttemperatur 11. Hauttemperatur und Biofeedback-Training Biofeedback Training12. Vorbereitung und Starten der App 13. Prozeduren 14. Freies Training Sensoren & Zubehör15. Mögliche Fixierungen des Sensors 16. Verlängerung des Kabels des eSense 17. Smarte Glühbirnen (optional) 19. Magic Blue FAQ eSense App (Android / iOS)20. Funktionen der Mindfield eSense App 22. Allgemeine Ansicht & Freies Training 23. Atemhilfe 25. Befragung (nach einer Messung, optional) 26. Tortendiagramme (nach einer Messung) 32. Meditationen 33. Eigene Medien (Fotos, Video und Audio) 34. Allgemeine Einstellungen (Überblick) 35. In App Käufe 39. Virtual Reality (VR) (z.B. Meta Quest 3) 40. Kompatible Android und iOS Geräte 41. Adapter für Android und Apple Geräte eSense Web App (www.esense.live)42. eSense Web App (www.esense.live) Account & Cloud (optional)46. Gruppen 1. NeuigkeitenNeu in 7.1.3 Wir haben die gesamte App überarbeitet, um die Stabilität und Leistung zu verbessern, und einige neue Funktionen hinzugefügt.
Handbuch & FAQ: https://help.mindfield.de 2. Lieferumfang eSense Temperature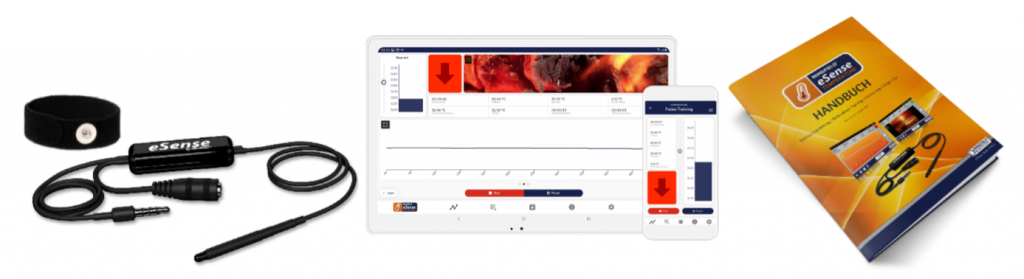 Lieferumfang eSense Temperature
HinweiseFalls Sie gerne ein längeres Kabel zwischen dem eSense und Ihrem Smartphone oder Tablet hätten, können Sie das originale Kabel des eSense verlängern. Mehr dazu in unserem Artikel. Einige neuere iOS Geräte ohne die klassische 3.5mm Kopfhörer-Buchse benötigen einen Adapter. Mehr dazu in unserem Artikel. 3. Technische DatenSamplingfrequenz: 5 Hz (5 Messwerte pro Sekunde). Auflösung der Messwerte: 18bit, gerundet auf 2 Nachkommastellen, d.h. 0.01°C im Datenexport ohne Rundung Absoluter Messfehler ohne Kalibrierung: +-0.5°C (gilt von 15°C bis 35°C) 4. Kombinationsmöglichkeiten eSense Sensoren & Kombiniertes FeedbackDie eSense Sensoren können mit Einschränkungen miteinander kombiniert werden. Diese Kombination können Sie in unserser eSense App sowohl in einem Freien Training als auch in einer Prozedur nutzen. Da der eSense Skin Response, eSense Temperature und eSense Respiration jeweils die 3.5mm Kopfhörer-Buchse in Ihrem Smartphone oder Tablet benötigen, können diese 3 Sensoren nicht untereinander kombiniert werden. Im Video wird die genaue Vorgehensweise bei der Kombination der eSense erläutert. Es werden die Einstellungen in der eSense App gezeigt und wie eine spätere Auswertung der kombinierten Messungen erfolgen kann. eSense PulseDa der eSense Pulse via Bluetooth® verbunden wird, können Sie den eSense Pulse mit den jeweils anderen Sensoren (via der 3.5mm Kopfhörer-Buchse) kombinieren. Damit ergeben sich folgende Kombinationsmöglichkeiten bezüglich der Sensoren und Biofeedback-Parameter (in Klammern):
*Der eSense Respiration ist immer nur in der Kombination mit dem eSense Skin Response verwendbar, da dieser auf dem Skin Response aufbaut. 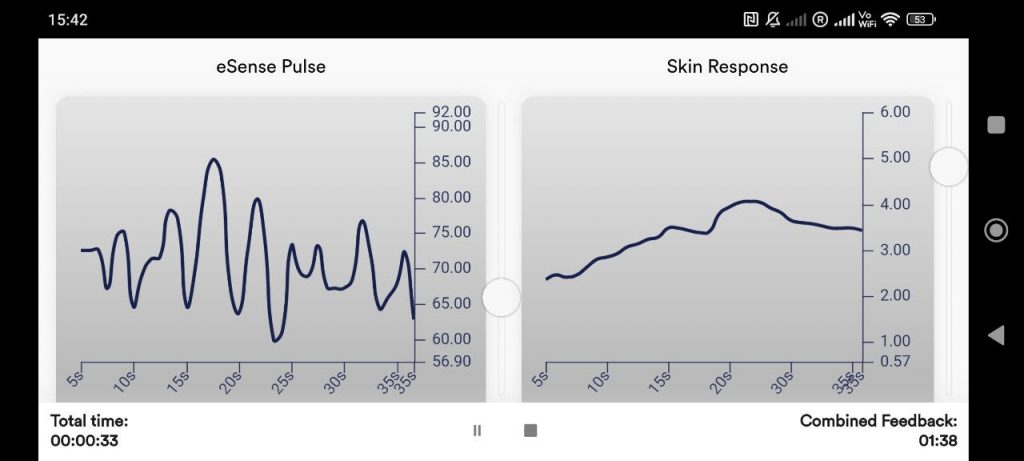 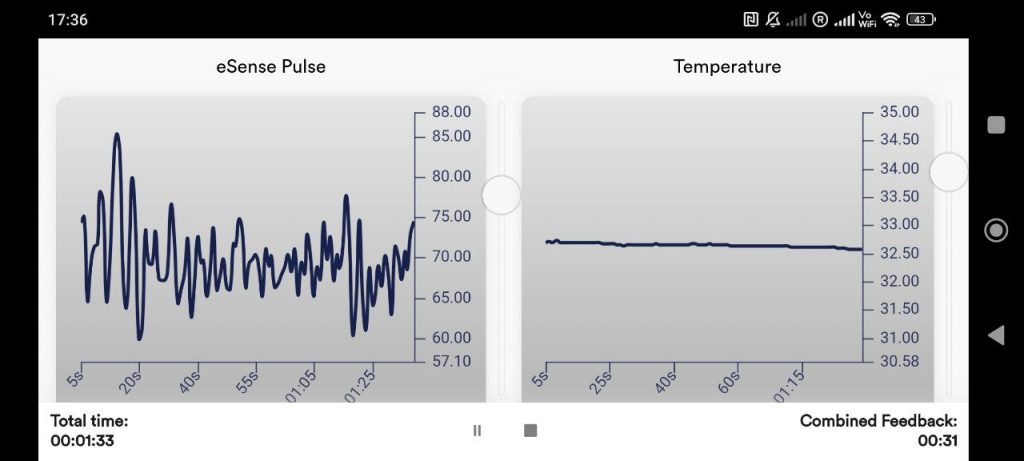 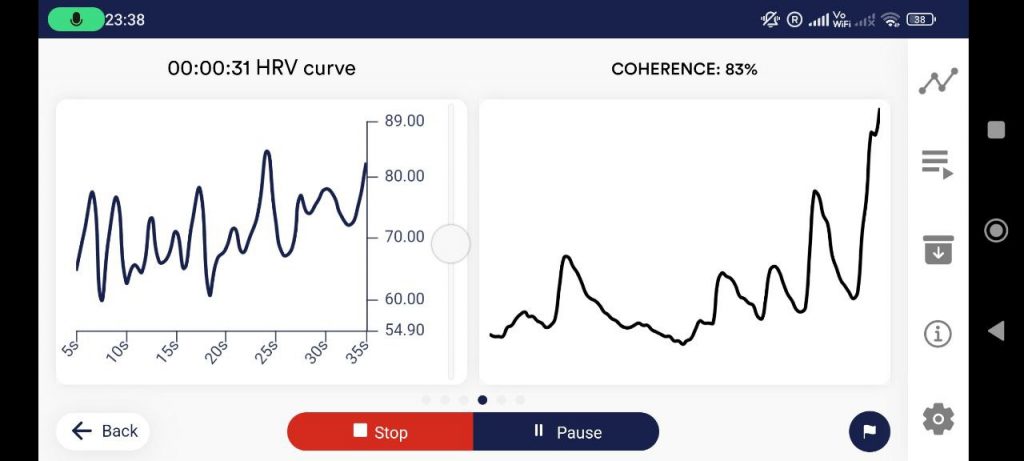 5. Analyse von eSense Daten (CSV)Sie können die Daten aus der eSense App exportieren und dann mit anderen Programmen (wie Microsoft Excel™ oder Google Tabellen™ ) weiter auswerten. In dieser Anleitung zeigen wir Ihnen alle Schritte, vom Exportieren aus der eSense App bis zum importieren und auswerten in Microsoft Excel™ und Google Tabellen™. Für den eSense Pulse haben wir auch einen ergänzenden Artikel zur Kubios HRV Software. Die in dieser Anleitung gezeigten Beispiele sind zum größten Teil auf den eSense Skin Response bezogen. Prinzipiell lassen sich Daten von dem eSense Temperature, eSense Pulse, eSense Respiration oder eSense Muscle aber auf dieselbe Art und Weise verarbeiten. Exportieren der Messwerte aus der Mindfield eSense App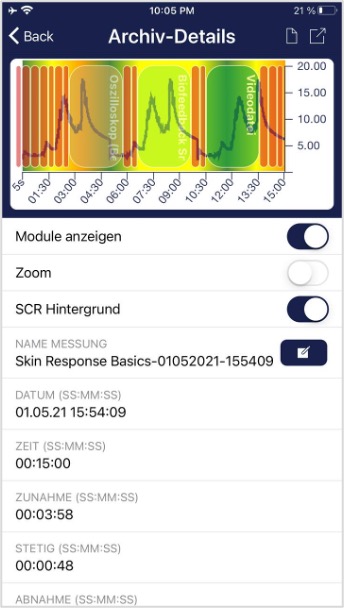 Die App beinhaltet ein Archiv, in dem Sie Ihre Aufzeichnungen betrachten, vergleichen und exportieren können. Daten exportieren Bei Klick auf das Export-Symbol oben rechts oder auf den Button „Export Als CSV Datei“ unten können Sie die Aufzeichnungen im .csv-Format mit allen gängigen Apps exportieren (bspw. versenden über den Messenger™, WhatsApp™, Email etc.) oder einfach auf Ihrem Telefon oder in Ihrer Cloud (bspw. Google Drive™ oder Dropbox™) speichern.  Die Daten werden als .csv-Datei (comma seperated values) exportiert. Dieses Dateiformat können Sie z.B. mit Microsoft Excel™ oder Open Office Calc™ (kostenlose Alternative zu Excel) öffnen. Falls Sie gerne mit Google arbeiten, können auch Google Tabellen™ (Google Sheets™) eine Alternative zu Excel für Sie sein. Damit können Sie Ihre exportierten .csv Dateien ebenfalls öffnen, visualisieren und über die Cloud einfach von mehreren Geräten zugreifen. Google Tabellen™ hat dabei ähnliche Funktionen wie Excel und auch eine sehr ähnliche Bedienung. Allgemeiner HinweisDie exportierten Dateien sind immer CSV-Dateien. CSV steht hier für „Comma seperated values“. Dies bedeutet, dass die Werte in der Datei mit einem Komma (,) getrennt sind. Diese CSV-Dateien können mit Programmen wie Microsoft Excel™ oder Google Tabellen™ geöffnet und bearbeitetet werden. Auch ist ein Import und die Bearbeitung mit häufig verwendeten Programmiersprachen oder Frameworks wie beispielsweise SPSS™, Matlab™, R™, Python™, Numpy™ oder Tensorflow™ möglich. Diese Anleitung bezieht sich auf Microsoft Excel™ und Google Tabellen™ (Google Sheets™). Wir empfehlen gerade auch Einsteigern eher Google Tabellen™ als Microsoft Excel™ zu verwenden, da es etwas einfacher zu bedienen ist und es oft mit unseren Messungen besser funktioniert (bsw. Werden die Sekunden nicht automatisch zu Datums vormattiert, siehe im Abschnitt zu Excel). Google Tabellen™ ist auch etwas besser beim schnellen automatischen Erstellen von Diagrammen. Die Nutzung von Excel macht eher Sinn, wenn Sie bereits besser mit Excel vertraut sind. Sie können Google Tabellen™ hier finden: https://www.google.de/intl/de/sheets/about Ihre Einstellungen von Excel™ und Google Tabellen™ sind hierbei entscheidend. Die eSense App passt die Messwerte an die verwendete Sprache an. In Englisch werden die Zahlen in der Regel mit einem Punkt getrennt. So wird aus 1,5 in der deutschen Version eine 1.5 in der englischen Version. Wenn Sie also die CSV-Datei mit Excel™ oder Google Tabellen™ öffnen und die Zahlen keinen Sinn ergeben sollten, liegt es meist an unterschiedlich eingestellten Sprachen in der eSense App und Excel™ oder Tabellen™. Grundsätzlich gilt daher: Wenn Sie Excel™ oder Tabellen™ in Deutsch verwenden, sollten Sie auch die eSense App in Deutsch verwenden. Wenn Sie Excel™ oder Tabellen™ in Englisch verwenden, sollten Sie auch die eSense App in Englisch verwenden. Dies erspart Ihnen die jeweils ersten beiden Schritte (Dezimaltrennzeichen ersetzen und Werte auf Spalten aufteilen), und Sie können direkt mit Schritt 3 (Hautleitwert gegen Zeitpunkt auftragen) beginnen. Microsoft Excel™1. Dezimaltrennzeichen ersetzen (nur nötig, falls Sie unterschiedliche Sprach-Einstellungen in Excel™ und der eSense App haben)
 2. Werte auf Spalten aufteilen (nur nötig, falls Sie unterschiedliche Sprach-Einstellungen in Excel™ und der eSense App haben) Noch befinden sich die Werte für Zeitpunkt und Messwert beide in der ersten Spalte, mit Komma oder Semikolon voneinander getrennt. Sie müssen sie auf zwei Spalten aufteilen.
 3. Sekunden richtig formatieren (optional) Excel formatiert die Sekunden in der ersten Spalte oft automatisch zu einem Datum. Leider gibt es keine Möglichkeit dies zu deaktivieren, dies ist von Excel so voreingestellt. Es gibt aber ein paar Wege um dies zu lösen: https://support.microsoft.com/de-de/office/verhindern-der-automatischen-umwandlung-von-zahlen-in-datumswerte-452bd2db-cc96-47d1-81e4-72cec11c4ed8#:~:text=Wenn%20Sie%20nur%20ein%20paar,(Siehe%20Hinweise) 4. Hautleitwert gegen Zeitpunkt auftragen.
   5. Hautleitwert gegen Markierungen eintragen
 6. Hautleitwert gegen SCR eintragen (nur für eSense Skin Response)
 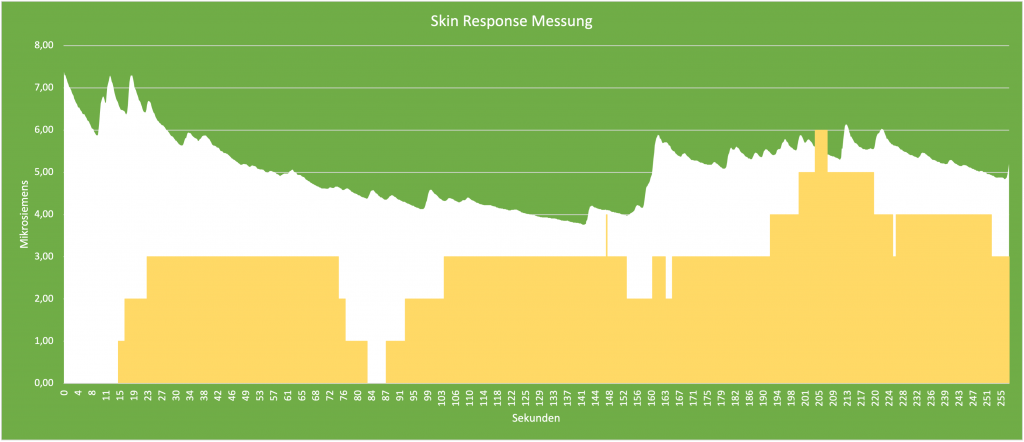 Google Drive (Google Sheets™, empfohlen)Auch hier kann es, ähnlich wie in Excel™, Komplikationen mit den Trennzeichen geben. Die exportieren Dateien sind immer CSV-Dateien. CSV steht hier für „Comma seperated values“. Dies bedeutet, dass die Werte in der Datei mit einem Komma (,) getrennt sind. Oft versucht Google auch die Daten automatisch zu formatieren. Dann kann es unter anderem passieren, dass die Messwerte als Datum interpretiert werden. Um dies zu verhindern, sollten Sie im ersten Schritt sicherstellen, dass unter „Format“ -> „Zahl“ -> „Zahl“ ausgewählt ist. 1. Dezimaltrennzeichen ersetzen (nur nötig, falls Sie unterschiedliche Sprach-Einstellungen in Google Tabellen™ und der eSense App haben)
 2. Werte auf Spalten aufteilen (nur nötig, falls Sie unterschiedliche Sprach-Einstellungen in Google Tabellen™ und der eSense App haben) Je nach ihren Spracheinstellungen befinden sich die Werte für Zeitpunkt und Messwert beide in der ersten Spalte, mit Komma oder Semikolon voneinander getrennt. Sie müssen sie auf zwei Spalten aufteilen.
3. Hautleitwert gegen Zeitpunkt auftragen.
4. Hautleitwert gegen Markierungen eintragen
 Die mit Google Tabellen erstellten Diagramme können auch per iFrame eingebettet werden. 6. eSense Daten zu einem PC/Mac/Browser streamen (eSense Web App, OSC)Wir bieten fortgeschrittenen Anwendern wie Biofeedback-Trainern, Therapeuten und Coaches die Möglichkeit an, die Messdaten der eSense Sensoren mittels der eSense App auch an einen PC zu streamen. Somit können Gruppenkurse realisiert werden oder ein Ferntraining, bei dem der Trainierende an einem anderen Ort sein kann als der Trainer. Auch eine Supervision aus der Ferne ist somit möglich. Die im folgenden beschriebenen Funktionen sind nicht öffentlich, aber erhältlich auf Anfrage. In unserem Onlineshop bieten wir ein eSense Set für professionelle Anwender (https://mindfield-shop.com/produkt/esense-set-exkl-sdk) an, bei dem die Nutzung dieser Funktionen im Preis enthalten ist. Nach der Freischaltung können Sie diese Funktionen in den Einstellungen der eSense App sehen. Momentan bieten wir Ihnen zwei Möglichkeiten für den Datentransfer von der eSense App zum PC: unsere eSense Web App oder den OSC(Open Sound Control)-Transfer. Beide können sogar parallel genutzt werden, aber in der Regel macht es Sinn, eines von beiden zu verwenden. Das OSC-Protokoll dient dem schnellen und zeitlich präzisen Streaming und kommt eigentlich aus der Musikbranche. OSC ist open-source und es sind eine Menge Möglichkeiten vorhanden, das Protokoll in bestehende Software einzubinden. eSense Web AppMit der eSense App für iOS und Android haben wir auch eine eSense Web App für den Browser entwickelt, welche die App spiegelt und damit ergänzt. Benötigt wird dafür ein Account für die eSense-App und einer unserer Pläne. Sie können Ihre aufgezeichneten Daten im Browser analysieren (mit dem Basis Plan) oder sogar in Echtzeit an einen PC streamen (mit dem Premium Plan). Mit der eSense Web App kann man sich die Messungen von mehreren und verschiedenen eSenses gleichzeitig und in Echtzeit ansehen. So können Sie zum Beispiel als professioneller Anwender eine Gruppe von 5 verschiedenen Anwendern erstellen, jeder mit seinem eigenen eSense, und diese gleichzeitig beobachten und betreuen. Es können dabei auch verschiedene Sensoren frei kombiniert werden, zum Beispiel ein eSense Skin Response mit einem eSense Pulse oder Temperature oder Respiration. Dabei können die Anwender sogar auf der ganzen Welt verteilt sein. Sie brauchen lediglich ein Smartphone, einen eSense Sensor und die App und einen gebuchten Plan. Mehr Informationen zu den Plänen finden Sie in Kürze hier. 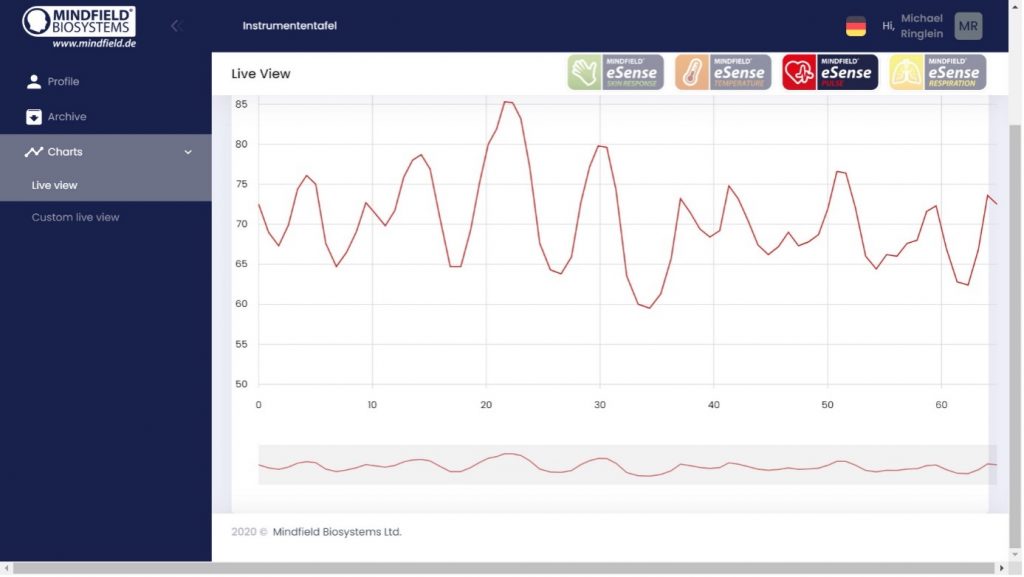 Als privater Anwender können Sie außerdem davon profitieren, dass man mit einem großen Bildschirm den Graphen noch besser sehen und einzelne Bereiche vergrößern kann. Sie finden die Web App unter https://esense.live. Dort können Sie sich mit demselben Account (Benutzername und Passwort) wie bei der eSense App einloggen. OSC Transfer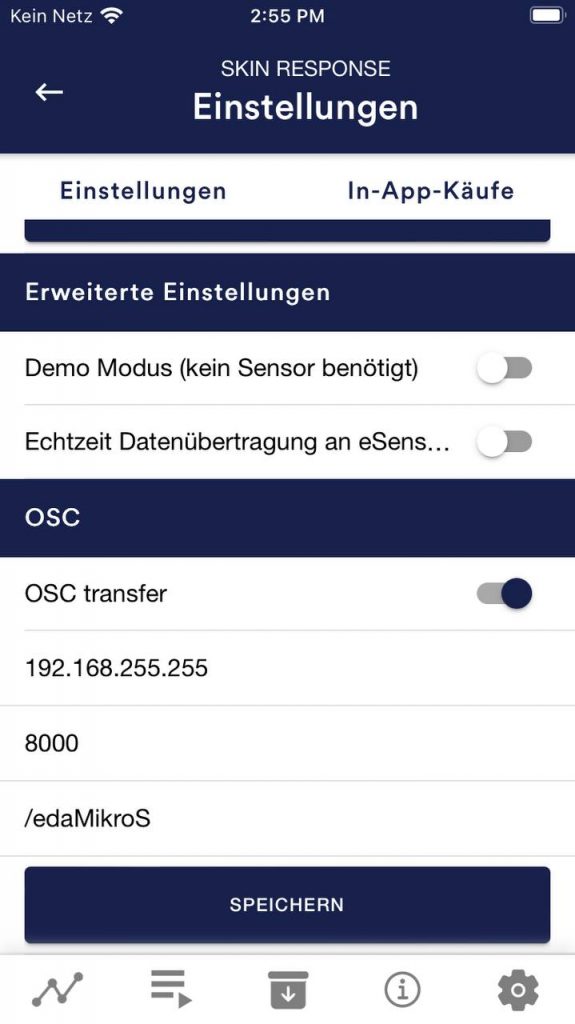 OSC (https://opensoundcontrol.stanford.edu) steht für „Open Sound Control“ und ist ein open-source Netzwerkprotokoll welches von der University of California in Berkeley entwickelt wurde. Es ist in der Musik-Industrie weit verbreitet da es hervorragend geeignet ist um verschiedene Signale in Echtzeit zu verarbeiten (zum Beispiel bei einem Konzert wo es wichtig ist das mehrere Mikrofonen und Lichter in Echtzeit aufeinander abgestimmt sind). Gerade dadurch eignet sich dieses Protokoll auch so gut für die Datenübertragung von mehreren eSenses in Echtzeit. Durch die weite Verbreitung in der Musik-Industrie gibt es auch schon einige Erweiterungen und Plugins welche man relativ einfach anpassen kann und in einer selbst gestalteten Software verwenden. Man findet diese in der Regel auch in allen üblichen Programmiersprachen wie Android, iOS, Java, Javascript, C++, Python und viele mehr. Um OSC mit der eSense App zu benutzen müssen Sie die IP Adresse von dem Nutzer, der die Daten empfängt, definieren. Dies kann eine lokale IP-Adresse oder ein IP-Adresse im Internet sein. Die Ports können Sie dabei definieren wie Sie wünschen. Sie sollten lediglich auf Firewalls achten, da diese gerne den Datenfluss verhindern. Man kann in der App auch eine Variable definieren um verschiedene eSense zuordnen zu können. Damit können Sie die eSense (oder die Anwender) sortieren oder filtern und besser analysieren. Der OSC Transfer richtet sich an Programmierer eigener Software (Windows oder Mac), welche die Daten vom eSense integrieren möchten. Durch die verfügbaren OSC Bibliotheken in den üblichen Programmiersprachen ist eine solche Einbindung sehr einfach möglich. Sie können den OSC Transfer in den allgemeinen Einstellungen in der eSense App aktivieren (siehe Screenshot) 7. eSense auf einen großen Bildschirm duplizieren (Screen mirroring)Mit der eSense App ist es möglich, den Bildschirminhalt eines Tablets oder Smartphones auf einem größeren Bildschirm anzuzeigen, was als Stream-Mirroring bezeichnet wird. Damit können Sie beispielsweise Ihr Biofeedback-Training zuhause auf Ihrem großen Fernseher ansehen, was Ihr Training verbessern kann. Die folgende Anleitung kann mit allen eSense-Geräten genutzt werden. Benötigt wird hierfür immer ein Adapter: Smartphone / Tablet (mit der eSense App) Allgemein empfehlen wir eher iOS Geräte. AndroidBei Android geht es nur mit aktuelleren Geräten, die einen USB-C-Ausgang und einen 3,5mm Klinkenstecker haben. Android-Geräte mit Mikro-USB funktionieren nicht. Unsere Empfehlung ist dieser Adapter auf Amazon: JSAUX USB C HDMI Adapter, 4K USB Type-C Thunderbolt 3 auf HDMI Adapter https://amzn.to/3Use9HpeSense Skin Response, Temperature und Respiration: Falls Ihr Gerät keinen 3.5mm Klinkenstecker mehr besitzt und Sie bereits einen USB-C auf 3,5mm Klinke Adapter für den eSense verwenden, können Sie leider nicht den USB-C auf HDMI Adapter verwenden. Wireless mit HDMI-Dongles (Miracast / Chromecast etc.)Wir haben eher gemischte Erfahrungen mit den gängigen HDMI-Dongles gemacht. Es gibt viele Möglichkeiten, aber generell brauchen die Dongles eine externe Stromversorgung und sind eher kompliziert einzurichten. Wir raten daher eher davon ab, es geht aber prinzipiell und ist eine Alternative, falls kein weiterer Adapter im Gerät mehr verfügbar ist (weil das Gerät nur einen USB-C aber kein 3,5mm Klinkenstecker mehr hat). iOSSie können einen Lightning Digital AV Adapter oder einen USB-C-Digital-AV-Multiport-Adapter an den Lightning-Anschluss Ihres iOS-Gerätes anschließen und somit mit einem HDMI-Kabel (separat erhältlich) Ihr iOS-Gerät mit einem Fernseher oder Projektor verbinden. Dies ist prinzipiell mit jedem iPhone, iPad und iPad Pro möglich, welche auch mit unserer eSense App kompatibel sind. Wir empfehlen ausdrücklich nur originale Apple-Adapter. Andere können unter Umständen funktionieren, wenn sie eine MFI-Zertifizierung haben. Allerdings könnte Apple jederzeit etwas ändern, daher empfehlen wir keine Adapter von Drittanbietern, welche eventuell nicht schnell genug aktualisiert werden und nicht mehr kompatibel sind. Sie können die originalen Apple-Adapter auf Amazon finden: Apple Lightning Digital AV Adapter https://amzn.to/3y7ndtY
Apple USB-C-Digital-AV-Multiport-Adapter https://amzn.to/3wdvoEx
eSense Skin Response, Temperature und Respiration: Bei iOS kommt auch hinzu, dass bereits ein USB-C auf 3,5mm Klinkenstecker-Adapter für diese eSense-Geräte verwendet werden muss (für den eSense Pulse und Muscle wird dieser nicht benötigt, da diese via Bluetooth mit dem Smartphone oder Tablet verbunden werden). Dies bedeutet, wenn Sie ein iPad mit dem eSense verwenden möchten, sollte dieses auch einen 3,5mm Klinkenanschluss haben. Das iPad Mini 5 wäre ein Beispiel, dieses ist etwas älter, hat aber noch den 3,5mm Klinkenanschluss. Bei den normalen iPads waren die Geräte der 9. Generation die letzten mit dem 3,5mm Klinkenanschluss. Wir empfehlen https://www.refurbed.de/c/ipads/ oder https://www.rebuy.de/kaufen/apple-tablets um diese günstig zu erwerben. Wireless mit AirplayMit AirPlay haben wir gute Erfahrungen gemacht. Die Einrichtung bei Apple ist sehr einfach, die beste Lösung ist wahrscheinlich ein gebrauchter Apple TV ab 50 Euro: Apple TV 4K Gen 1 https://www.refurbed.de/p/apple-tv-4k-5th-gen/ Mini BeamerFür einen akzeptablen Preis gibt es mittlerweile auch relativ gute Mini-Beamer. Diese sind unserer Erfahrung nach nicht besonders hell, aber in einem genügend dunklen Raum sind sie eine Option. Der Beamer braucht lediglich einen HDMI-Eingang. 8. EG Konformitätserklärungnach folgenden Richtlinien: Elektromagnetische Verträglichkeit (EMV) (2004/108/EG) Der Hersteller / Inverkehrbringer / Bevollmächtigter Mindfield Biosystems Ltd. erklärt hiermit, dass folgendes Produkt: „Mindfield® eSense Temperature“ den Bestimmungen der oben gekennzeichneten Richtlinien – einschließlich deren zum Zeitpunkt der Erklärung geltenden Änderungen – entspricht. Folgende harmonisierte Normen wurden angewandt: DIN EN 60950-1 Einrichtungen der Informationstechnik – Sicherheit – Teil 1: Allgemeine Anforderungen (2011-01) DIN EN 55022 Einrichtungen der Informationstechnik – Funkstöreigenschaften (2008-05) DIN EN 55024 Einrichtungen der Informationstechnik – Störfestigkeitseigenschaften (2011-09) Ort: Gronau 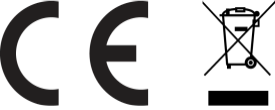 WEEE-Reg.-Nr. DE 24465971 9. KontaktMindfield® Biosystems Ltd. · Hindenburgring 4 · D-48599 Gronau Tel: + 49 (0)2565 406 27 27 · Fax: + 49 (0)2565 406 27 28 · E-Mail: info@mindfield.de Bei Rückfragen, Problemen und im Gewährleistungsfall wenden Sie sich bitte am besten per E-Mail an uns, nutzen sie das Kontaktformular oder besuchen Sie für weitere Informationen unsere Website unter: www.mindfield.de Senden Sie bitte nie unaufgefordert oder unfrei Pakete an uns, diese können wir nicht annehmen. 10. Allgemeines zur HauttemperaturDie Temperatur der Hautoberfläche ändert sich in Abhängigkeit davon, wieviel Blut durch das Gewebe fließt. Die feinen Blutgefäße (Arteriolen), die das Gewebe durchziehen, sind umgeben von Fasern der glatten Muskulatur, die vom sympathischen Nervensystem gesteuert werden. Bei erhöhter Anspannung bzw. Erregung (Stress) kommt es zur Kontraktion dieser Muskulatur und damit zu einer Verengung der Blutgefäße. Die Hauttemperatur sinkt, da eine geringere Gewebedurchblutung stattfindet. In entspanntem Zustand dagegen entspannt sich auch die Muskulatur; die Blutgefäße erweitern sich und die Hauttemperatur steigt. Mentale Belastungen und Stress führen fast immer zu einem Absinken der Fingertemperatur bzw. einer schlechteren Durchblutung, verursacht durch ein hohes Erregungsniveau unseres sympathischen Nervensystems. Dies hat evolutionsbedingt durchaus einen Sinn, denn Anspannung und Erregung dienten ursprünglich der Vorbereitung auf eine bevorstehende Flucht oder einen Angriff. Dadurch steht möglichst viel Blut in der Arbeitsmuskulatur (Oberarme, Oberschenkel, Torso) zur Verfügung, was durch eine Verengung von Gefäßen in den Händen, Füßen und Unterarmen erreicht wird. Wir kennen diese Situationen auch oft aus dem eigenen Leben. Denken Sie beispielsweise an eine Rede, die Sie vor einer Gruppe gehalten haben oder an ein Vorstellungsgespräch. Wenn Sie in diesen Situationen aufgeregt waren, können Sie sich bestimmt an die kalten (und schweißnassen) Hände erinnern? Diese Art der Anspannung und Erregung ist bei vielen Dingen, die uns in der modernen Welt „anstrengen“ (geistige Arbeit, Sorgen, Ängste, Stress), weniger hilfreich oder sogar hinderlich. Eine bewusste Kontrolle dieser körperlichen Reaktionen kann Ihnen helfen, entspannter und wirkungsvoller auf viele Situationen zu reagieren. Mit Biofeedback können Sie diese bewusste Kontrolle erlernen! Wir kombinieren die Messung und Rückmeldung der Hauttemperatur in der eSense App mit geführten Entspannungsübungen, auch geführten Meditationen und bieten Ihnen ein Gesamterlebnis über Biofeedback hinaus. Neben umfangreichen Feedbackvarianten haben Sie die Möglichkeit ihre Messungen mit vielen Statistiken auszuwerten, Ihren Fortschritt zu dokumentieren und die Aufzeichnungen als CSV und PDF Dateien zu exportieren. Ihre Daten gehören nur Ihnen! Sie haben vollen Zugriff auf die Rohdaten. 11. Hauttemperatur und Biofeedback-TrainingZur Verminderung von Stress und seiner vegetativen Symptome kann ein Biofeedback-Training durchgeführt werden, indem man eine Erhöhung der Hauttemperatur anstrebt. Das Hauttemperaturfeedback wird meistens zu Entspannungsübungen eingesetzt. Es ist einfach in der Anwendung und leicht zu erlernen. Dabei zeigt sich eine hohe Erfolgsrate und Verbesserung des allgemeinen Wohlbefindens. Im therapeutischen Bereich wird das Hauttemperatur-Biofeedback oftmals bei Migräne und chronischen Schmerzen eingesetzt. Sollten Sie an einer Erkrankung leiden, führen Sie keine Behandlung in Eigenregie durch und konsultieren Sie immer einen Therapeuten. Der eSense Temperature ist kein Medizinprodukt und darf ausschließlich zur Stressreduktion eingesetzt werden. Eine besonders effektive und häufig verwendete Trainingsmethode ist das sogenannte „Handerwärmungstraining“, eine der einfachsten Biofeedback-Methoden. Hierbei wird der eSense Temperatur-Sensor an einem Finger (Zeigefinger, Mittelfinger) angebracht oder einfach zwischen Daumen und Zeigefinger festgehalten. Beim Handerwärmungstraining lernen Sie über ein Feedback Ihrer Fingertemperatur, diese gezielt zu erhöhen und damit Ihre Durchblutung in den Händen zu steigern. Unsere eigenen Biosensoren in unseren Händen vermitteln nur ein sehr ungenaues Gefühl und lassen nur grobe Unterscheidungen zwischen heiß, warm, kühl, kalt usw. zu. Das genaue Feedback mittels eines präzisen Temperatursensors, wie dem eSense Temperature, gibt Ihnen eine wesentlich exaktere Auskunft über die momentane Temperatur und damit auch über die Durchblutung. 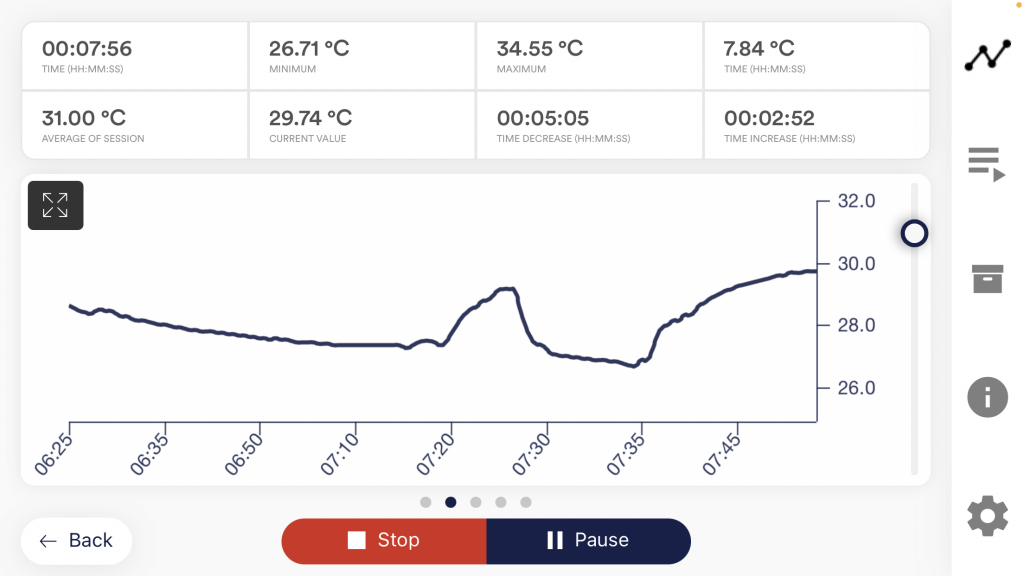 Das Ziel des Handerwärmungstrainings liegt darin, ein Gefühl für die eigene Hauttemperatur zu bekommen, diese zu steigern und damit auch eine direkte Kontrolle über die Durchblutung der äußeren Extremitäten zu erlangen. Eine Biofeedback-Trainingseinheit besteht aus 4 Trainingsphasen. Planen Sie für die erste Einheit etwa 60 bis 90 Minuten Zeit ein, in der Sie das Training ungestört und am Stück durchführen können. Es muss hierbei auch noch zwischen verschiedenen Stress-Arten unterschieden werden. Es gibt „schlechten Stress“, Disstress, und es gibt „guten Stress“, Eustress. Sie müssen also auch bedenken, sind Sie gestresst, weil Sie sich überfordert fühlen, sich über etwas ärgern oder aufregen? Oder sind Sie im positiven Sinne „gestresst“, weil Sie voller Tatendrang sind oder Ihnen gerade viele gute Ideen auf einmal einfallen? In beiden Fällen zeigt der eSense Temperature ein Absinken der Temperatur an, aber nur in erstem Fall ist dies negativ zu bewerten. Im zweiten Fall können Sie den aktiven manchmal auch euphorischen Zustand einfach genießen und nutzen. 12. Vorbereitung und Starten der AppSchaffen Sie günstige Voraussetzungen:
Die Hauttemperatur hängt auch von der Umgebungstemperatur ab, weshalb darauf geachtet werden sollte, möglichst stets unter gleichen Bedingungen zu trainieren. Sie sollten eine kurze Gewöhnung (Akklimatisation) an die Umgebungstemperatur von mindestens 5 Minuten durchführen, damit das Training in einem ruhigen und konstanten Zustand des Organismus beginnt. Die Temperatur beim Handerwärmungstraining kann nach einer Phase der Akklimatisation um mehrere Grad Celsius zunehmen. Die Anzahl der benötigten Sitzungen für einen verlässlichen Erfolg ist im Vergleich zu anderen Biofeedback-Trainings relativ gering. Meist reichen schon 6 bis 10 Sitzungen. Was die Dauer einer Sitzung betrifft, so hängt diese von Ihrer Konzentrationsfähigkeit ab, sollte jedoch 30 Minuten nicht überschreiten. Bei starken Ermüdungserscheinungen sollte das Training kürzer ausfallen und lieber eine höhere Anzahl von Sitzungen gewählt werden. Befestigen des SensorsFixieren Sie den Temperatursensor am Zeige- oder Mittelfinger mittels des beiliegenden Klettbandes oder eines Streifens eines Gewebebandes (z.B. Leukoplast™). Tesafilm funktioniert auch, ist jedoch schlecht luftdurchlässig und erzeugt ein unerwünschtes Schwitzen.  Als nächsten Schritt starten Sie die App. Sie können am Anfang zwischen einem freien Training und einer Prozedur wählen. Wir empfehlen Ihnen am besten mit einer Prozedur zu beginnen. Wir stellen Ihnen nachfolgend beide vor. 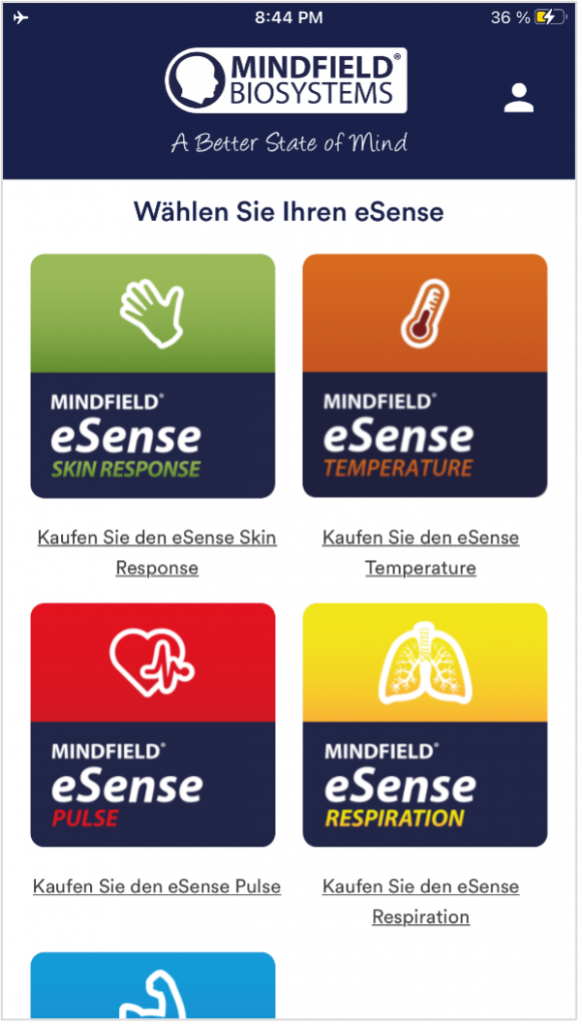 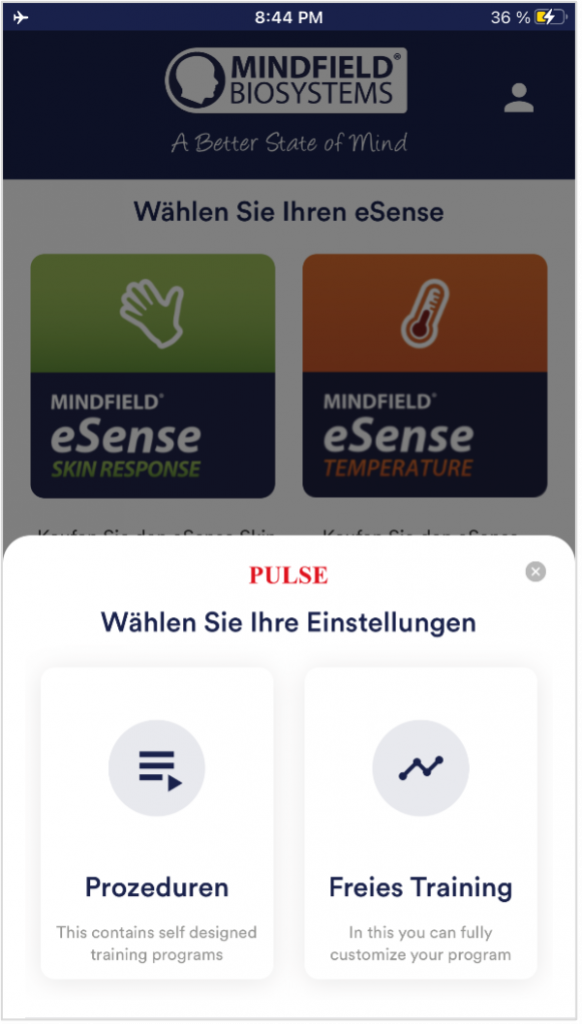 13. ProzedurenEine Prozedur besteht aus verschieden zusammengesetzten Modulen. Mit den Prozeduren lassen sich somit z.B. Anleitungen zur Entspannung, ein Stress-Test, eine definierte Biofeedback-Trainingssitzung oder Aufgaben für Forschungszwecke realisieren. Die Möglichkeiten sind vielfältig. Während einer Prozedur wird natürlich Ihre Hauttemperatur aufgezeichnet. Nach dem Ablauf einer Prozedur wird eine Zusammenfassung angezeigt, in der für jedes Modul und im Gesamtüberblick Ihre Messwerte zu sehen sind. 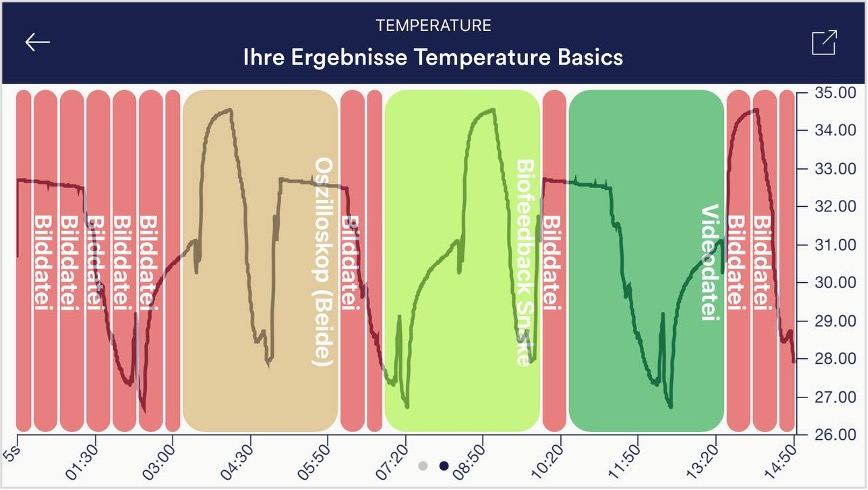 Wir empfehlen Ihnen, die Demo-Prozeduren auszuprobieren, die in der App enthalten sind. Diese geben Ihnen einen geführten Überblick über die verschiedenen Module und Funktionen. Die mitgelieferten Demo-Prozeduren sind außerdem mit einem Passwort versehen sodass diese nicht versehentlich geändert oder gelöscht werden können. Sie können jederzeit eine Kopie dieser Prozeduren ohne Passwort erstellen und nach Belieben editieren. Wie Sie außerdem eigene Prozeduren erstellen und bearbeiten können erklären wir im Kapitel Prozeduren Einstellungen genauer. 14. Freies TrainingAls zweite Möglichkeit können Sie auch ein freies Training durchführen. Dies unterscheidet sich von den Prozeduren dahingehend das es etwas komplexer ist. Wir erklären daher nachfolgend den typischen Ablauf eins freien Trainings, welches aus 4 Trainingsphasen besteht. Vorbereitung und Start
Erste Trainingsphase (Beobachten und Experimentieren, Ermitteln des IST-Zustandes)
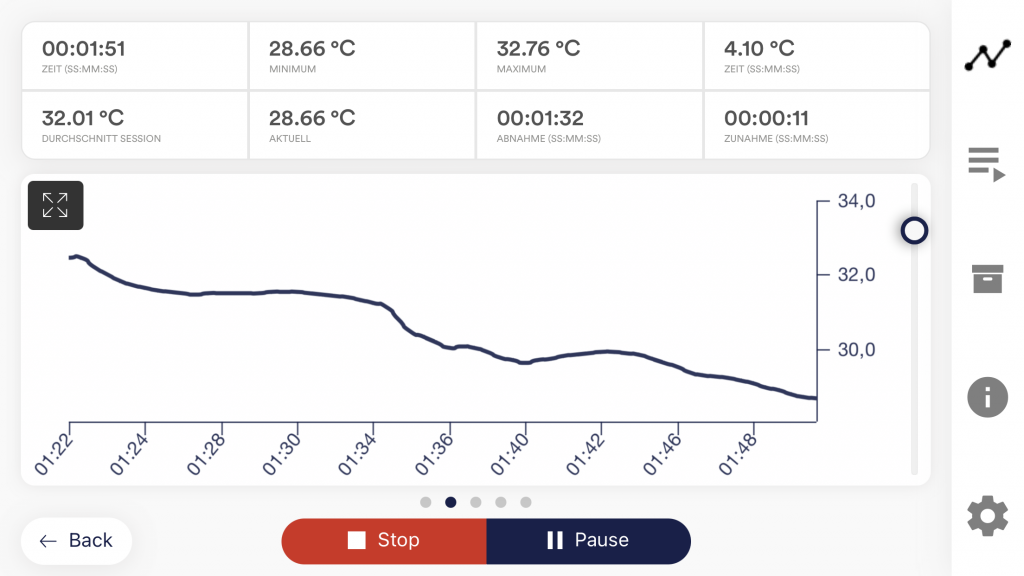 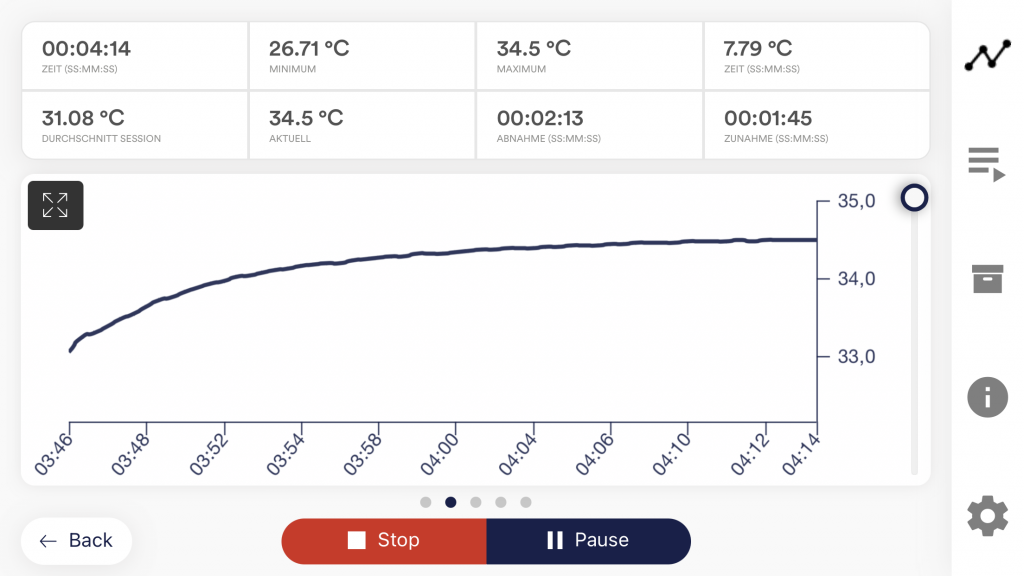
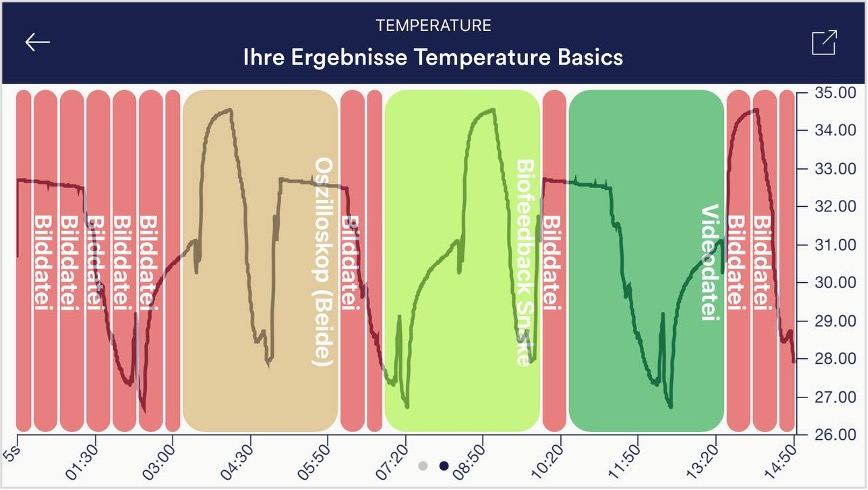 Versuchen Sie, bevor Sie eine weitere Messung machen, einmal im Alltag darauf zu achten, bei welchen Tätigkeiten Sie eher warme oder eher kalte Hände haben. Diese Beobachtungen können später in weiteren Sitzungen hilfreich sein. Zweite Trainingsphase (gezieltes Biofeedback-Training auf Basis der Messwerte)
Dritte Trainingsphase (Transfer, Entspannung auch ohne Feedback)
Vierte Trainingsphase (Provokation, Entspannung und Stressbewältigung)
15. Mögliche Fixierungen des SensorsFesthalten Halten Sie den Sensor einfach zwischen dem Zeigefinger und Daumen. + Kein weiteres Equipment notwendig Klettband (inklusive) Mit dem eSense Temperature ist ein Klettband inklusive. Sie können mit dem Klettband den Sensor an Ihrem Finger befestigen. + Kein weiteres Equipment notwendig + Angenehmer bei längeren Messungen Leukosilk (medizinisches Pflaster) Befestigen Sie den Sensor einfach mit Rollenheftplaster an Ihrem Finger oder Ihrer Handfläche. Sie bekommen Rollenheftplaster in jeder Apotheke. + Befestigung an einem Finger oder der Handfläche möglich + Angenehmer bei längeren Messungen Finger Clip Dies ist unsere empfohlene Methode zur Befestigung. Der Fingerclip verklebt nicht, da kein Kleber verwendet wird. Das offene Design sorgt dafür, dass kein Wärmestau entsteht. + kein Verkleben + kein Wärmestau + bei längeren Messungen optimale Befestigung des Temperatur-Sensors Der Fingerclip ist bereits im Lieferumfang des eSense Temperature enthalten. Bei Bedarf können Sie den Fingerclip in unserem Online Shop nachbestellen: https://mindfield-shop.com/produkt/temperatursensor-fingerclip/ 16. Verlängerung des Kabels des eSenseFalls Sie gerne ein längeres Kabel zwischen dem eSense und Ihrem Smartphone oder Tablet hätten, können Sie das originale Kabel des eSense mit einem handelsüblichen 4-poligen, 3,5mm Klinke Headset-Verlängerungskabel verlängern. Wir haben drei Kabel für Sie getestet: 2m Kabel: https://amzn.to/2kil5bj Alle drei von uns vorgeschlagenen Kabel kosten ca. 7-8 Euro und sind bspw. über Amazon sofort lieferbar. Alternativ können Sie auch andere 4-polige Kabel verwenden. 17. Smarte Glühbirnen (optional) Die eSense App unterstützt Biofeedback via Smart-Glühbirnen (engl. smart bulbs). Smarte Glühbirnen können ihre Farben und Helligkeit verändern und über Bluetooth® gesteuert werden. Das ermöglicht Ihnen, in Kombination mit der eSense App das Licht der Smart-Glühbirnen als ein Indikator für Ihren Stress- oder Entspannungs-Pegel zu verwenden. Die App unterstützt die Magic Blue und Phillips Hue Smart-Glühbirnen. Von der eSense App aus können Sie die Magic Blue verbinden und sie in Ihren Biofeedback-Übungen nutzen. Bei den Philips Hue Produkten können sogar mehrere Lampen gemeinsam gesteuert werden. Hier verbinden Sie sich mit der Hue Bridge aus der eSense App heraus und wählen die gewünschten Lampen aus. Magic BlueDie Magic Blue wird leider nicht mehr produziert. Wir haben dafür die eSense App erweitert und ermöglichen die Nutzung der Philipps Hue Glühbirnen, welche via Bluetooth angesteuert werden können. Aber Sie können immer noch weitere Informationen über die Magic Blue in unserem Artikel finden Philips HueSie sollten die Philips Hue Produkte in jedem gut sortierten Elektronik-Geschäft finden. Sie können natürlich auch online bestellen. Eine Liste der On- und Offline-Händler finden Sie auch auf der Seite der Hue: https://www2.meethue.com/de-de. Wir empfehlen für die Benutzung mit dem eSense eines der Starterkits von Philips, welches auch eine farbige Lampe enthält („White and Color Ambiance“): https://amzn.to/3uzSFx8. Die Nutzung der Philips Hue ist in der eSense App als In-App-Kauf verfügbar. Weitere Informationen zur Phillips Hue finden sie auch in unserem Artikel 18. Philips™ Hue™ FAQWelche Lampen von Philips Hue kann Ich mit der eSense App verwenden?Prinzipiell sind alle Philips Hue Produkte auch mit unserer App und dem eSense kompatibel! Die gängigen und von uns getesteten Produkte sind folgende:
Für das beste Erlebnis empfehlen wir die Philips Hue White and Color Ambiance, da sich mit Farben das Feedback des eSense noch viel schöner gestalten lässt als mit reinen Weißtönen. Auch die Philips Hue Go ist besonders zu empfehlen, weil sie eine mobile Lampe mit Akku darstellt. Wie kann Ich die Philips Hue Produkte mit der eSense App verbinden?Sie haben 2 Optionen: Sie können in der eSense App die Hue über die Bridge mit Zigbee oder mittels Bluetooth direkt verbinden (was vor allem bei den neueren Hue-Lampen der Fall ist). Um die App mit den Philips Hue Produkten zu verbinden, folgen Sie diesen Schritten:
Wie kann Ich die Philips Hue Produkte mit der Hue App verbinden?
Wie viele Philips Hue Lampen kann Ich mit der eSense App nutzen?Wir haben bis zu 9 Lampen erfolgreich getestet. Allerdings wird ab mehr als 3 Lampen die Reaktionszeit wesentlich langsamer (Philips ermöglicht eine maximale Übertragungsgeschwindigkeit von 100ms pro Signal und pro Lampe). Gerade bei mehreren Lampen wird eine kurze Distanz zur Philips Bridge, den Lampen und Ihrem Smartphone oder Tablet wichtig. Sehen Sie sich dazu auch die nächste Frage an. Wie weit kann die Entfernung zwischen der Philips Hue, der Bridge und dem Smartphone oder Tablet sein?Normalerweise ist die Reichweite zwischen 30 und 100 Meter, abhängig von der Umgebung. Die Reichweite ist geringer, wenn sich Gegenstände dazwischen befinden (zum Beispiel eine Wand kann die Reichweite verkürzen). Auch wenn Ihr Modem zusammen mit der Hue Bridge sich in einem anderen Stockwerk befindet, beeinflusst dies die Reichweite. Allerdings ist die Übertragung des Signals durch Philips so gut, sodass es bei unseren Tests in normalen Haushalten keine Probleme mit der Verbindung gab. Lediglich ab 4 (und mehr) Lampen gleichzeitig kann eine merkliche Verzögerung auftreten, siehe dazu auch die vorherige Frage. In der App wird eine Warnung angezeigt, wenn Sie mehr als 3 Lampen gleichzeitig benutzen möchten. Wo kann Ich die Philips Hue Produkte kaufen?Sie sollten die Philips Hue Produkte in jedem gut sortierten Elektronik-Geschäft finden. Sie können natürlich auch online bestellen. Eine Liste der on- und offline-Händler finden Sie auch auf der Seite der Hue: https://www2.meethue.com/de-de Wir empfehlen für die Benutzung mit dem eSense eines der Starterkit von Philips welches auch eine farbige Lampe enthält („White and Color Ambiance“): https://amzn.to/3uzSFx8 19. Magic Blue FAQIch finde die Magic Blue nicht mehr im Mindfield ShopDie Magic Blue wird leider nicht mehr produziert. Wir haben dafür die eSense App erweitert und ermöglichen die Nutzung der Philipps Hue Glühbirnen, welche via Bluetooth angesteuert werden können. Wie kann Ich die Magic Blue mit der eSense App verbinden?Sie müssen dies in der eSense App tun. Um die eSense App mit der Magic Blue zu verbinden, befolgen Sie diese Schritte:
Nachdem Sie diese Schritte befolgt haben merkt die App sich Ihre gewählte Magic Blue (Normalerweise müssen Sie diese Schritte nicht erneut durchführen, außer Sie möchten eine andere Magic Blue Glühbirne verwenden). Sie dürfen die Verbindung nicht mit den allgemeinen Bluetooth®-Einstellungen herstellen! Was kann Ich tun, falls das Verbinden mit Bluetooth® fehlschlägt oder die Magic Blue nicht gefunden wird?Starten Sie die Magic Blue neu (schalten Sie die Magic Blue am Schalter Ihrer Lampe aus und wieder ein). Vor allem, wenn die Magic Blue bereits länger als 1 Minute an ist, wird das Bluetooth®-Signal von der Magic Blue nicht mehr gesendet. Das Aus- und wieder Einschalten aktiviert das Signal wieder und die Magic Blue kann gefunden werden. Warum kann Ich die Magic Blue nicht finden, wenn ich nach Bluetooth®-Geräten suche?Kontrollieren Sie, ob die Magic Blue leuchtet, um sicherzustellen, dass die Magic Blue eingeschaltet ist. Falls sich Metall um die Magic Blue befindet (zum Beispiel ein Lampenschirm um die Magic Blue) könnte dies die Magic Blue abschirmen und das Bluetooth® Signal blockieren. Stellen Sie auch sicher, dass die Magic Blue nicht bereits mit einem anderen Smartphone oder Tablet verbunden ist, da die Magic Blue immer nur mit einem Gerät verbunden sein kann (mehr dazu auch in der nächsten Frage). Wie viele Magic Blue kann Ich gleichzeitig steuern?Sie können immer nur eine Magic Blue gleichzeitig steuern. Wie weit kann die Entfernung zwischen der Magic Blue und dem Smartphone oder Tablet sein?Normalerweise beträgt die Reichweite zwischen 18 und 30 Meter ohne Gegenstände dazwischen. Die Reichweite ist geringer, wenn sich Gegenstände zwischen der Magic Blue und dem Smartphone oder Tablet befinden (zum Beispiel eine Wand kann die Reichweite verkürzen). Wie kann ich die Magic Blue zurücksetzen?Folgen Sie dazu einfach diesem Video: 20. Funktionen der Mindfield eSense App Zum eSense gehört die Mindfield eSense App, welche Sie kostenlos im Google Play Store (Android) oder im Apple App-Store (iOS) laden können. Sie bietet eine Fülle an Funktionen für ein effektives Biofeedback-Training im modernen Design. Wesentliche Funktionen sind die Darstellung der Messwerte als Bargraph und Oszilloskop, ein Feedback per Video, Musik, mittels Töne oder Vibration Sie erhalten eine umfangreiche Auswertung nach jeder Messung und können Messungen untereinander im Archiv vergleichen und als CSV-Dateien und PDF-Berichte exportieren. Die App ist in folgenden Sprachen erhältlich: Deutsch, Englisch, Spanisch, Französisch, Italienisch, Russisch, Portugiesisch, Niederländisch, Türkisch, Ukrainisch, Japanisch und Chinesisch. Die jeweilige Sprache wird automatisch anhand der eingestellten Sprache im Smartphone oder Tablet gewählt. Download-Links: iOS: https://itunes.apple.com/de/app/mindfield-esense/id1141032160?mt=8 Android: https://play.google.com/store/apps/details?id=com.mindfield.boisystem.esense&hl=de 21. Allgemeine Hinweise
Im Folgenden wird die App in allen Details beschrieben. 22. Allgemeine Ansicht & Freies TrainingHochformat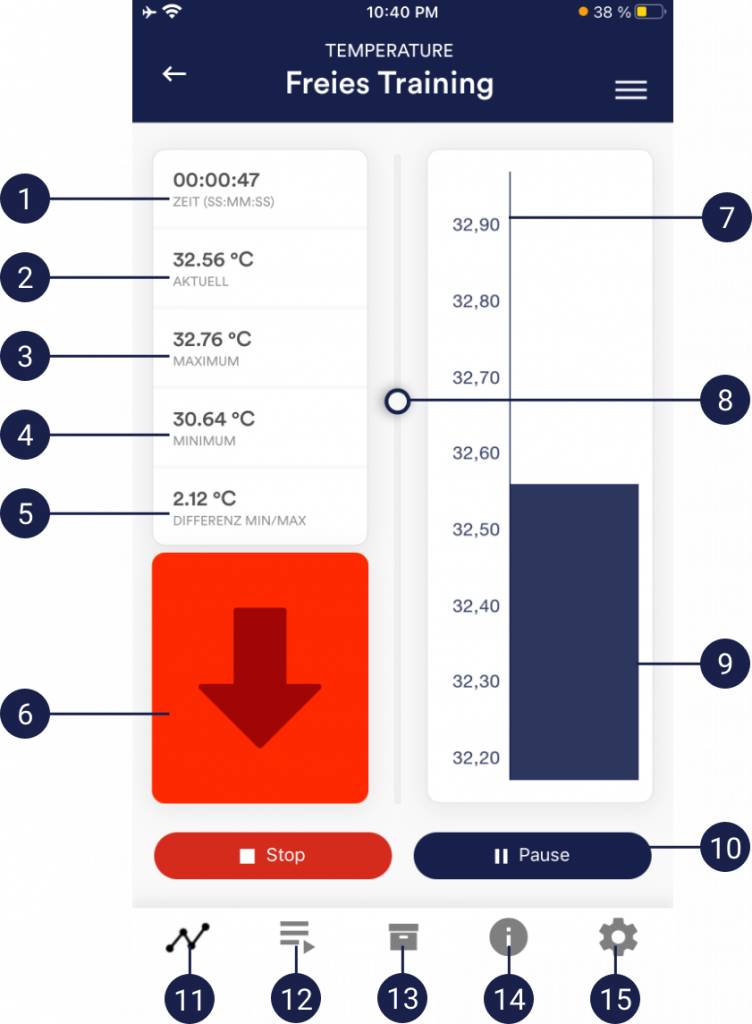
Querformat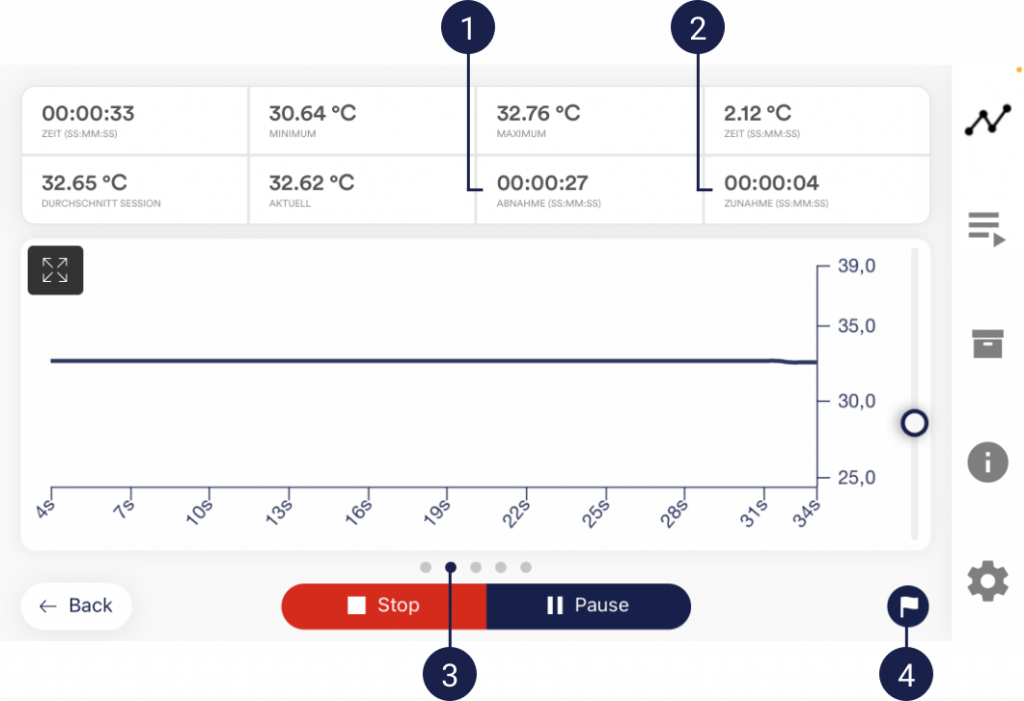
23. AtemhilfeFalls Sie diese Option in den Einstellungen aktiviert haben, wird Ihnen die Atemhilfe angezeigt. In den Einstellungen können Sie zwischen Linie, Kugel und Animation wählen. 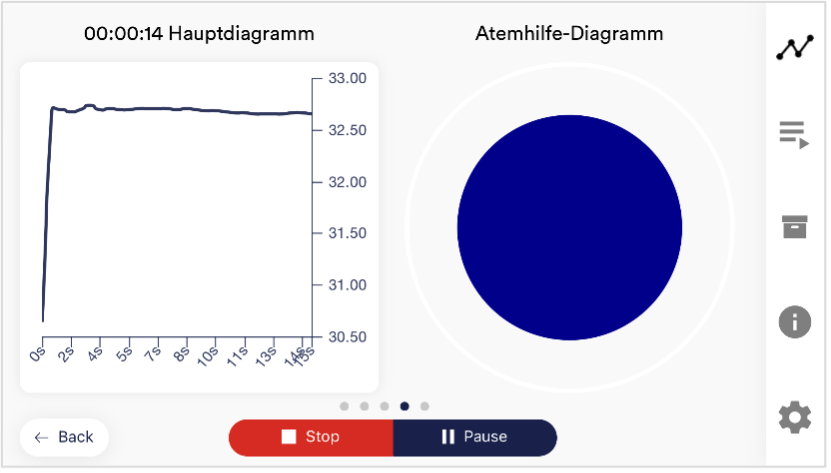  Sie können die Atemhilfe in den Einstellungen konfigurieren. Dort können Sie Einatemzeit, Halten, Ausatemheit und Halten in 0,1s Schritten frei wählen. 24. Biofeedback Snake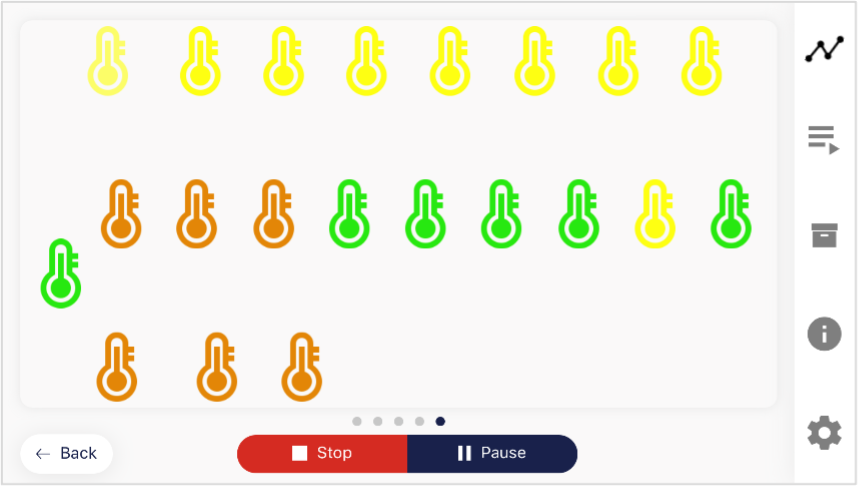 Als weitere Option können Sie sich auch die Biofeedback Snake anzeigen lassen. Nach 10 grünen Symbolen werden Sie außerdem mit einem Stern und nach 50 grünen Symbolen sogar mit einer Sternschnuppe belohnt. Wenn die Schlange über den gesamten Bildschirm geht dann sehen Sie den Stand der letzten 5 Minuten. Die Farbe setzt sich wie folgt zusammen:
25. Befragung (nach einer Messung, optional)Falls Sie diese Option in den allgemeinen Einstellungen aktiviert haben, erscheint direkt nach jeder Messung eine kleine Befragung. Dies gibt Ihnen die Möglichkeit, langfristig reproduzierbare Messungen zu archivieren bzw. eine Änderung in Ihren Messungen zu dokumentieren. (Falls Sie beispielsweise den Elektrodentypen wechseln sollten oder anfangen, den eSense im Liegen, statt im Sitzen zu verwenden.) 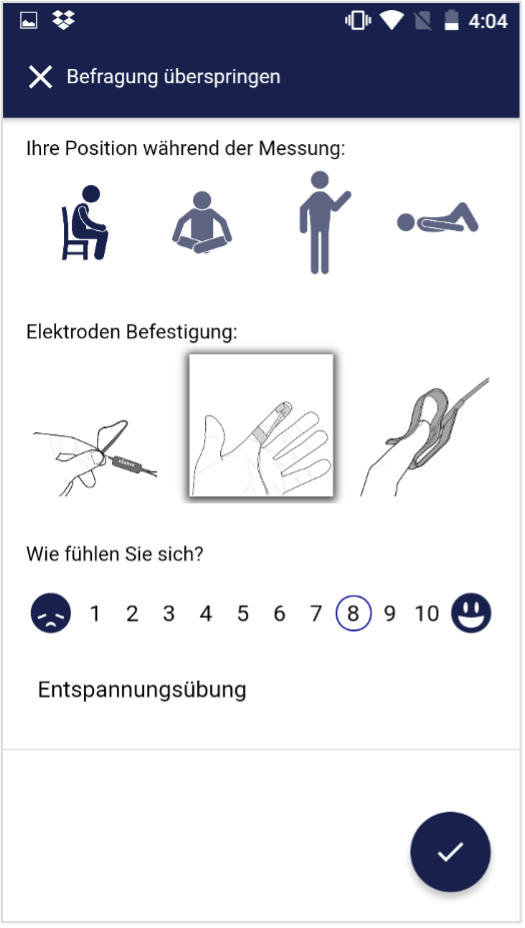 Ihre Position während der Messung Elektrodentyp Wie fühlen Sie sich? Notizfunktion (hier „Entspannung nach der Arbeit“), optional 26. Tortendiagramme (nach einer Messung)Nach der Messung (und optional Befragung), im Querformat, erscheint ein Bildschirm mit zwei Tortendiagrammen: einmal Ihre Punkte und einmal die Zeitanteile mit zunehmenden, gleichbleibenden und abnehmenden Werten (siehe Screenshot). Auch an dieser Stelle können Sie wieder den Bildschirm nach links oder rechts wischen, um zwischen den Tortendiagrammen und des Graphen der Messung zu wechseln. 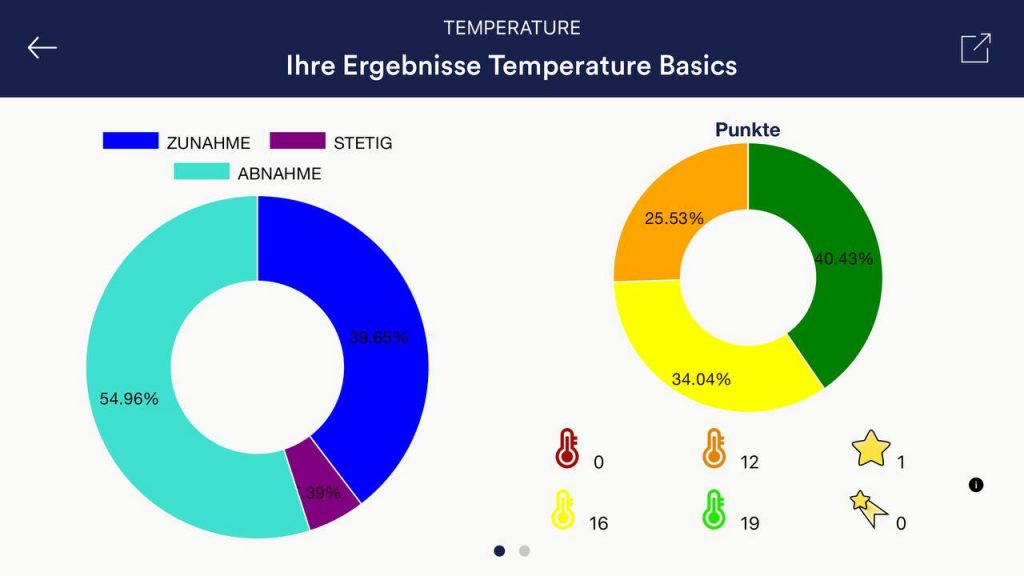 27. Prozeduren-Überblick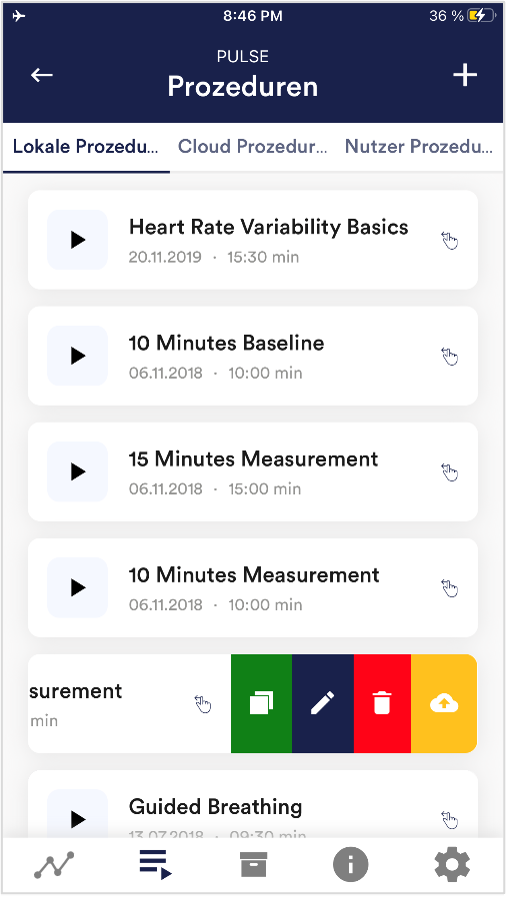 Prozedur editieren oder löschen Um eine Prozedur editieren zu können, schieben Sie diese in der Übersicht einfach nach links. Sie sehen dann das blaue Stift-Symbol zum Editieren des Moduls. Wenn Sie die Prozedur kopieren möchten, tippen Sie auf das grüne Kopieren-Symbol. Mit dem roten Mülleimer-Symbol rechts können Sie die Prozedur auch vollständig löschen. 28. Prozeduren-Editor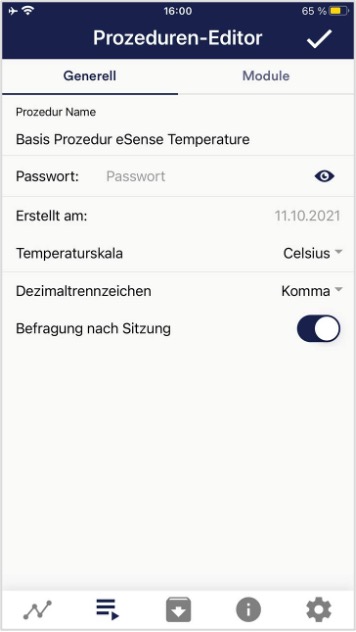 Prozeduren Name Passwort (optional) Temperaturskala Dezimaltrennzeichen Befragung nach Sitzung 29. Neues Modul hinzufügen Im Prozeduren-Editor, wählen Sie den Tab „Module“. Modul hinzufügen Modul Bearbeiten 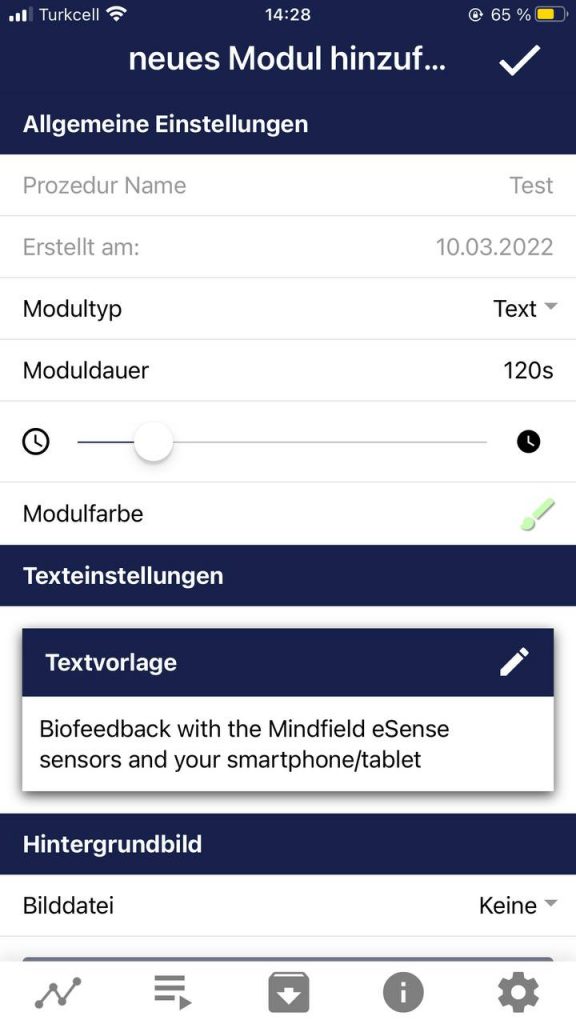 Modultyp Moduldauer Modulfarbe 30. Übersicht der Module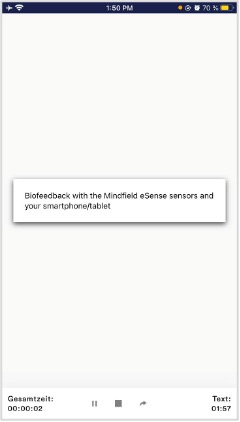 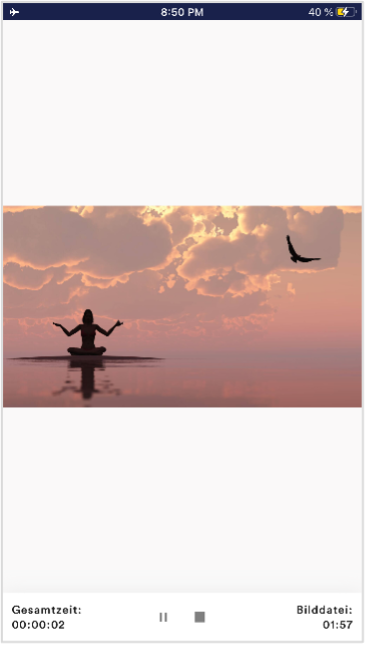 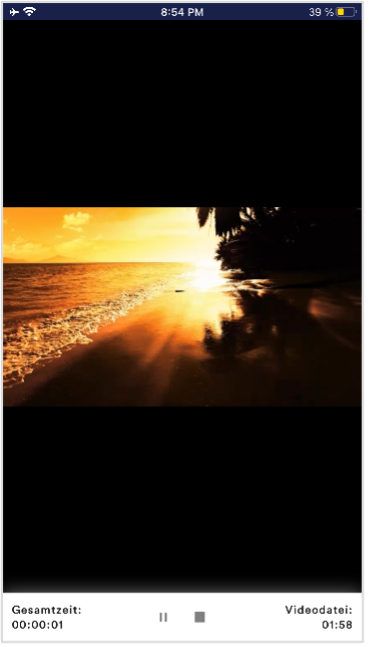 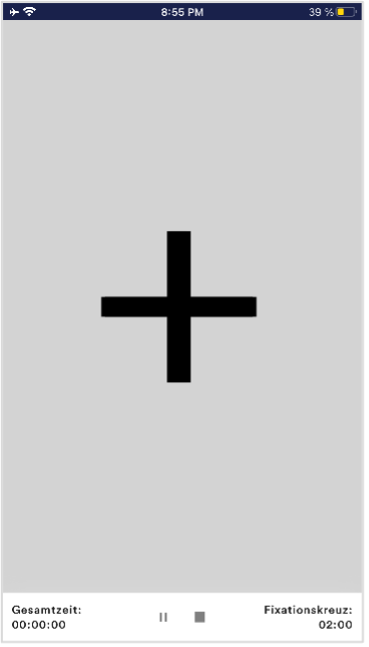 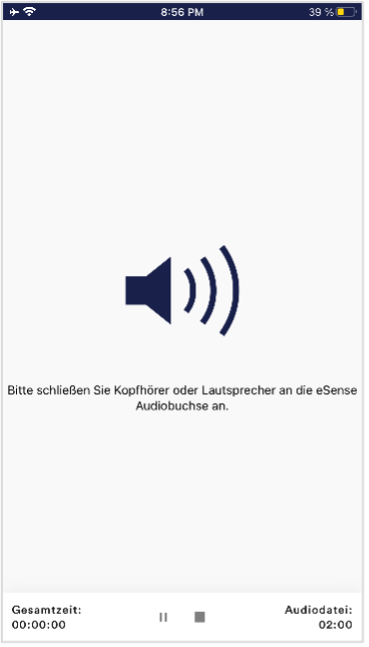 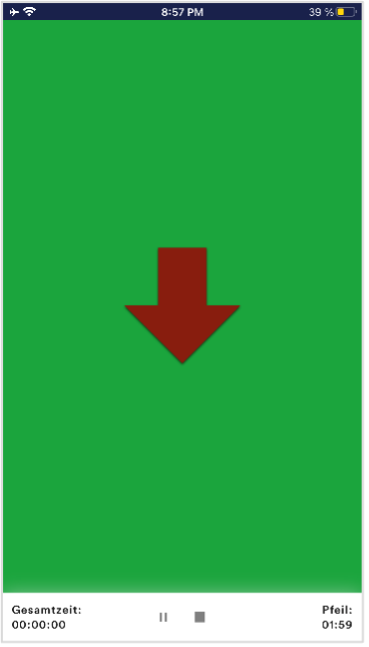 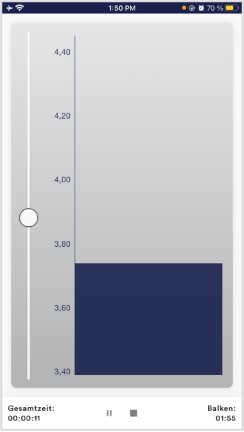 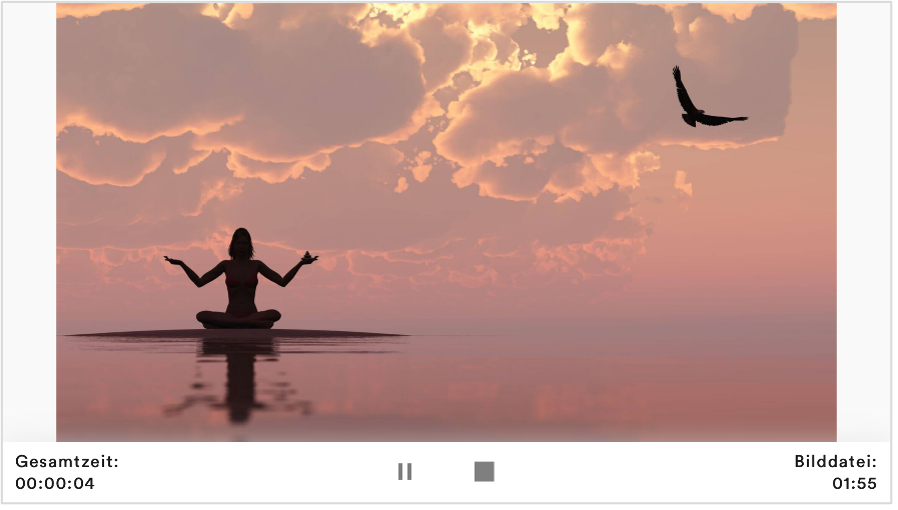 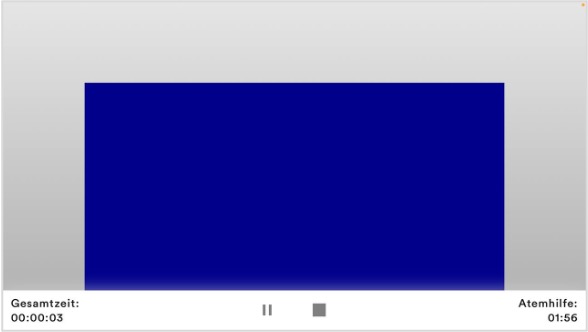 Atemhilfe (im Querformat) Der Balken gibt den Atemrythmus vor. Geht der Balken nach oben atmen Sie ein. Geht der Balken nach unten, atmen Sie aus. Zwischen Ein- und Ausatmen könne Sie auch Haltephasen einstellen. 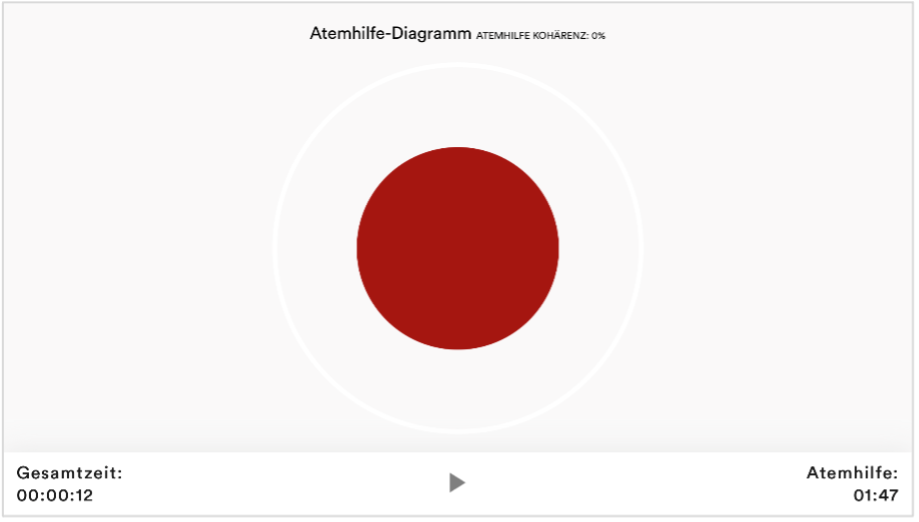 Oszilloskop Typ Atemhilfe (Kugel) Der Kreis gibt den Atemrythmus vor. Wenn der blaue Kreis sich ausdehnt, atmen Sie ein. Wenn er sich zusammen zieht, atmen sie aus. Zwischen Ein- und Ausatmen könne Sie auch Haltephasen einstellen. 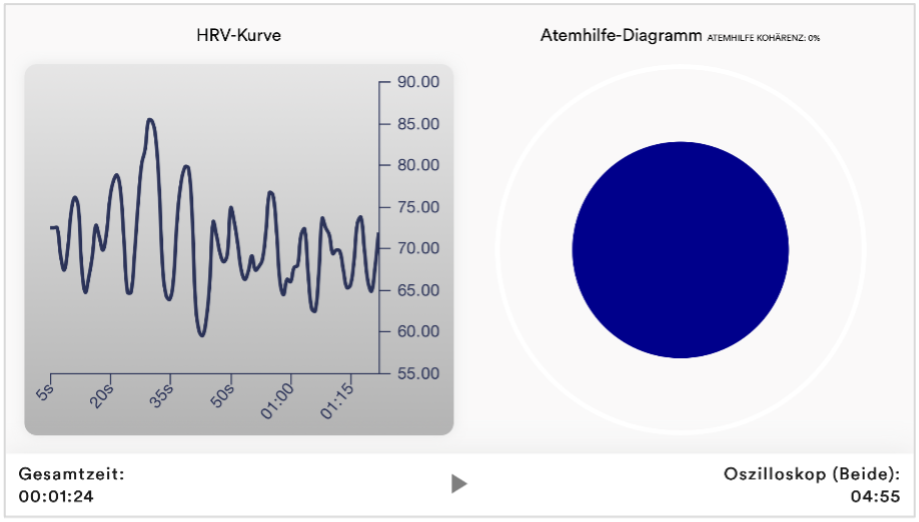 Oszilloskop Typ Beide Dies ist eine Kombination der Atemhilfe als Kugel und dem Graphen. Sie können damit die Messwerte sehen während Sie der Atemhilfe folgen. 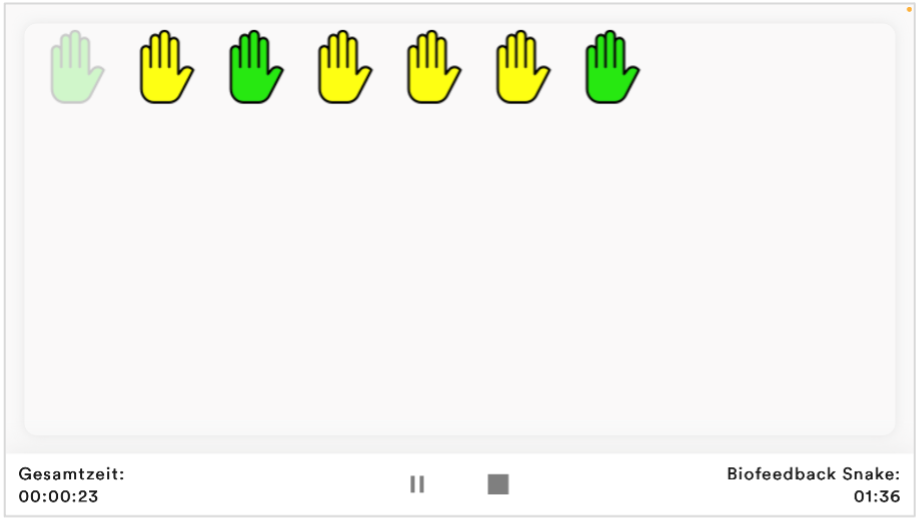 Biofeedback Snake Die Biofeedback Snake ist auch als Modul verfügbar. 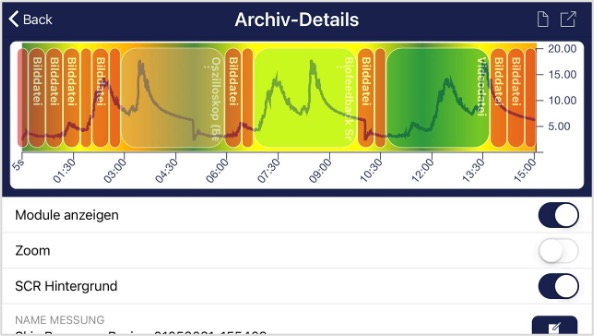 Prozedur im Archiv Der Farbige Hintergrund stellt die SRC pro Minute da (Grün = Bereich entspannter Zustand / wenig SCR, Gelb = Bereich angeregter Zustand / mittlere SCR) 31. Erstellen einer Prozedur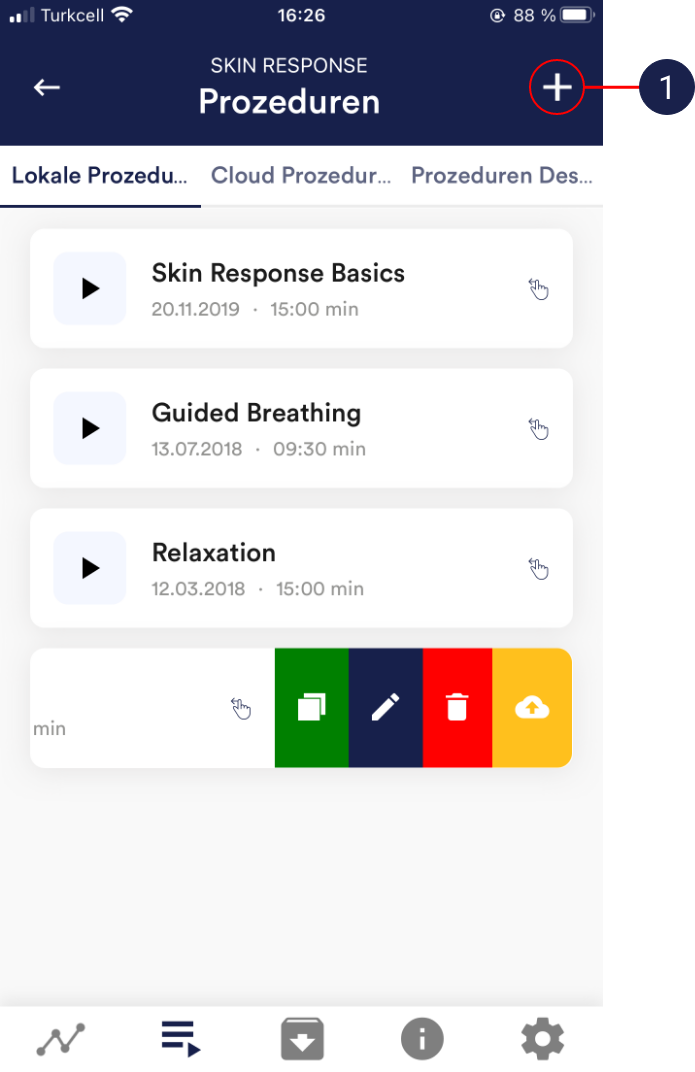 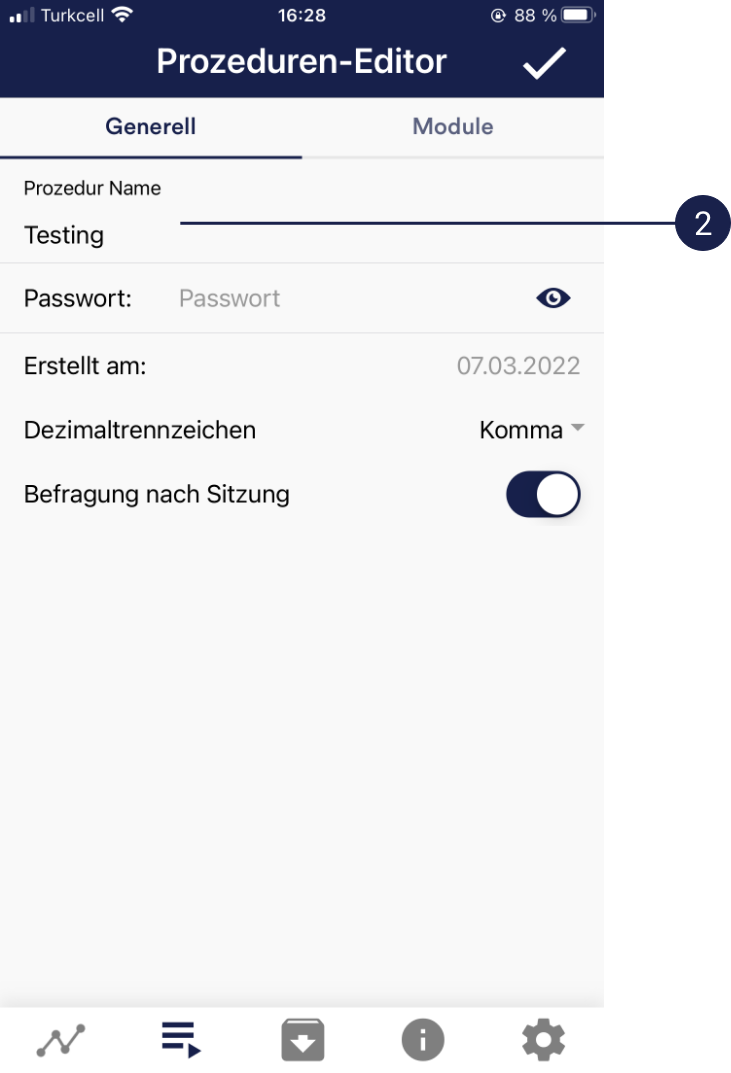 Alle anderen Voreinstellungen können Sie für dieses Beispiel einfach übernehmen. 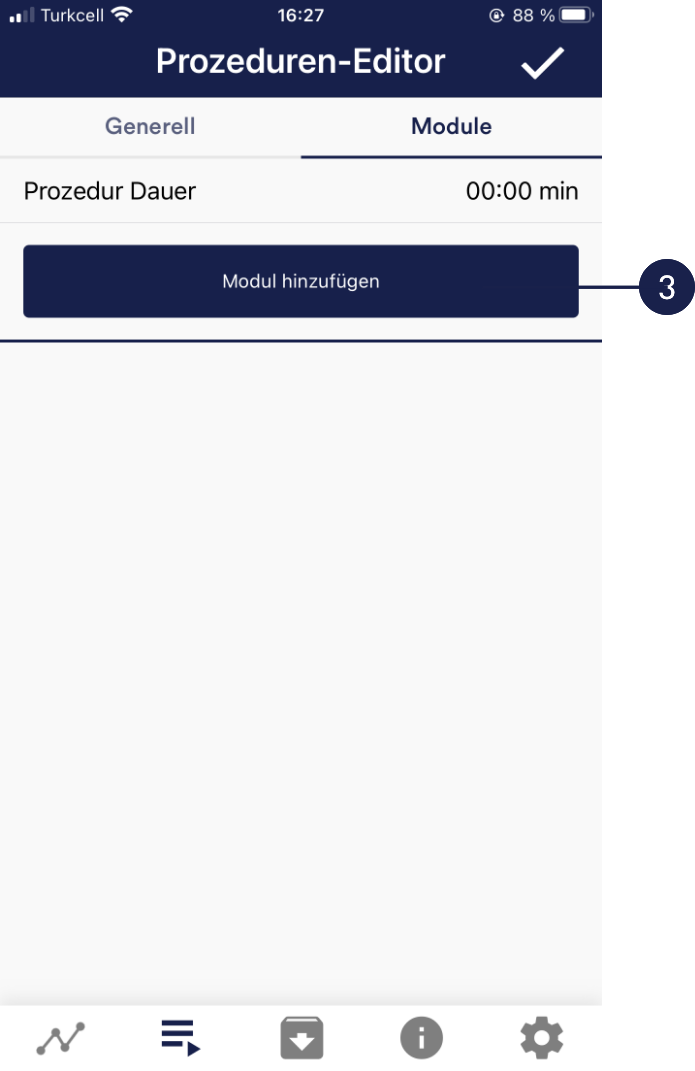 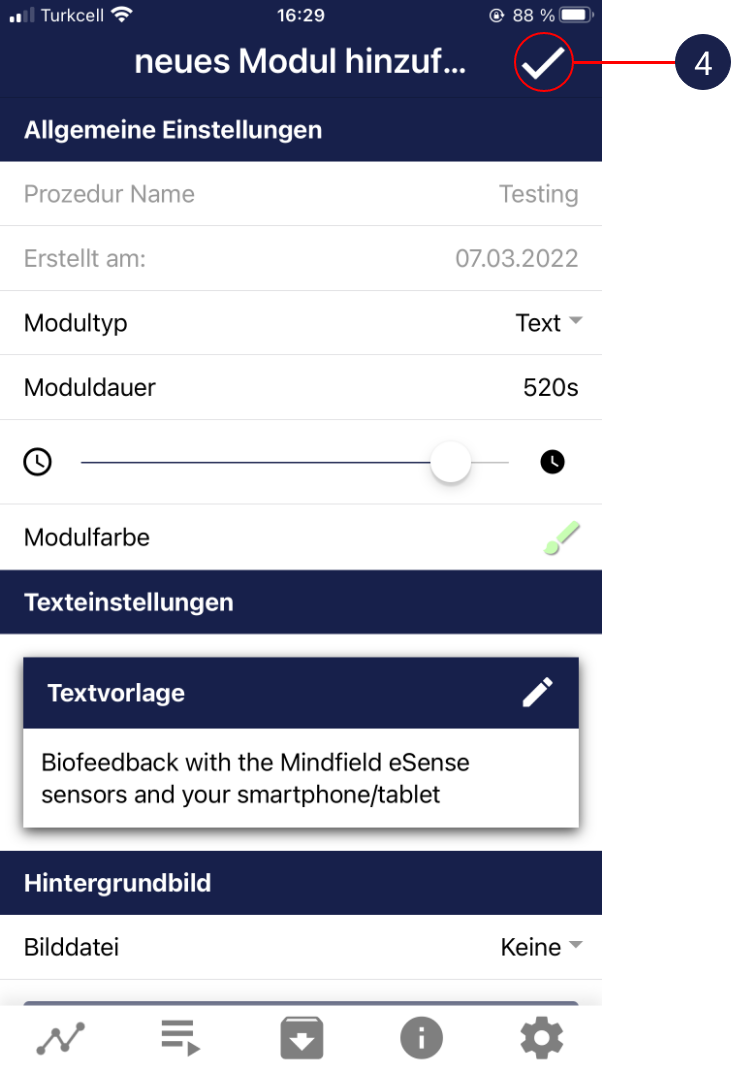 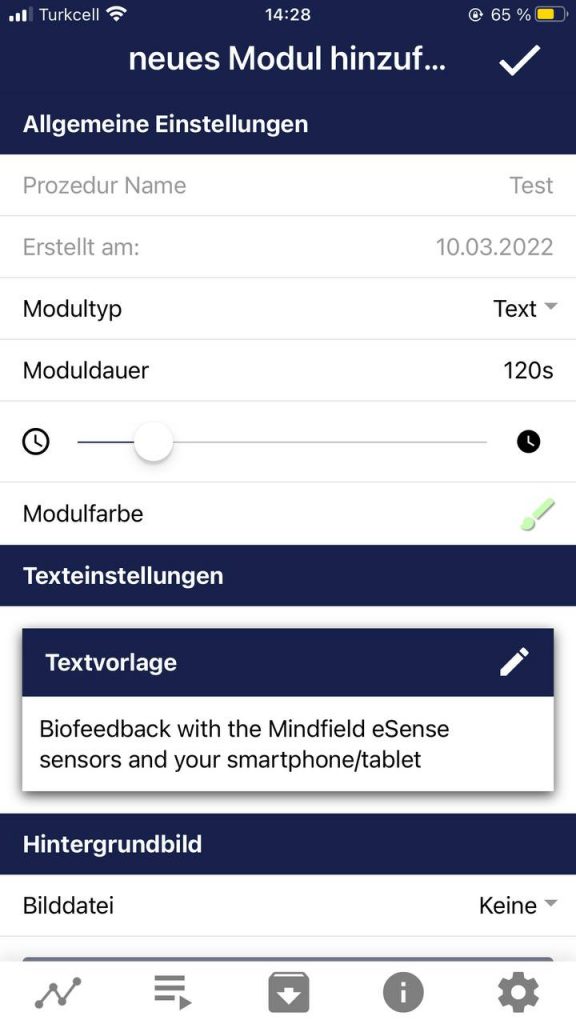 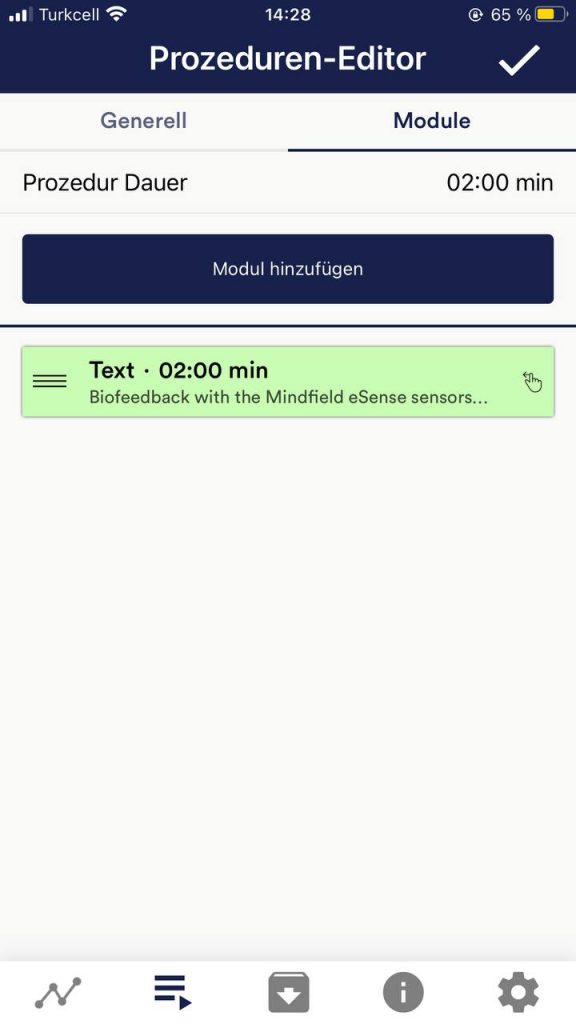 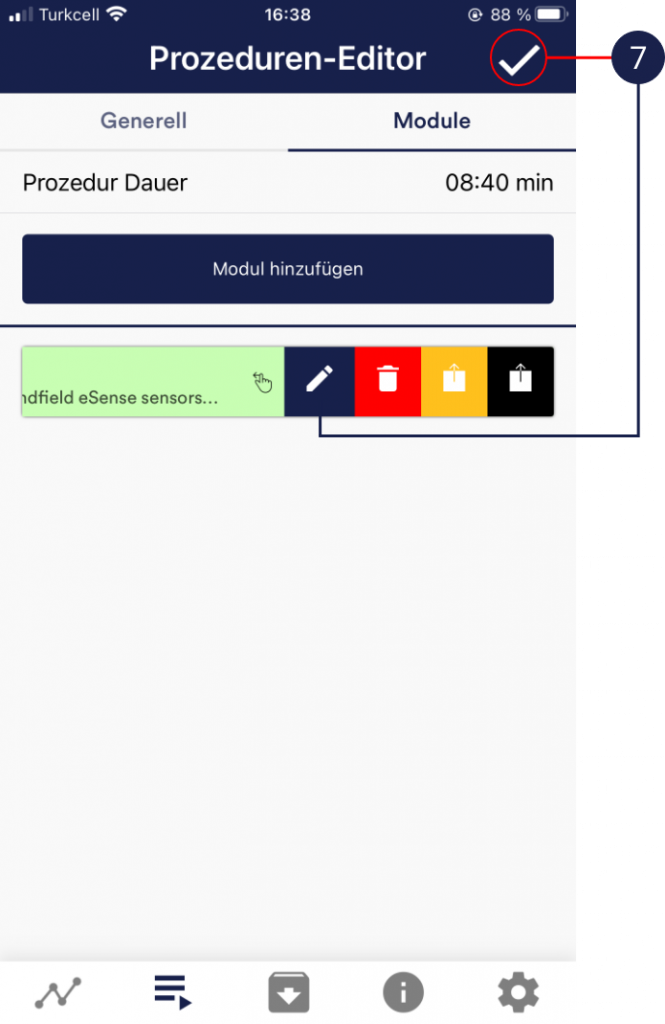  32. MeditationenAls Prozedur können Sie auch eine von unseren geführten Meditationen auswählen. Die Atem-Meditation ist bereits in der eSense App enthalten. Während der Meditation wird Ihr Hautleitwert aufgezeichnet. Die Meditationen bieten Ihnen somit eine einfache Möglichkeit, Ihr Bewusstsein und Ihre Aufmerksamkeit zu schulen und dabei gleichzeitig Biofeedback zu erhalten. 33. Eigene Medien (Fotos, Video und Audio)Sie können in den Prozeduren zum Beispiel eigene Bilder im Bild-Modul, eigene Videos im Video Modul oder auch eigene Musik oder Melodien im Audio-Modul verwenden. Android ermöglicht dies in der Regel ohne weitere Probleme. Solange Sie der eSense App den Zugriff auf Ihre Dateien auf Ihrem Gerät erlauben können Sie diese in die eSense App hochladen. iOS ist etwas restriktiver. Für Bilder und Videos können Sie wie gewohnt Ihre Bilder von Ihrem Gerät aus der iCloud verwenden. Für Audio-Dateien benötigen Sie iTunes (oder eine Alternative wie „CopyTrans Manager“). Dort muss sich Ihre Musik oder Melodie befinden. Sie finden Ihre Musik in iTunes (oder CopyTrans Manager) unter dem Tab „Eigener Sound“ und können diese in Ihre Prozeduren einfügen. Wir haben dazu ein ausführliches Video unter https://www.youtube.com/watch?v=w4gJrq4-S-c wo wir alle Schritte zeigen. Bei iOS muss auch der Stromsparmodus deaktiviert sein da ansonsten die Videos in den Prozeduren nicht abspielen können. 34. Allgemeine Einstellungen (Überblick)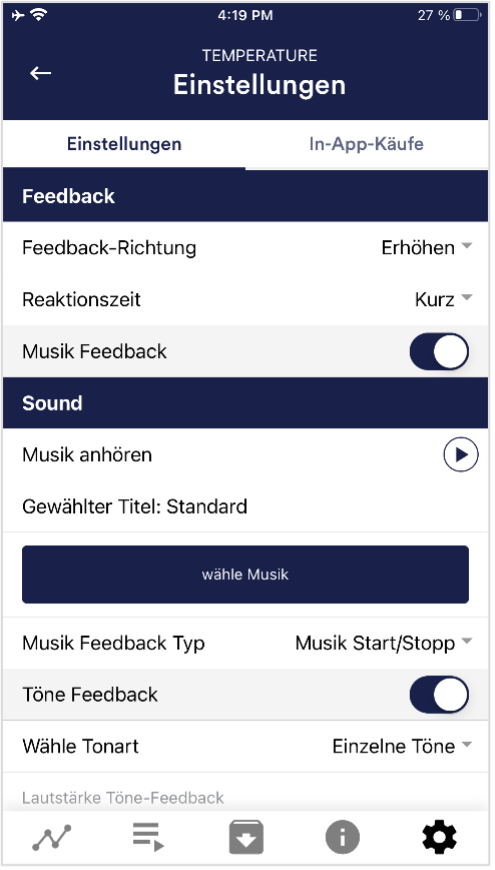 Feedback-Richtung Reaktionszeit Musik Feedback Musik anhören Wähle Musik Musik Feedback Typ Töne Feedback Wähle Tonart 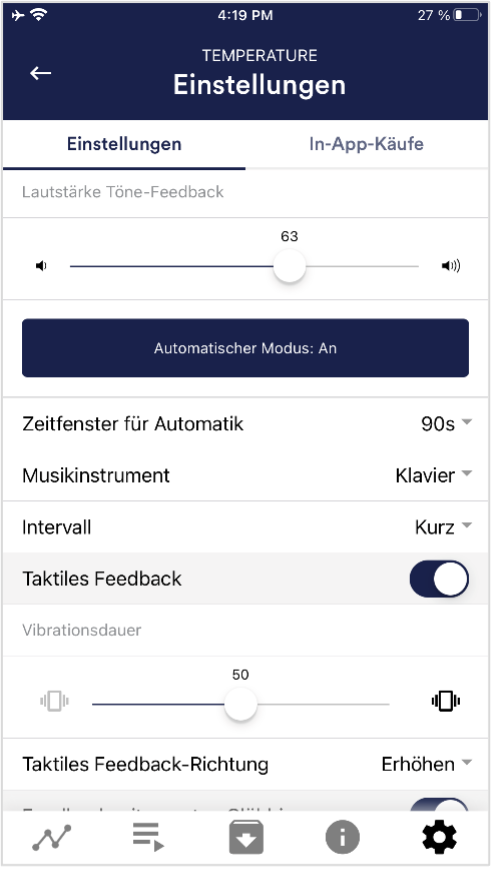 Automatischer Modus Wertebereich von-bis Zeitfenster für Automatik Musikinstrument
Taktiles Feedback Taktiles Feedback-Richtung 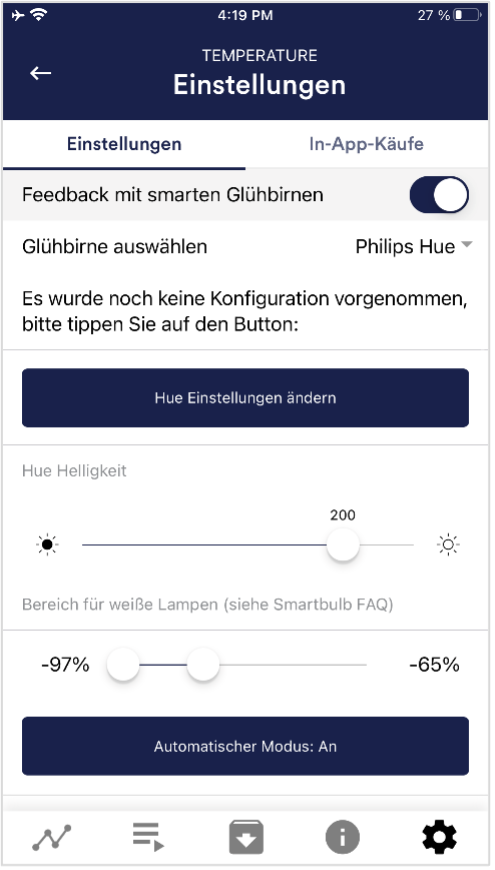 Smartes Glühbirnen Feedback Glühbirne auswählen Verbindungstest 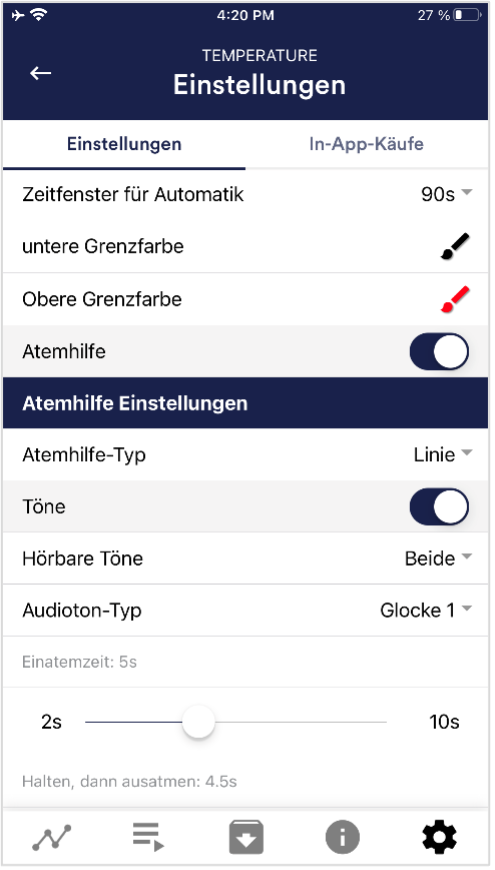 Atemhilfe Atemhilfe-Typ Töne Einatemzeit / Ausatemzeit Halten, dann einatmen / ausatmen 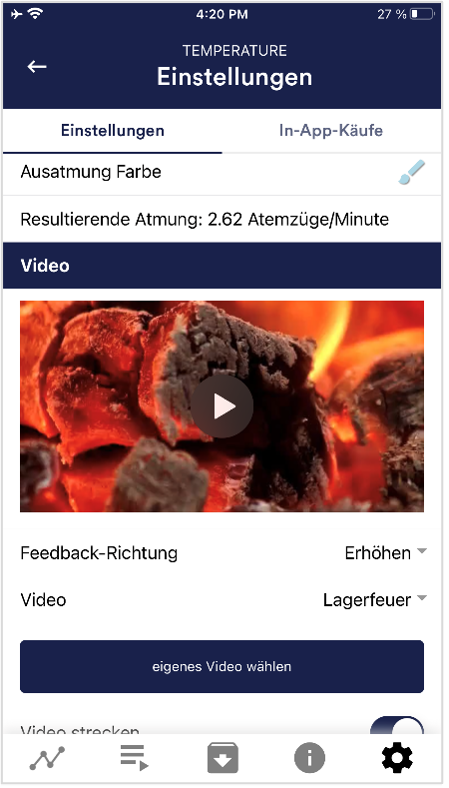 Hintergrundbild Einatmung Farbe / Ausatmung Farbe 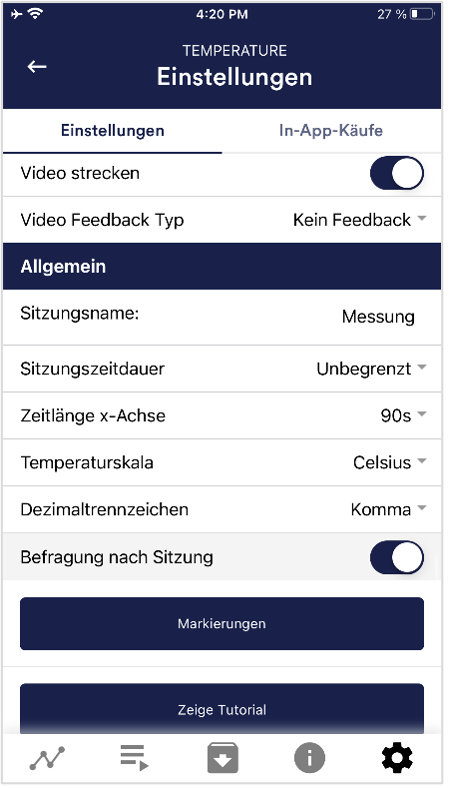 Video Video Feedback Typ 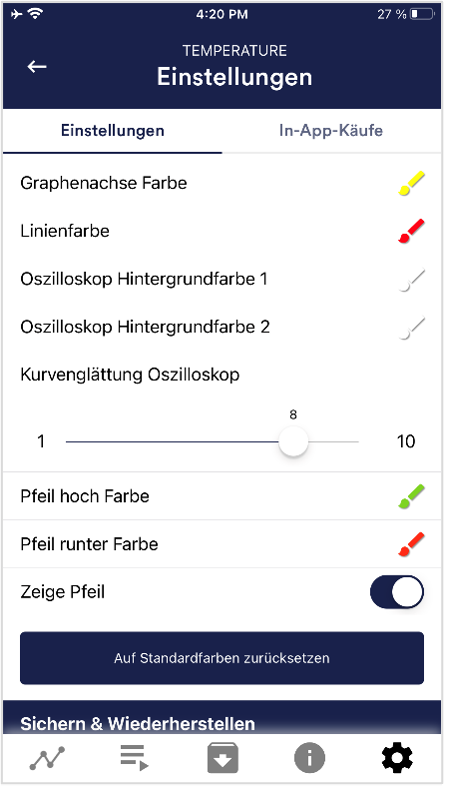 Allgemein: Sitzungsname Sitzungszeitdauer Zeitlänge X-Axis Temperaturskala Dezimaltrennzeichen Befragung nach Sitzung Markierungen Zeige Tutorial Darstellung Graphenachse Farbe Linienfarbe 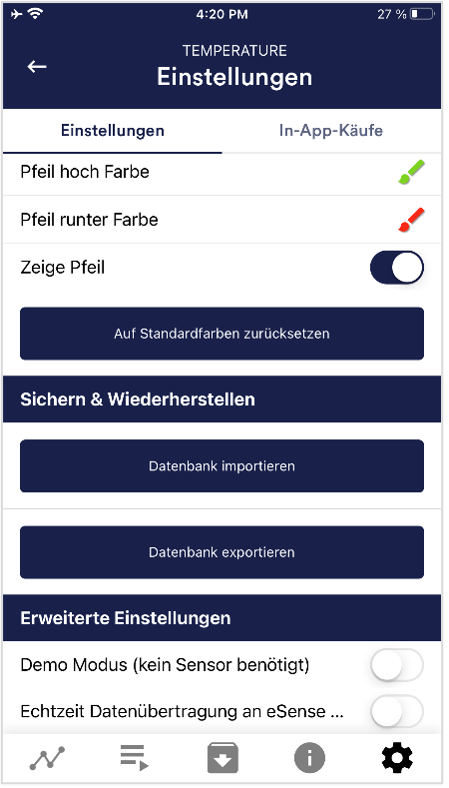 Oszilloskop Hintergrundfarbe 1&2 Kurvenglättung Oszilloskop Auf Standardfarben zurücksetzen Pfeil hoch / runter Farbe Zeige Pfeil Sichern & Wiederherstellen 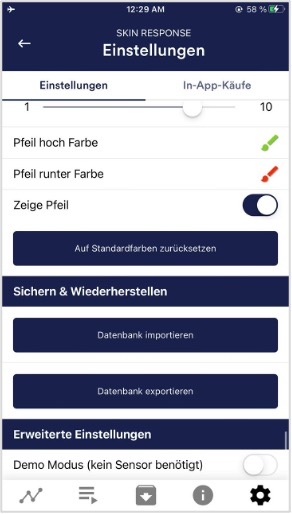 Demo Modus
35. In App Käufe In-App Käufe 36. Archiv (Übersicht)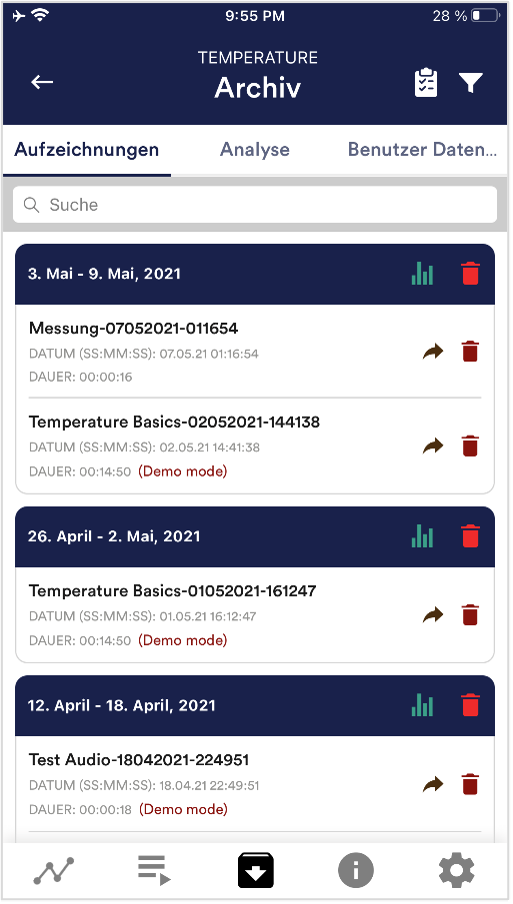 Die App beinhaltet ein Archiv, in dem alle Ihre Aufzeichnungen gespeichert werden. Sie können diese erneut im Detail betrachten, untereinander vergleichen und einzeln oder alle zusammen (als ZIP-Datei) exportieren. Aufzeichnungen Wenn Sie auf das Clipboard Symbol oben rechts klicken können Sie eine, mehrere oder alle Messungen markieren. Sie können dann die exportierte(n) Messung(en) exportieren, analysieren oder löschen. Auf dem Filter Symbol können Sie auswählen ob Sie die Messungen nach Namen, Datum, Länge aufsteigend oder absteigend sortieren wollen. Wenn Sie eine einzelne Messung aus dieser Liste löschen wollen, können Sie auch auf das Mülleimer-Symbol rechts neben der Messung tippen. 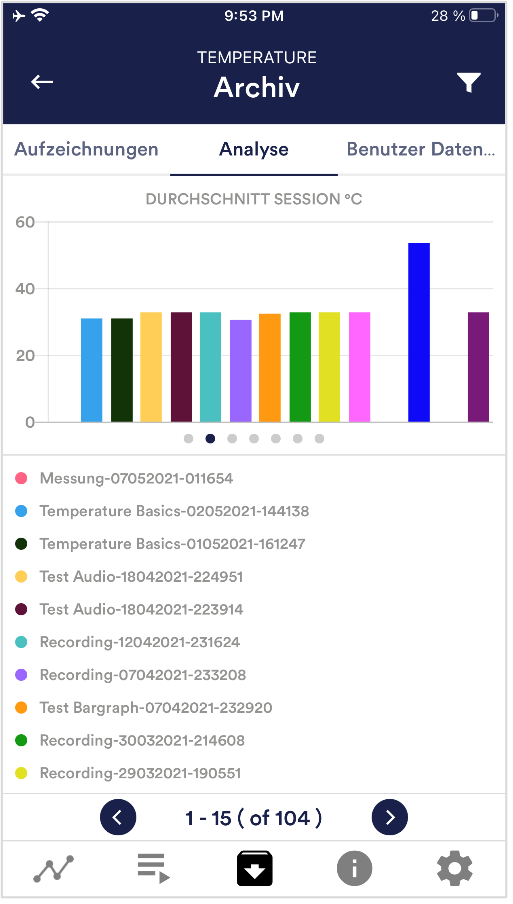 Analyse Zeit, Durchschnitt Session C/F, Minimum C/F, Maximum C/F, Differenz Min/Max C/F, Zunahme (SS:MM:SS) und Abnahme (SS:MM:SS). Damit können Sie vor allem Tendenzen über die Zeit und verschiedene Messungen erkennen. (Wenn sich bspw. Ihre durchschnittliche Temperatur durch regelmäßiges Training erhöht, sehen Sie dies hier auf einen Blick). 37. Archiv (Einzelansicht)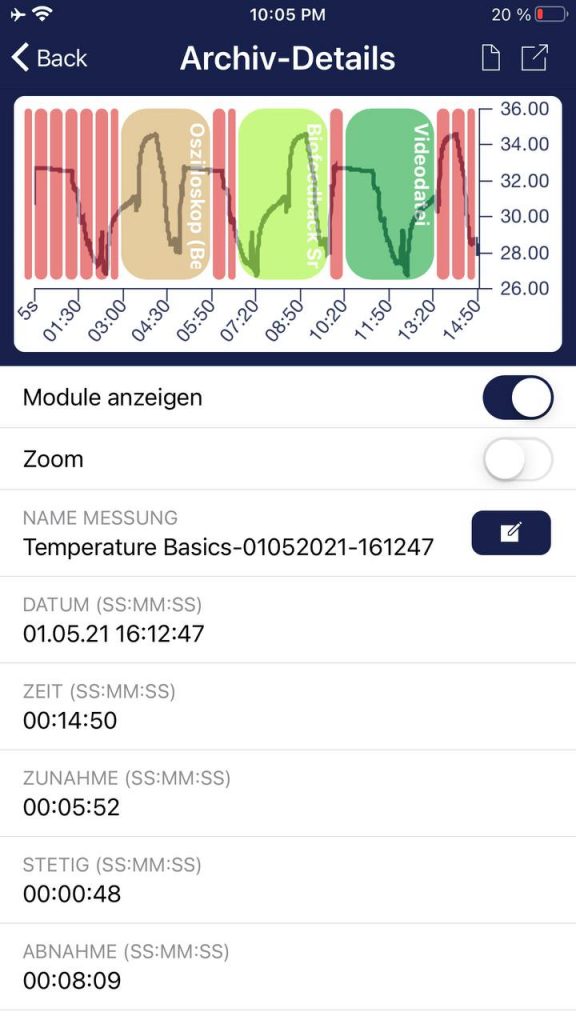  Daten exportieren Durch unsere Export-Funktionen ganz unten bei einer Aufzeichnung können Sie die Aufzeichnungen im PDF- oder .csv-Format mit allen gängigen Apps exportieren (bspw. versenden über den Messenger, WhatsApp, E-Mail etc.) oder einfach auf Ihrem Telefon oder in Ihrer Cloud speichern. Die Daten werden als .csv-Datei (comma seperated values) exportiert. Dieses Dateiformat können Sie z.B. mit Microsoft Excel™ oder Open Office Calc (kostenlose Alternative zu Excel) öffnen. Falls Sie gerne mit Google arbeiten, kann für Sie auch Google Sheets™ (Google Tabellen™) eine Alternative zu Excel sein. Damit können Sie Ihre exportierten .csv Dateien ebenfalls öffnen, visualisieren und über die Cloud einfach von mehreren Geräten darauf zugreifen. Google Sheets™ hat dabei nahezu dieselben Funktionen wie Excel™ und auch eine sehr ähnliche Bedienung. Hinweis: Wir haben auch weitere ausführliche Informationen zum CSV-Export und Verarbeitung Ihrer Daten in einem extra Artikel zum Streamen und Analyse von eSense Daten zusammengefasst. 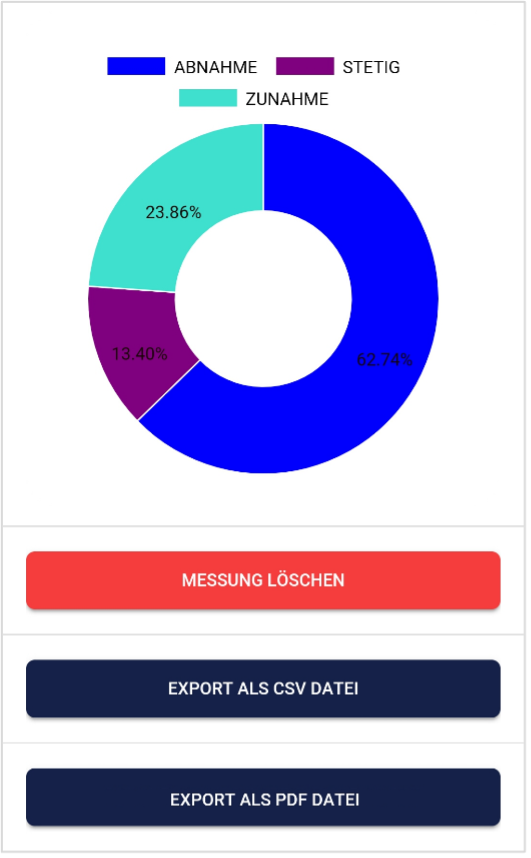 Anteile Zunahme/Abnahme/Stetig Sie können in dem Tortendiagramm auch die Anteile sehen, in dem die Messwerte zunahmen, abnahmen oder stetig blieben. Export als PDF Datei Alternativ können Sie die Messung auch als PDF-Datei exportieren. Hinweis: Dies dauert ein Moment. 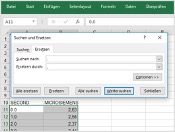 In Excel™ oder Google Tabellen™ Hinweis: Wenn Sie die CSV-Datei mit Excel™ (oder Google Tabellen™) öffnen und die Zahlen keinen Sinn ergeben sollten, liegt es meist an unterschiedlich eingestellten Sprachen in der eSense App und Excel™ oder Google Tabellen™. Hinweis: Wir haben auch weitere ausführliche Informationen zum CSV-Export und Verarbeitung Ihrer Daten in einem extra Artikel zum Streamen und Analyse von eSense Daten zusammengefasst. 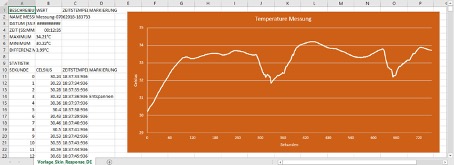 38. Markierungs-FunktionSie können während der Messung auch Markierungen setzen. Falls beispielsweise eine Ihrer Biofeedback-Übungen ruhiges Atmen beinhaltet, können Sie während der Messung eine Markierung an der Stelle setzen. Später in den exportierten Daten sehen Sie die Stelle, an der Sie ruhig geatmet haben. Speziell bei längeren Messungen mit mehreren Aktionen ist dies praktisch. Die Markierungen lassen sich ebenfalls besonders gut in Excel darstellen:  39. Virtual Reality (VR) (z.B. Meta Quest 3)All unsere eSense Sensoren und unsere eSense App funktionieren auch mit VR (Virtual Reality) Brillen. Vorraussetzung dafür ist ein USB-C Adapter (unsere Empfehlung: https://amzn.to/40eCoLR), den wir mittlerweile sowieso empfehlen und Sie auch bei uns im Shop mit einem eSense direkt mitbestellen können. Die eSense App kann dabei ganz normal genutzt werden, mit all ihren Funktionen. Nach der einmaligen Einrichtung mit SideQuest müssen keinerlei spezielle Anpassungen mehr vorgenommen werden. Besonders der Graph von der Messung als auch die Fotos und Videos zum Biofeedback-Training können eindrucksvoll mit der VR-Brille sehr gut im Detail angesehen werden. Wir haben ein Video dazu erstellt welches den Einsatz am besten zeigt: 40. Kompatible Android und iOS GeräteAllgemeinHinweis für alle eSense: Wenn Sie noch kein Gerät haben sollten und/oder für den eSense ein extra Gerät kaufen wollen, empfehlen wir Ihnen je nach Geschmack entweder
oder
Diese Optionen bieten nach unserer Recherche genügend Leistung für die eSense App, werden noch einige Zeit auf die kommenden Android und iOS Versionen aktualisierbar bleiben und sind trotzdem preiswert. Die Android Geräte haben auch noch einen normalen 3.5mm Klinkeneingang und benötigen keinen Adapter für den eSense. Ab dem iPad der 10. Generation (2022), dem iPad Pro der 3. Generation (2018), dem iPad Air der 4. Generation (2020) und dem iPad mini der 6. Generation (2021) haben iPads keinen 3,5-mm-Klinkenanschluss (Kopfhöreranschluss) mehr. Ab diesen Modellen und neuer benötigen Sie einen Adapter für den eSense. Weitere Informationen dazu finden Sie im allgemeinen Hinweis unten unter iOS. iOS-Geräte, die mit den eSense kompatibel sind
Allgemeiner Hinweis: Alternativ können Sie auch jeden anderen Adapter mit einem DAC-Chip verwenden. Wir empfehlen diesen Adapter auf Amazon: https://amzn.to/2SnAUA1. Wir haben 11 alternative Lightning-Adapter von Drittanbietern getestet – nur zwei davon haben funktioniert. Daher empfehlen wir entweder den originalen Apple Lightning-Adapter (https://www.mediamarkt.de/de/product/_apple-mmx62zm-a-2179668.html) oder diesen kompatiblen Lightning-zu-3,5-mm-Adapter, den wir erfolgreich mit den eSense verwendet haben und auch in unserem Shop anbieten: Kompatibler Apple Lightning zu 3,5mm Adapter https://mindfield-shop.com/produkt/kompatibler-apple-lightning-zu-35mm-adapter. Zusatzhinweis Siri: Hinweis für iOS Geräte und den eSense Pulse: Hinweis für iOS 7 und höher und dem eSense Respiration, Skin Response und Temperature: 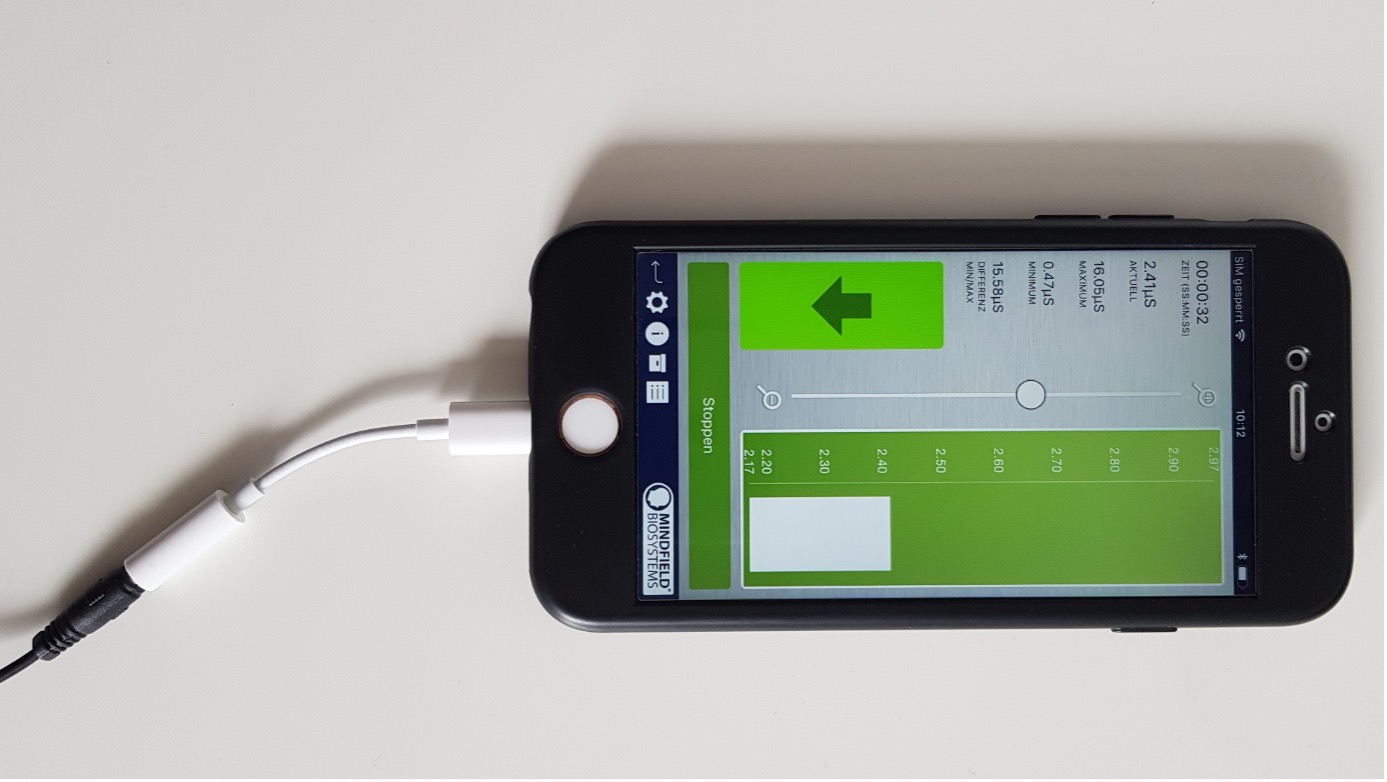 welches keinen 3,5mm-Kopfhöreranschluss mehr hat, z.B. das iPhone X.) Android-Geräte, die mit den eSense kompatibel sind
Wichtiger Hinweis zu Android-Geräten für den eSense Pulse: Wichtiger Hinweis zu Android-Geräten für den eSense Respiration, Skin Response und Temperature: Alternativ können Sie auch jeden anderen Adapter mit einem DAC Chip verwenden. Wir empfehlen diesen Adapter auf Amazon: https://amzn.to/2SnAUA1. Im Folgenden finden Sie einige Android Geräte, die wir mit dem eSense Pulse, Respiration, Skin Response und Temperature getestet haben und welche einwandfrei funktionieren (Whitelist). (Bitte beachten Sie, dass dies nur ein sehr kleiner Ausschnitt ist und dass die allermeisten Geräte weltweit mit den Mindfield eSense funktionieren).
Die folgenden Android Geräte sind NICHT mit eSense Respiration, Skin Response und Temperature kompatibel (Blacklist). Diese Liste ist nicht notwendigerweise vollständig. Wenn Sie sich nicht sicher sind, ob Ihr Gerät kompatibel ist, prüfen Sie ob der Mikrofoneingang wie oben beschrieben vorhanden ist!
Es ist möglich, dass diese Geräte doch funktionieren, wenn man stattdessen den USB-C-Anschluss der Geräte verwendet. Dazu kann man einen USB-C-auf-3,5-mm-Klinkenadapter verwenden: https://amzn.to/2SnAUA1. 41. Adapter für Android und Apple GeräteEinige neuere Android und iOS (Apple) Geräte ohne die klassische 3.5mm Kopfhörer-Buchse und mit dem neueren Lightning/USB-C-Anschluss funktionieren ebenfalls hervorragend mit dem eSense. Bitte beachten Sie die folgende Reihenfolge bei der Nutzung des Adapters:
Falls der Adapter mit eSense erst eingesteckt wird, nachdem die App bereits läuft und sich im Freien Training befindet (auch wenn noch kein Training gestartet wurde), kann es häufig zu Verbindungsproblemen kommen. Sollte der eSense nicht erkannt werden und das Signal unregelmäßig oder fehlerhaft schwanken, schließen Sie die eSense App vollständig und starten Sie sie neu. Danach sollte die Verbindung ordnungsgemäß funktionieren. AppleSie benötigen dafür entweder einen originalen Apple USB-C (https://amzn.to/41zD2Gd) oder originalen Apple Lightning (https://www.mediamarkt.de/de/product/_apple-mmx62zm-a-2179668.html) auf 3,5 mm Anschlussadapter (nicht im Lieferumfang vom eSense enthalten). 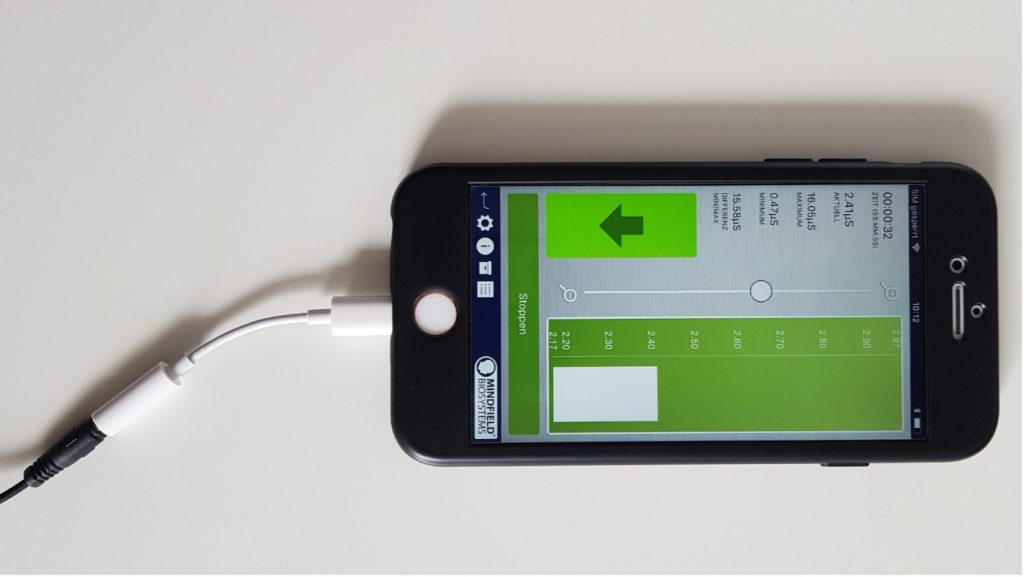 Apple & AndroidAlternativ können Sie auch jeden anderen Adapter mit einem DAC Chip verwenden. Wir empfehlen diesen Adapter auf Amazon: https://amzn.to/2SnAUA1  Ein Adapter wird wenn überhaupt auch nur für den eSense Skin Response, eSense Temperature und eSense Respiration benötigt (da diese eSense einen 3.5mm Kopfhöreranschluss haben). Ein Adapter wird nie benötigt für den eSense Pulse und den eSense Muscle (da diese mit dem Gerät kabellos via Bluetooth® verbunden werden). Allgemeiner Hinweis: Alternativ können Sie auch jeden anderen Adapter mit einem DAC-Chip verwenden. Wir empfehlen diesen Adapter auf Amazon: https://amzn.to/2SnAUA1. Wir haben 11 alternative Lightning-Adapter von Drittanbietern getestet – nur zwei davon haben funktioniert. Daher empfehlen wir entweder den originalen Apple Lightning-Adapter (https://www.mediamarkt.de/de/product/_apple-mmx62zm-a-2179668.html) oder diesen kompatiblen Lightning-zu-3,5-mm-Adapter, den wir erfolgreich mit den eSense verwendet haben und auch in unserem Shop anbieten: Kompatibler Apple Lightning zu 3,5mm Adapter https://mindfield-shop.com/produkt/kompatibler-apple-lightning-zu-35mm-adapter. 42. eSense Web App (www.esense.live)Ergänzend zu der App haben wir auch eine eSense Web App entwickelt, welche die App spiegelt und damit ergänzt. Mit dem oben erwähnten Account und den Plänen können Sie dieses nutzen. Sie können Ihre aufgezeichneten Daten analysieren (mit dem Basis Plan) oder sogar Ihre Daten in Echtzeit an einen PC übertragen (live-streamen, mit dem Premium Plan). Dies hat vor allem den Vorteil das man mit einem großen Bildschirm den Graphen noch besser sehen und einzelne Bereiche vergrößern kann.   Mit der eSense Web App können Sie darüber hinaus auch Messungen von mehreren und verschiedenen eSense gleichzeitig und in Echtzeit ansehen, womit sich unter anderem ein professioneller Trainer-Klienten Arbeitsablauf gestalten lässt. Sie finden die Web App unter https://esense.live. Dort können Sie sich mit demselben Account (Benutzername und Passwort) wie bei der eSense App einloggen. Weitere Informationen zur eSense Web App und seinen Möglichkeiten finden Sie auch in unserem Artikel zum Streamen von eSense Daten.  Die eSense App funktioniert mit all unseren eSense außer dem eSense EEGenius. 43. Supervisor AnleitungEinen Plan abonnierenSie müssen einen Plan aktiviert haben. Diesen können Sie in unserer mobilen App (unter Android und iOS) buchen, unter Profil -> Pläne. Für die gemeinsame Nutzung Ihrer Messungen mit einem Supervisor als Klient ist der Basic-Plan ausreichend (da die Messungen bereits in die Cloud hochgeladen werden, so dass Ihr Supervisor auf Ihre hochgeladenen Messungen zugreifen kann). Wir haben auch eine Übersicht über verschiedene Trainer-Klienten Szenarien hier: https://mindfield.de/esense-app-fur-den-professionellen-anwender/ Für das Live-Streaming und die benutzerdefinierte Live-Ansicht muss der Kunde den Premium-Plan aktiviert haben. 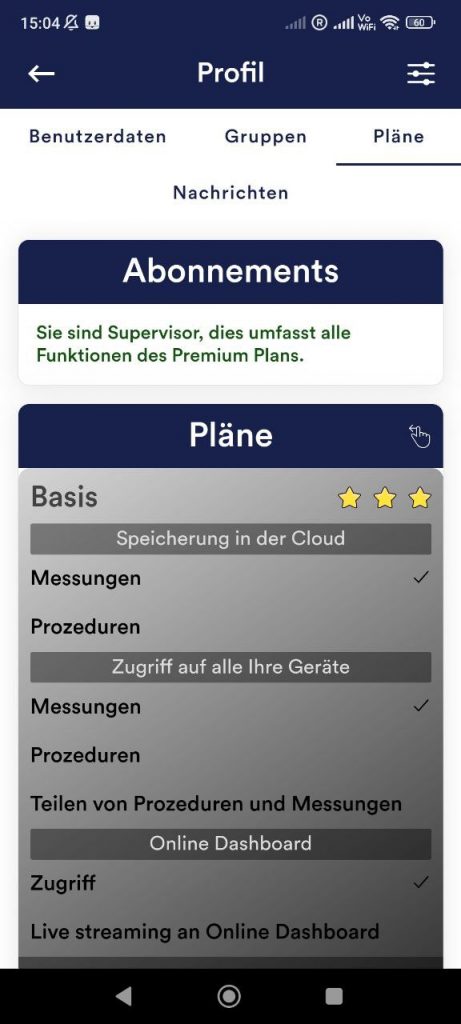 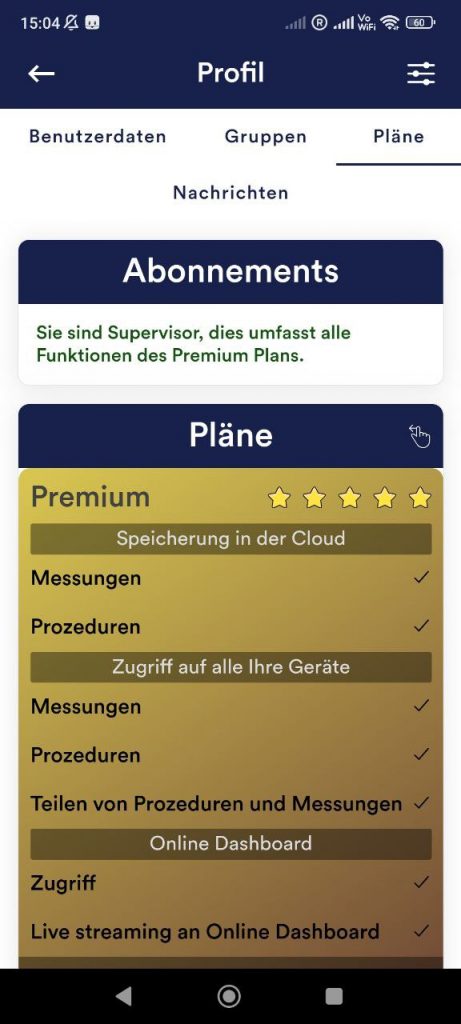 KlientenseiteAls nächstes müssen Sie sich bei unserer Web App unter https://esense.live/ anmelden.  Um Ihre Messungen mit einem Trainer teilen zu können, müssen Sie den Basis Plan aktiviert haben 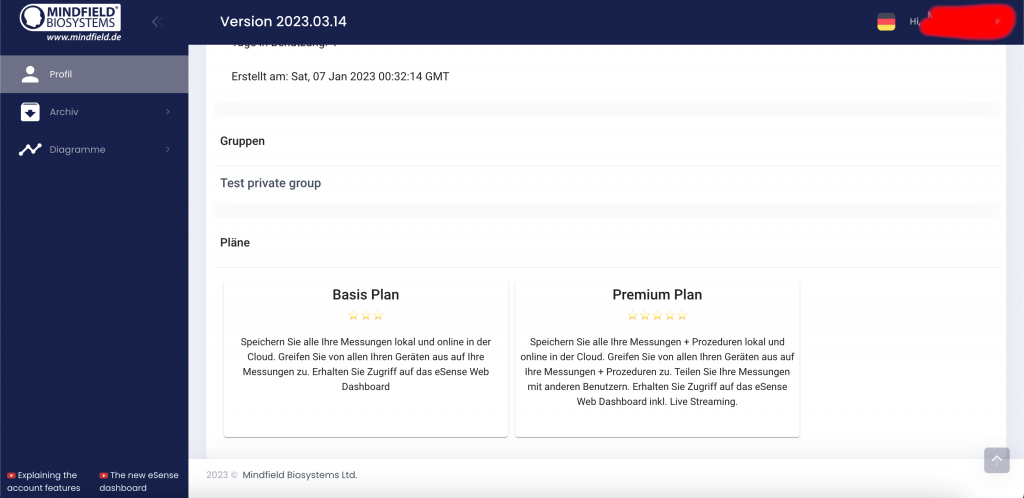 In der Web App müssen Sie die ID von Ihrem Supervisor (mit dem Sie Ihre Messungen teilen möchten) eingeben. Dies ist aus datenschutzrechtlichen Gründen leider nur so möglich. Das heißt Ihr gewünschter Supervisor muss Ihnen die ID mitteilen und Sie müssen diese an folgender Stelle eingeben und somit dem Supervisor den Zugriff erlauben:  (Aus Datenschutzgründen sind die Supervisor mittlerweile nur mit ihren Initialen angezeigt. Die E-Mail wird nicht mehr angezeigt, nur die ID) Trainerseite (Supervisor)Zunächst müssen Sie sich bei unserer Web-App unter https://esense.live/ anmelden.  Sie müssen ein registrierter Supervisor sein. Sie können den Supervisor Plan hier kaufen: https://mindfield-shop.com/Produkt/esense-supervisor-account-fuer-esense-mobile-app-und-esense-live 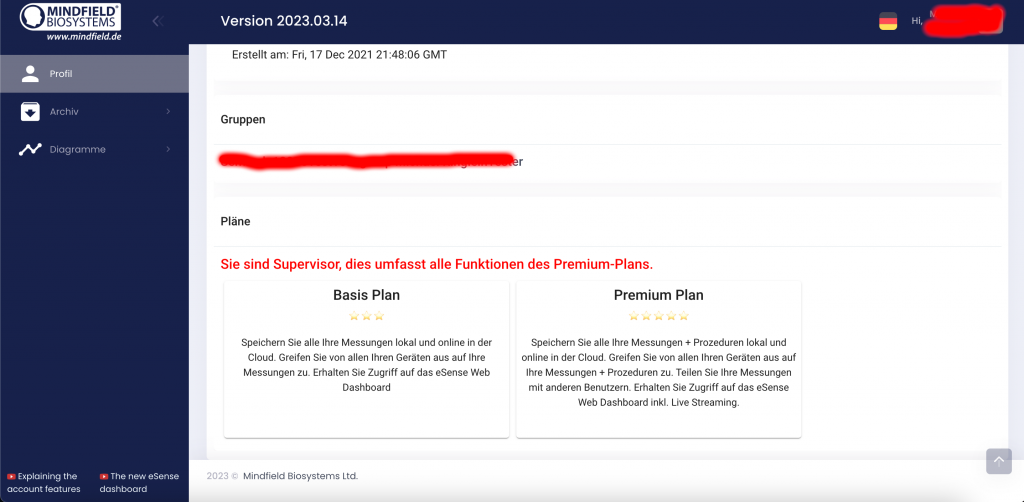 Um mit Ihren Klienten arbeiten zu können, müssen die Klienten
Wenn Sie das Live-Streaming zusammen mit Klienten nutzen möchten, benötigen auch die Klienten eine stabile Internetverbindung. Sie können die Klienten hinzufügen, indem Sie diese aus der Dropdown-Liste auswählen. Da Ihnen die Klienten zuvor ausdrücklich den Zugriff erlaubt haben, sollten Sie Ihre Klienten in der Dropdown-Liste sehen.  ArchivAls Supervisor können Sie gespeicherte Messungen Ihrer Klienten sehen, analysieren und vergleichen. Klicken Sie im Menü auf „Archiv“ -> „Anderer Nutzer“. Geben Sie die E-Mail-Adresse des Kunden ein, dessen Messungen Sie laden möchten, und klicken Sie auf die Schaltfläche „ID/Email suchen“. 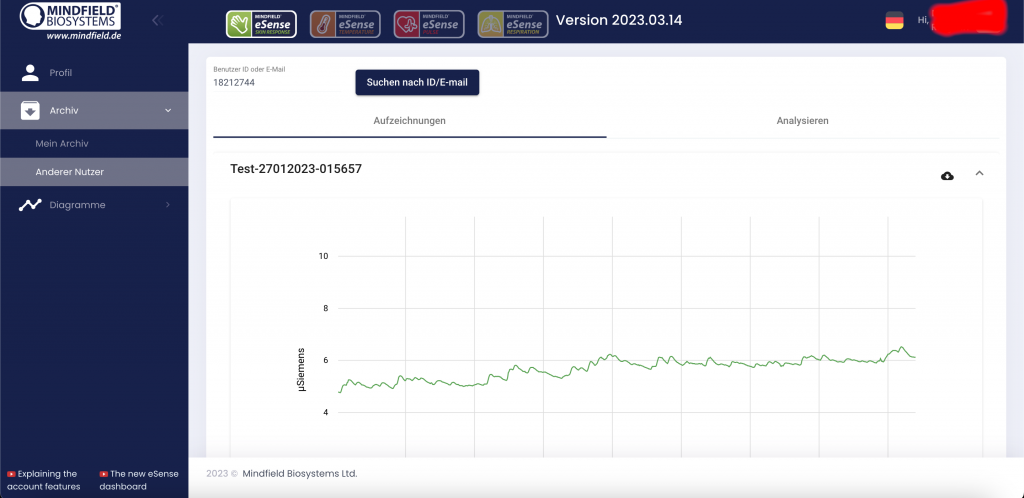 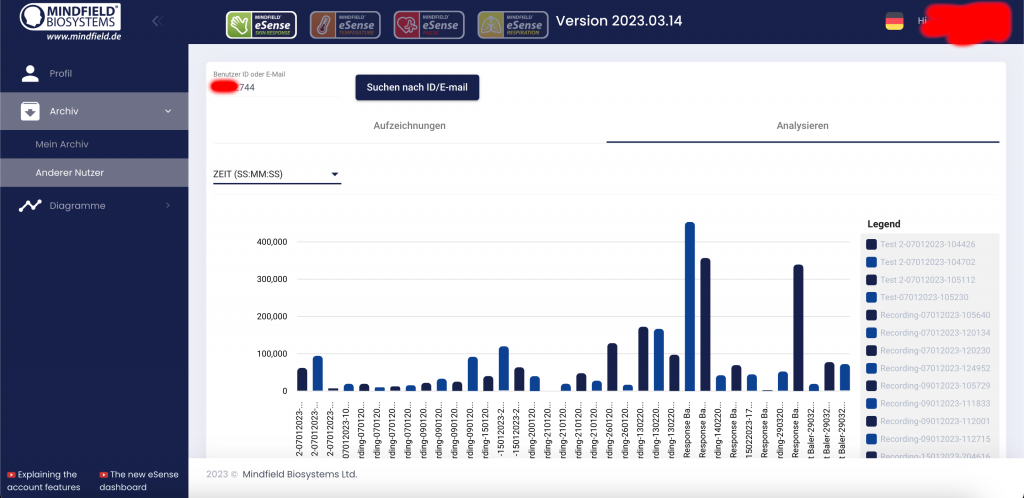 Streaming zu esense.live in der eSense Mobile App aktivierenWenn Sie ein Supervisor sind, können Sie in den Einstellungen der eSense App die Echtzeit-Datenübertragung an eSense Web App (esense.live) aktivieren.   Custom Live AnsichtKlicken Sie im Menü auf „Diagramme“ -> „Individuelle Live-Ansicht“. Wählen Sie den Klienten im Drop-Down Menü aus, wählen Sie den Sensor unter „Typ“ aus und klicken Sie auf „Individuellen Chart hinzufügen“.  Sie können dies mit mehreren verschiedenen Sensoren desselben Klienten tun und die Messungen mehrerer Klienten gleichzeitig sehen. Sie könnten zum Beispiel den Skin Response und den Pulse von einem Klienten übertragen, wenn der Klient eine kombinierte Messung mit dem Skin Response und dem Pulse durchführt. Sie können aber auch 2 oder mehr Klienten haben, die alle gleichzeitig einen eSense Pulse verwenden und diese nebeneinander streamen (z.B. in einer Gruppensitzung, die Sie online mit mehreren Klienten an verschiedenen Orten durchführen). 44. Account und CloudSie können für die eSense App einen eigenen Account registrieren und Pläne buchen. Mit diesen können Sie vor allem auf die Cloud und deren Funktionen nutzen und erhalten außerdem Zugriff auf die eSense Web App unter https://esense.live. Mit dem Basis Plan können Sie Ihre Messungen lokal und online in der Cloud speichern und damit von allen Geräten und von überall auf Ihre Messungen zugreifen. Außerdem erhalten Sie den Zugang zur eSense Web App. Der Premium Plan umfasst alle Funktionen des Basis Plan. Sie können darüber hinaus (neben Ihren Messungen) auch ihre Prozeduren online in der Cloud speichern und damit von allen Geräten auf Ihre Prozeduren zugreifen. (Achtung: Technische Limitierungen von Apple gestatten leider nicht den Upload (und damit die Synchronisation) von Audio-Dateien. Die Synchronisation von Bilder- und Video-Dateien ist allerdings möglich). Sie können den Premium Plan hier kaufen: https://mindfield-shop.com/Produkt/premium-plan-fuer-esense-app-fuer-alle-esense-sensoren-jaehrlich/ Darüber gibt es auch noch den Supervisor Plan. Damit können Sie als professioneller oder gewerblicher Biofeedback-Trainer selbst Prozeduren individuell für Ihre Klienten erstellen und diese über die Cloud mit den Klienten teilen. Sie können den Supervisor Plan hier kaufen: https://mindfield-shop.com/Produkt/esense-supervisor-account-fuer-esense-mobile-app-und-esense-live Sie können Ihre Messungen ebenfalls mit anderen Nutzern teilen. Sie erhalten auch die Möglichkeit zum Übertragen Ihrer Daten in Echtzeit zur eSense Web App. Aktivieren Sie dazu in den Einstellungen ganz unten die „Echtzeit Datenübertragung an eSense Web App“.   Mit diesen Planen lässt sich unter anderem ein Trainer-Klienten Arbeitsablauf gestalten. Eine Übersicht zu dem Account und der Cloud in unseren Artikel zum Account Vergleich. Sie können die Pläne innerhalb unserer App im Profil Tab buchen: 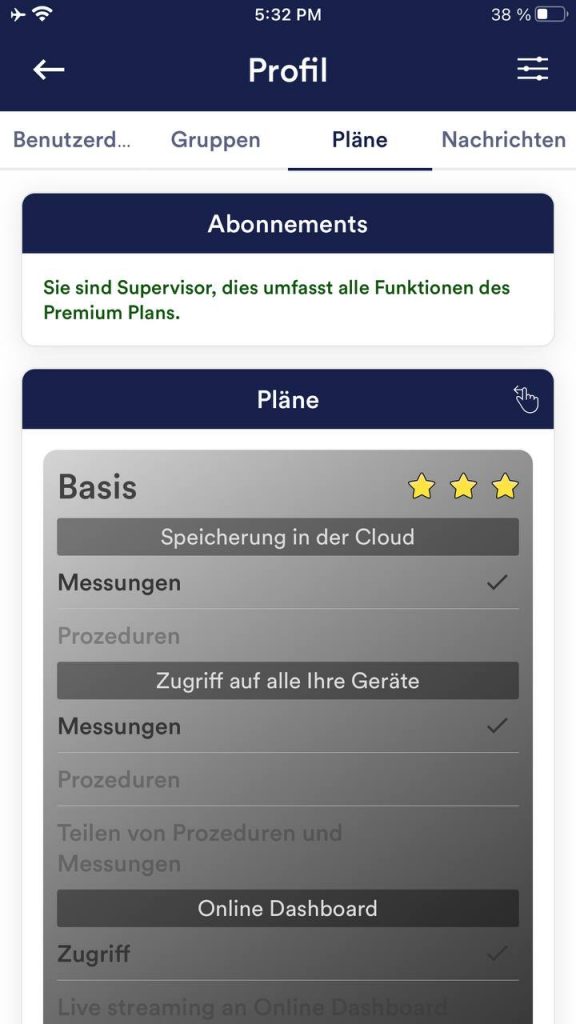 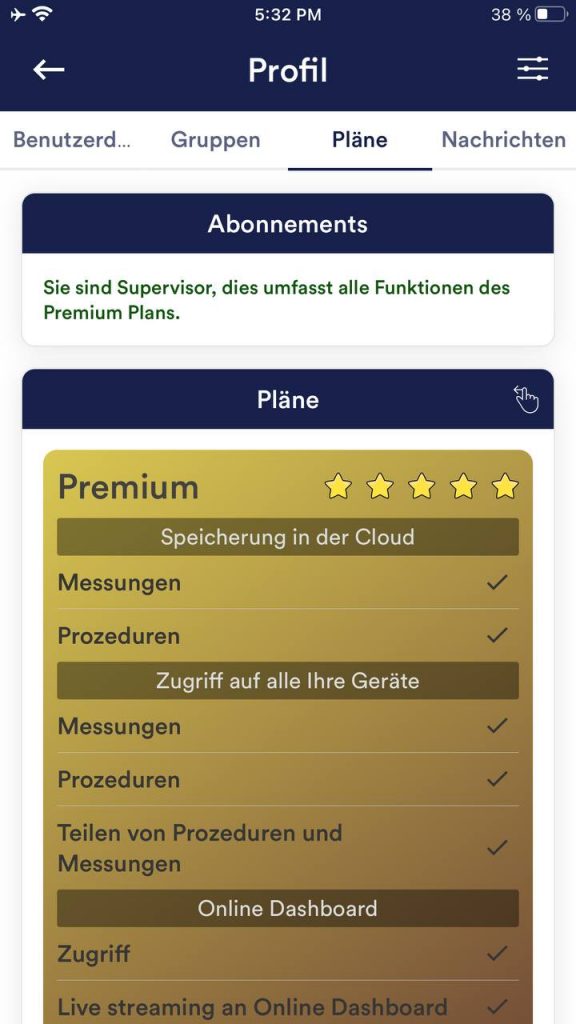 45. Account VergleichHinweis: Scrollen Sie die Tabelle auf mobilen Geräten nach links oder rechts
2) Teilen mit anderen Nutzern und Gruppen möglich 3) Teilen mit anderen Nutzern möglich Beispielsfälle für die verschiedenen AccountsSUPERVISORDer professionelle oder gewerbliche Biofeedback-Trainer hat einen SUPERVISOR Account, damit er selbst Prozeduren individuell für seine Klienten erstellen und diese über die Cloud mit den Klienten teilen kann. Er kann auch verschiedene Gruppen erstellen und seine Klienten individuell diesen hinzufügen. Er kann somit die Messungen seiner Klienten über einen längeren Zeitraum überwachen und analysieren. Sie können den Supervisor Plan hier kaufen: https://mindfield-shop.com/Produkt/esense-supervisor-account-fuer-esense-mobile-app-und-esense-live PREMIUM PLANDer Klient, der mit einem (professionellen) Trainer zusammenarbeiten möchte und über alle Funktionen verfügen möchte, hat einen PREMIUM PLAN. Damit kann der Klient seine Aufzeichnungen (sowohl von freien Messungen als auch von Prozeduren) mit dem Trainer und anderen Nutzern teilen. Er kann auch eigene Prozeduren auf die Cloud hochladen und diese vom SUPERVISOR (Trainer) analysieren oder anpassen lassen. BASIS PLANDer Klient, der mit einem (professionellen) Trainer zusammenarbeiten möchte, benötigt mindestens diesen Account, damit er seine Aufzeichnungen mit dem Trainer (SUPERVISOR) teilen kann. OHNE PLANJeder, der einfach nur mal in die App hineinschnuppern möchte, braucht keinen Plan beitreten um die App rein in ihrer Funktionalität zu testen. Beispielsfälle für die Syncronisierung der Messungen zwischen Accounts mit verschiedenen PlänenOhne Account, ohne Plan (und offline)Alle Messungen werden lokal auf dem Gerät gespeichert. Es findet keine Synchronisierung mit der Cloud statt, da es kein zugehöriges Konto gibt. Benutzer können auf ihre Messungen nur auf dem Gerät zugreifen, auf dem sie durchgeführt wurden. Sie finden die Messungen im Archiv unter dem Tab Aufzeichnungen. Mit Account, ohne PlanDie Messungen sind mit dem Konto des Benutzers verknüpft, werden aber nicht mit der Cloud synchronisiert. Im Archiv werden alle Messungen angezeigt, die mit dem Konto des Benutzers verknüpft sind. Auf die Messungen kann nur zugegriffen werden, wenn der Benutzer auf dem Gerät, auf dem die Messungen durchgeführt wurden, im Konto angemeldet ist. Sie finden die Messungen im Archiv unter dem Tab Aufzeichnungen. Mit Account, mit Basis- oder Premium-PlanAlle Messungen sind mit dem Konto des Nutzers verknüpft und werden mit der Cloud synchronisiert. Im Archiv werden alle synchronisierten Messungen angezeigt, die mit dem Konto des Benutzers verknüpft sind. Um alte Messungen, welche vor dem Erwerb eines Planes auf dem Gerät erstellt worden sind, mit der Cloud zu synchronisieren, können Sie im Archiv im Tab „Lokale Sitzung, Ohne Konto Durchgeführt“ den Button „Synchronisierung mit der Cloud“ auswählen. Diese Messungen werden dann zu den anderen Messungen zugeordnet und verschwinden aus diesem Tab. Streaming zu esense.live in der eSense Mobile App aktivierenWenn Sie ein Supervisor sind, können Sie in den Einstellungen der eSense App die Echtzeit-Datenübertragung an eSense Web App (esense.live) aktivieren.   46. GruppenDie Erstellung von Accounts ermöglicht es eigene Gruppen zu erstellen oder anderen Gruppen beizutreten. Dadurch können Sie zum Beispiel mit Ihren Freunden Ihre Aufzeichnungen teilen. Oder Sie können als Klient mit einem Trainer zusammenarbeiten, da Sie Ihre Aufzeichnungen mit dem Trainer teilen können. 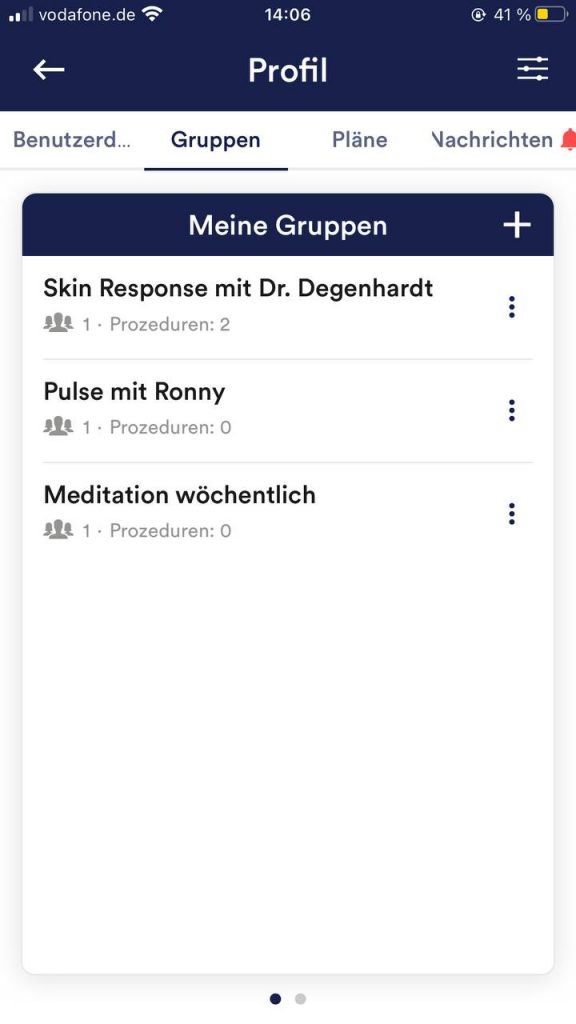 Gruppe erstellen Gruppe bearbeiten 47. Hinweise zum DatenschutzDie eSense App erhebt keine personenbezogenen Daten, wie Name, Geschlecht, Geburtsdatum, etc. Zur Registrierung eines Accounts in der Cloud beachten Sie bitte die dazugehörige Datenschutzerklärung und Nutzungsbedingungen. Auch hier folgen wir dem Grundsatz der Datensparsamkeit und ermöglichen eine Registrierung mit lediglich E-Mail Adresse und Passwort. Jede Aufzeichnung von Messdaten erfolgt unter einem allgemeinen Präfix wie z.B. „Messung“, ergänzt mit dem verwendeten eSense Sensor, dem aktuellen Datum und Uhrzeit der Messung. Die aufgezeichneten Messdaten sind damit keiner Person zuzuordnen. Das Präfix einer Aufzeichnung, z.B. „Messung“ kann in den Einstellungen vom Nutzer geändert werden und für die Zuordnung zu einer Person benutzt werden. Dies ist dem Nutzer überlassen, ob er dieses Präfix z.B. auf seinen Namen ändert. Dann enthält jede Messung und auch jede daraus exportierte CSV Datei den Namen des Nutzers im Dateinamen. Zugriffsrechte innerhalb der eSense App
Übertragung von anonymen Nutzungsdaten und AbsturzberichtenUm die technische Stabilität der eSense App und die Ermittlung von Codefehlern zu verbessern, setzen wir den Dienst Sentry ein. Sentry dient alleine diesen Zielen und wertet keine Daten zu Werbezwecken aus. Die Übertragung erfolgt anonym und nur bei vorhandener Internetverbindung. Verarbeitete Daten Nutzungsdaten, Metadaten (Geräte-ID, Gerätedaten, IP-Adresse). Besondere Schutzmaßnahmen: IP-Masking, unmittelbare Löschung. Offenlegung extern: Functional Software Inc., Sentry, 132 Hawthorne Street, San Francisco, California 94107, USA. Datenschutzerklärung: https://sentry.io/privacy/. Verarbeitung in Drittländern: USA. Garantie bei Verarbeitung in Drittländern: Privacy Shield, https://www.privacyshield.gov/participant?id=a2zt0000000TNDzAAO&status=Active. Löschung der Daten: Angaben zum Gerät oder Fehlerzeitpunkt werden anonym erhoben und nicht personenbezogen genutzt sowie anschließend gelöscht. Medizinischer Hinweis Die Mindfield eSense Sensoren sind keine Medizinprodukte und dürfen daher nur zur Stressreduktion benutzt werden. Sollten Sie an einer Erkrankung leiden, führen Sie keine Behandlung in Eigenregie durch und konsultieren Sie immer einen Therapeuten. Gewährleistung durch den Hersteller Für alle unsere Produkte gelten die gesetzlichen Gewährleistungspflichten. Sollten Sie einen Mangel oder ein anderweitiges Problem mit unseren Produkten haben, so setzen Sie sich bitte unmittelbar mit uns in Verbindung. Unsere Kontaktdaten finden Sie im Abschnitt „Kontakt“ dieses Handbuches. |
||||||||||||||||||||||||||||||||||||||||||||||||||||||||||||