
|
eSense Temperature ManualVersion 7.1.3 | created at 10/28/2025 |
|

|
eSense Temperature ManualVersion 7.1.3 | created at 10/28/2025 |
|
ContentsGeneral1. News 2. Delivery contents eSense Temperature 4. Combination possibilities eSense sensors & Combined Feedback 5. Analysis of eSense data (CSV) 6. Streaming eSense data to a PC/Mac/Browser (eSense Web App, OSC) 7. Duplicate eSense on a large screen (screen mirroring) 8. EC Declaration of Conformity 9. Contact Skin Temperature10. Skin temperature in general 11. Skin temperature and biofeedback training Biofeedback Training12. Preparation and start of the app 13. Procedures 14. Open Training Sensors & Accessories15. Possible fixations of the sensor 16. Extending the cord of the eSense 19. Magic Blue FAQ eSense App (Android / iOS)20. Functions of the Mindfield eSense App 21. General notes 22. General view & Open Training 23. Breath Pacer 26. Pie charts (after a measurement) 28. Procedure editor 29. Add new module 32. Meditations 33. Own media (photos, videos and audios) 35. In App Purchases 38. Virtual Reality (VR) (f.i. Meta Quest 3) 39. Compatible Android and iOS devices 40. Adapter for Android and Apple devices eSense Web App (www.esense.live)41. eSense Web App 42. Supervisor Guide Account & Cloud (optional)45. Groups 46. Privacy policy 1. NewsNew in 7.1.3 We’ve overhauled the entire app to improve stability and performance, and added some new features.
Manual & FAQ: https://help.mindfield.de 2. Delivery contents eSense Temperature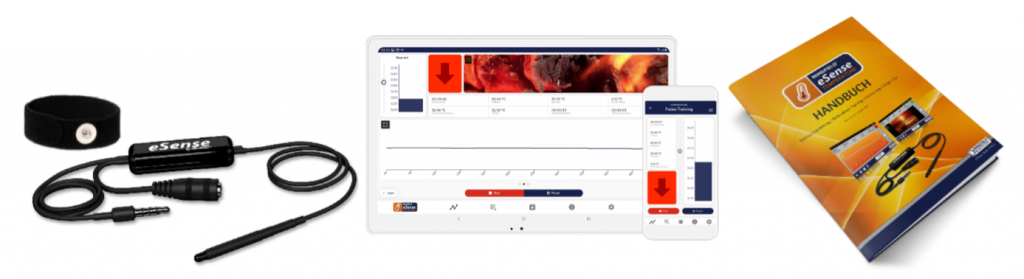 Delivery contents eSense Temperature
NotesIf you would like to have a longer cable between the eSense and your smartphone or tablet, you can extend the original cable of the eSense. More about this in our article. Some newer iOS devices without the classic 3.5mm headphone jack need an adapter. More about this in our article. 3. Technical DataSampling frequency: 5 Hz (5 measured values per second). Resolution of the measured values: 18bit, rounded to 2 decimal places, i.e. 0.01 ° C in the data export without rounding Absolute measurement error without calibration+ -0.5 ° C (applies from 15 ° C to 35 ° C) 4. Combination possibilities eSense sensors & Combined FeedbackThe eSense sensors can be combined with each other with restrictions. You can use this combination in our eSense app in both an Open Training and a Procedure. Since the eSense Skin Response, eSense Temperature and eSense Respiration each require the 3.5mm headphone jack in your smartphone or tablet, these 3 sensors cannot be combined with each other. The video explains the exact procedure for combining the eSense. The settings in the eSense app are shown and how a later evaluation of the combined measurements can be made. eSense PulseSince the eSense Pulse connects via Bluetooth®, you can combine the eSense Pulse with each of the other sensors (via the 3.5mm headphone jack). This results in the following possible combinations regarding sensors and biofeedback parameters (in brackets):
*The eSense Respiration can only be used in combination with the eSense Skin Response, as it is based on the Skin Response. 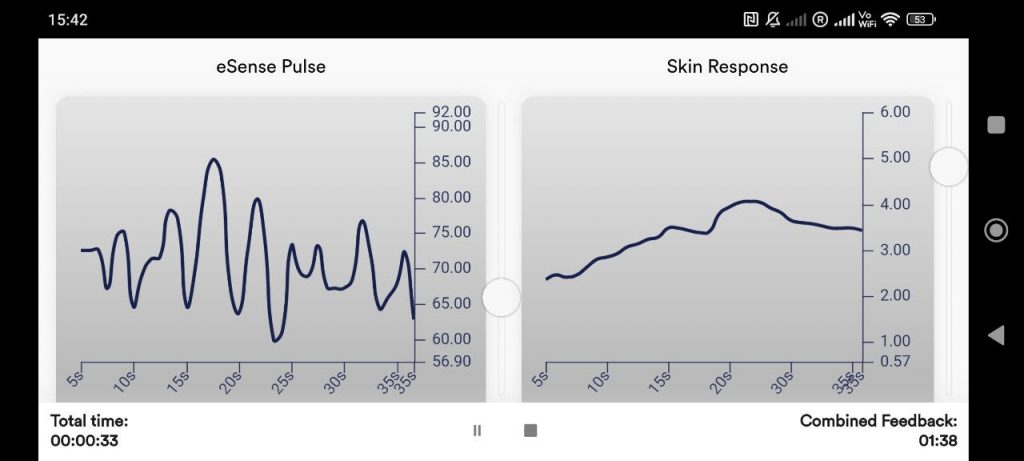 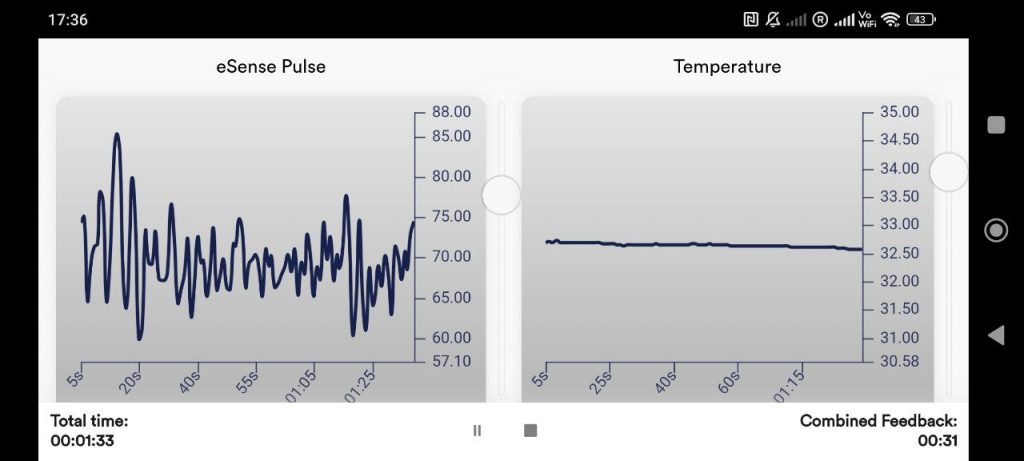 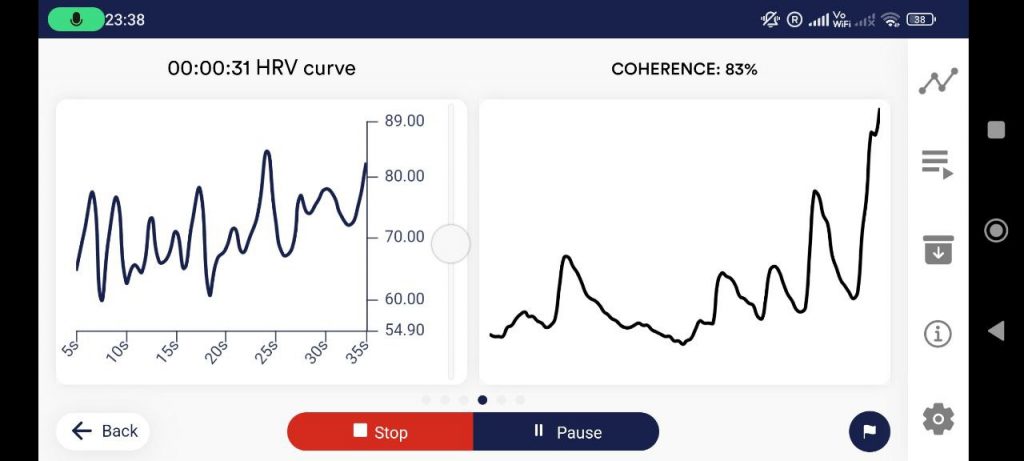 5. Analysis of eSense data (CSV)You can export the data from the eSense app and then further evaluate it with other programs (such as Microsoft Excel™ or Google Spreadsheets™). In this guide we will show you all the steps, from exporting from the eSense app to importing and evaluating in Microsoft Excel™ and Google Sheets™. For the eSense Pulse we also have a complementary article about the Kubios HRV software. The examples shown in this guide are mostly related to the eSense Skin Response. In principle, however, data from the eSense Temperature, eSense Pulse, eSense Respiration or eSense Muscle can be processed in the same way. Exporting measured values from the Mindfield eSense app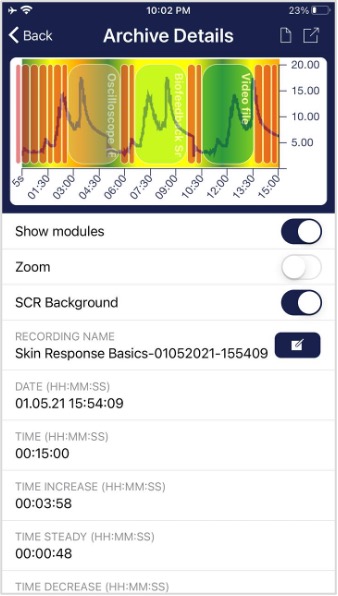 The app also includes an archive where you can save and export your recordings. Export data By tapping on the export icon in the upper right or by tapping the “Export as CSV File” button at the bottom you can export the recordings in .csv format with all common apps (e.g. send via Messenger™, WhatsApp™, email etc.) or simply on your phone or in your cloud (e.g. Google Drive™ or Dropbox™).  The data is exported as.csv file (comma-separated values). You can open this file format e.g. with Microsoft Excel™ or Open Office Calc™ (free alternative to Excel). If you like working with Google, Google Sheets™ (Google Tabellen™ in German) can also be an alternative to Excel for you. You can also open and visualize your exported.csv files and easily access them from multiple devices via the cloud. Google Sheets has similar functions as Excel and a very similar operation. General NoteThe exported files are always CSV files. CSV stands for “Comma separated values”. This means that a comma separates the values in the file (,). These CSV files can be opened and edited with programs such as Microsoft Excel™, Google Sheets™. It is also possible to import and edit with frequently used programming languages or frameworks such as R™, Python™, Numpy™ or Tensorflow™. These instructions refer to Microsoft Excel™ and Google Sheets™. We recommend beginners to use Google Sheets™ rather than Microsoft Excel™, because it is easier to use and it often works better with our measurements (f.i. the seconds are not automatically prefixed to dates, see in the section on Excel). Google Sheets is also a bit better at quickly creating charts automatically. Using Excel makes more sense if you are already more familiar with Excel. You can find Google Sheets™ here: https://www.google.com/sheets/about/ Your settings at Excel™ and Google Sheets™ are decisive. The eSense app adapts the measured values to the language used. In English, the numbers are usually separated by a dot. Therefore, 1.5 in the English version becomes 1,5 in the German version. So if you open the CSV file with Excel™ or Google Sheets™ and the numbers don’t make sense, it’s usually because of different languages in the eSense app and Excel™ or Sheets™. In principle, therefore, the following applies: If you use Excel™ or Sheets™ in German, you should also use the eSense app in German. If you use Excel™ or Sheets™ in English, you should also use the eSense app in English. This saves you the first two steps (replacing decimal separators and splitting values into columns) and you can start directly with step 3 (Apply skin conductance against time). Microsoft Excel™1. Replace decimal separator (only necessary if you have different language settings in Excel™ and the eSense app)
 2. Split values into columns (only necessary if you have different language settings in Excel™ and the eSense app) The values for time and measured value are still in the first column, separated by commas or semicolons. You must divide them into two columns.
 3. Format seconds correctly (optional) Excel often formats the seconds in the first column automatically to a date. Unfortunately there is no way to disable this, it is preset by Excel. But there are a few ways to solve this: https://support.microsoft.com/en-us/office/stop-automatically-changing-numbers-to-dates-452bd2db-cc96-47d1-81e4-72cec11c4ed8 4. Draw skin conductance against time
   5. Draw skin conductance against markers
 6. Draw skin conductance against SCR
 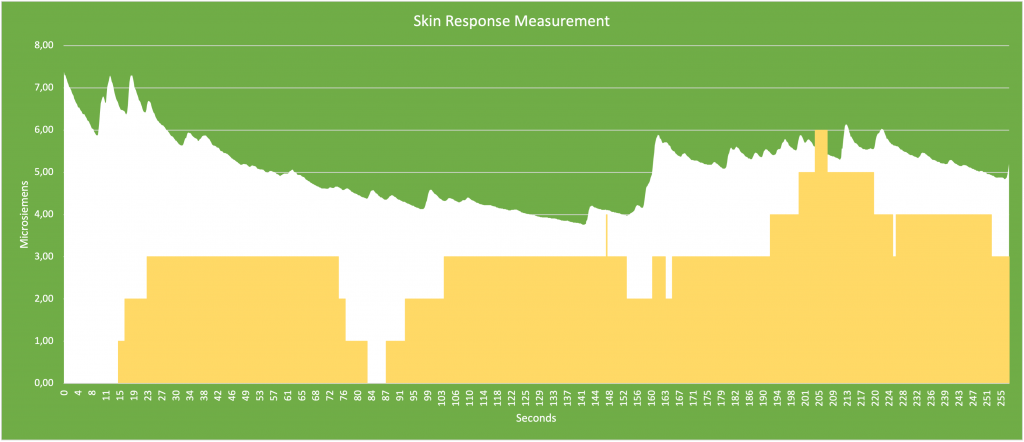 Google Drive (Google Sheets™, recommended)As in Excel™, complications with the separators can also occur here. The exported files are always CSV files. CSV stands for “Comma separated values. This means that a comma separates the values in the file (,) Google often tries to format the data automatically. Then it can happen, among other things, that the measured values are interpreted as date. To prevent this, you should first make sure that you select “Format” -> “Number” -> “Number”. 1. Replace decimal separator (only necessary if you have different language settings in Google Sheets™ and the eSense app)
 2. Split values into columns (only necessary if you have different language settings in Google Sheets™ and the eSense app) Depending on their language settings, the values for time and measured value are both in the first column, separated by commas or semicolons. You must divide them into two columns.
3. Apply skin conductance against time.
4. Enter main conductance against highlights
 The diagrams made via Google Sheets can also be embedded via iFrame. 6. Streaming eSense data to a PC/Mac/Browser (eSense Web App, OSC)We offer advanced users such as biofeedback trainers, therapists and coaches the ability to stream the measurement data of the eSense sensors via the eSense app to a PC as well. Thus, group courses can be realized or remote training, whereby the trainee can be in a very different place than the trainer. Even a remote supervision is easy. All features described below are not public but available on request. In our online shop, we offer an eSense set for professional users (https://mindfield-shop.com/produkt/esense-set-exkl-sdk) , where the use of these features is included in the price. After unlocking, you can see these features in the settings in the eSense app when you scroll all the way down. Currently, we offer you two ways to transfer data from the eSense App to the PC: our eSense Web App or the OSC Transfer. Both can even be used in parallel but usually it makes sense to use either one of them. The OSC protocol is used for fast and timely streaming and actually comes from the music industry. OSC is open-source and there are a lot of possibilities to integrate the protocol into existing software. eSense Web AppWith the eSense Web App for iOS and Android, we have also developed an eSense web app for the browser, which mirrors and supplements the eSense mobile app. You need an account for the eSense app and one of our plans. You can analyze your recorded data in the browser (with the basic plan) or even stream it in real time to a PC (with the premium plan). With the eSense Web App you can view the measurements of several and different eSenses simultaneously and in real time. For example as professional user you can watch and look after a group of 5 different users, each with their own eSense. Different sensors, for example an eSense Skin Response with an eSense Pulse or Temperature or Respiration, can be freely combined. The users can even be distributed around the world. They just need a smartphone, an eSense sensor, the mobile app and a booked plan. More information about the plans soon here. 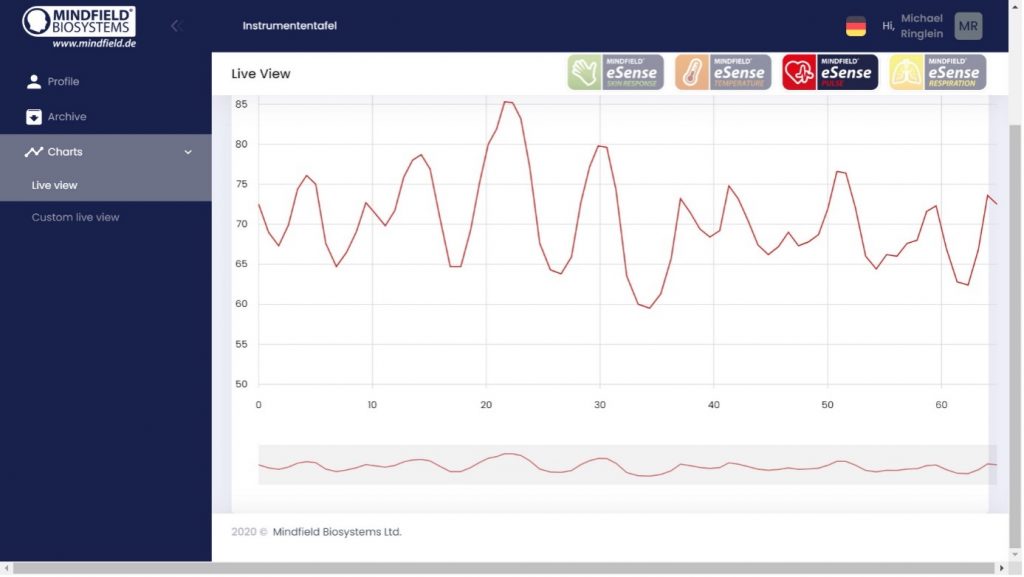 As a private user, you can also benefit from the fact that you can see the graph even better with a large screen and enlarge individual areas. You will find the eSense Web App at https://esense.live. There you can log in with the same account (username and password) as for the eSense mobile app. OSC Transfer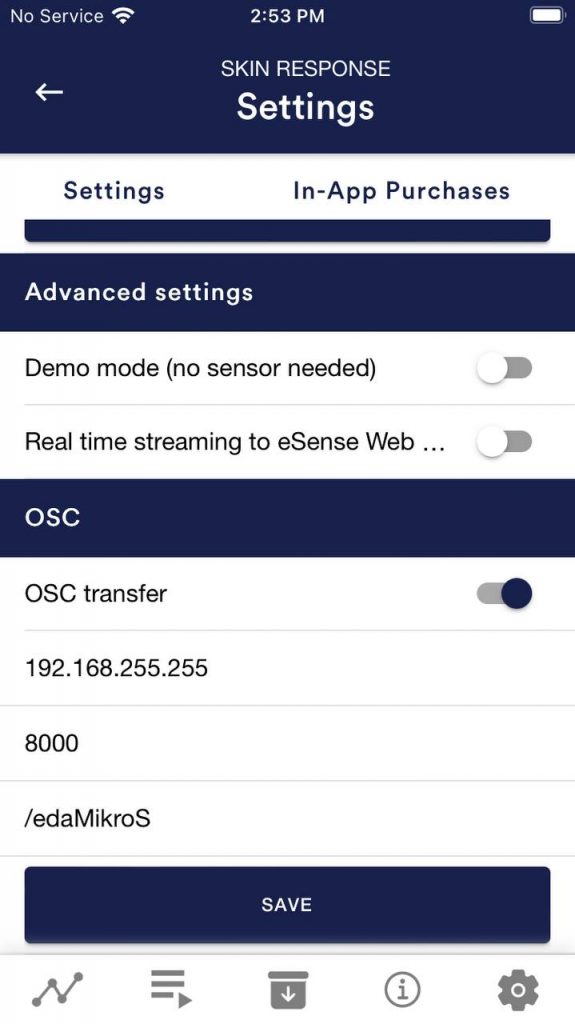 OSC (https://opensoundcontrol.stanford.edu) stands for “Open Sound Control” and is an open-source network protocol developed by the University of California at Berkeley. It is widely used in the music industry because it is great for processing different signals in real time (for example, at a concert where it is important to match multiple microphones and lights in real time). This makes this protocol particularly well suited for the data transmission of several eSenses in real time. Due to the wide distribution in the music industry, there are already some extensions and plugins which you can adjust relatively easily and use in a self-designed software. These are usually found in all common programming languages like for Android, iOS, Java, Javascript, C ++, Python and many more. To use OSC with the eSense app, you must define the IP address of the user receiving the data. This can be a local IP address or an IP address on the internet. You can define the ports as you wish. You should pay attention to firewalls, as they like to prevent the flow of data. You can also define a variable in the app to be able to assign different eSense. This will allow you to sort or filter the eSense (or users) and analyze it better. The OSC transfer is aimed at programmers of (Windows or Mac) software who want to integrate the data from the eSense. The available OSC libraries in the usual programming languages make such integration very easy. You can enable OSC Transfer in the general settings in the eSense app (see screenshot) 7. Duplicate eSense on a large screen (screen mirroring)With the eSense app, it is possible to display the screen content of a tablet or smartphone on a larger screen, which is known as stream mirroring. This allows you to watch your biofeedback training at home on your big screen TV, for example, which can improve your training. The following instructions can be used with all eSense devices. An adapter is always required: Smartphone / tablet (with the eSense app) We generally recommend iOS devices. AndroidWith Android, it only works with newer devices that have a USB-C output and a 3.5 mm jack plug. Android devices with micro USB do not work. Our recommendation is this adapter on Amazon: JSAUX USB C HDMI Adapter, 4K USB Type-C Thunderbolt 3 auf HDMI Adapter https://amzn.to/3Use9HpeSense Skin Response, Temperature and Respiration: If your device no longer has a 3.5mm jack plug and you are already using a USB-C to 3.5mm jack adapter for the eSense, unfortunately you cannot use the USB-C to HDMI adapter. Wireless with HDMI dongles (Miracast / Chromecast etc.)We have had rather mixed experiences with the common HDMI dongles. There are many options, but the dongles generally require an external power supply and are rather complicated to set up. We therefore advise against using them, but in principle it works and is an alternative if no further adapter is available in the device (because the device only has a USB-C but no longer has a 3.5mm jack plug). iOSYou can connect a Lightning Digital AV Adapter or a USB-C Digital AV Multiport Adapter to the Lightning port of your iOS device and use an HDMI cable (sold separately) to connect your iOS device to a TV or projector. In principle, this is possible with any iPhone, iPad and iPad Pro that are also compatible with our eSense app. We expressly recommend only original Apple adapters. Others may work under certain circumstances if they have MFI certification. However, Apple could change something at any time, so we do not recommend third-party adapters, which may not be updated quickly enough and may no longer be compatible. You can find the original Apple adapters on Amazon: Apple Lightning Digital AV Adapter https://amzn.to/3y7ndtY
Apple USB-C-Digital-AV-Multiport-Adapter https://amzn.to/3wdvoEx
eSense Skin Response, Temperature and Respiration: iOS also requires a USB-C to 3.5mm jack adapter for these eSense devices (this is not required for the eSense Pulse and Muscle as they connect to the smartphone or tablet via Bluetooth). This means that if you want to use an iPad with the eSense, it should also have a 3.5mm jack connection. The iPad Mini 5 would be an example, this is slightly older, but still has the 3.5mm jack connection. For normal iPads, the 9th generation devices were the last with the 3.5mm jack connection. We recommend https://www.refurbed.de/c/ipads/ or https://www.rebuy.de/kaufen/apple-tablets to purchase these at a reasonable price. Wireless with AirplayWe have had good experiences with AirPlay. The setup at Apple is very simple, the best solution is probably a used Apple TV from 50 euros: Apple TV 4K Gen 1 https://www.refurbed.de/p/apple-tv-4k-5th-gen/ Mini projectorThere are now also relatively good mini projectors available for an acceptable price. In our experience, these are not particularly bright, but in a sufficiently dark room they are an option. The projector only needs an HDMI input. 8. EC Declaration of Conformityin accordance with the following directive(s): The Electromagnetic Compatibility Directive (EMC) (2004/108/EG) The manufacturer Mindfield Biosystems Ltd. hereby declares that the following product: „Mindfield® eSense Temperature“ complies with all applicable essential requirements of the directives. It is in conformity with the applicable requirements of the following documents: DIN EN 60950-1 Information technology equipment – Safety – Part 1: General requirements (2011-01) DIN EN 55022 Information technology equipment – Radio disturbance characteristics – Limits and methods of measurement (2008-05) DIN EN 55024 Information technology equipment – Immunity characteristics – Limits and methods of measurement (2011-09) Place: Gronau 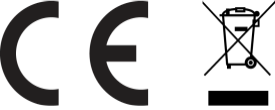 WEEE-Reg.-Nr. DE 24465971 9. ContactMindfield® Biosystems Ltd. · Hindenburgring 4 · D-48599 Gronau Tel: + 49 (0)2565 406 27 27 · Fax: + 49 (0)2565 406 27 28 · E-Mail: info@mindfield.de If you have questions about our products or need support, please do not hesitate to contact us! To avoid inappropriate advertising and spam, we ignore messages with specific content. We therefore ask you to not write links in the contact form. If this should be necessary, please write us an email. Please do not send unsolicited packages to us. Unfree returns will not be accepted and cannot be processed. 10. Skin temperature in generalThe temperature at the surface of the skin changes according to blood circulation through body tissue. The small blood vessels (arterioles) crossing through the tissue are surrounded by fibers of smooth muscle, which are controlled by the sympathetic nervous system. In a state of increased exertion, excitement and stress, these muscle fibers contract, causing a stenosis of vasculature. This leads to a reduction of skin temperature, since blood circulation through the tissue is reduced. In contrast, in a state of relaxation, the musculature is also bound to relax, causing the vasculature to expand. Hence, the skin temperature rises. Mental stress often leads to a lower peripheral perfusion and a decrease of skin temperature at the hands, caused by increased activity of the sympathetic nervous system. This has a sense of evolution because tension and anxiety originally served the preparation for an impending flight or an attack. As a result, as much blood as possible is available in the working muscles (upper arms, thighs and torso), which is achieved by the narrowing of vessels in the hands, feet and forearms. We all know a time in our lives when we got wet hands. For example, think of a speech that you gave in front of an audience or a job interview panel. If you were anxious in those situations, can you remember having cold (and sweaty) hands? This physiological stress reaction can be useless or even harmful in many contexts in modern society (e. g. mental exertion, worries, psychosocial stress, and anxiety disorder). A conscious control of physiological stress can help you react in a more relaxed and efficient manner to many situations. Biofeedback is an established way to learn this kind of control! We combine the measurement and feedback of skin temperature in the eSense app with guided relaxation exercises, including guided meditations, and offer you an overall experience that goes beyond biofeedback. In addition to extensive feedback variants, you have the option of evaluating your measurements with many statistics, documenting your progress and exporting the recordings as CSV and PDF files. Your data belongs only to you! You have full access to the raw data. 11. Skin temperature and biofeedback trainingTo reduce stress and its vegetative symptoms, biofeedback-training can be conducted by striving for a rise of the skin temperature. Biofeedback with skin temperature is mainly applied in relaxation exercises. It’s easy to handle and learn. Experience with this technique shows a high rate of success and improvement of subjective well-being. In the therapeutic field, skin temperature biofeedback is often used in migraine and chronic pain. If you suffer from a serious disorder or medical condition, always consult a professional physician or therapist, and do not attempt to treat yourself. Biofeedback training is not an officially recognized medical procedure. Hence the eSense Temperature is not a medical device and may only be used for stress reduction training. A particularly easy and effective biofeedback method is hand warming training. It works with the eSense Temperature sensor attached to a finger, or simply held between the thumb and index fingers. You will learn through direct feedback to intentionally raise the temperature of your fingers, thus increasing perfusion in your hands. The biological temperature sensors in our hands give us only an inaccurate impression of our skin temperature. We can just roughly decide between warm, cool, cold and so on. The real-time feedback with the precise eSense Sensor will give you much more precise information on the perfusion and temperature of your hands, enabling you to learn conscious control of these parameters and your relaxed well-being. 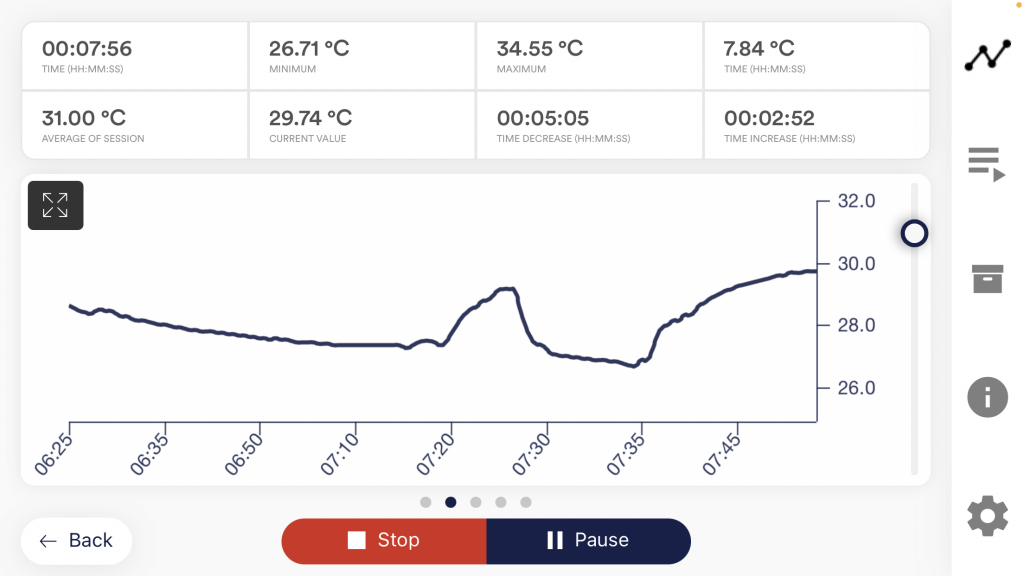 because of several stressors and relaxation exercises Hand warming training aims to show a person their skin temperature and help them get direct control over the blood circulation in their outer limbs. A biofeedback training consists of four training stages. Schedule for the first training about 60 to 90 minutes of free time in which you can conduct the training undisturbed and flexibly. It must also be differentiated between different types of stress. There is “bad stress,” distress, and there is “good stress,” eustress. You need to ask yourself if you are stressed because you feel overwhelmed and are angry about something or because you are upset. Or are you “stressed” because you are full of drive and are excited? In both cases, the eSense Skin Response shows elevated values, but in the first case only, this is to be judged negatively. In the second case, you can simply enjoy and use the active or euphoric state. 12. Preparation and start of the appCreate the conditions needed for a successful training:
As skin temperature depends also on ambient temperature, you should try to perform each training session under similar ambient conditions. You should get accustomed to the ambient temperature for at least five minutes (acclimatization), letting the training start while your body is in a relaxed and constant state. This phase of acclimatization can already raise your hand temperature by several degrees. In comparison with other biofeedback techniques, you will need fewer sessions for a reliable success. 6-10 sessions should be sufficient. To keep focused throughout the entire session, you should limit each session’s length to about 30 minutes. If you start feeling tired while training, you should shorten your sessions and practice more often instead. Fixation of the sensorUse the accompanying tape (or a fabric tape of your choice, e.g. Leukoplast™) to attach the temperature sensor to your index or middle finger. Plastic tape works as well, although it’s less comfortable because it’s airtight and can make your fingers perspire.  The next step is to start the app. At the beginning you can choose between a free training and a procedure. We recommend that you start with a procedure. We present you both below. 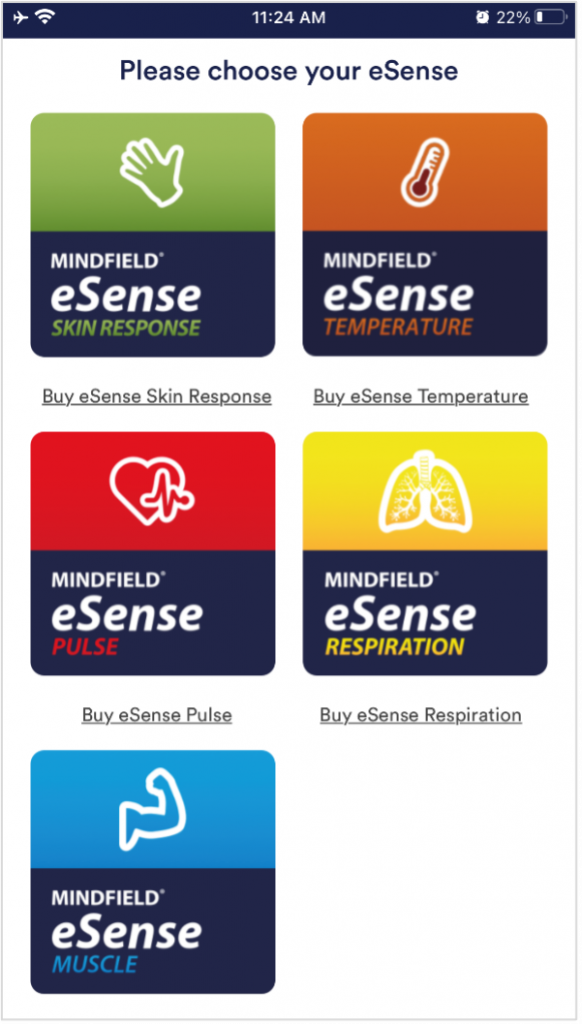 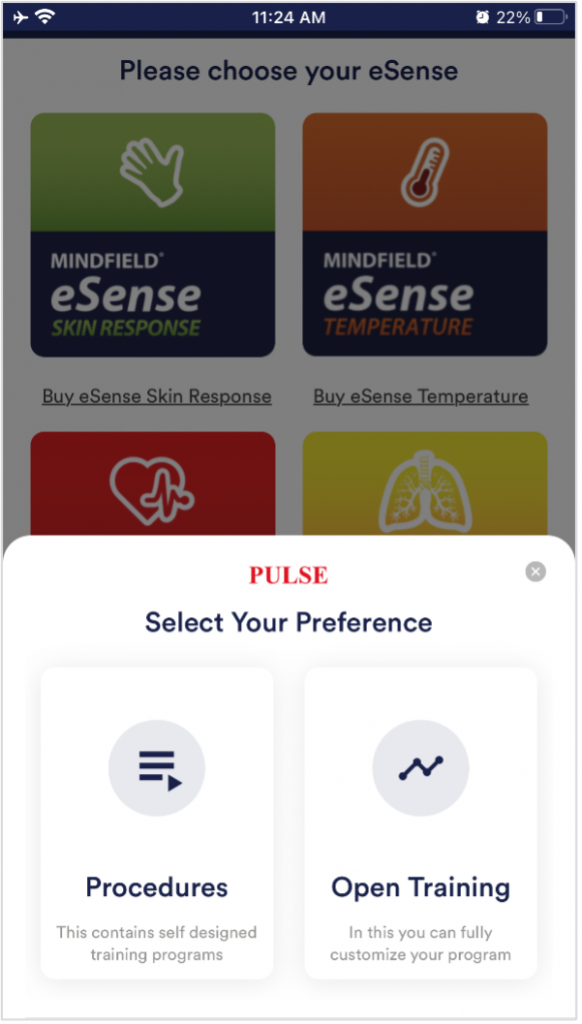 13. ProceduresA procedure consists of several assembled modules. With this new feature, you can build the perfect individual relaxation guide, do a stress test, use it for pre-defined biofeedback training or use it for research. There are many possibilities. During a procedure, your skin response or temperature (depending on the eSense sensor you have) is recorded, and after the recording is made, you can see your results for each module and in total. 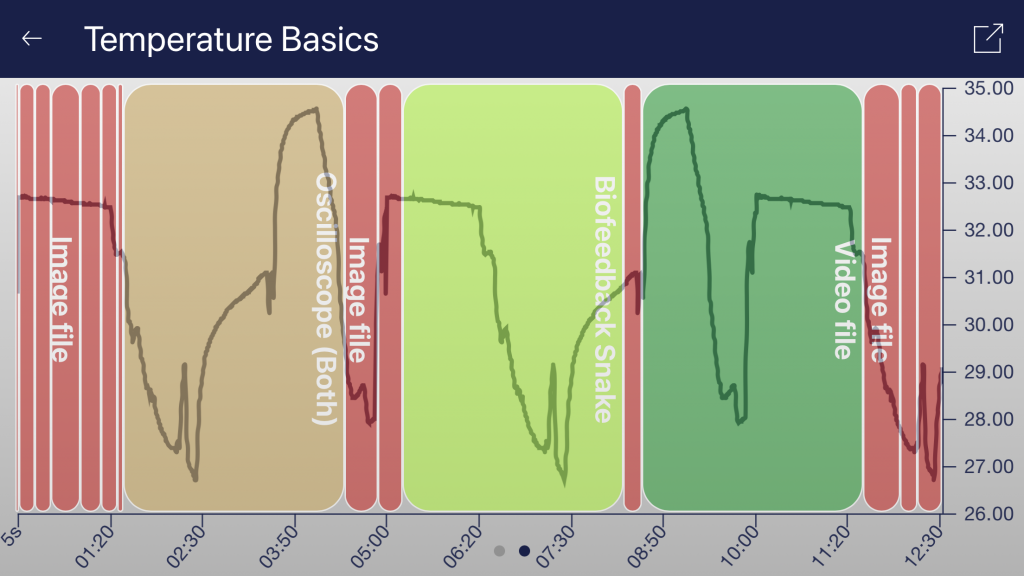 We suggest you test the demo-procedures which are included in the app. Those will give you a guided overview of the different modules and functions of the procedures. The included procedures are also protected by a password in order that those can’t be edited or deleted by accident. You can any time create a copy of those procedures without a password and change it as you wish. We also explain in detail how you can create and edit your own procedures in the chapter procedures settings. 14. Open TrainingAs a second option you can also conduct an open training. This is compared to the procedures a bit more complex. We therefore explain a typical open training session which consists of 4 training phases. Preparation and start
First stage (observe and experiment; determine your initial status)
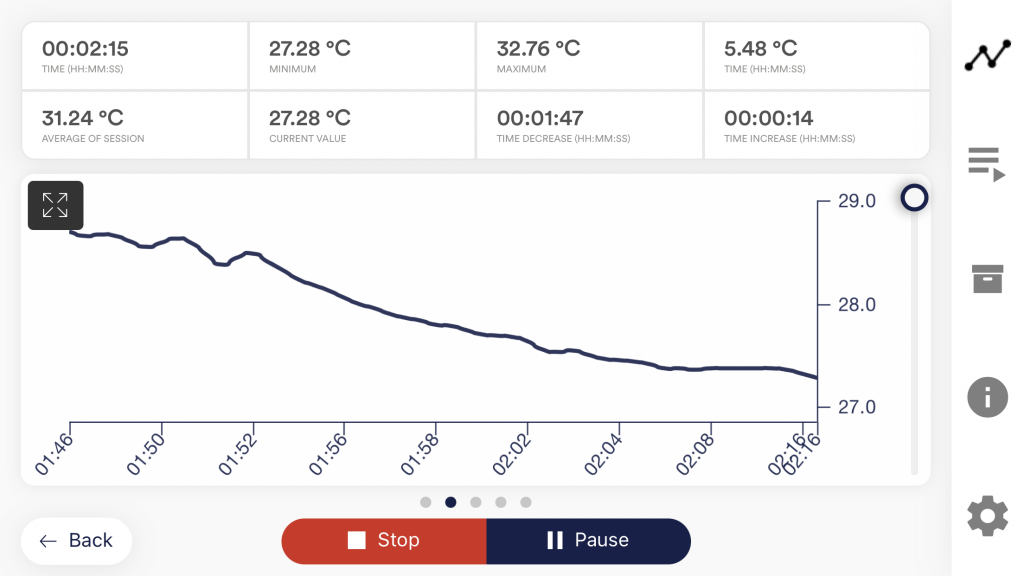 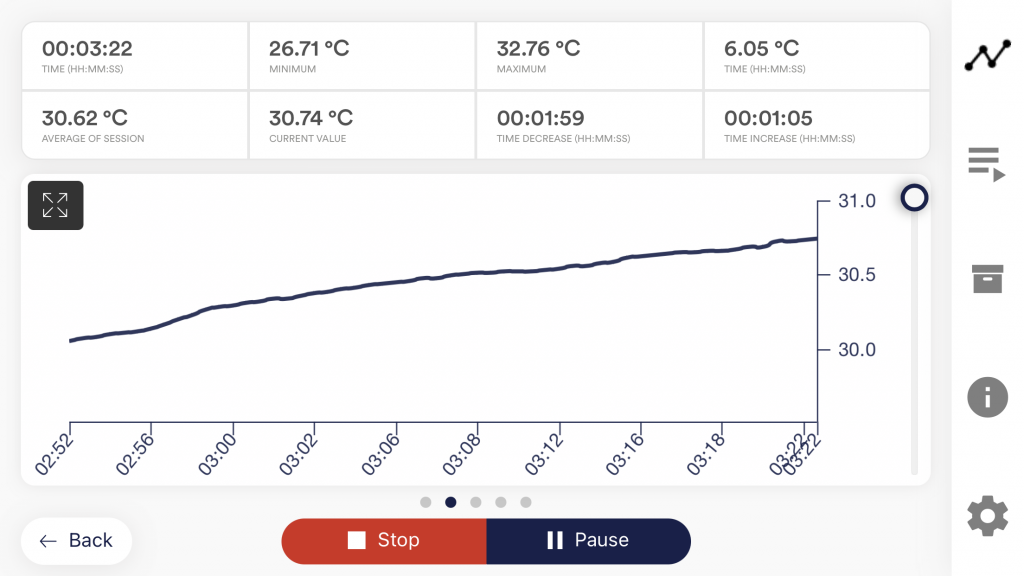
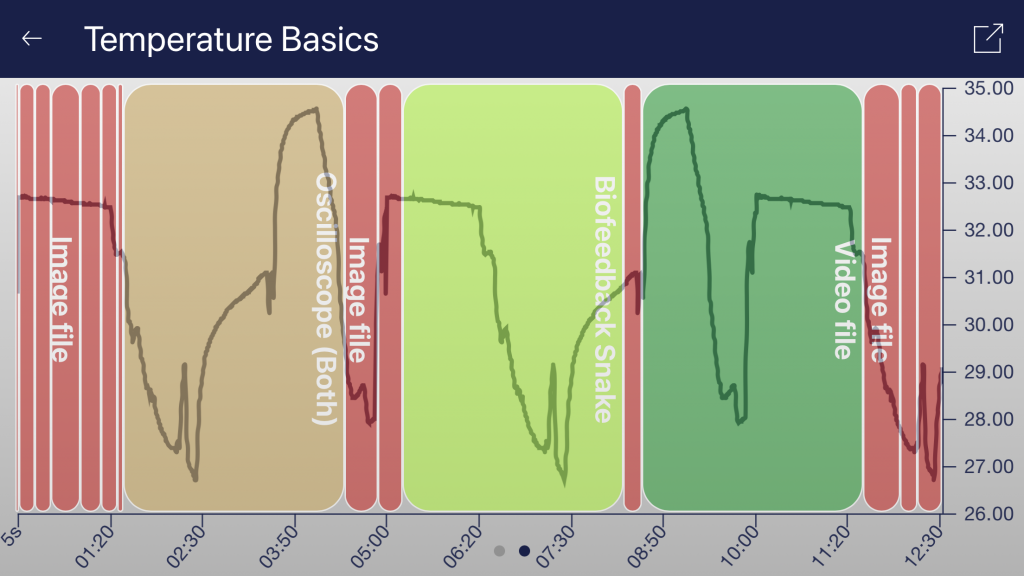 Before taking another measurement, try to pay attention to the daily activities during which you are more likely to have hot or cold hands. These observations may be useful later in further sessions. Second stage (targeted Biofeedback training with the skin response)
Third stage (transfer; relaxation without feedback)
Fourth stage (deliberate provocation, relaxation and stress coping)
15. Possible fixations of the sensorHolding Simply hold the sensor between your index finger and thumb. + No additional equipment necessary. Velcro tape (included) A Velcro strap is included with the eSense Temperature. You can use the Velcro to attach the sensor to your finger. + No further equipment necessary + More comfortable for longer measurements Leukosilk (medical tape) Simply attach the sensor to your finger or palm with roll adhesive plaster. You can get roll adhesive plasters in every pharmacy. + Can be attached to a finger or the palm of the hand. + More comfortable for longer measurements Finger Clip This is our recommended method of attachment. The finger clip does not stick because no glue is used. The open design ensures that there is no heat buildup. + no sticking + no heat accumulation + for longer measurements optimal fixation of the temperature sensor The finger clip is already included in the scope of delivery of the eSense Temperature. If required, you can order the finger clip in our online shop: [sc name="temperature-clip-shop-english"][/sc] 16. Extending the cord of the eSenseIf you wish to use a longer cord between the eSense and your smartphone or tablet, you can extend the original cord of the eSense with a common, 4-pin, 3.5mm jack headset extension cord. We have tested three cords that have worked well: 2m cord: [sc name="amazon-2m-cable-german"][/sc] All three suggested cords cost between £6-8 and are available from Amazon. Alternatively, you should be able to use other 4-pin cords as well. 17. Smart Bulbs (optional) The eSense app can support biofeedback via smart bulbs. Smart bulbs can change their colors and brightness and can be controlled via Bluetooth®. In combination with the eSense app, smart bulbs indicate your level of stress or relaxation through their lights. Currently, the eSense app supports the Magic Blue and Phillips Hue smart bulbs. Both are smart bulbs which can be controlled via Bluetooth®. The color as well as the brightness can be adjusted. From within the eSense App, you can connect to the Magic Blue or the Phillips Hue and use it in your biofeedback session. Here you connect to the Hue Bridge from the eSense app and select the desired lamps. Magic BlueUnfortunately, the Magic Blue is no longer in production. We have extended the eSense app to enable the use of Philipps Hue smart bulbs, which can be controlled via Bluetooth. But you still can find more information about the Magic Blue in our article Philips HueYou should be able to find the Phillips Hue in every well-sorted electronic store. You can also order it online. A list of the on- and offline-merchants can be also found on the page of the Phillips Hue: [sc name="philips-hue-website-english"][/sc] We suggest you use one of the starter kits from Phillips, with the eSense. This also contains a colored bulb (‘Color Ambience’): [sc name="philips-hue-amazon-english"][/sc]. The use of Philips Hue is available as an in-app purchase in the eSense app. You can also find more information about the Philips Hue in our article. 18. Philips™ Hue™ FAQWhich products from Philips Hue can I use with the eSense app?In general, all Philips Hue products are compatible with our eSense App and therefore can be used together with the eSense. We tested the most common products:
For the best experience, we recommend the Philips Hue White and Color Ambience, because with the colors, the feedback can be enhanced more than with only white colors. Especially we recommend using the Philips Hue Go, as it is mobile with battery and a very nice, complete lamp. How do I connect to the Philips Hue within the eSense App?You have 2 options: You can connect the Hue in the eSense app via the bridge with Zigbee or directly via Bluetooth (which is mainly the case with the newer Hue lamps). To connect to the Philips Hue products, open the eSense app and follow these steps:
How do I connect the Philips Hue within the Hue App?
How many Philips Hue bulbs/products can I use with the eSense app?We have successfully tested up to 9 products/bulbs (mixture of different type of bulbs, Hue Go and LightStripe). However, from 3 products and more the reaction time of the products/bulbs slows down significantly (Philips enables a maximum transfer speed of 100ms per signal and per bulb). Especially if you use several bulbs, a short distance to the Philips Bridge, the bulbs and your smartphone or tablet becomes more relevant. See also the next question about this. How far can the Philips Hue, the Hue Bridge and the smartphone or tablet be away?Usually the range is between 30 and 100 meter, depending on the environment. The range is less with objects in between (for example a wall in between can decrease the range). Also, if the Hue Bridge and your modem should be in another floor level, it can influence the range. However, the transmission of the signal by Philips is good enough so that there weren’t any problems with our tests in normal households with the signal. Just from 4 (and more) bulbs at the same time a recognizable lag can occur, see also the question above about this. A warning will be displayed in the app if you want to use more than 3 lamps at the same time. Where can I buy the Philips Hue products?You should be able to find the Phillips Hue in every well-sorted electronic store. You can also order it online. A list of the on- and offline-merchants can be also found on the page of the Philips Hue: [sc name="philips-hue-website-english"][/sc] We suggest one of the starter kits from Philips for the use with the eSense. This also contains a colored bulb (‘White and Color Ambience’): [sc name="philips-hue-amazon-english"][/sc] 19. Magic Blue FAQI can no longer find the Magic Blue in the Mindfield Shop.Unfortunately, the Magic Blue is no longer in production. We have extended the eSense app to enable the use of Philipps Hue smart bulbs, which can be controlled via Bluetooth. How do I connect to the Magic Blue?You connect to the Magic Blue from inside the eSense app. To connect to the Magic Blue, open the eSense app and follow these steps:
After you have followed these steps, the app will remember the Magic Blue you have chosen (you usually don’t need to follow these steps again, unless you want to use another Magic Blue). You should not pair the Magic Blue by the device generic Bluetooth® settings. What can I do, if connecting to Bluetooth® fails or the Magic Blue is not found?Restart the Magic Blue (switch the switch of your lamp off and on again). Especially if the Magic Blue is already switched on more than 1 minute, the Magic Blue stops sending the Bluetooth® signal to connect. Restarting activates the signal again and the Magic Blue can be found. Why can’t I find the device when scanning for Bluetooth® devices?Check the light from the Magic Blue to make sure the Magic Blue is switched on. If there is metal around the Magic Blue (for example a lampshade around the Magic Blue), it could shield the Magic Blue and block the signal. Make also sure that the Magic Blue is not connected to another phone or tablet already since the Magic Blue can just be connected to one phone or tablet at a time (see also next question). How many Magic Blue bulbs can I control at the same time?You can control one Magic Blue at the same time. How far can the distance between Magic Blue and phone or tablet be?Usually the range is 18 to 30 meters without any objects in between. It will be less with objects between the Magic Blue and your phone or tablet (for example a wall between the Magic Blue and the smartphone or tablet can decrease the range). How can I reset the Magic Blue?Just follow this video to do so: 20. Functions of the Mindfield eSense App The eSense comes with the eSense app which you can load for free in the Google Play Store (Android) or Apple App Store (iOS). It offers a wealth of features for effective biofeedback training in a modern design. Essential functions are: the display of measured values as a bar graph, an oscilloscope, feedback via video, music, sound, vibration, and smart bulbs (Magic Blue and Philips Hue). You receive a comprehensive evaluation after each measurement and can compare measurements with each other in the archive and export them as CSV files. The app is available in English, German, Spanish, French, Italian, Portuguese, Ukrainian, Russian, Turkish, Dutch, Japanese and Chinese. The language is chosen automatically according to the set language of the smartphone or tablet. Download Links iOS: https://itunes.apple.com/us/app/mindfield-esense/id1141032160?mt=8 Android: https://play.google.com/store/apps/details?id=com.mindfield.boisystem.esense 21. General notes
In following the app is described in full details. 22. General view & Open TrainingPortrait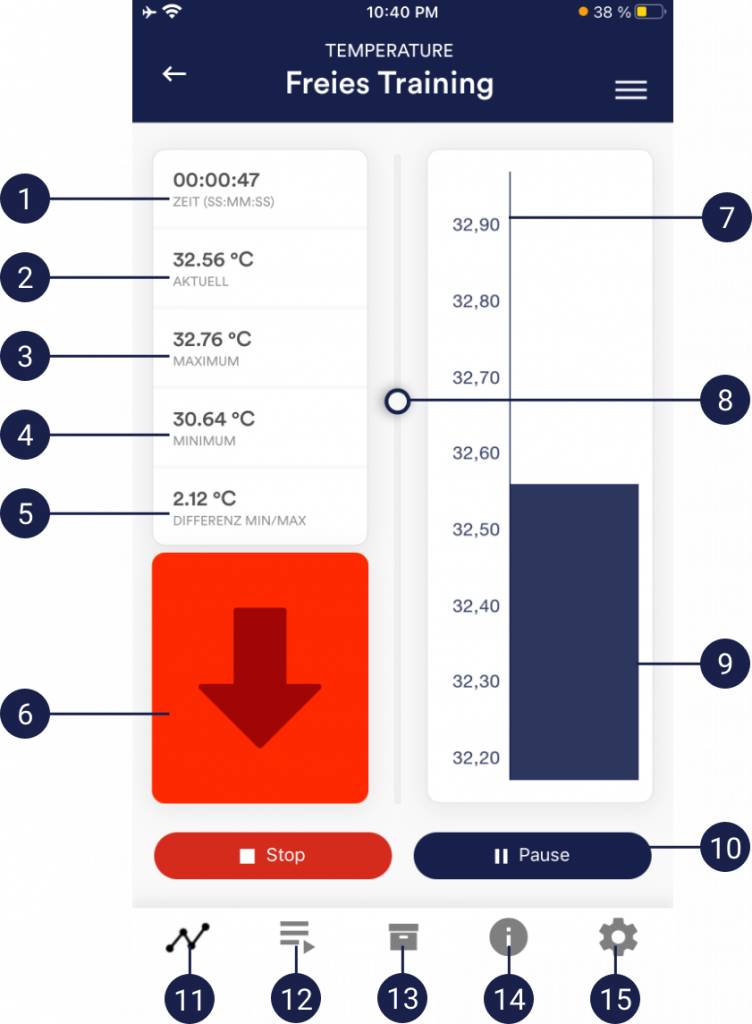
Landscape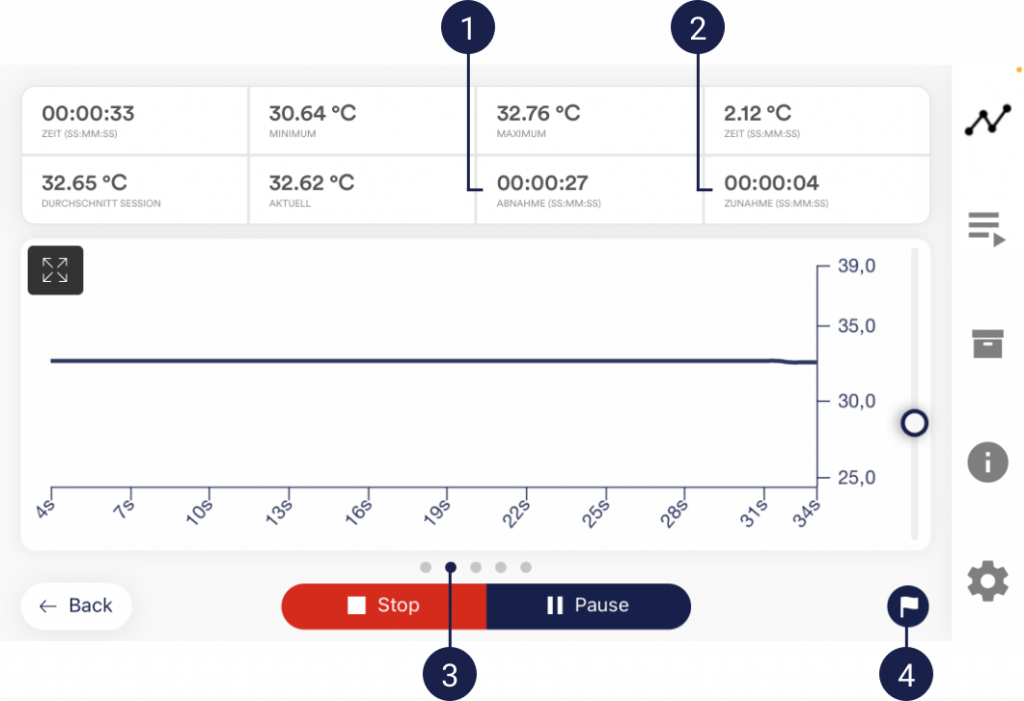
23. Breath PacerIf you have toggled this option on in the settings, you can have the Breath Pacer displayed. In the settings you can choose between line, sphere or animation. 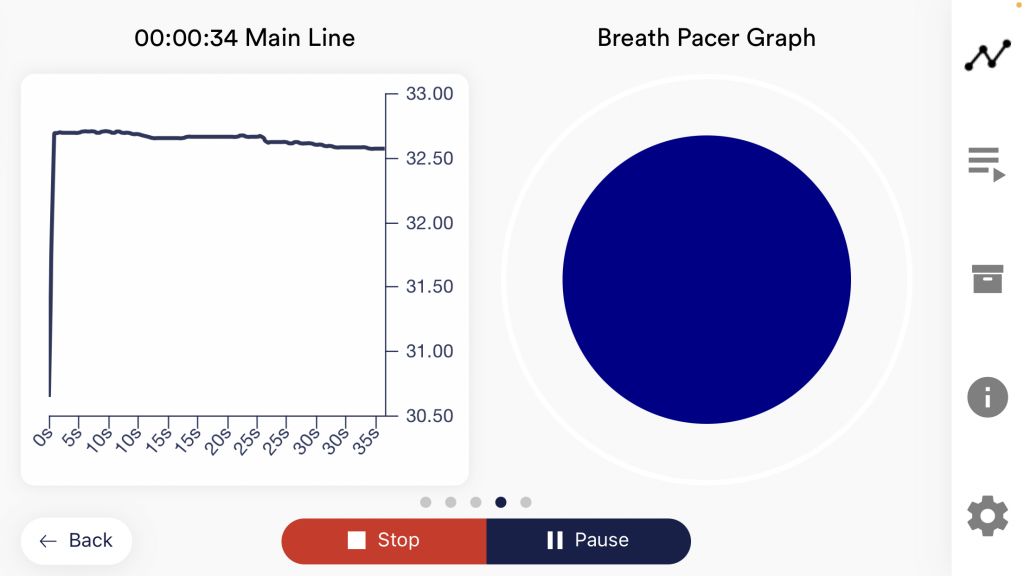  You can configure the breath pacer in the settings. There you can freely choose inhalation time, hold, exhalation and hold in 0.1s increments. 24. Biofeedback Snake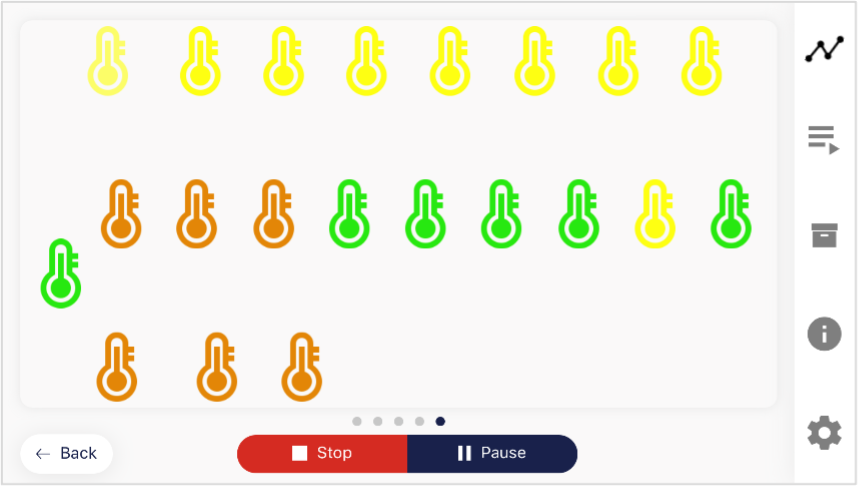 You can also display the Biofeedback snake as an additional option. After 10 green symbols you will also be rewarded with a star and after 50 green symbols even with a shooting star. If the snake goes over the entire screen you will see the last 5 minutes. In detail, the symbols are calculated as follows. During the last 5 seconds of measurement, if…
25. Survey (optional)If you have toggled this option on in the settings, a survey will appear after each measurement. This enables you to archive reproducible measurements and to document changes in your measurements (for instance, if you change the electrodes type or if you start to use the eSense while you are lying down instead of sitting). 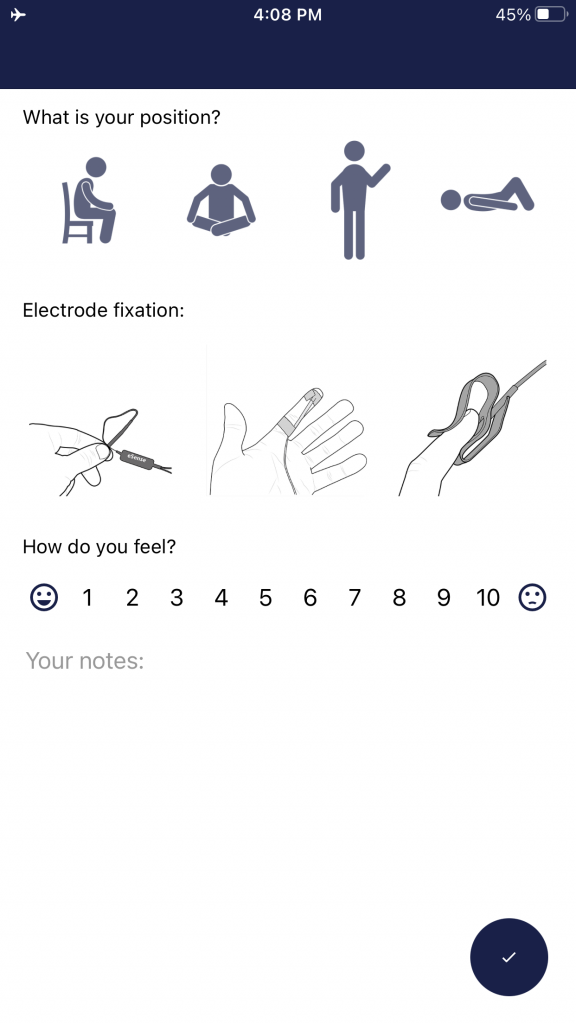 What is your position? Electrode type How do you feel? Note (here “Test tone and tactile”) 26. Pie charts (after a measurement)After the measurement (and optional survey), in the landscape mode, a survey appears with two pie charts: one shows your SCR while your measurement and another shows the time proportions of rising, falling or steady values (see screenshot). Here you can also swipe the screen to the left or right to change between the pie chart and the graph of your measurement. 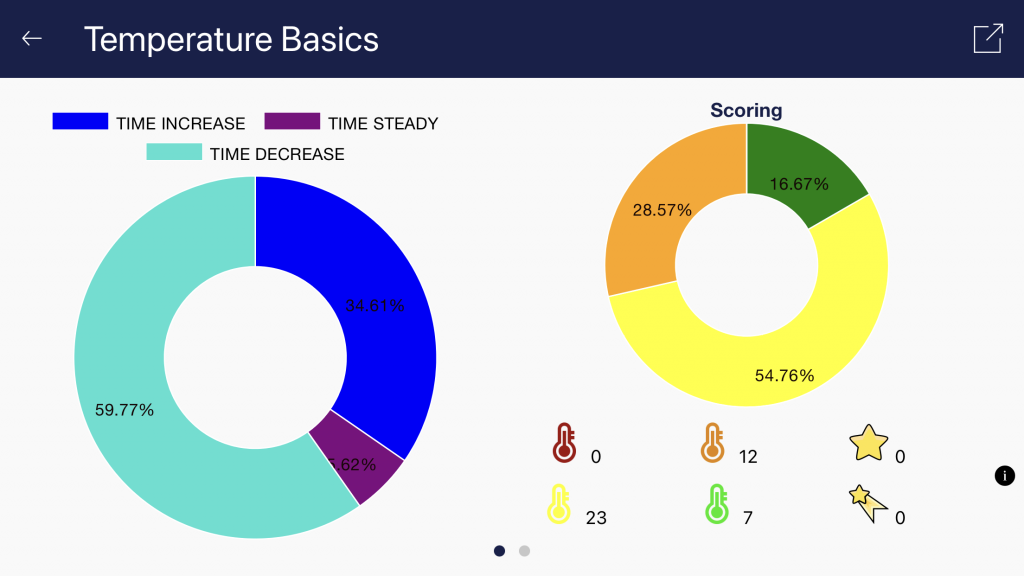 27. Procedure Overview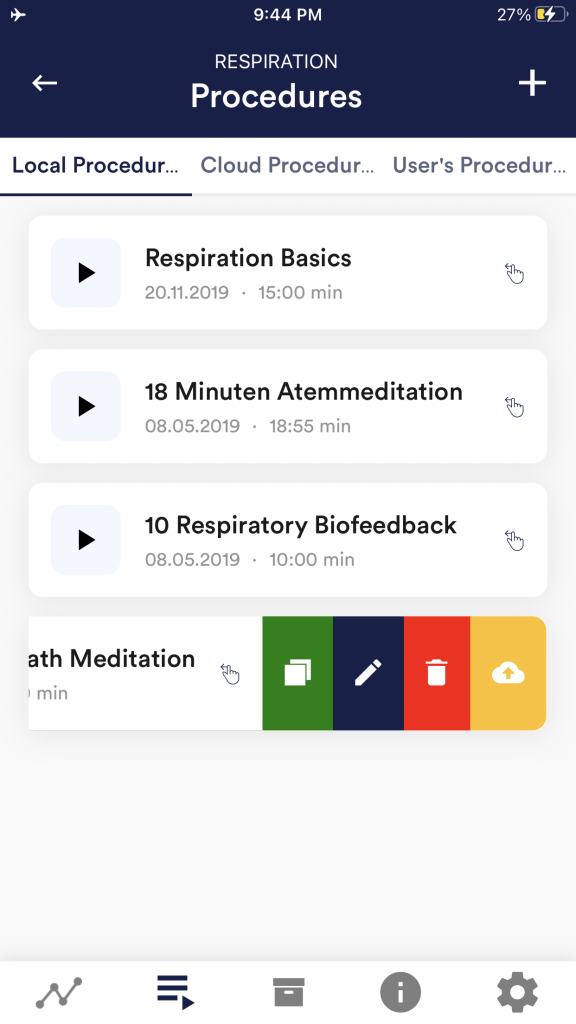 Edit or delete procedure To edit a procedure, simply swipe it to the left in the overview. You can then tap the blue pen-symbol to edit the module. If you want to copy the procedure, tap on the green copy-symbol. By touching the red trash symbol, you can delete the module. 28. Procedure editor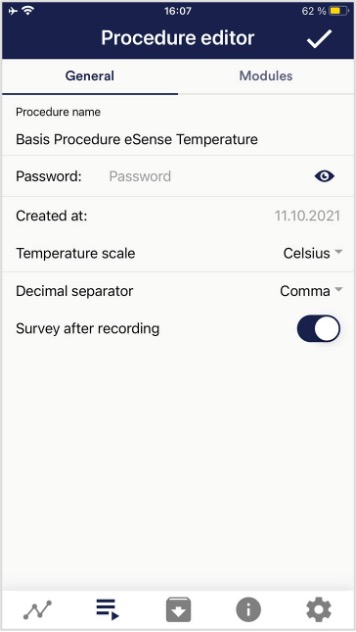 Procedure name Password (optional) Temperature scale Decimal separator Survey after recording 29. Add new module In the procedure editor, select the “Modules” tab. Add module to procedure Edit module 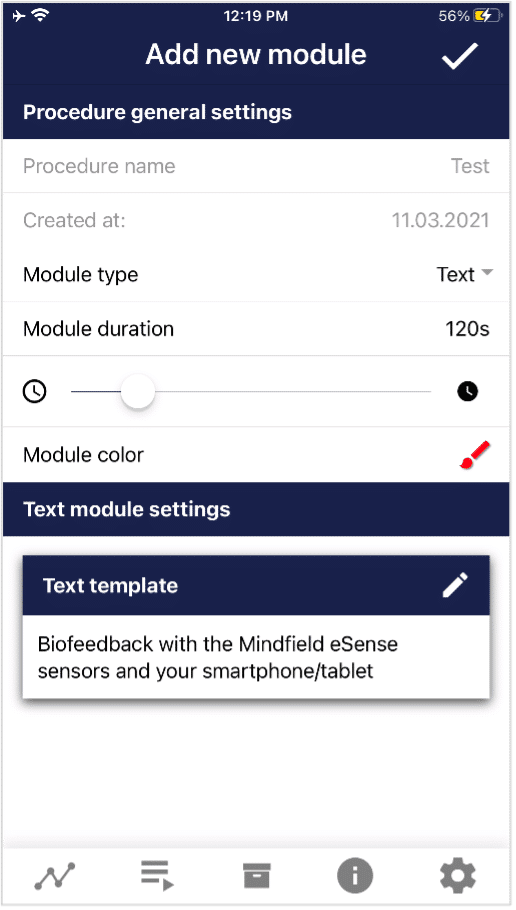 Module Type Module duration module color 30. Overview of the modules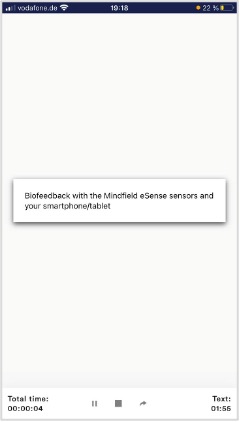 This module shows a text which you can edit. 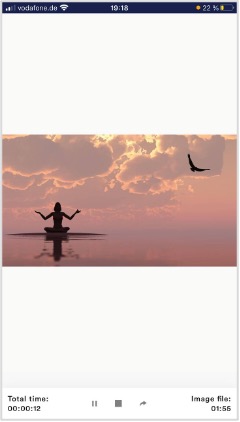 The picture module shows either a standard picture from the app or a picture from your gallery.  In the video module, you can choose either the standard video from the app or use your own video. 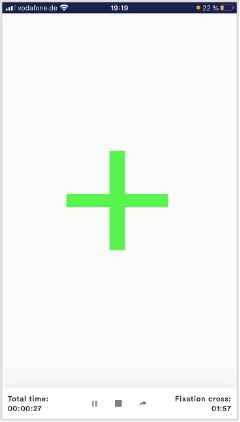 The cross changes its color depending on the conductance and provides direct biofeedback. 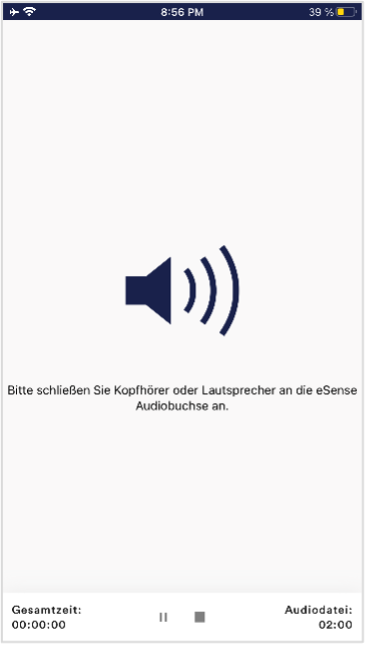 The audio module is playing a relaxing song. You can choose your own music. 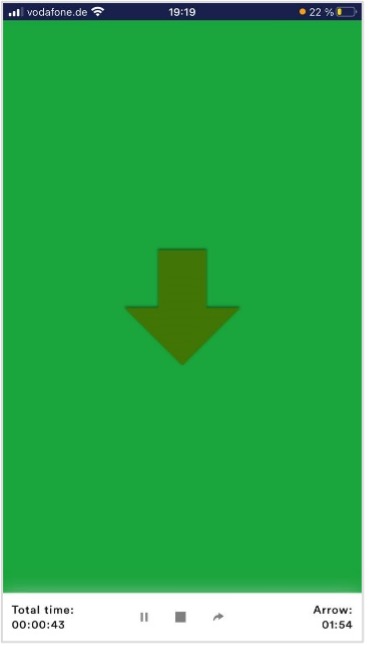 The arrow changes depending on relaxation and gives you direct biofeedback. 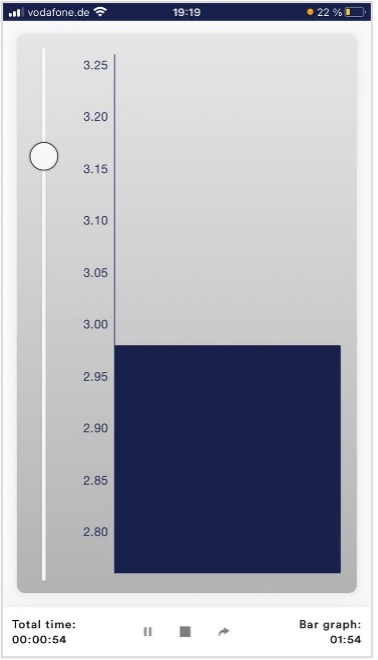 The bar graph shows you your current value and gives you direct biofeedback. 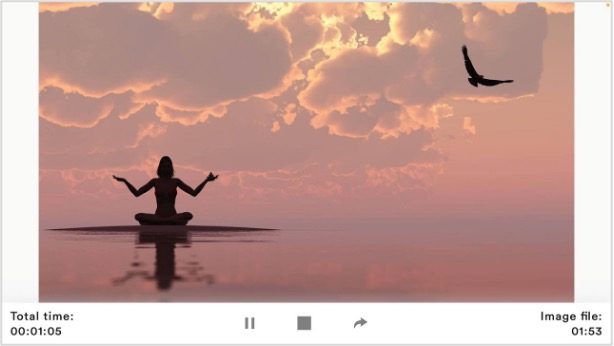 The procedures can be displayed also in landscape format. 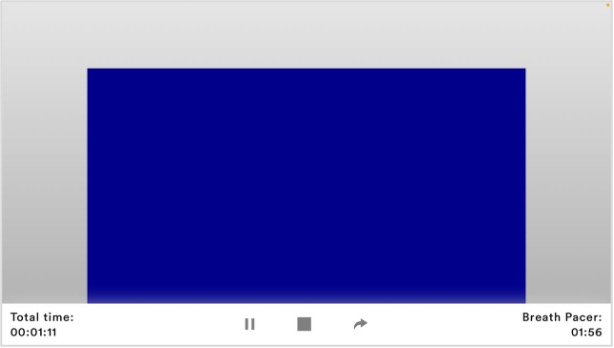 Breath Pacer module in landscape format 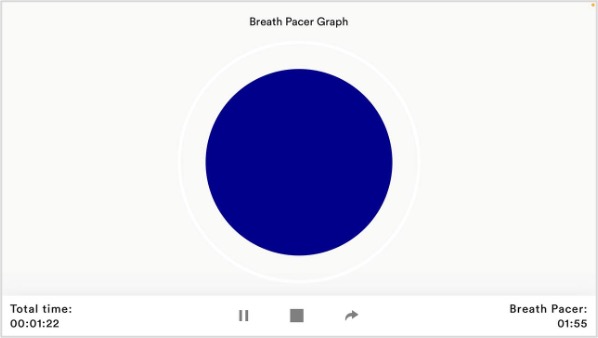 Osciloscope Type Breath curve (Sphere) 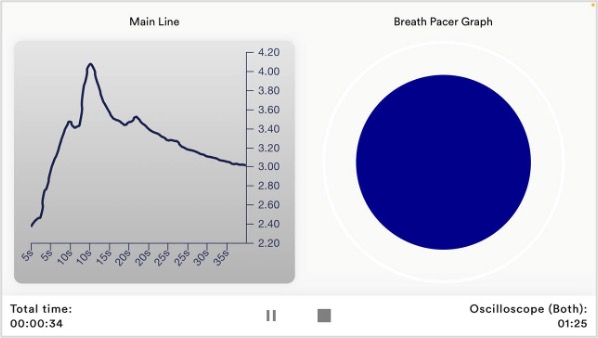 Osciloscope Type Both 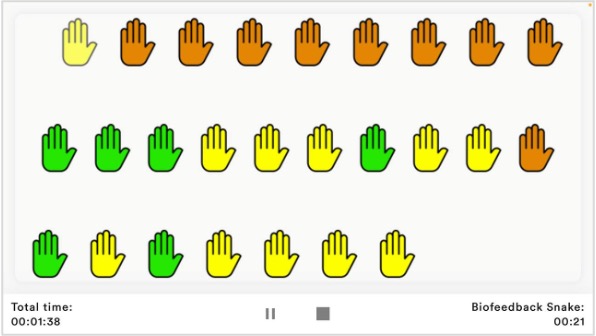 Biofeedback Snake The Biofeedback Snake is also available as module. 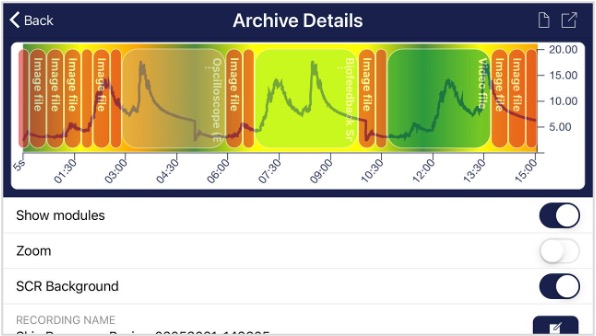 Procedure in the archive 31. Creation of a procedure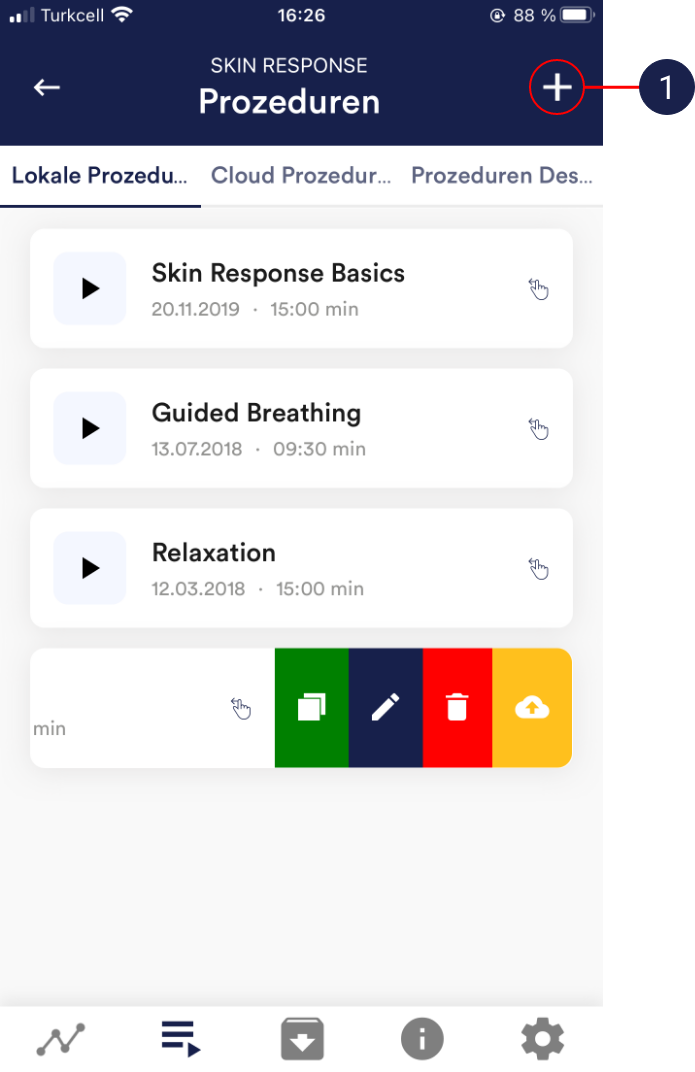 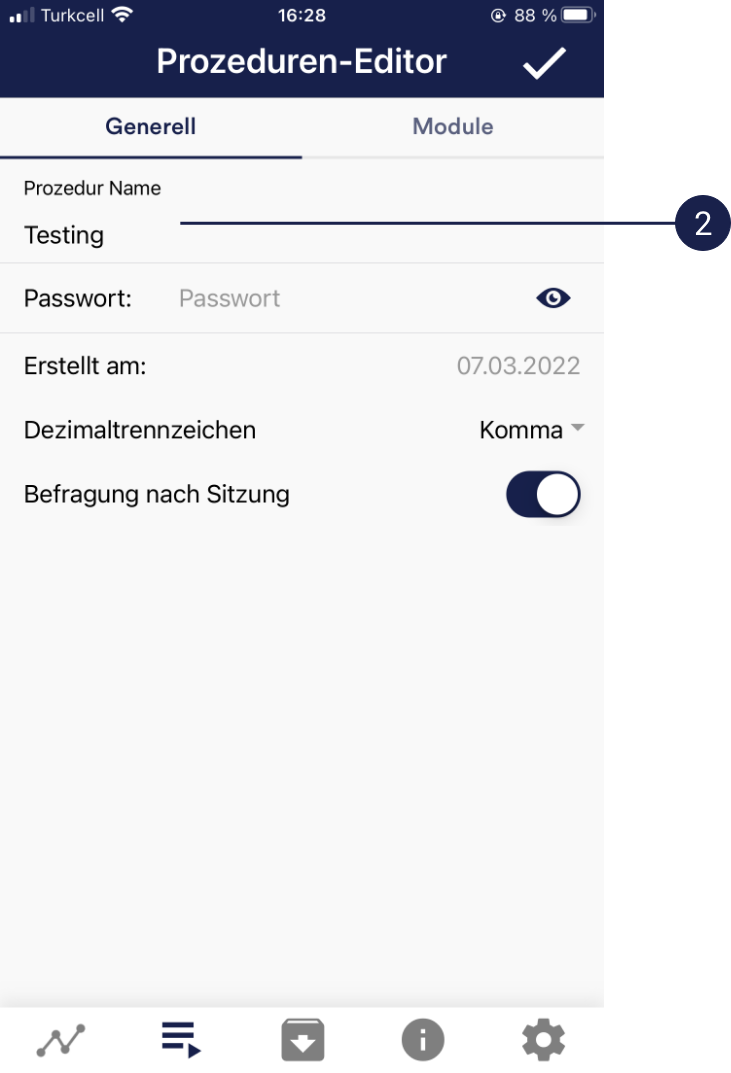 You can simply accept all other default settings for this example. 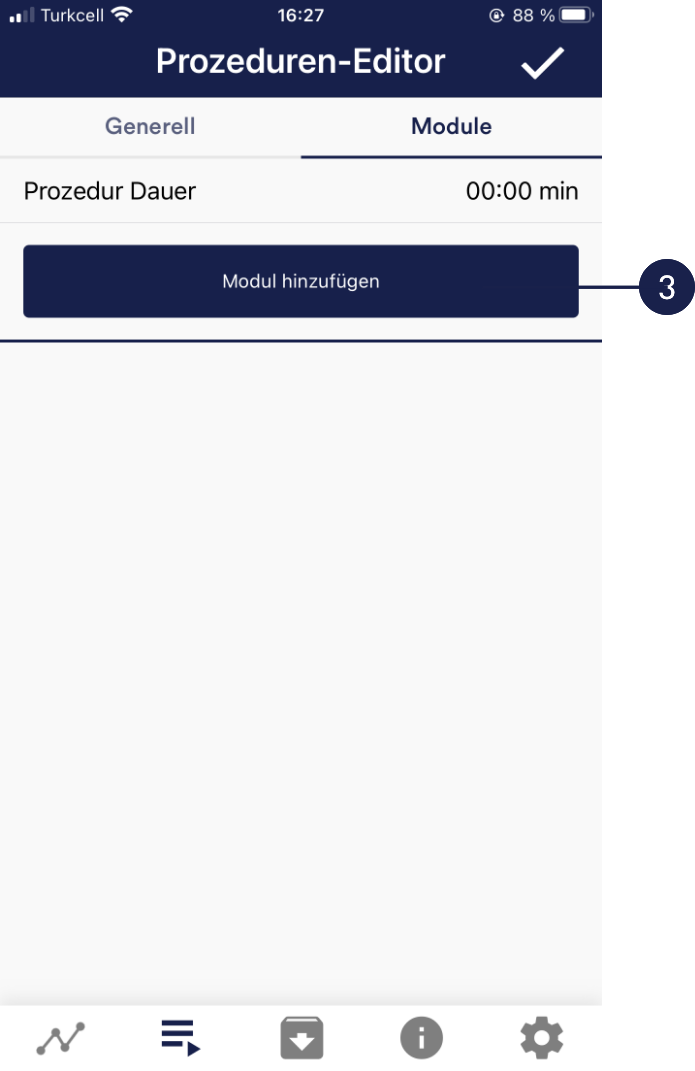 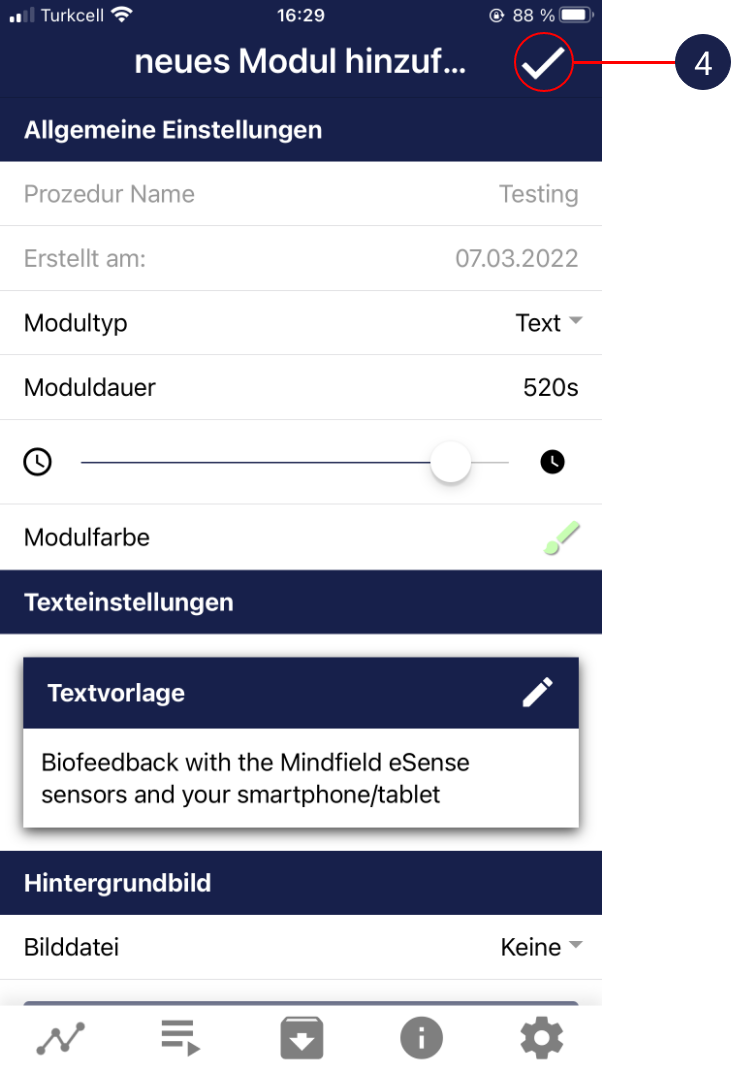   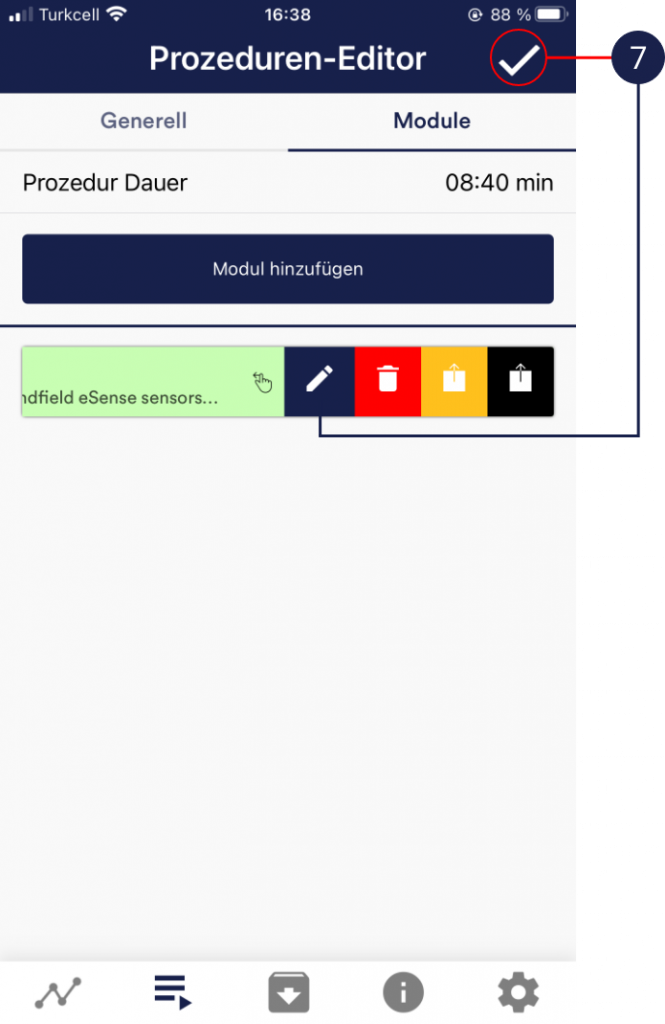  32. MeditationsYou can also choose one of our guided meditations as a procedure. The breathing meditation is already included in the eSense app. We will also offer more meditations shortly as new free cloud procedures for users with account. The meditations thus offer you an easy way to train your awareness and attention and, at the same time, receive biofeedback. 33. Own media (photos, videos and audios)You can use your own pictures in the picture module, your own videos in the video module or your own music or melodies in the audio module in the procedures. Android usually enables this without any further problems. As long as you allow the eSense app to access your files on your device, you can upload them to the eSense app. iOS is a bit more restrictive. As usual, you can use your pictures from your device in the iCloud for pictures and videos. For audio files you need iTunes (or an alternative such as “CopyTrans Manager”). This is where your music or melody must be. You can find your music in iTunes (or CopyTrans Manager) under the tab “My Sound” and insert it into your procedures. We have a detailed video at https://www.youtube.com/watch?v=A_CRbmBeBBc where we show all the steps. On iOS the power saving mode must also be deactivated, otherwise the videos in the procedures cannot be played. 34. Settings (Overview)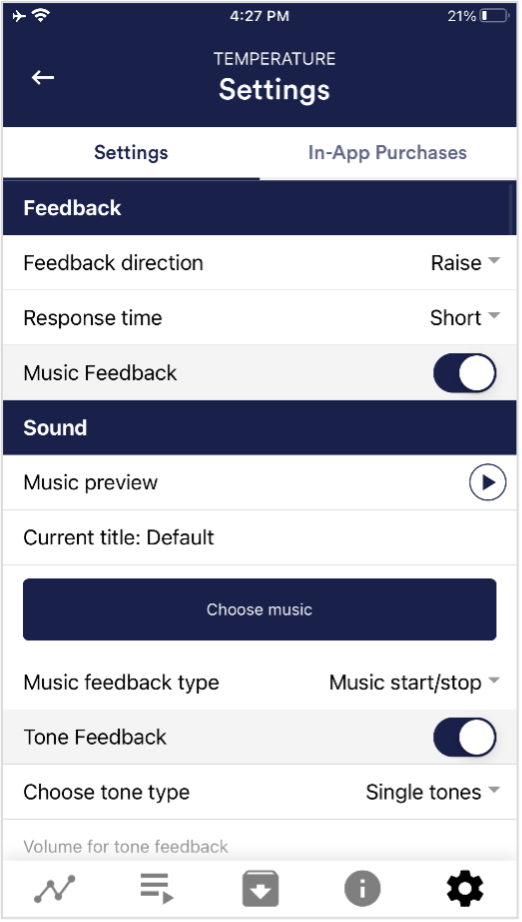 Feedback Direction Response time Music Feedback Music Preview Choose music Music feedback type Tone Feedback Choose tone type 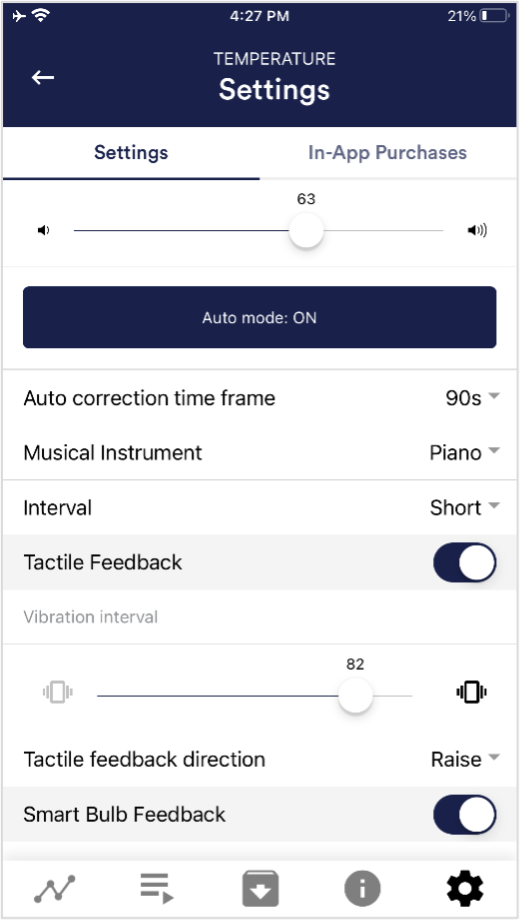 Auto Mode Value range from-to Auto correction time frame Musical instrument
Tactile Feedback Tactile feedback direction 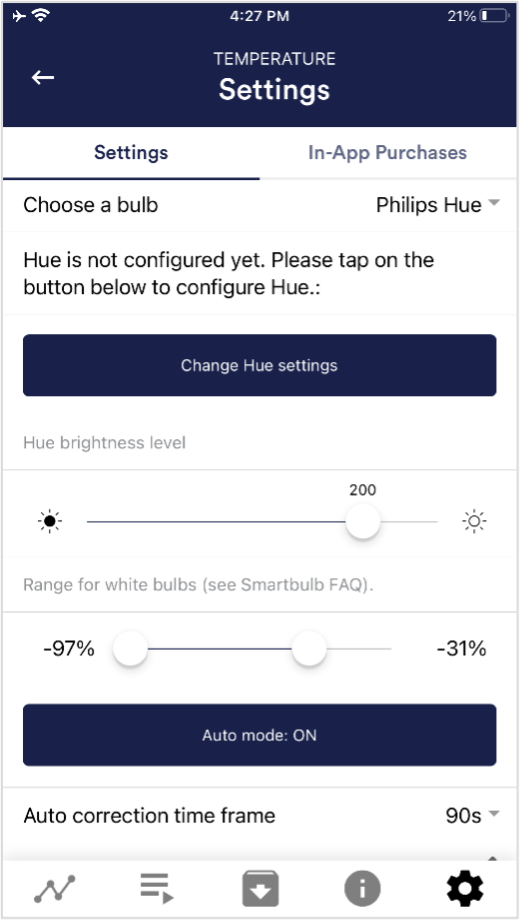 Smart bulb feedback Choose a bulb Connection test 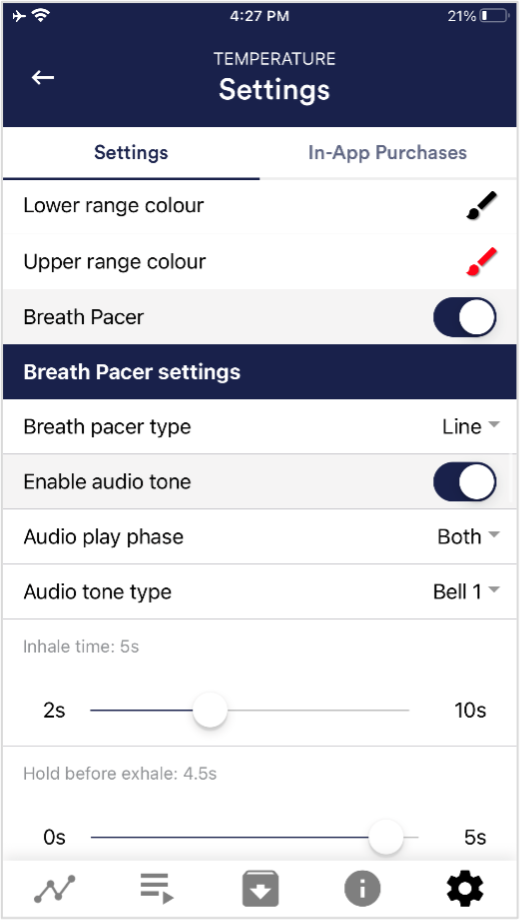 Breath Pacer Breath pacer type Enable audio tone Inhale time / exhale time Hold before inhale / exhale 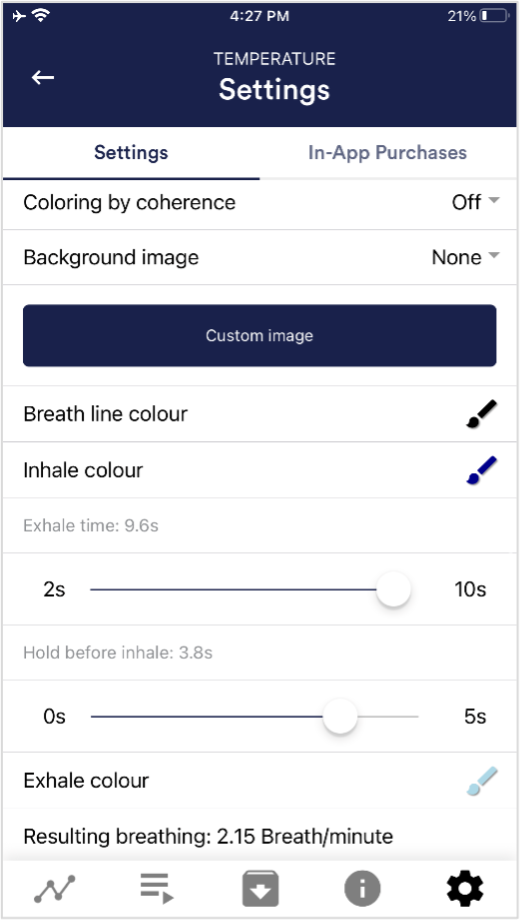 background image Inhale color / exhale color 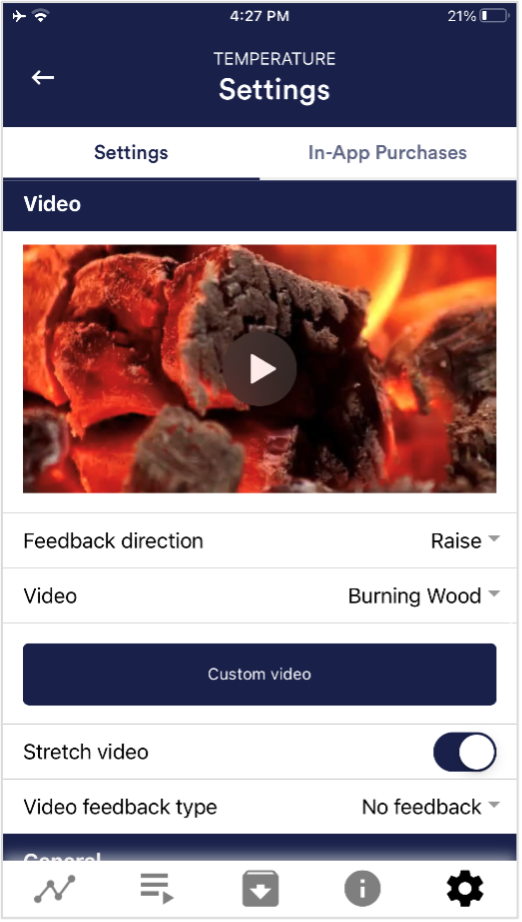 Video Video Feedback Type 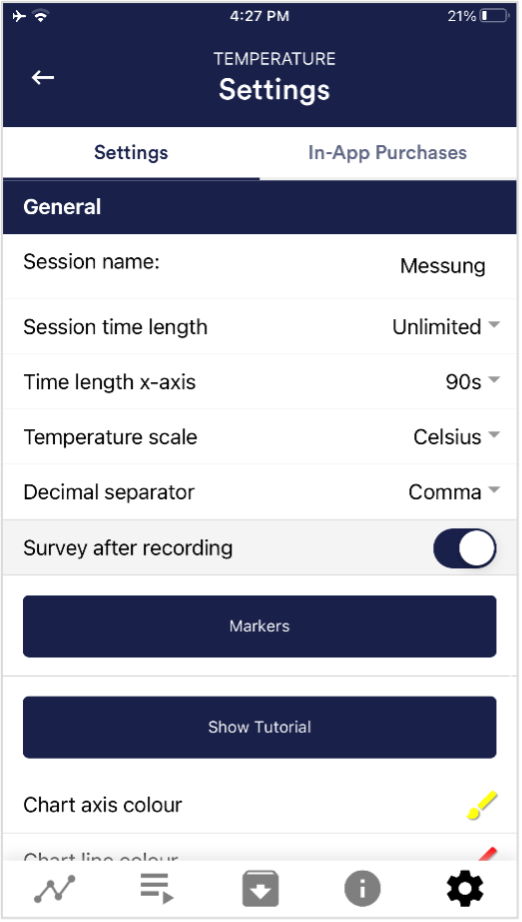 General: Session name Session time length Time length X-Axis Temperature scale Decimal separator Survey after recording Markers Show tutorial Chart settings Chart axis color Chart line color 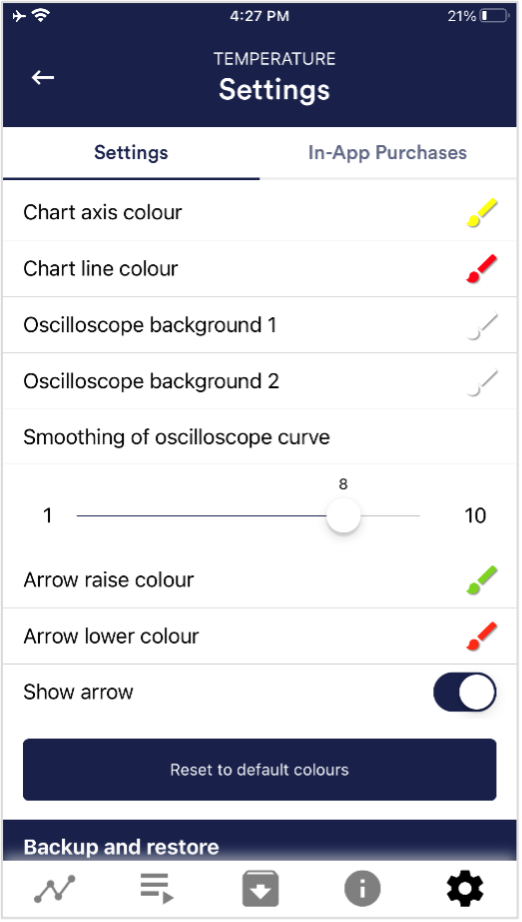 Oscilloscope background 1&2 Smoothing of oscilloscope curve Reset to standard colors Arrow raise / lower color Show arrow Backup & Restore 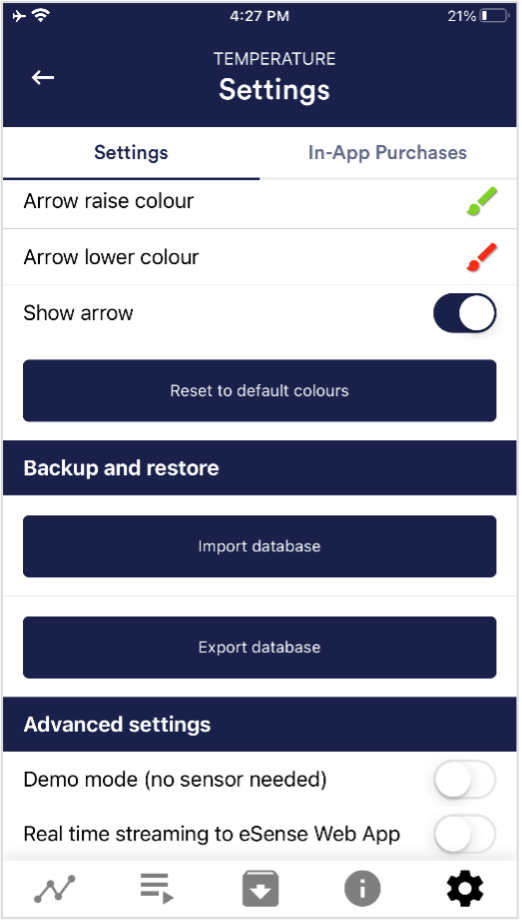 Demo Mode
35. In App Purchases In-App Purchases 36. Archive (overview)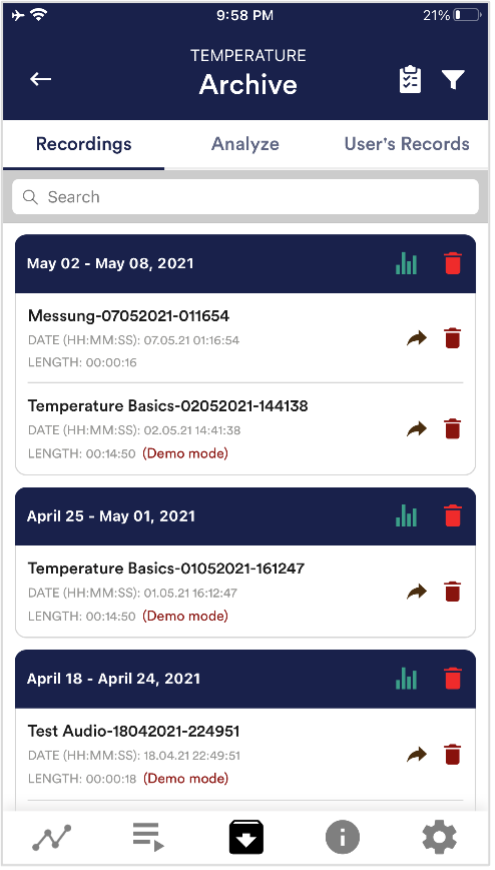 The app also contains an archive, in which you can save your measurements and export them as well. You can watch those in detail again, compare them to each other and export them individual or all together (as ZIP file). Recordings If you click on the clipboard symbol at the top right, you can mark one, several or all measurements. You can then export, analyze or delete the exported measurement (s). On the filter symbol you can choose whether you want to sort the measurements by name, date, length in ascending or descending order. If you want to delete a single measurement from this list, you can also tap on the trash can symbol to the right of the measurement. 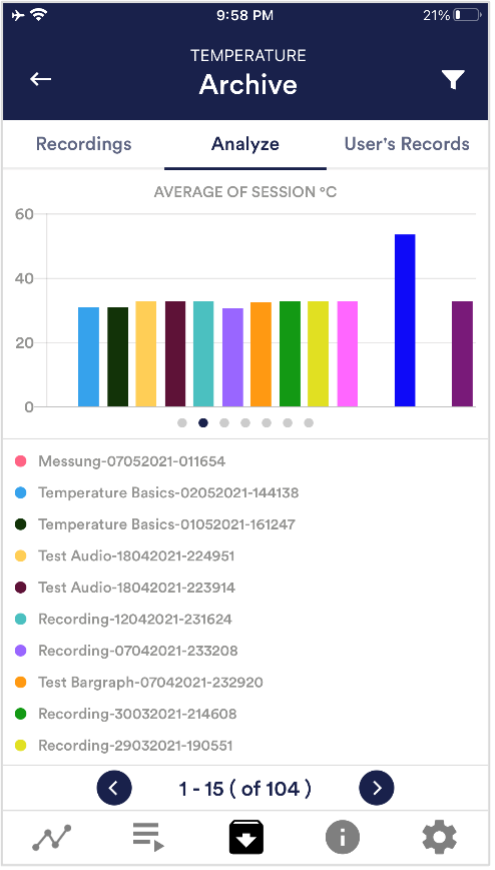 Analyze Time, Average of Session °C, Minimum °C, Maximum °C, Difference Min/Max °C, Time Decrease, Time Increase. With this, you can recognize trends over time and over several measurements (if, for example, your % of SCR of Session decreases by regular training, you can see this here immediately). 37. Archiv (individual view)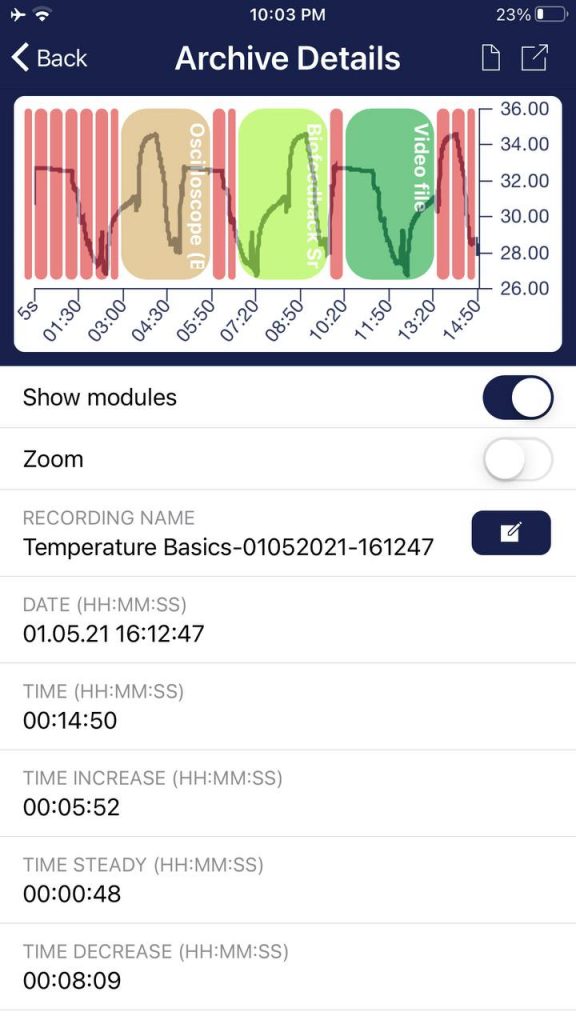  Export data Thanks to our export functions at the bottom of a recording, you can export the recordings in PDF or .csv format with all common apps (e.g. send via Messenger, WhatsApp, e-mail, etc.) or simply save them on your phone or in your cloud. The data are exported as a.csv-file (comma separated values). This format can be opened with Microsoft Excel or Open Office Calc (for free). If you like to work with Google, Google Sheets can be an alternative to Excel for you. You can open your exported .csv-files, visualize and access them via the cloud easily from several devices. Google Sheets has almost the same functions and interface as Excel. Note: We have also summarized more detailed information on CSV export and processing your data in an extra article on streaming and analyzing eSense data. 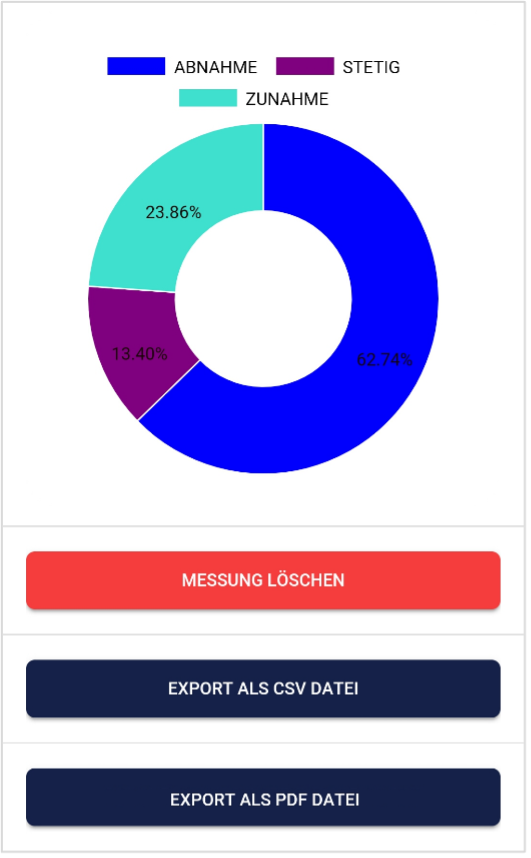 Parts of increase/decrease/steady In the pie chart you can see the parts in which the measured values where increasing, decreasing or steady. Export as PDF File You can export the measurement also as PDF alternatively. Note: This takes a moment. 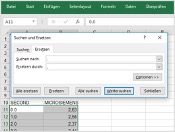 In Excel™ or Google Sheets™ Notice: If you open the .csv-file with Excel™ (or Google Sheets™) and your values make no sense, then there is usually a different set language in the eSense App and Excel™ and Sheets™. Note: We have also summarized more detailed information on CSV export and processing your data in an extra article on streaming and analyzing eSense data. 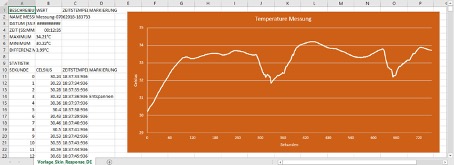 38. Virtual Reality (VR) (f.i. Meta Quest 3)All our eSense sensors and our eSense app also work with VR (virtual reality) glasses. The prerequisite for this is a USB-C adapter (our recommendation: https://amzn.to/40eCoLR), which we now recommend anyway and which you can also order directly from us in the store with an eSense. The eSense app can be used as normal, with all its functions. After the one-time setup with SideQuest, no further special adjustments need to be made. In particular, the graph of the measurement as well as the photos and videos of the biofeedback training can be viewed in impressive detail with the VR glasses. We have created a video that shows the best way to use it: 39. Compatible Android and iOS devicesGeneralNote for all eSense: If you don’t have a device yet and/or want to buy an extra device for the eSense, we recommend depending on your taste either
or
According to our research, these options offer enough power for the eSense app, will remain upgradeable to the upcoming Android and iOS versions for some time, and are still reasonably priced. The Android devices also still have a normal 3.5mm jack input and do not require an adapter for the eSense. Starting from the iPad 10th generation (2022), the iPad Pro 3rd generation (2018), the iPad Air 4th generation (2020), and the iPad mini 6th generation (2021), iPads no longer have a 3.5mm headphone jack. From these models onward, you will need an adapter for the eSense. More information can be found in the general notice below under iOS. iOS devices compatible with the eSense
General note: Alternatively, you can use any other adapter with a DAC chip. We recommend this adapter on Amazon: https://amzn.to/2SnAUA1. We tested 11 alternative Lightning adapters from third-party vendors – only two of them worked. Therefore, we recommend either the original Apple Lightning adapter (https://www.mediamarkt.de/de/product/_apple-mmx62zm-a-2179668.html) or this compatible Lightning-to-3.5mm adapter, which we have successfully used with the eSense and also offer in our shop: Compatible Apple Lightning to 3.5mm adapter https://mindfield-shop.com/en/product/compatible-apple-lightning-to-3-5mm-adapter. Additional note Siri: Note for iOS devices and the eSense Pulse: Note for iOS 7 and later and the eSense Respiration, Skin Response, and Temperature: 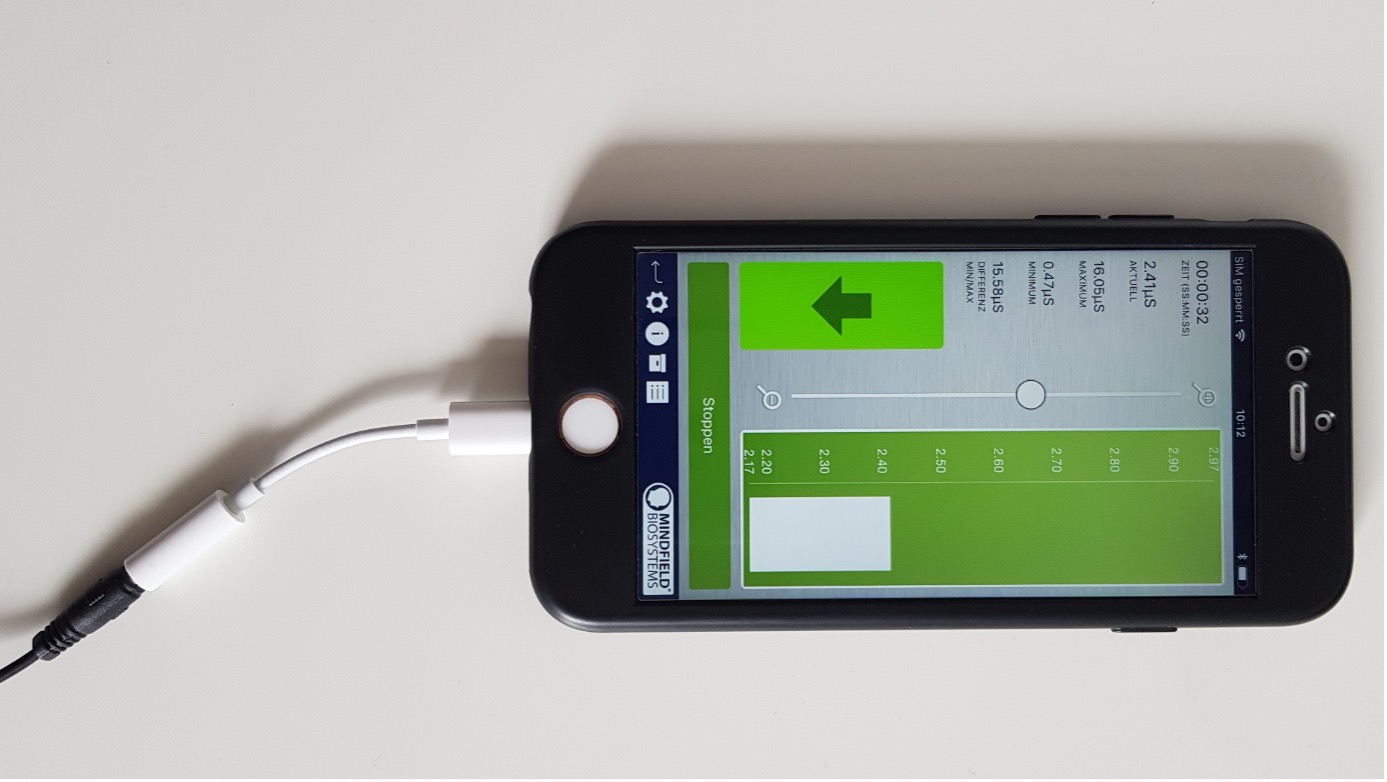 which no longer has a 3.5mm headphone jack, e.g. the iPhone X) Android devices that are compatible with the eSense
Important note about Android devices for the eSense Pulse: Important note about Android devices for the eSense Respiration, Skin Response and Temperature: Alternatively, you can use any other adapter with a DAC chip. We recommend this adapter on Amazon: https://amzn.to/2SnAUA1. Below are some Android devices that we have tested with the eSense Pulse, Respiration, Skin Response and Temperature and which work fine (whitelist). (Please note that this is only a very small sample and that the vast majority of devices worldwide work with the Mindfield eSense).
The following Android devices are NOT compatible with eSense Respiration, Skin Response and Temperature (blacklist). This list is not necessarily exhaustive. If you are not sure if your device is compatible, check if the microphone input is present as described above!
It is possible that these devices will work after all if you use the devices’ USB-C port instead. You can use a USB-C to 3.5 mm jack adapter for this purpose: https://amzn.to/2SnAUA1. 40. Adapter for Android and Apple devicesSome newer Android and iOS (Apple) devices without the classic 3.5mm headphone jack and with the newer Lightning / USB-C connector also work perfectly with the eSense. Please follow this order when using the adapter:
If the adapter with eSense is only plugged in after the app is already running and in Free Training mode (even if no training has started yet), connection issues may occur. If the eSense is not recognized and the signal fluctuates erratically, please close the eSense app completely and restart it. This should resolve the issue. AppleYou either need an original Apple USB-C (https://amzn.to/41zD2Gd) or original Apple Lightning (https://www.mediamarkt.de/de/product/_apple-mmx62zm-a-2179668.html) to 3.5 mm connection adapter (not included in the scope of delivery of the eSense). 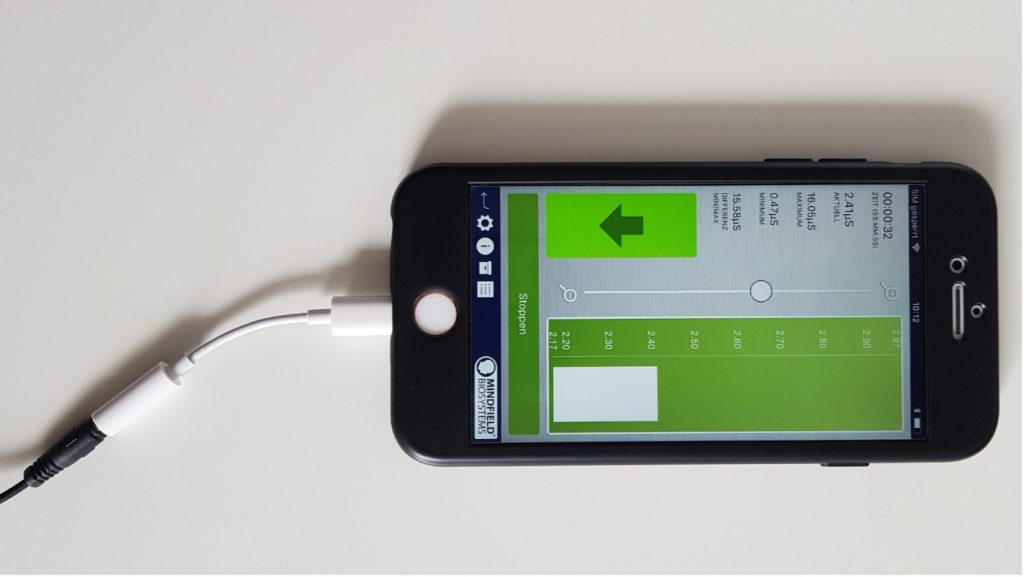 has a 3.5mm headphone jack, e.g. the iPhone X.) Android & AppleAlternatively, you also can use any other adapter with a DAC chip. We recommend this adapter on Amazon: https://amzn.to/2SnAUA1  An adapter is also only needed, if at all, for the eSense Skin Response, eSense Temperature and eSense Respiration (as these eSenses have a 3.5mm headphone jack). An adapter is never needed for the eSense Pulse and eSense Muscle (as these connect to the device wirelessly via Bluetooth®). General note: Alternatively, you can use any other adapter with a DAC chip. We recommend this adapter on Amazon: https://amzn.to/2SnAUA1. We tested 11 alternative Lightning adapters from third-party vendors – only two of them worked. Therefore, we recommend either the original Apple Lightning adapter (https://www.mediamarkt.de/de/product/_apple-mmx62zm-a-2179668.html) or this compatible Lightning-to-3.5mm adapter, which we have successfully used with the eSense and also offer in our shop: Compatible Apple Lightning to 3.5mm adapter https://mindfield-shop.com/en/product/compatible-apple-lightning-to-3-5mm-adapter. 41. eSense Web AppIn addition to the app, we have also developed an eSense web app that mirrors and supplements the app. You can use this with the account and plans mentioned above. You can analyze your recorded data (with the basic plan) or even transfer your data to a PC in real time (live streaming with the premium plan). The main advantage of this is that you can see the graph even better with a large screen and enlarge individual areas and have more advanced analyze features.   With the eSense Web App, you can also view measurements from several and different eSense simultaneously and in real time, which allows a professional trainer client to design the workflow. You can find the web app at https://esense.live. There you can login with the same account (username and password) as for the eSense app. For more information on the eSense Web App and its capabilities, see also our article on streaming eSense data.  The eSense app works with all our eSense except the eSense EEGenius. 42. Supervisor GuideSubscribe to a planYou must have activated a plan. You can book this in our mobile app (on Android and iOS), under Profile -> Plans. For sharing your measurments with a supervisor as client, the Basic Plan is sufficient (because the measurements are already uploaded to the cloud, so your supervisor can access your uploaded measurements). We also have an overview of different trainer-client scenarios here: https://mindfield.de/esense-app-fur-den-professionellen-anwender/ For the live streaming and custom live view, the client needs to have the Premium plan activated.   Client sideNext you need to login to our Web App at https://esense.live/  In order to share your measurements with a supervisor you need to have the Basic plan activated (as described in the first step above) 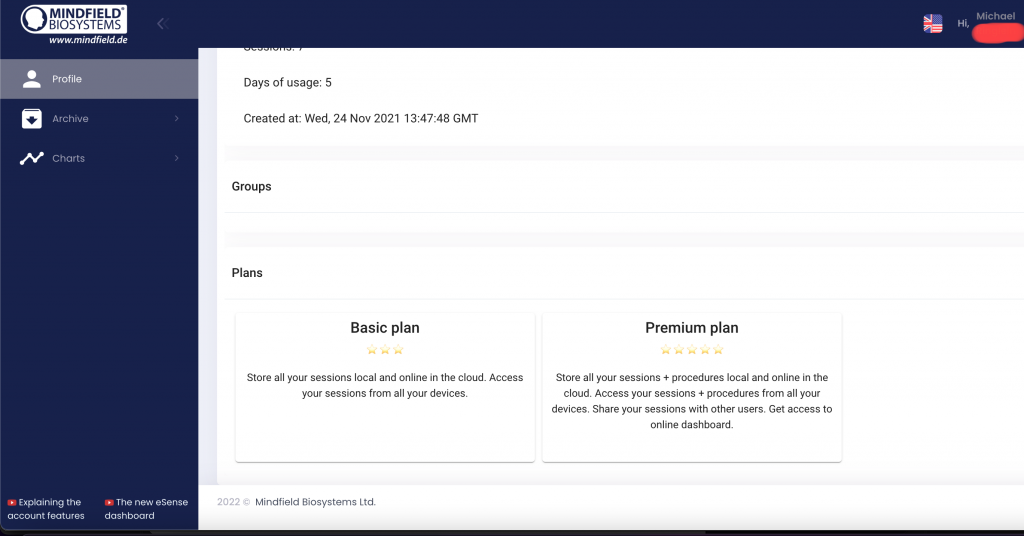 In the web app, you must enter the ID of your supervisor (with whom you want to share your measurements). For data protection reasons, this is unfortunately only possible in this way. This means that your desired supervisor must provide you with the ID and you must enter it in the following place and thus allow the supervisor access:  (For privacy reasons, supervisor mediators are now shown with their initials only. The e-mail is no longer displayed, only the ID). Trainer sideFirst you need to login to our Web App at https://esense.live/  You must be a registered Supervisor. You can buy the Supervisor Plan here:  In order to work with your client(s), the client(s) needs to
If you want to use the live streaming together with clients, the clients also need a stable internet connection. You can add clients by selecting them from the drop-down list. As the clients have previously explicitly granted you access, you should see your clients in the drop-down list.  ArchiveAs Supervisor you can see, analysis and compare saved measurements of your clients. Click on “Archive” -> “Other user” in the menu. Type in the email address of the client whose measurements you want to load and click on the “Search for id/email” Button 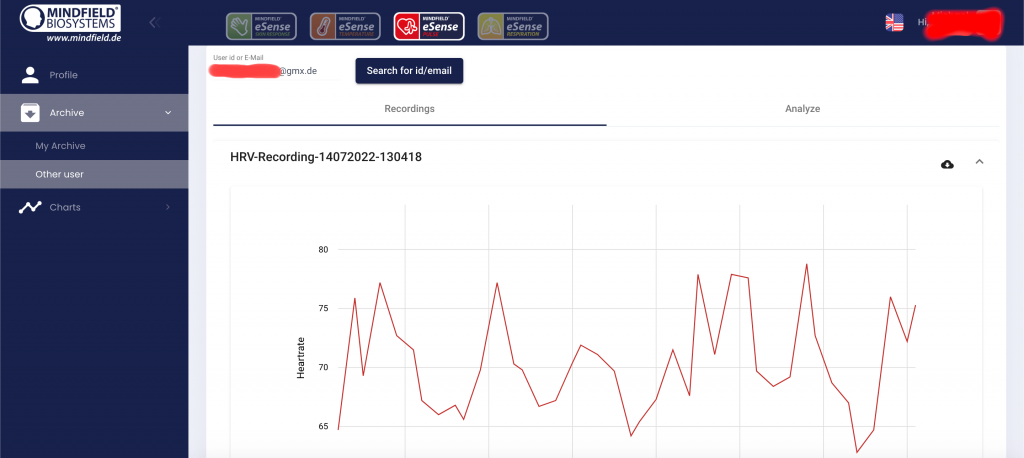 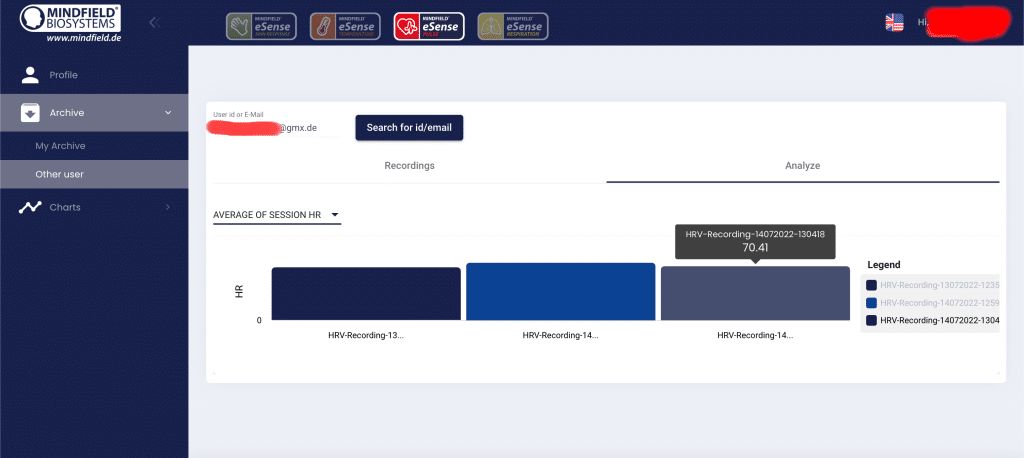 Activate streaming to esense.live in the eSense mobile appIf you are a supervisor, you can activate real-time data transmission to eSense Web App (esense.live) in the eSense app settings.   Custom Live View (Live Streaming)For the custom live view and live streaming, you need to have the Premium Plan activated (as described in the first step above). Klick on “Charts” -> “Custom live view” in the menu. Select the client from the drop-down menu, select the Sensor at “Type” and click on “Add custom Chart”.  You can do this with several different sensors from the same user as well as see the measurements from several users at the same time. You could for example stream the Skin Response and Pulse from one client when the client does a combined measurement with the Skin Response and Pulse. But you also could have 2 or more clients all using an eSense Pulse at the same time and stream them next to each other (f.i. in a group session that you do online with several clients in different places) 43. Account and CloudYou can register your own, free account for the eSense app and book plans. You can also benefit from free, regularly added procedures without booking a plan. Thus, we recommend using the app with an account. With the plans you can mainly use the cloud and its functions and get also access to the eSense web app at https://esense.live. With the Basic Plan, you can save your measurements locally and online in the cloud and thus access your measurements from all devices and from anywhere. You also get access to the eSense web app. The Premium Plan includes all functions of the Basis Plan. In addition to your measurements, you can also save your custom procedures online in the cloud and thus access your procedures from all devices. (Attention: Technical limitations from Apple unfortunately do not allow the upload (and thus the synchronization) of audio files. The synchronization of picture and video files is possible, however). You can buy the Premium Plan here: https://mindfield-shop.com/en/product/premium-plan-for-esense-app-for-all-esense-sensors-annually/ There is also the Supervisor Plan. As a professional or commercial biofeedback trainer, you can use it to create individual procedures for your clients and share them with them via the cloud. You can buy the Supervisor Plan here: https://mindfield-shop.com/en/product/esense-supervisor-account-monthly-subscription-for-esense-app-and-esense-live You can also share your measurements with other users. You also have the option of transferring your data to the eSense web app in real time. To do this, activate “Real-time data transfer to eSense Web App” at the bottom of the settings.   These plans can be used, among other things, to design a trainer’s client’s workflow. You can find an overview of the account and the cloud in our account comparison article. You can book the plans in our app in the profile tab:   44. Account ComparisonNote: Scroll the table left or right on mobile devices
2) Sharing with other users or groups possible 3) Sharing with other users possible Example cases for the different accountsSUPERVISORThe professional or commercial biofeedback trainer has a SUPERVISOR account so that he can create individual procedures for his clients and share them with them via the cloud. They can also create different groups and add their clients to them individually. This allows them to monitor and analyze their clients’ measurements over a longer period of time. You can buy the Supervisor Plan here: https://mindfield-shop.com/en/product/esense-supervisor-account-monthly-subscription-for-esense-app-and-esense-live/ PREMIUM PLANThe client who wants to work with a (professional) trainer and have access to all functions has a PREMIUM PLAN. This allows the client to share their recordings (both free measurements and procedures) with the trainer and other users. They can also upload their own procedures to the cloud and have them analyzed or adapted by the SUPERVISOR (trainer). BASIS PLANThe client who wants to work with a (professional) trainer needs at least this account so that he can share his recordings with the trainer (SUPERVISOR). WITHOUT PLANAnyone who simply wants to get a taste of the app does not need to join a plan to test its functionality. Example cases for the synchronization of measurements between accounts with different plansWithout account, without plan (and offline)All measurements are saved locally on the device. There is no synchronization with the cloud as there is no associated account. Users can only access their measurements on the device on which they were carried out. You can find the measurements in the archive under the Recordings tab. With account, without planThe measurements are linked to the user’s account but are not synchronized with the cloud. All measurements that are linked to the user’s account are displayed in the archive. The measurements can only be accessed if the user is logged into the account on the device on which the measurements were taken. You can find the measurements in the archive under the Recordings tab. With account, with basic or premium planAll measurements are linked to the user’s account and are synchronized with the cloud. All synchronized measurements that are linked to the user’s account are displayed in the archive. To synchronize old measurements that were created on the device before a plan was purchased with the cloud, you can select the “Synchronize with the cloud” button in the “Local session, performed without account” tab in the archive. These measurements are then assigned to the other measurements and disappear from this tab. Activate streaming to esense.live in the eSense mobile appIf you are a supervisor, you can activate real-time data transmission to eSense Web App (esense.live) in the eSense app settings.   45. GroupsThe accounts enable you to create your own groups or to join other groups. This allows you to share your recordings with your friends. Or you can work with a trainer as a client since you can share your recordings with the trainer. 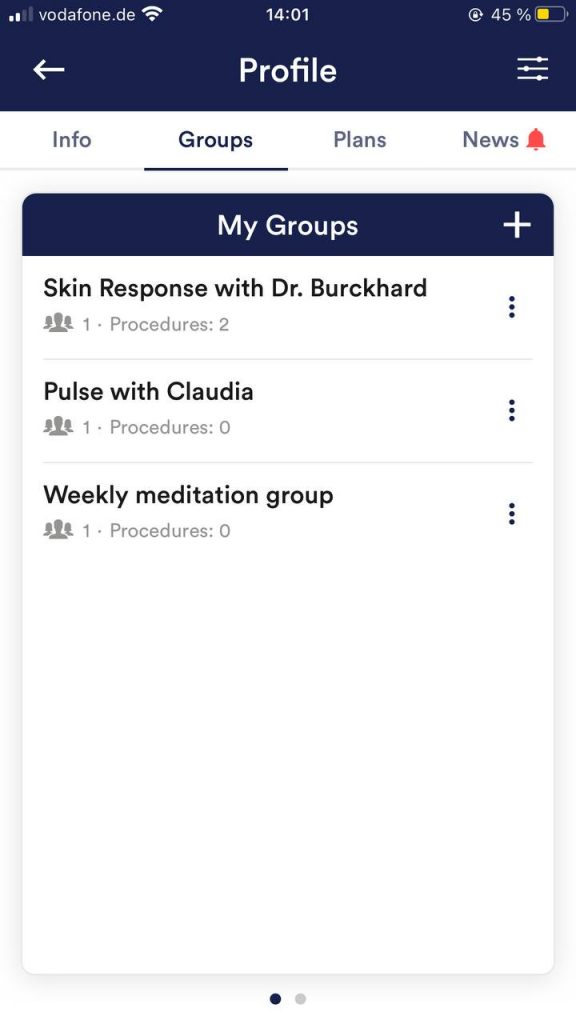 Create a group Tap on the plus symbol to create a group. Edit a group Tap on the 3 dots next to the group name You can then (if authorized) view and remove the members of the group or add new members. 46. Privacy policyThe eSense App does not collect any personal data, such as name, gender, date of birth, etc.. Each recording of measurement data is done under a general prefix such as “measurement”, supplemented by with the eSense sensor used, the current date and time of the measurement. The recorded measurement data cannot therefore be assigned to any person. The prefix of a recording, e.g. “measurement”, can be changed by the user in the settings and used for the assignment to a person. Users can decide whether to change this prefix to their name, for example. Then each measurement and also each CSV file exported from it contains the name of the user in the file name. Access rights within the eSense App
Transmission of anonymous usage data and crash reportsIn order to improve the technical stability of the eSense App and the detection of code errors, we use the Sentry service. Sentry serves these purposes alone and does not evaluate any data for advertising purposes. The transmission takes place anonymously and only with an existing internet connection. Processed data Usage data, metadata (device ID, device data, IP address). Special protective measures: IP masking, immediate deletion. External Functional Software Disclosure: Functional Software Inc., Sentry, 132 Hawthorne Street, San Francisco, California 94107, USA. Privacy Policy: https://sentry.io/privacy/. Processing in third countries: USA Warranty for processing in third countries: Privacy Shield, https://www.privacyshield.gov/participant?id=a2zt0000000TNDzAAO&status=Active. Deletion of the data: Information on the device or time of error is collected anonymously and is not used for personal purposes and then deleted. Medical information The Mindfield eSense sensors are not medical devices and may therefore only be used to reduce stress. If you suffer from an illness, do not carry out any treatment on your own and always consult a therapist. Warranty by the manufacturer The statutory warranty obligations apply to all our products. If you have any problems with our products, please contact us directly. See the “Contact” section of this manual. |
||||||||||||||||||||||||||||||||||||||||||||||||||||||||||||