
|
eSense Temperature ManualVersion 7.1.3 | créé à 08.11.2025 |
|

|
eSense Temperature ManualVersion 7.1.3 | créé à 08.11.2025 |
|
ContenuGénéralités1. Nouvelles 2. Contenu de la livraison eSense Temperature 4. Possibilités de combinaison Capteurs eSense & Combined Feedback 5. Analyse des données eSense (CSV) 6. Diffusion des données eSense vers un PC/Mac/navigateur (eSense Web App, OSC) 7. Dupliquer eSense sur un grand écran (screen mirroring) 8. Déclaration de conformité CE 9. Contact Température de la peau10. Température de la peau en général 11. Température de la peau et entraînement au biofeedback Entraînement au biofeedback12. Préparation et lancement de l’application 13. Procédures Capteurs et accessoires15. Fixations possibles du capteur 16. Prolonger le cordon de l’eSense 17. Ampoules intelligentes (en option) 19. FAQ Magic Blue eSense App (Android / iOS)20. Fonctions de l’application Mindfield eSense 21. Notes générales 22. Vue générale et formation ouverte 26. Diagramme circulaires (après une mesure) 32. Méditations 33. Médias propres (photos, vidéos et audios) 34. Paramètres (Vue d’ensemble) 35. Achats en ligne 38. Réalité virtuelle (VR) (p.ex. Meta Quest 3) 39. Compatible avec les appareils Android et iOS 40. Adaptateur pour appareils Android et Apple eSense Web App (www.esense.live)41. eSense Web App Compte & Cloud (optionnel)43. Compte et nuage 45. Groupes 46. Politique de confidentialité 1. NouvellesNouveautés de la version 7.1.3 Nous avons revu l’ensemble de l’application afin d’améliorer la stabilité et les performances, et avons ajouté quelques nouvelles fonctionnalités.
Manuel & FAQ : https://help.mindfield.de 2. Contenu de la livraison eSense Temperature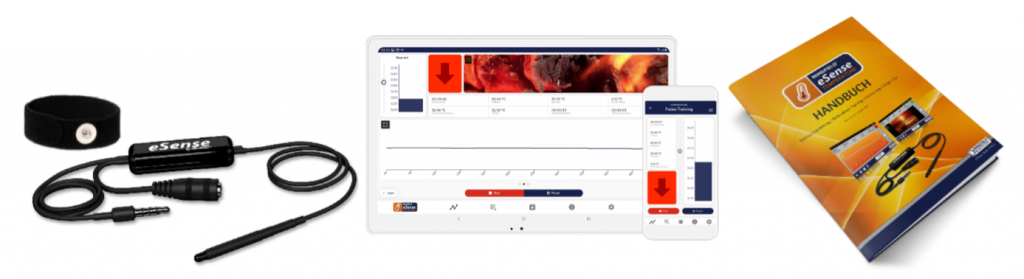 Contenu de la livraison eSense Temperature
RemarquesSi vous souhaitez disposer d’un câble plus long entre l’eSense et votre smartphone ou tablette, vous pouvez rallonger le câble d’origine de l’eSense. Vous trouverez plus d’informations à ce sujet dans notre article. Certains appareils iOS plus récents ne disposant pas de la prise casque classique de 3,5 mm ont besoin d’un adaptateur. Plus d’informations à ce sujet dans notre article. 3. Données techniquesFréquence d’échantillonnage : 5 Hz (5 valeurs mesurées par seconde). Résolution des valeurs mesurées : 18bit, arrondi à 2 décimales, c’est-à-dire 0,01 ° C dans l’exportation des données sans arrondi Erreur de mesure absolue sans étalonnage -0,5 ° C (s’applique de 15 ° C à 35 ° C) 4. Possibilités de combinaison Capteurs eSense & Combined FeedbackLes capteurs eSense peuvent être combinés entre eux avec certaines restrictions. Vous pouvez utiliser cette combinaison dans notre application eSense dans le cadre d’une formation ouverte et d’une procédure. Étant donné que les capteurs eSense Skin Response, eSense Temperature et eSense Respiration nécessitent chacun la prise casque de 3,5 mm de votre smartphone ou tablette, ces trois capteurs ne peuvent pas être combinés les uns avec les autres. La vidéo explique la procédure exacte pour combiner les eSense. Les paramètres de l’application eSense sont présentés, ainsi que la manière dont une évaluation ultérieure des mesures combinées peut être effectuée. eSense PulseÉtant donné que l’eSense Pulse se connecte via Bluetooth®, vous pouvez le combiner avec chacun des autres capteurs (via la prise casque de 3,5 mm). Il en résulte les combinaisons possibles suivantes en ce qui concerne les capteurs et les paramètres de biofeedback (entre parenthèses) :
*L’appareil eSense Respiration ne peut être utilisé qu’en combinaison avec l’appareil eSense Skin Response, car il est basé sur la réponse de la peau. 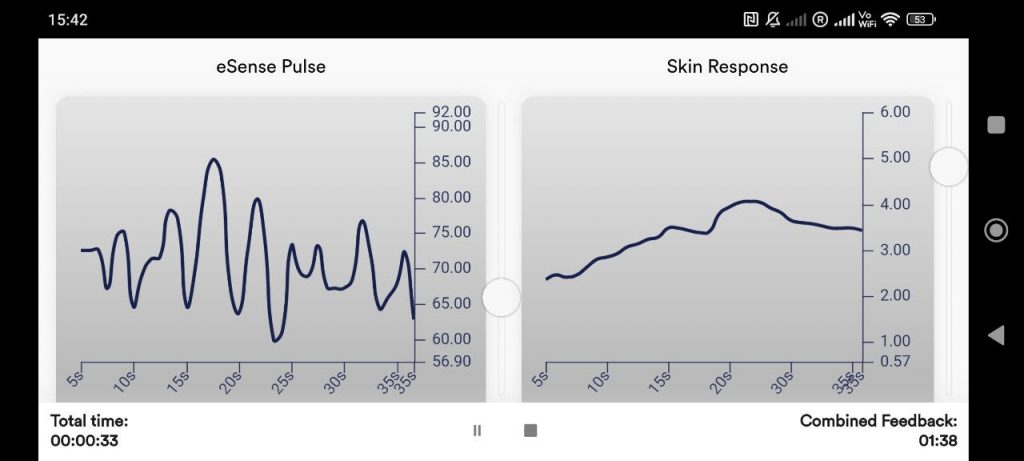 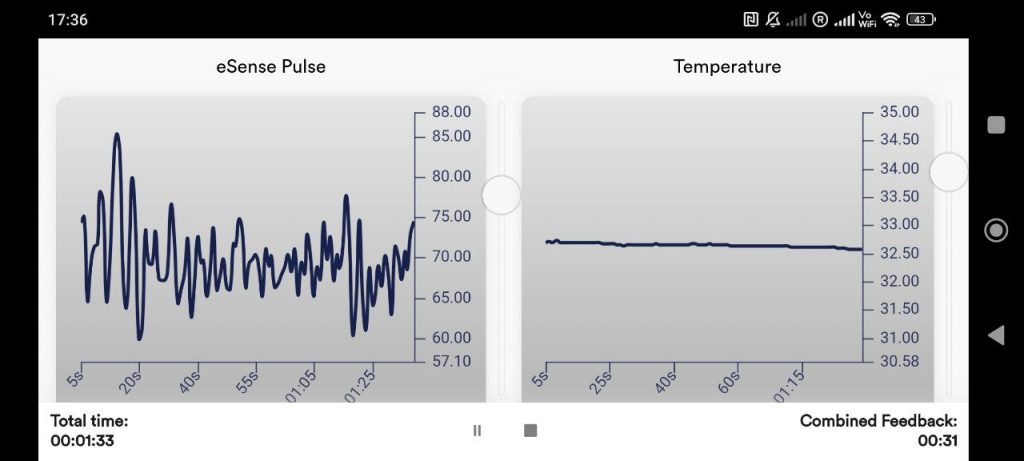 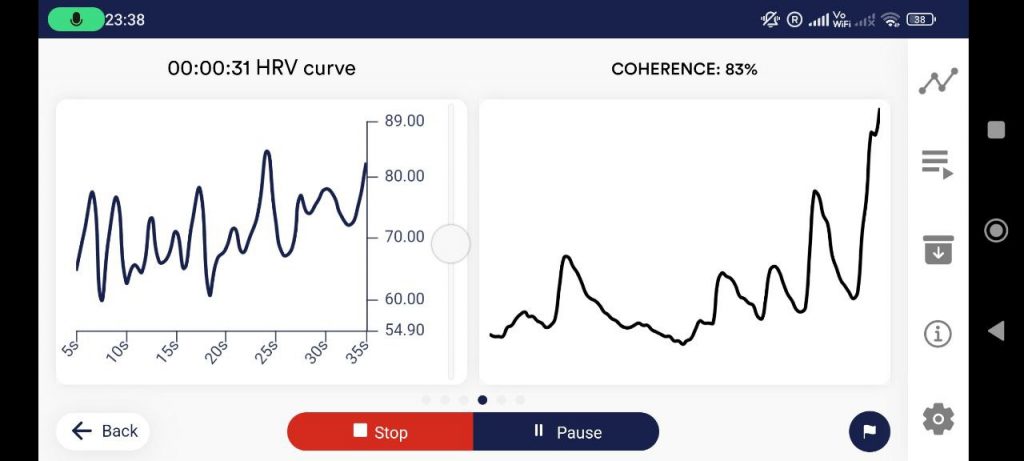 5. Analyse des données eSense (CSV)Vous pouvez exporter les données de l’appli eSense, puis les évaluer plus en détail avec d’autres programmes (tels que Microsoft Excel™ ou Google Spreadsheets™). Dans ce guide, nous vous montrons toutes les étapes, de l’exportation depuis l’appli eSense à l’importation et à l’évaluation dans Microsoft Excel™ et Google Sheets™. Pour l’eSense Pulse, nous avons également un article complémentaire sur le logiciel Kubios HRV. Les exemples présentés dans ce guide concernent principalement l’eSense Skin Response. En principe, cependant, les données provenant de eSense Temperature, eSense Pulse, eSense Respiration ou eSense Muscle peuvent être traitées de la même manière. Exportation des valeurs mesurées à partir de l’application Mindfield eSense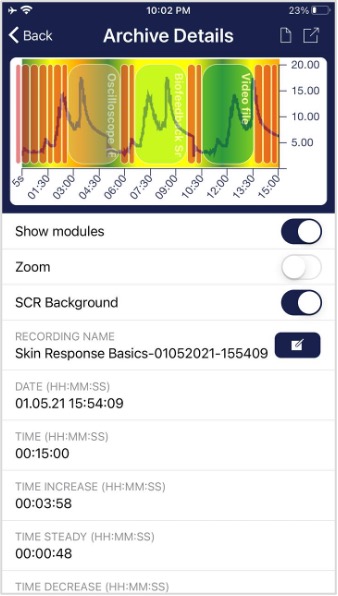 L’application comprend également une archive où vous pouvez sauvegarder et exporter vos enregistrements. Exporter des données En tapant sur l’icône d’exportation en haut à droite ou en tapant sur le bouton « Exporter comme fichier CSV » en bas, vous pouvez exporter les enregistrements au format .csv avec toutes les apps courantes (par exemple, envoyer par Messenger™, WhatsApp™, email, etc.) ou simplement sur votre téléphone ou dans votre cloud (par exemple, Google Drive™ ou Dropbox™).  Les données sont exportées sous forme de fichier .csv (valeurs séparées par des virgules). Vous pouvez ouvrir ce format de fichier par exemple avec Microsoft Excel™ ou Open Office Calc™ (alternative gratuite à Excel). Si vous aimez travailler avec Google, Google Sheets™ (Google Tabellen™ en allemand) peut également être une alternative à Excel pour vous. Vous pouvez également ouvrir et visualiser vos fichiers .csv exportés et y accéder facilement depuis plusieurs appareils via le cloud. Google Sheets dispose de fonctions similaires à celles d’Excel et d’un fonctionnement très proche. Remarque généraleLes fichiers exportés sont toujours des fichiers CSV. CSV signifie « Comma separated values » (valeurs séparées par des virgules). Cela signifie qu’une virgule sépare les valeurs dans le fichier (,). Ces fichiers CSV peuvent être ouverts et modifiés avec des programmes tels que Microsoft Excel™, Google Sheets™. Il est également possible de les importer et de les éditer avec des langages de programmation ou des frameworks fréquemment utilisés tels que R™, Python™, Numpy™ ou Tensorflow™. Les présentes instructions font référence à Microsoft Excel™ et à Google Sheets™. Nous recommandons aux débutants d’utiliser Google Sheets™ plutôt que Microsoft Excel™, car il est plus facile à utiliser et fonctionne souvent mieux avec nos mesures (par exemple, les secondes ne sont pas automatiquement préfixées aux dates, voir dans la section sur Excel). Google Sheets est également un peu plus performant pour créer rapidement des graphiques de manière automatique. L’utilisation d’Excel est plus logique si vous êtes déjà plus familier avec Excel. Vous pouvez trouver Google Sheets™ ici : https://www.google.com/sheets/about/ Vos réglages sur Excel™ et Google Sheets™ sont déterminants. L’appli eSense adapte les valeurs mesurées à la langue utilisée. En anglais, les chiffres sont généralement séparés par un point. Par conséquent, 1,5 dans la version anglaise devient 1,5 dans la version allemande. Par conséquent, si vous ouvrez le fichier CSV avec Excel™ ou Google Sheets™ et que les chiffres n’ont pas de sens, cela est généralement dû à des langues différentes dans l’appli eSense et Excel™ ou Sheets™. En principe, ce qui suit s’applique donc : Si vous utilisez Excel™ ou Sheets™ en allemand, vous devez également utiliser l’appli eSense en allemand. Si vous utilisez Excel™ ou Sheets™ en anglais, vous devez également utiliser l’appli eSense en anglais. Cela vous évite les deux premières étapes (remplacement des séparateurs décimaux et division des valeurs en colonnes) et vous pouvez commencer directement par l’étape 3 (Appliquer la conductance de la peau en fonction du temps). Microsoft Excel™1. Remplacer le séparateur décimal (nécessaire uniquement si les paramètres linguistiques d’Excel™ et de l’application eSense sont différents)
 2. Diviser les valeurs en colonnes (nécessaire uniquement si vous avez des paramètres linguistiques différents dans Excel™ et dans l’application eSense) Les valeurs du temps et de la valeur mesurée se trouvent toujours dans la première colonne, séparées par des virgules ou des points-virgules. Vous devez les diviser en deux colonnes.
 3. Formatage correct des secondes (facultatif) Excel formate souvent automatiquement les secondes de la première colonne en date. Malheureusement, il n’existe aucun moyen de désactiver ce formatage, qui est prédéfini par Excel. Mais il y a quelques façons de résoudre ce problème : https://support.microsoft.com/en-us/office/stop-automatically-changing-numbers-to-dates-452bd2db-cc96-47d1-81e4-72cec11c4ed8 4. Tracer la conductance de la peau en fonction du temps
   5. Dessiner la conductance de la peau en fonction des marqueurs
 6. Dessiner la conductance de la peau en fonction du SCR
 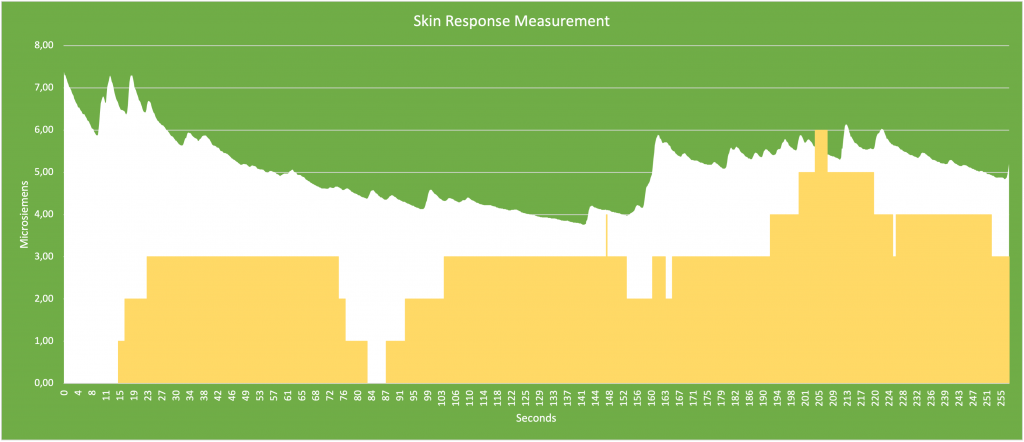 Google Drive (Google Sheets™, recommandé)Comme dans Excel™, des complications avec les séparateurs peuvent également survenir ici. Les fichiers exportés sont toujours des fichiers CSV. CSV signifie « Comma separated values » (valeurs séparées par une virgule). Cela signifie qu’une virgule sépare les valeurs dans le fichier (,) Google essaie souvent de formater les données automatiquement. Il peut alors arriver que les valeurs mesurées soient interprétées comme des dates. Pour éviter cela, vous devez d’abord vous assurer que vous sélectionnez « Format » -> « Nombre » -> « Nombre ». 1. Remplacer le séparateur décimal (nécessaire uniquement si vous avez des paramètres de langue différents dans Google Sheets™ et l’application eSense)
 2. Diviser les valeurs en colonnes (nécessaire uniquement si vous avez des paramètres linguistiques différents dans Google Sheets™ et l’application eSense) En fonction de leurs paramètres linguistiques, les valeurs relatives au temps et à la valeur mesurée se trouvent toutes deux dans la première colonne, séparées par des virgules ou des points-virgules. Vous devez les diviser en deux colonnes.
3. Appliquer la conductance de la peau en fonction du temps.
4. Saisir la conductance principale en fonction des temps forts
 Les diagrammes réalisés via Google Sheets peuvent également être intégrés via iFrame. 6. Diffusion des données eSense vers un PC/Mac/navigateur (eSense Web App, OSC)Nous offrons aux utilisateurs avancés, tels que les formateurs en biofeedback, les thérapeutes et les entraîneurs, la possibilité de transmettre les données de mesure des capteurs eSense à un PC via l’application eSense. Ainsi, il est possible de réaliser des cours de groupe ou des formations à distance, où le stagiaire peut se trouver à un endroit très différent de celui du formateur. Même une supervision à distance est facile. Toutes les fonctionnalités décrites ci-dessous ne sont pas publiques mais disponibles sur demande. Dans notre boutique en ligne, nous proposons un ensemble eSense pour les utilisateurs professionnels (https://mindfield-shop.com/produkt/esense-set-exkl-sdk) , où l’utilisation de ces fonctionnalités est incluse dans le prix. Après le déverrouillage, vous pouvez voir ces fonctionnalités dans les paramètres de l’application eSense lorsque vous faites défiler l’écran jusqu’en bas. Actuellement, nous vous proposons deux façons de transférer les données de l’application eSense vers le PC : notre application Web eSense ou le transfert OSC. Ces deux méthodes peuvent même être utilisées en parallèle, mais il est généralement préférable d’utiliser l’une ou l’autre. Le protocole OSC est utilisé pour une diffusion rapide et opportune et provient de l’industrie musicale. OSC est un logiciel libre et il existe de nombreuses possibilités d’intégrer le protocole dans des logiciels existants. l’application Web eSenseAvec l’application Web eSense pour iOS et Android, nous avons également développé une application Web eSense pour le navigateur, qui reflète et complète l’application mobile eSense. Vous devez disposer d’un compte pour l’application eSense et d’un de nos plans. Vous pouvez analyser les données enregistrées dans le navigateur (avec l’abonnement de base) ou même les transmettre en temps réel à un PC (avec l’abonnement premium). Avec l’application Web eSense, vous pouvez visualiser les mesures de plusieurs eSenses simultanément et en temps réel. Par exemple, en tant qu’utilisateur professionnel, vous pouvez surveiller et prendre soin d’un groupe de 5 utilisateurs différents, chacun avec son propre eSense. Différents capteurs, par exemple un eSense Skin Response avec un eSense Pulse ou Temperature ou Respiration, peuvent être librement combinés. Les utilisateurs peuvent même être répartis dans le monde entier. Ils ont juste besoin d’un smartphone, d’un capteur eSense, de l’application mobile et d’un plan réservé. Plus d’informations sur les plans bientôt ici. 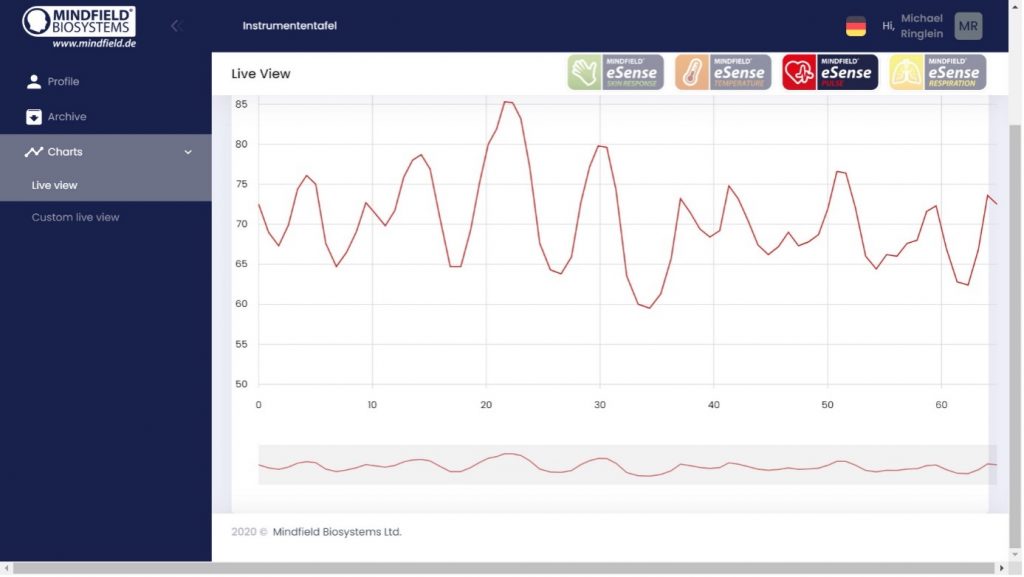 En tant qu’utilisateur privé, vous pouvez également profiter du fait que vous pouvez voir le graphique encore mieux avec un grand écran et agrandir des zones individuelles. Vous trouverez l’application Web eSense à l’adresse https://esense.live. Vous pouvez vous y connecter avec le même compte (nom d’utilisateur et mot de passe) que pour l’application mobile eSense. Transfert OSC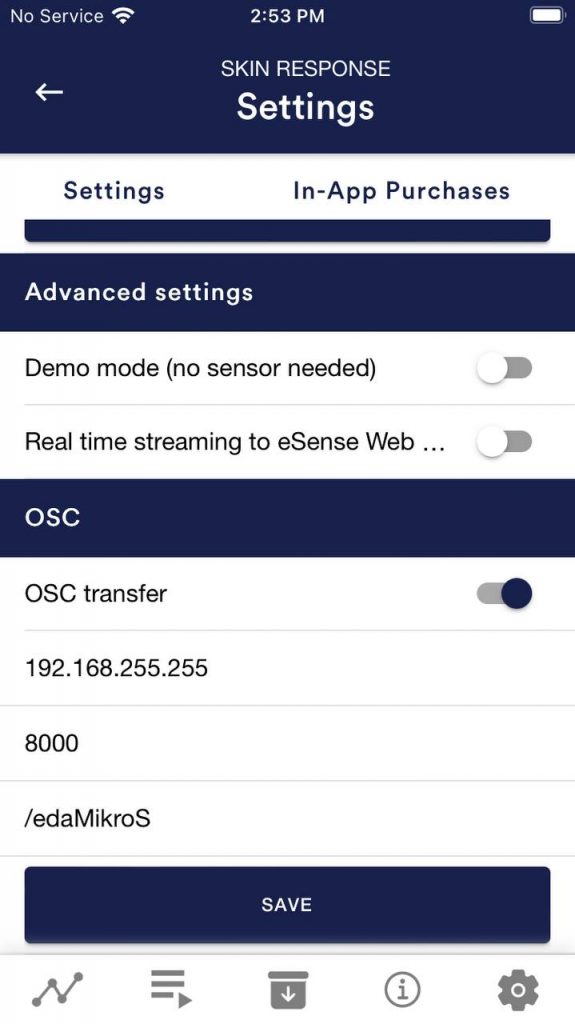 OSC (https://opensoundcontrol.stanford.edu) est l’acronyme de « Open Sound Control » et est un protocole réseau open-source développé par l’Université de Californie à Berkeley. Il est largement utilisé dans l’industrie musicale car il permet de traiter différents signaux en temps réel (par exemple, lors d’un concert où il est important de faire correspondre plusieurs microphones et lumières en temps réel). Ce protocole est donc particulièrement bien adapté à la transmission de données de plusieurs eSenses en temps réel. En raison de sa large diffusion dans l’industrie musicale, il existe déjà des extensions et des modules d’extension que vous pouvez adapter relativement facilement et utiliser dans un logiciel conçu par vos soins. Ces extensions sont généralement disponibles dans tous les langages de programmation courants tels que Android, iOS, Java, Javascript, C, Python et bien d’autres encore. Pour utiliser OSC avec l’application eSense, vous devez définir l’adresse IP de l’utilisateur qui reçoit les données. Il peut s’agir d’une adresse IP locale ou d’une adresse IP sur Internet. Vous pouvez définir les ports comme vous le souhaitez. Vous devez faire attention aux pare-feux, car ils ont tendance à empêcher le flux de données. Vous pouvez également définir une variable dans l’application afin de pouvoir attribuer différents eSense. Cela vous permettra de trier ou de filtrer les eSense (ou les utilisateurs) et de mieux les analyser. Le transfert OSC s’adresse aux programmeurs de logiciels (Windows ou Mac) qui souhaitent intégrer les données de l’eSense. Les bibliothèques OSC disponibles dans les langages de programmation habituels rendent cette intégration très facile. Vous pouvez activer le transfert OSC dans les paramètres généraux de l’application eSense (voir capture d’écran) 7. Dupliquer eSense sur un grand écran (screen mirroring)Avec l’application eSense, il est possible d’afficher le contenu de l’écran d’une tablette ou d’un smartphone sur un écran plus grand, ce qui est connu sous le nom de « stream mirroring ». Vous pouvez ainsi regarder votre entraînement de biofeedback à la maison sur un grand écran de télévision, par exemple, ce qui peut améliorer votre entraînement. Les instructions suivantes peuvent être utilisées avec tous les appareils eSense. Un adaptateur est toujours nécessaire : Smartphone / tablette (avec l’application eSense) Nous recommandons généralement les appareils iOS. AndroidAvec Android, cela ne fonctionne qu’avec les appareils récents qui disposent d’une sortie USB-C et d’une prise jack 3,5 mm. Les appareils Android avec micro USB ne fonctionnent pas. Nous vous recommandons cet adaptateur sur Amazon : JSAUX USB C HDMI Adapter, 4K USB Type-C Thunderbolt 3 auf HDMI Adapter https://amzn.to/3Use9HpeSense Skin Response, Température et Respiration : Si votre appareil n’a plus de prise jack 3,5 mm et que vous utilisez déjà un adaptateur USB-C vers jack 3,5 mm pour l’eSense, vous ne pouvez malheureusement pas utiliser l’adaptateur USB-C vers HDMI. Sans fil avec des dongles HDMI (Miracast / Chromecast, etc.)Nous avons eu des expériences plutôt mitigées avec les dongles HDMI courants. Il existe de nombreuses options, mais les dongles nécessitent généralement une alimentation externe et sont plutôt compliqués à configurer. Nous déconseillons donc de les utiliser, mais en principe cela fonctionne et constitue une alternative si aucun autre adaptateur n’est disponible dans l’appareil (parce que l’appareil n’a qu’un USB-C mais n’a plus de prise jack 3,5 mm). iOSVous pouvez connecter un adaptateur AV numérique Lightning ou un adaptateur AV numérique multiport USB-C au port Lightning de votre appareil iOS et utiliser un câble HDMI (vendu séparément) pour connecter votre appareil iOS à un téléviseur ou à un projecteur. En principe, cela est possible avec tous les iPhone, iPad et iPad Pro qui sont également compatibles avec notre application eSense. Nous recommandons expressément de n’utiliser que des adaptateurs Apple d’origine. D’autres peuvent fonctionner dans certaines circonstances s’ils sont certifiés MFI. Toutefois, Apple peut changer quelque chose à tout moment, c’est pourquoi nous ne recommandons pas les adaptateurs de tiers, qui peuvent ne pas être mis à jour assez rapidement et ne plus être compatibles. Vous pouvez trouver les adaptateurs Apple originaux sur Amazon : Apple Lightning Digital AV Adapter https://amzn.to/3y7ndtY
Apple USB-C-Digital-AV-Multiport-Adapter https://amzn.to/3wdvoEx
eSenseSkin Response, Temperature and Respiration : iOS nécessite également un adaptateur USB-C vers jack 3,5 mm pour ces appareils eSense (cela n’est pas nécessaire pour les appareils eSense Pulse et Muscle car ils se connectent au smartphone ou à la tablette via Bluetooth). Cela signifie que si vous souhaitez utiliser un iPad avec l’eSense, celui-ci doit également disposer d’une connexion jack 3,5 mm. L’iPad Mini 5 en est un exemple. Il est un peu plus ancien, mais dispose toujours d’une prise jack 3,5 mm. Pour les iPads normaux, les appareils de la 9e génération ont été les derniers à disposer d’une prise jack 3,5 mm. Nous recommandons https://www.refurbed.de/c/ipads/ ou https://www.rebuy.de/kaufen/apple-tablets pour les acheter à un prix raisonnable. Sans fil avec AirplayNous avons eu de bonnes expériences avec AirPlay. La configuration chez Apple est très simple, la meilleure solution est probablement une Apple TV d’occasion à partir de 50 euros : Apple TV 4K Gen 1 https://www.refurbed.de/p/apple-tv-4k-5th-gen/ Mini-projecteurIl existe aujourd’hui des mini-projecteurs relativement bons à un prix acceptable. D’après notre expérience, ils ne sont pas particulièrement lumineux, mais dans une pièce suffisamment sombre, ils constituent une option. Le projecteur n’a besoin que d’une entrée HDMI. 8. Déclaration de conformité CEconformément à la (aux) directive(s) suivante(s) : Directive sur la compatibilité électromagnétique (CEM) (2004/108/EG) Le fabricant Mindfield Biosystems Ltd. déclare par la présente que le produit suivant : « Mindfield® eSense Temperature » est conforme à toutes les exigences essentielles applicables des directives. Il est conforme aux exigences applicables des documents suivants : DIN EN 60950-1 Matériel de technologie de l’information – Sécurité – Partie 1 : Exigences générales (2011-01) DIN EN 55022 Appareils de traitement de l’information – Caractéristiques des perturbations radioélectriques – Limites et méthodes de mesure (2008-05) DIN EN 55024 Matériel de technologie de l’information – Caractéristiques d’immunité – Limites et méthodes de mesure (2011-09) Lieu : Gronau 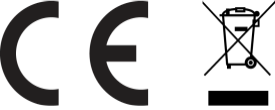 WEEE-Reg.-Nr. DE 24465971 9. ContactMindfield® Biosystems Ltd. – Hindenburgring 4 – D-48599 Gronau Tel : 49 (0)2565 406 27 27 – Fax : 49 (0)2565 406 27 28 – E-Mail : info@mindfield.de Si vous avez des questions sur nos produits ou si vous avez besoin d’aide, n’hésitez pas à nous contacter ! Afin d’éviter la publicité inappropriée et le spam, nous ignorons les messages au contenu spécifique. Nous vous demandons donc de ne pas écrire de liens dans le formulaire de contact. Si cela s’avère nécessaire, écrivez-nous un courriel. N’envoyez pas de colis non sollicités. Les retours non sollicités ne seront pas acceptés et ne pourront pas être traités. 10. Température de la peau en généralLa température à la surface de la peau varie en fonction de la circulation sanguine dans les tissus du corps. Les petits vaisseaux sanguins (artérioles) qui traversent les tissus sont entourés de fibres musculaires lisses, contrôlées par le système nerveux sympathique. En cas d’effort accru, d’excitation et de stress, ces fibres musculaires se contractent, ce qui provoque une sténose du système vasculaire. Cela entraîne une baisse de la température de la peau, car la circulation sanguine dans les tissus est réduite. À l’inverse, dans un état de relaxation, la musculature est également amenée à se détendre, ce qui entraîne une expansion du système vasculaire. La température de la peau augmente alors. Le stress mental entraîne souvent une diminution de la perfusion périphérique et une baisse de la température de la peau au niveau des mains, causée par une activité accrue du système nerveux sympathique. Il s’agit là d’une évolution, car la tension et l’anxiété servaient à l’origine à la préparation d’une fuite ou d’une attaque imminente. En conséquence, un maximum de sang est disponible dans les muscles qui travaillent (bras, cuisses et torse), ce qui est obtenu par le rétrécissement des vaisseaux dans les mains, les pieds et les avant-bras. Nous connaissons tous un moment de notre vie où nous avons eu les mains mouillées. Pensez par exemple à un discours que vous avez prononcé devant un public ou à un entretien d’embauche. Si vous étiez anxieux dans ces situations, vous souvenez-vous d’avoir eu les mains froides (et moites) ? Cette réaction physiologique de stress peut être inutile, voire nuisible, dans de nombreux contextes de la société moderne (par exemple, effort mental, inquiétude, stress psychosocial et troubles anxieux). Un contrôle conscient du stress physiologique peut vous aider à réagir de manière plus détendue et plus efficace dans de nombreuses situations. Le biofeedback est une méthode éprouvée pour apprendre ce type de contrôle ! Nous combinons la mesure et le feedback de la température de la peau dans l’application eSense avec des exercices de relaxation guidés, y compris des méditations guidées, et nous vous offrons une expérience globale qui va au-delà du biofeedback. Outre les nombreuses variantes de feedback, vous avez la possibilité d’évaluer vos mesures à l’aide de nombreuses statistiques, de documenter vos progrès et d’exporter les enregistrements sous forme de fichiers CSV et PDF. Vos données n’appartiennent qu’à vous ! Vous avez un accès complet aux données brutes. 11. Température de la peau et entraînement au biofeedbackPour réduire le stress et ses symptômes végétatifs, on peut procéder à un entraînement par biofeedback en s’efforçant d’augmenter la température de la peau. Le biofeedback avec la température de la peau est principalement appliqué dans les exercices de relaxation. Elle est facile à manipuler et à apprendre. L’expérience de cette technique montre un taux élevé de réussite et d’amélioration du bien-être subjectif. Dans le domaine thérapeutique, le biofeedback avec la température de la peau est souvent utilisé dans les cas de migraines et de douleurs chroniques. Si vous souffrez d’un trouble grave ou d’une affection médicale, consultez toujours un médecin ou un thérapeute professionnel et n’essayez pas de vous soigner vous-même. La formation au biofeedback n’est pas une procédure médicale officiellement reconnue. Par conséquent, l’eSense Temperature n’est pas un appareil médical et ne peut être utilisé que pour l’entraînement à la réduction du stress. Une méthode de biofeedback particulièrement facile et efficace est l’entraînement au réchauffement des mains. Le capteur eSense Temperature est fixé à un doigt ou simplement tenu entre le pouce et l’index. Vous apprendrez, grâce à un feedback direct, à augmenter intentionnellement la température de vos doigts, augmentant ainsi la perfusion dans vos mains. Les capteurs de température biologiques de nos mains ne nous donnent qu’une impression imprécise de la température de notre peau. Nous ne pouvons qu’évaluer grossièrement la chaleur, la fraîcheur, le froid, etc. Le feedback en temps réel du capteur précis eSense vous donnera des informations beaucoup plus précises sur la perfusion et la température de vos mains, vous permettant d’apprendre à contrôler consciemment ces paramètres et votre bien-être détendu. 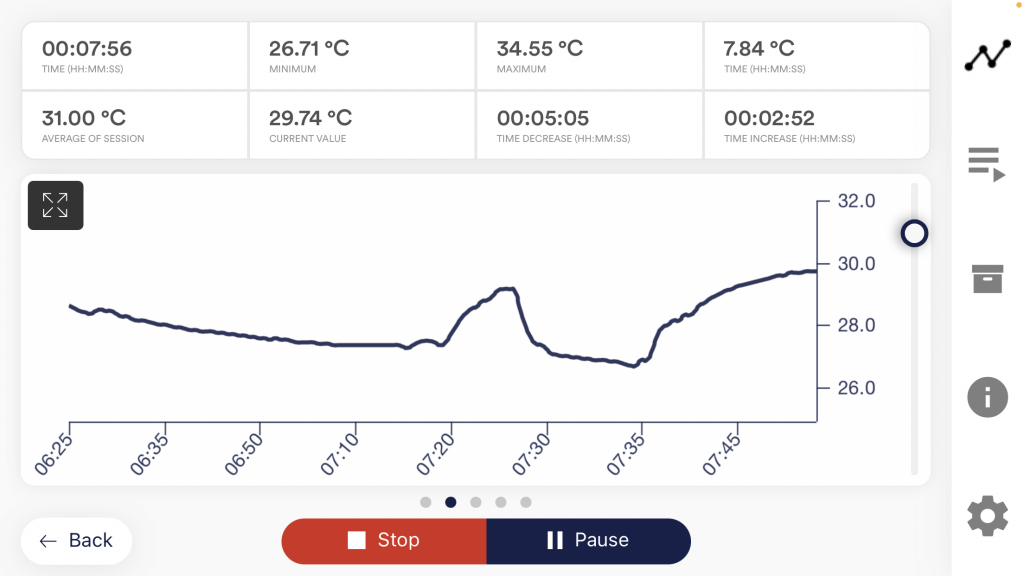 en raison de plusieurs facteurs de stress et d’exercices de relaxation L’entraînement au réchauffement des mains vise à montrer à une personne la température de sa peau et à l’aider à contrôler directement la circulation sanguine dans ses membres extérieurs. Un entraînement de biofeedback se compose de quatre phases d’entraînement. Pour le premier entraînement, prévoyez environ 60 à 90 minutes de temps libre pendant lesquelles vous pourrez effectuer l’entraînement sans être dérangé et de manière flexible. Il faut également faire la distinction entre les différents types de stress. Il y a le « mauvais stress », la détresse, et le « bon stress », l’eustress. Vous devez vous demander si vous êtes stressé parce que vous vous sentez dépassé et que vous êtes en colère contre quelque chose ou parce que vous êtes contrarié. Ou êtes-vous « stressé » parce que vous êtes plein d’entrain et excité ? Dans les deux cas, la réponse cutanée eSense affiche des valeurs élevées, mais dans le premier cas seulement, cela doit être considéré comme négatif. Dans le second cas, vous pouvez simplement apprécier et utiliser l’état actif ou euphorique. 12. Préparation et lancement de l’applicationCréez les conditions nécessaires à une formation réussie :
La température de la peau dépendant également de la température ambiante, vous devez essayer de réaliser chaque séance d’entraînement dans des conditions ambiantes similaires. Vous devez vous habituer à la température ambiante pendant au moins cinq minutes (acclimatation), en commençant l’entraînement lorsque votre corps est dans un état détendu et constant. Cette phase d’acclimatation peut déjà augmenter la température de votre main de plusieurs degrés. Par rapport à d’autres techniques de biofeedback, vous aurez besoin de moins de séances pour obtenir un succès fiable. de 6 à 10 séances devraient suffire. Pour rester concentré pendant toute la durée de la séance, vous devez limiter la durée de chaque séance à environ 30 minutes. Si vous commencez à vous sentir fatigué pendant l’entraînement, vous devriez raccourcir vos séances et vous entraîner plus souvent. Fixation du capteurUtilisez le ruban adhésif fourni (ou un ruban en tissu de votre choix, par exemple Leukoplast™) pour fixer le capteur de température à votre index ou à votre majeur. Le ruban adhésif en plastique fonctionne également, bien qu’il soit moins confortable car il est étanche à l’air et peut faire transpirer vos doigts.  L’étape suivante consiste à lancer l’application. Au début, vous pouvez choisir entre une formation gratuite et une procédure. Nous vous recommandons de commencer par une procédure. Nous vous présentons les deux ci-dessous. 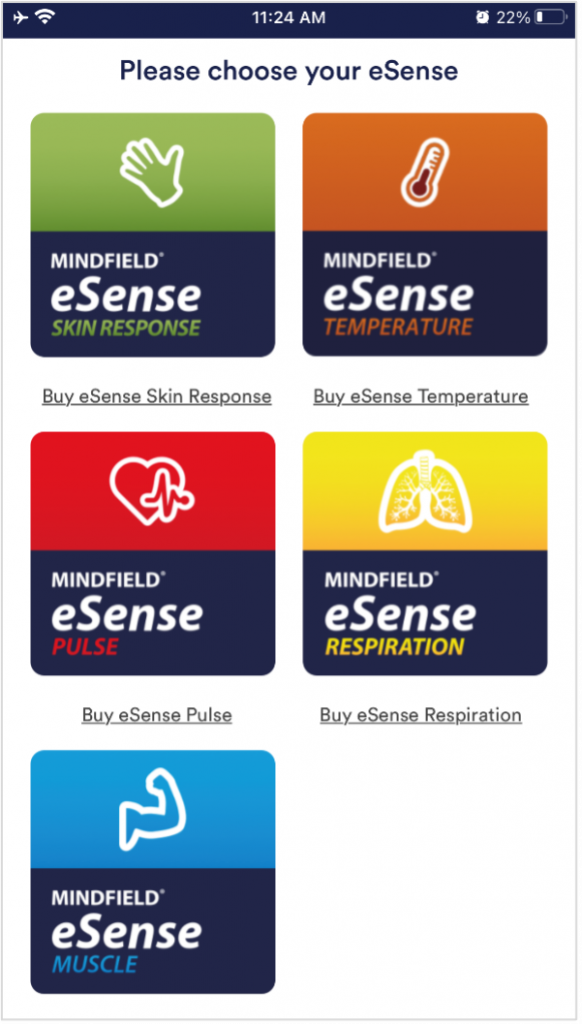 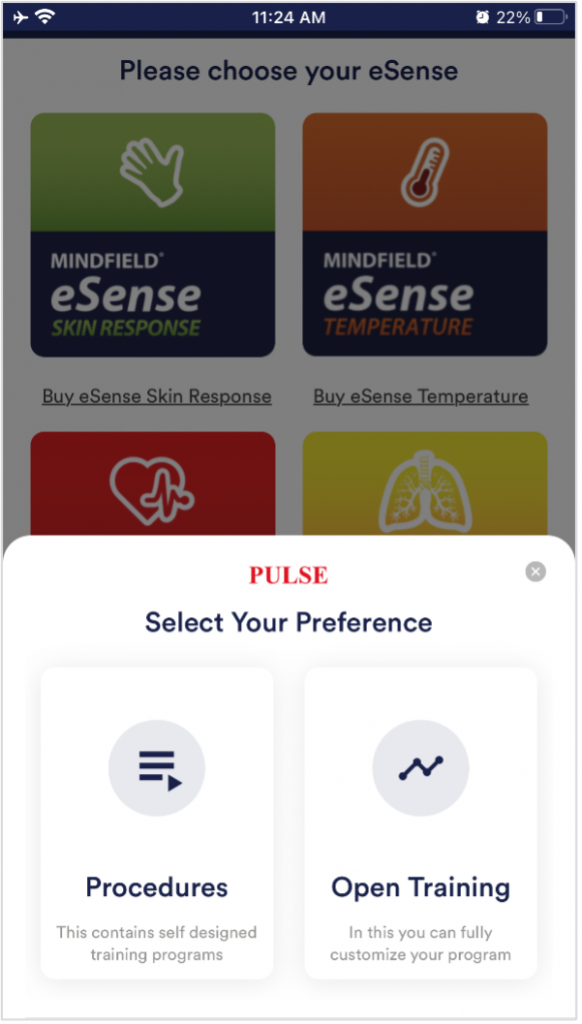 13. ProcéduresUne procédure se compose de plusieurs modules assemblés. Grâce à cette nouvelle fonctionnalité, vous pouvez créer un guide de relaxation individuel parfait, effectuer un test de stress, l’utiliser pour un entraînement prédéfini de biofeedback ou l’utiliser pour la recherche. Les possibilités sont nombreuses. Pendant une procédure, votre réponse cutanée ou votre température (selon le capteur eSense dont vous disposez) est enregistrée et, une fois l’enregistrement effectué, vous pouvez voir vos résultats pour chaque module et au total. 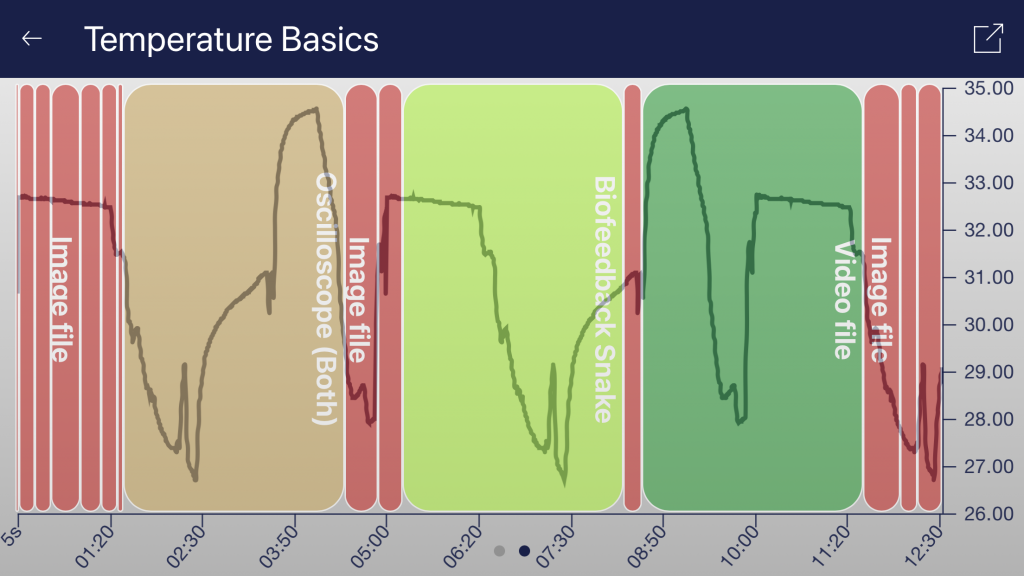 Nous vous suggérons de tester les procédures de démonstration incluses dans l’application. Celles-ci vous donneront un aperçu guidé des différents modules et fonctions des procédures. Les procédures incluses sont également protégées par un mot de passe afin qu’elles ne puissent pas être modifiées ou supprimées par accident. Vous pouvez à tout moment créer une copie de ces procédures sans mot de passe et les modifier à votre guise. Nous expliquons également en détail comment vous pouvez créer et modifier vos propres procédures dans le chapitre paramètres des procédures. 14. Formation ouverteUne deuxième option consiste à organiser une formation ouverte. Par rapport aux procédures, cette formation est un peu plus complexe. Nous expliquons donc une session de formation ouverte typique qui se compose de 4 phases de formation. Préparation et démarrage
Première étape (observer et expérimenter ; déterminer votre état initial)
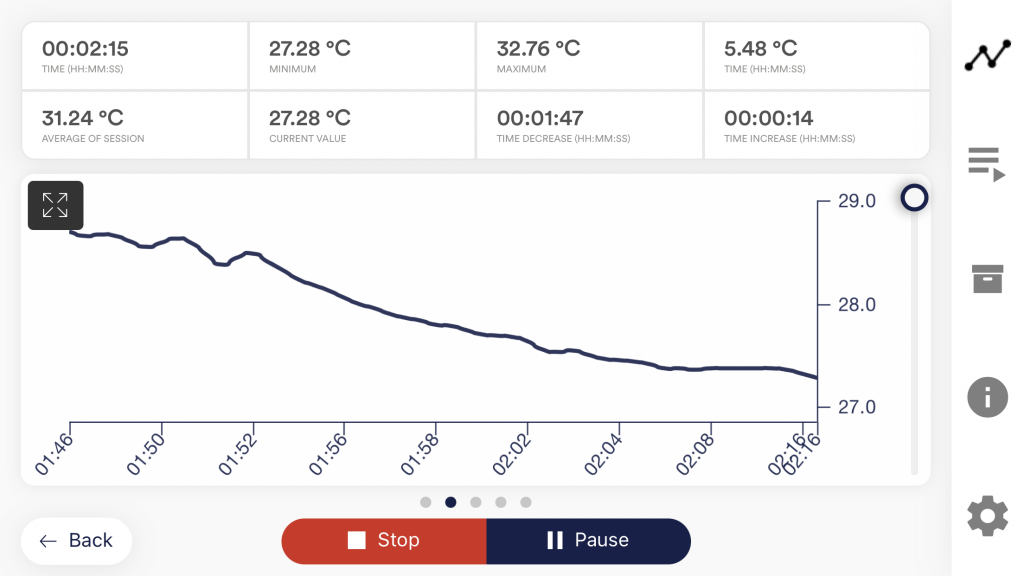 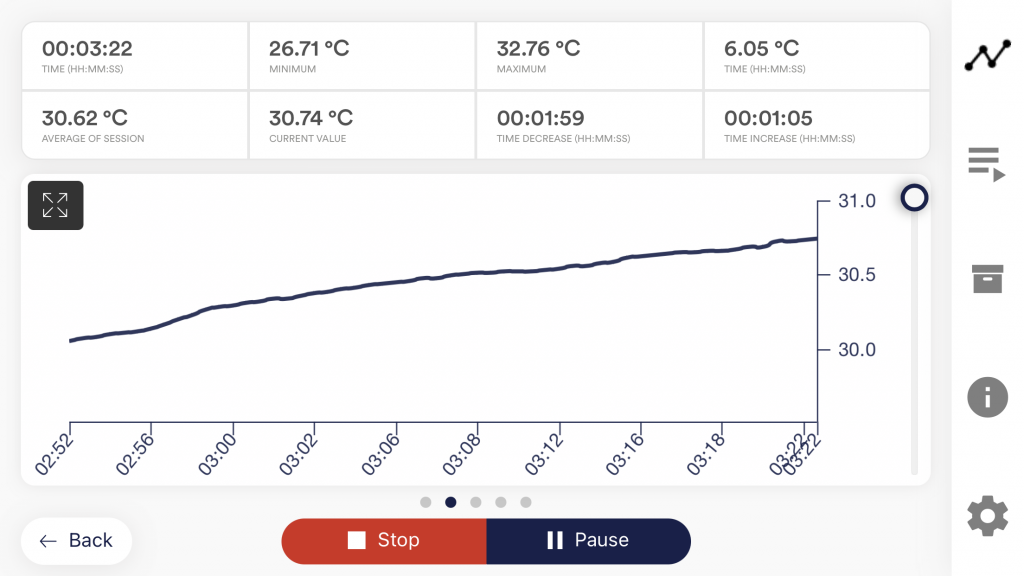
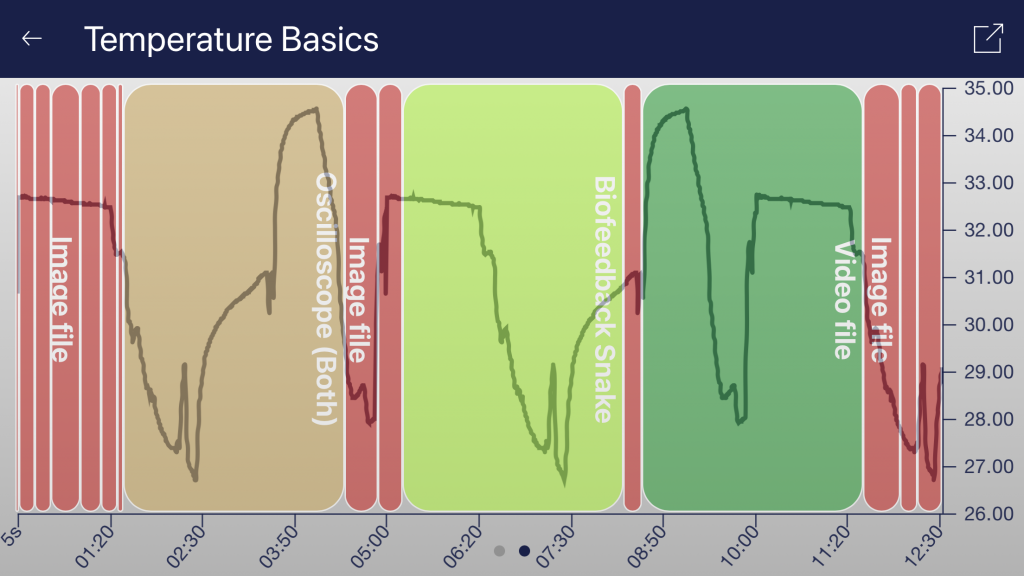 Avant de prendre une autre mesure, essayez de prêter attention aux activités quotidiennes au cours desquelles vous êtes plus susceptible d’avoir les mains chaudes ou froides. Ces observations peuvent s’avérer utiles lors de séances ultérieures. Deuxième étape (entraînement ciblé au Biofeedback avec la réponse cutanée)
Troisième étape (transfert ; relaxation sans feedback)
Quatrième étape (provocation délibérée, relaxation et gestion du stress)
15. Fixations possibles du capteurTenue Il suffit de tenir le capteur entre l'index et le pouce. Aucun équipement supplémentaire n'est nécessaire. Bande Velcro (incluse) Une bande Velcro est incluse avec le eSense Temperature. Vous pouvez l'utiliser pour fixer le capteur à votre doigt. Aucun autre équipement n'est nécessaire Plus confortable pour des mesures plus longues Leukosilk (bande médicale) Fixez simplement le capteur à votre doigt ou à votre paume à l'aide d'un rouleau de sparadrap. Vous trouverez des rouleaux de sparadrap dans toutes les pharmacies. Peut être fixé sur un doigt ou sur la paume de la main. Plus confortable pour les mesures plus longues Clip pour doigt C'est la méthode de fixation que nous recommandons. Le clip pour doigt ne colle pas car aucune colle n'est utilisée. La conception ouverte garantit qu'il n'y a pas d'accumulation de chaleur. pas de collage pas d'accumulation de chaleur pour des mesures plus longues fixation optimale du capteur de température L'attache-doigt est déjà incluse dans la livraison de l'eSense Temperature. Si vous le souhaitez, vous pouvez le commander dans notre boutique en ligne : [sc name="temperature-clip-shop-english"][/sc] 16. Prolonger le cordon de l’eSenseSi vous souhaitez utiliser un cordon plus long entre l'eSense et votre smartphone ou votre tablette, vous pouvez prolonger le cordon d'origine de l'eSense à l'aide d'un cordon de rallonge commun pour casque d'écoute à 4 broches et à prise jack 3,5 mm. Nous avons testé trois cordons qui ont bien fonctionné : cordon de 2 m : [sc name="amazon-2m-cable-german"][/sc] Les trois cordons proposés coûtent entre 6 et 8 euros et sont disponibles sur Amazon. Vous pouvez également utiliser d'autres cordons à 4 broches. 17. Ampoules intelligentes (en option) L'application eSense peut prendre en charge le biofeedback via des ampoules intelligentes. Les ampoules intelligentes peuvent changer de couleur et de luminosité et peuvent être contrôlées via Bluetooth®. En combinaison avec l'application eSense, les ampoules intelligentes indiquent votre niveau de stress ou de relaxation à travers leurs lumières. Actuellement, l'application eSense prend en charge les ampoules intelligentes Magic Blue et Phillips Hue. Ces deux ampoules intelligentes peuvent être contrôlées via Bluetooth®. La couleur et la luminosité peuvent être réglées. Depuis l'application eSense, vous pouvez vous connecter à l'ampoule Magic Blue ou Phillips Hue et l'utiliser dans votre session de biofeedback. Ici, vous vous connectez au pont Hue à partir de l'application eSense et vous sélectionnez les lampes souhaitées. Magic BlueMalheureusement, le Magic Blue n'est plus en production. Nous avons étendu l'application eSense pour permettre l'utilisation des ampoules intelligentes Philipps Hue, qui peuvent être contrôlées via Bluetooth. Mais vous pouvez toujours trouver plus d'informations sur le Magic Blue dans notre article Philips HueVous devriez pouvoir trouver la Philips Hue dans tous les magasins d'électronique bien achalandés. Vous pouvez également le commander en ligne. Une liste des revendeurs en ligne et hors ligne se trouve également sur la page de Phillips Hue : [sc name="philips-hue-website-english"][/sc] Nous vous suggérons d'utiliser l'un des kits de démarrage de Phillips, avec l'eSense. Ce kit contient également une ampoule colorée ("Color Ambience") : [sc name="philips-hue-amazon-english"][/sc]. L'utilisation de Philips Hue est disponible en tant qu'achat in-app dans l'application eSense. Vous pouvez également trouver plus d'informations sur Philips Hue dans notre article. 18. Philips™ Hue™ FAQQuels produits Philips Hue puis-je utiliser avec l'application eSense ?En général, tous les produits Philips Hue sont compatibles avec notre application eSense et peuvent donc être utilisés avec l'eSense. Nous avons testé les produits les plus courants :
Pour une expérience optimale, nous recommandons l'utilisation de Philips Hue White and Color Ambience, car les couleurs permettent d'améliorer le retour d'information plus qu'avec des couleurs blanches uniquement. Nous recommandons particulièrement l'utilisation de la Philips Hue Go, car elle est mobile avec une batterie et constitue une très belle lampe complète. Comment puis-je me connecter à Philips Hue dans l'application eSense ?Vous avez deux possibilités : Vous pouvez connecter la Hue dans l'application eSense via le pont avec Zigbee ou directement via Bluetooth (ce qui est principalement le cas avec les lampes Hue les plus récentes). Pour vous connecter aux produits Philips Hue, ouvrez l'application eSense et suivez les étapes suivantes :
Comment connecter l'ampoule Philips Hue à l'aide de l'application Hue ?
Combien d'ampoules/produits Philips Hue puis-je utiliser avec l'application eSense ?Nous avons testé avec succès jusqu'à 9 produits/ampoules (mélange de différents types d'ampoules, Hue Go et LightStripe). Cependant, à partir de 3 produits, le temps de réaction des produits/ampoules ralentit considérablement (Philips autorise une vitesse de transfert maximale de 100 ms par signal et par ampoule). Surtout si vous utilisez plusieurs ampoules, une courte distance entre le pont Philips, les ampoules et votre smartphone ou tablette devient plus pertinente. Voir aussi la question suivante à ce sujet. À quelle distance le Philips Hue, le pont Hue et le smartphone ou la tablette peuvent-ils être éloignés ?En général, la portée est comprise entre 30 et 100 mètres, en fonction de l'environnement. La portée est moindre si des objets se trouvent entre les deux (par exemple, un mur entre les deux peut réduire la portée). De même, si le Hue Bridge et votre modem se trouvent à un autre étage, cela peut influencer la portée. Cependant, la transmission du signal par Philips est suffisamment bonne pour que nous n'ayons pas eu de problèmes lors de nos tests dans des ménages normaux avec le signal. Il suffit de 4 ampoules (et plus) en même temps pour qu'un décalage visible se produise, voir aussi la question ci-dessus à ce sujet. Un avertissement s'affiche dans l'application si vous souhaitez utiliser plus de 3 ampoules en même temps. Où puis-je acheter les produits Philips Hue ?Vous devriez pouvoir trouver le Philips Hue dans tous les magasins d'électronique bien assortis. Vous pouvez également le commander en ligne. Une liste des vendeurs en ligne et hors ligne se trouve également sur la page du Philips Hue : [sc name="philips-hue-website-english"][/sc] Nous suggérons un des kits de démarrage de Philips pour l'utilisation avec l'eSense. Ce kit contient également une ampoule colorée ("White and Color Ambience") : [sc name="philips-hue-amazon-english"][/sc] 19. FAQ Magic BlueJe ne trouve plus le Magic Blue dans la boutique Mindfield.Malheureusement, le Magic Blue n'est plus produit. Nous avons étendu l'application eSense pour permettre l'utilisation des ampoules intelligentes Philipps Hue, qui peuvent être contrôlées via Bluetooth. Comment puis-je me connecter au Magic Blue ?Vous vous connectez au Magic Blue à partir de l'application eSense. Pour vous connecter au Magic Blue, ouvrez l'application eSense et suivez les étapes suivantes :
Après avoir suivi ces étapes, l'application se souviendra du Magic Blue que vous avez choisi (vous n'avez généralement pas besoin de suivre ces étapes à nouveau, sauf si vous souhaitez utiliser un autre Magic Blue). Vous ne devez pas appairer le Magic Blue par les réglages Bluetooth® génériques de l'appareil. Que puis-je faire si la connexion à Bluetooth® échoue ou si le Magic Blue n'est pas trouvé ?Redémarrez le Magic Blue (éteignez et rallumez l'interrupteur de votre lampe). Surtout si le Magic Blue est allumé depuis plus d'une minute, le Magic Blue arrête d'envoyer le signal Bluetooth® pour se connecter. Le redémarrage réactive le signal et le Magic Blue peut être trouvé. Pourquoi ne puis-je pas trouver le périphérique lors de la recherche de périphériques Bluetooth® ?Vérifiez la lumière du Magic Blue pour vous assurer qu'il est allumé. S'il y a du métal autour du Magic Blue (par exemple un abat-jour autour du Magic Blue), il peut faire écran au Magic Blue et bloquer le signal. Assurez-vous également que le Magic Blue n'est pas déjà connecté à un autre téléphone ou tablette, car le Magic Blue ne peut être connecté qu'à un seul téléphone ou tablette à la fois (voir aussi la question suivante). Combien d'ampoules Magic Blue puis-je contrôler en même temps ?Vous pouvez contrôler une seule ampoule Magic Blue à la fois. Quelle est la distance entre Magic Blue et le téléphone ou la tablette ?En général, la portée est de 18 à 30 mètres sans aucun objet entre les deux. Elle sera moindre si des objets se trouvent entre le Magic Blue et votre téléphone ou tablette (par exemple un mur entre le Magic Blue et le smartphone ou la tablette peut réduire la portée). Comment réinitialiser le Magic Blue ?Il suffit de suivre cette vidéo pour le faire : 20. Fonctions de l’application Mindfield eSense L’eSense est livré avec l’application eSense que vous pouvez télécharger gratuitement sur le Google Play Store (Android) ou l’Apple App Store (iOS). Il offre une multitude de fonctions pour un entraînement efficace au biofeedback dans un design moderne. Les fonctions essentielles sont : l’affichage des valeurs mesurées sous forme de graphique à barres, un oscilloscope, un retour d’information par vidéo, musique, son, vibration et ampoules intelligentes (Magic Blue et Philips Hue). Vous recevez une évaluation complète après chaque mesure et pouvez comparer les mesures entre elles dans les archives et les exporter sous forme de fichiers CSV. L’application est disponible en anglais, allemand, espagnol, français, italien, portugais, ukrainien, russe, turc, néerlandais, japonais et chinois. La langue est choisie automatiquement en fonction de la langue réglée sur le smartphone ou la tablette. Liens de téléchargement iOS : https://itunes.apple.com/us/app/mindfield-esense/id1141032160?mt=8 Android : https://play.google.com/store/apps/details?id=com.mindfield.boisystem.esense 21. Notes générales
L’application est décrite en détail dans les pages suivantes. 22. Vue générale et formation ouvertePortrait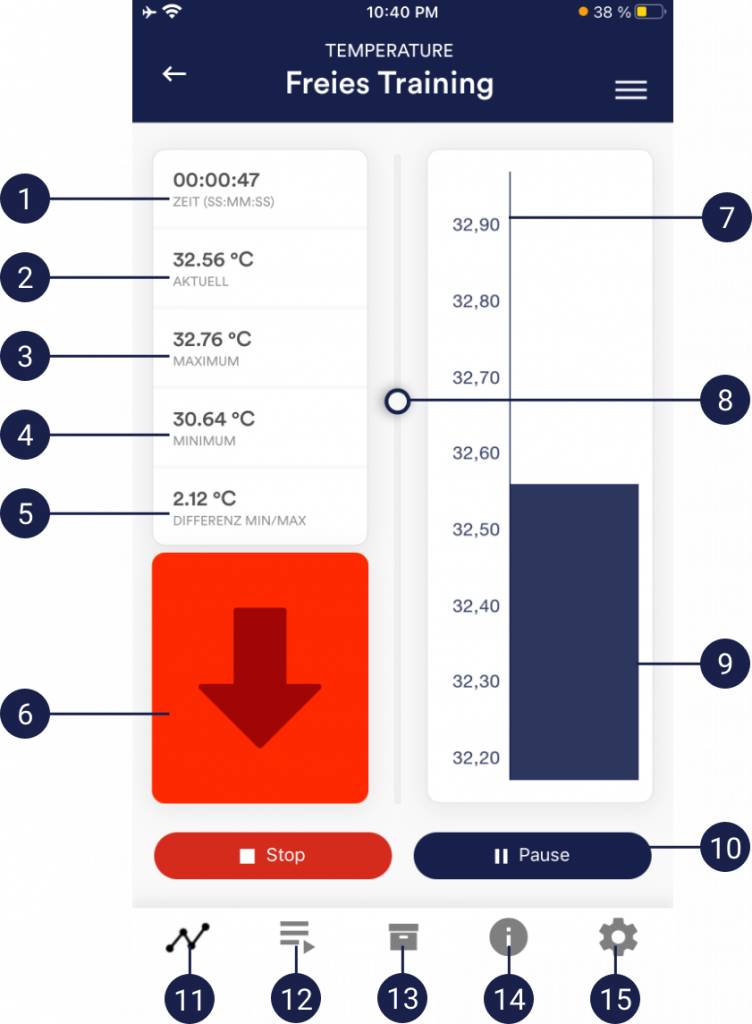
Paysage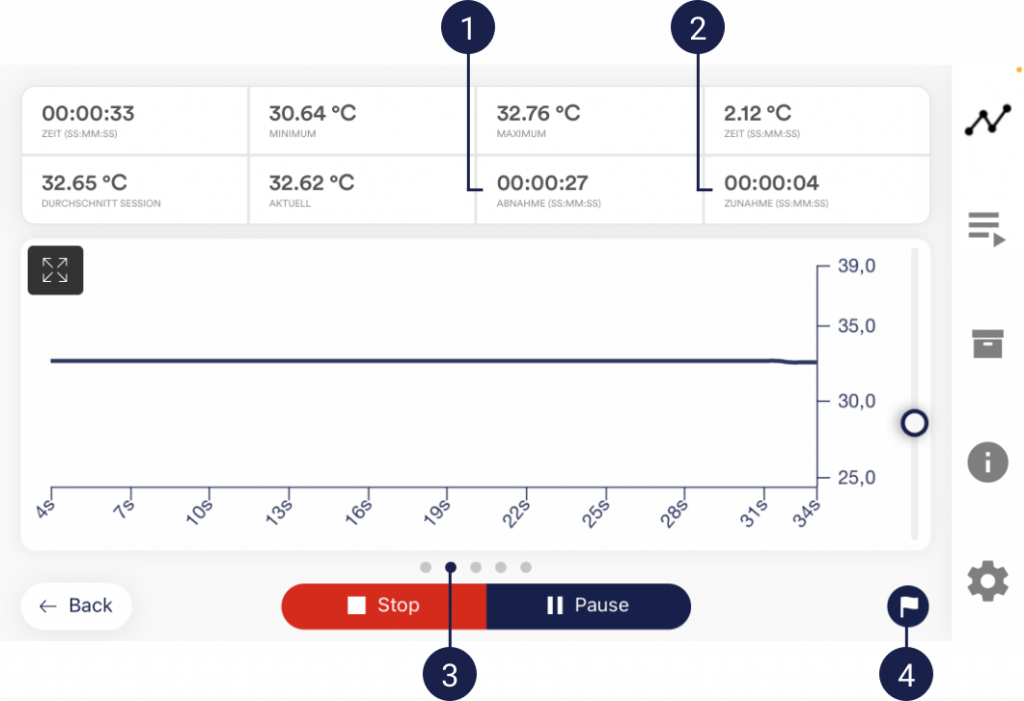
23. Le rythme respiratoireSi vous avez activé cette option dans les paramètres, vous pouvez afficher le rythme respiratoire. Dans les paramètres, vous pouvez choisir entre une ligne, une sphère ou une animation. 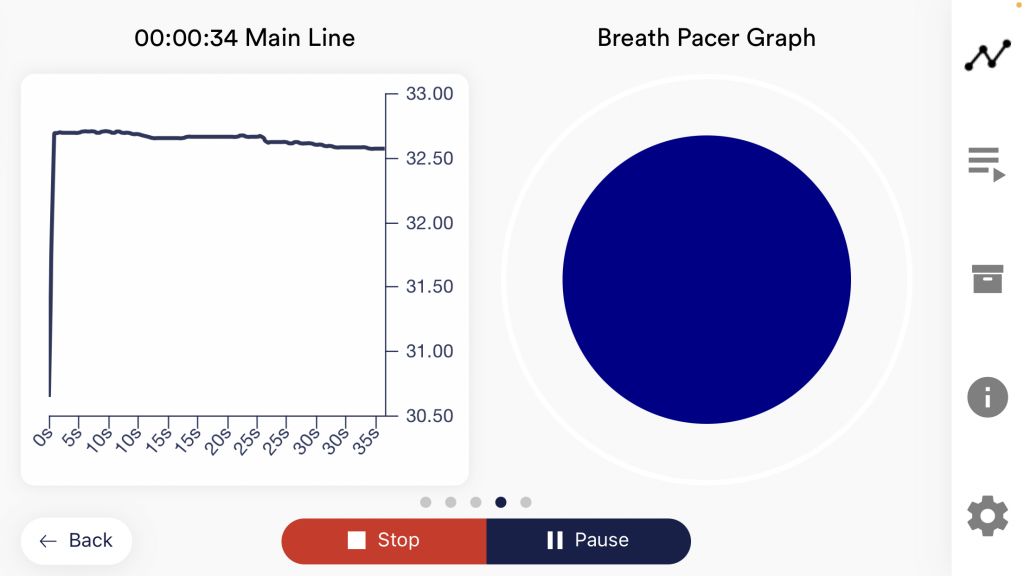  Vous pouvez configurer le stimulateur respiratoire dans les paramètres. Vous pouvez y choisir librement le temps d’inspiration, la durée d’attente, l’expiration et la durée d’attente par incréments de 0,1 seconde. 24. Serpent à biofeedback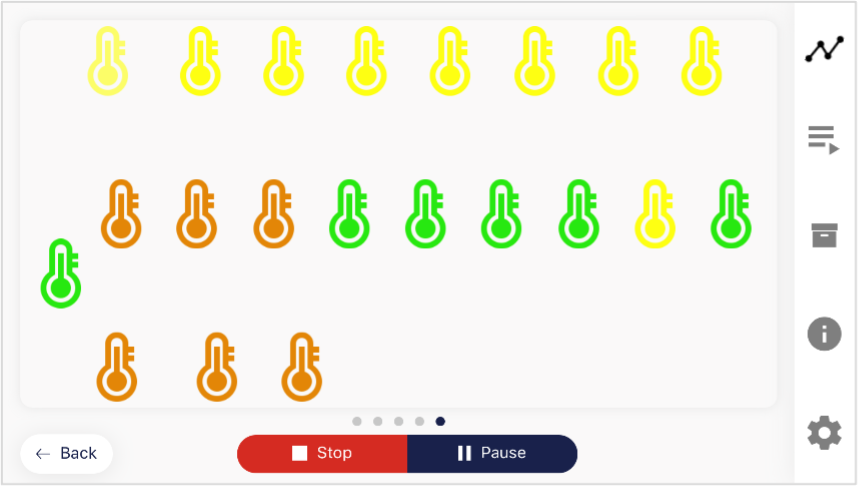 Vous pouvez également afficher le serpent Biofeedback en tant qu’option supplémentaire. Après 10 symboles verts, vous serez récompensé par une étoile et après 50 symboles verts, par une étoile filante. Si le serpent s’étend sur tout l’écran, vous verrez les 5 dernières minutes. En détail, les symboles sont calculés comme suit. Pendant les 5 dernières secondes de mesure, si..
25. Enquête (facultative)Si vous avez activé cette option dans les paramètres, une enquête s’affiche après chaque mesure. Cela vous permet d’archiver des mesures reproductibles et de documenter les changements dans vos mesures (par exemple, si vous changez le type d’électrodes ou si vous commencez à utiliser l’eSense en position allongée plutôt qu’assise). 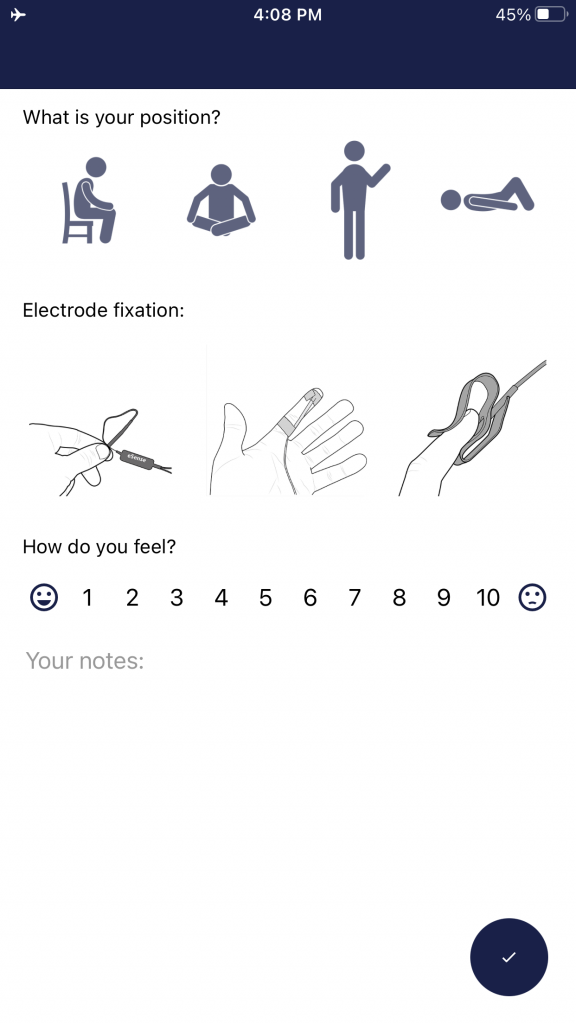 Quelle est votre position ? Type d’électrodes Comment vous sentez-vous ? Note (ici « Test tone and tactile ») 26. Diagramme circulaires (après une mesure)Après la mesure (et l’enquête facultative), en mode paysage, une enquête apparaît avec deux diagrammes circulaires : l’un montre votre SCR pendant votre mesure et l’autre montre les proportions temporelles des valeurs à la hausse, à la baisse ou stables (voir la capture d’écran). Vous pouvez également faire glisser l’écran vers la gauche ou la droite pour passer du camembert au graphique de votre mesure. 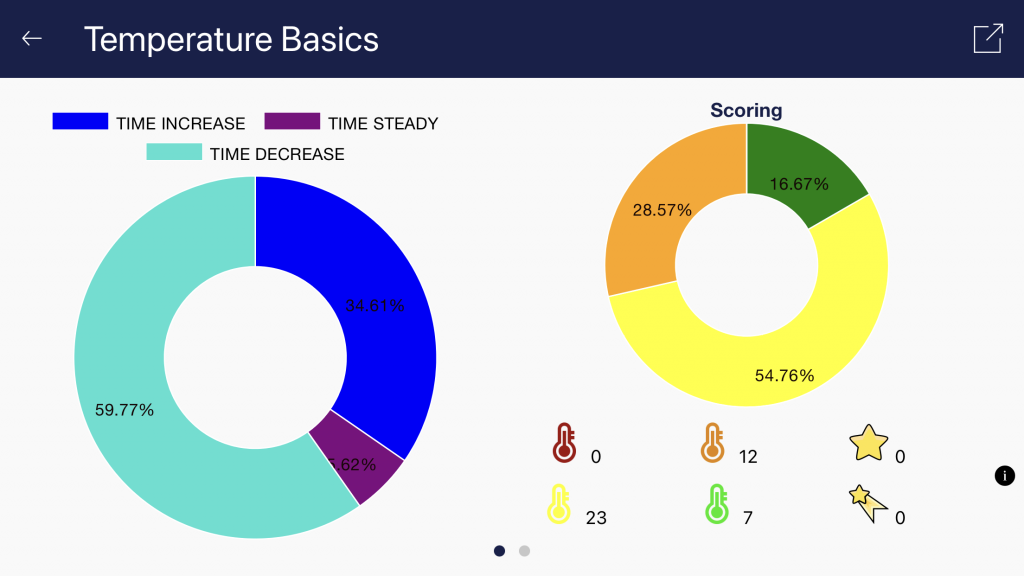 27. Aperçu de la procédure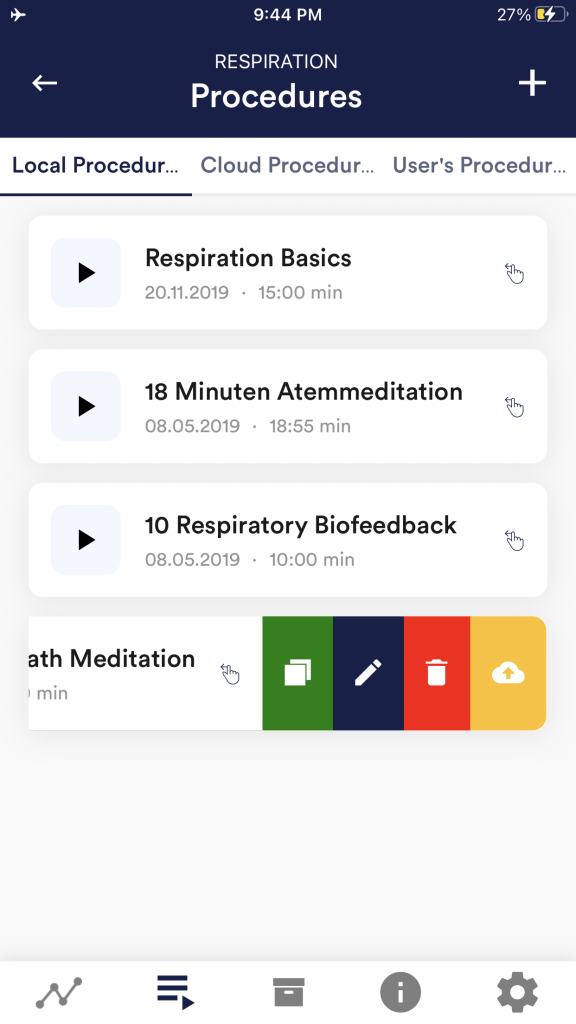 Modifier ou supprimer une procédure Pour modifier une procédure, il suffit de la faire glisser vers la gauche dans la vue d’ensemble. Vous pouvez alors appuyer sur le symbole du stylo bleu pour modifier le module. Si vous souhaitez copier la procédure, appuyez sur le symbole de copie vert. En touchant le symbole rouge de la corbeille, vous pouvez supprimer le module. 28. Éditeur de procédures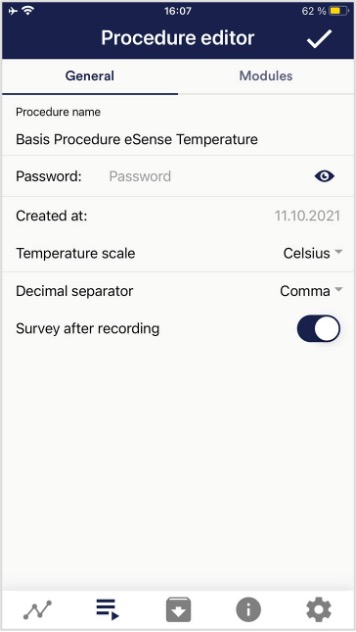 Nom de la procédure Mot de passe (facultatif) Échelle de température Séparateur décimal Enquête après l’enregistrement 29. Ajouter un nouveau module Dans l’éditeur de procédure, sélectionnez l’onglet « Modules ». Ajouter un module à la procédure Modifier le module 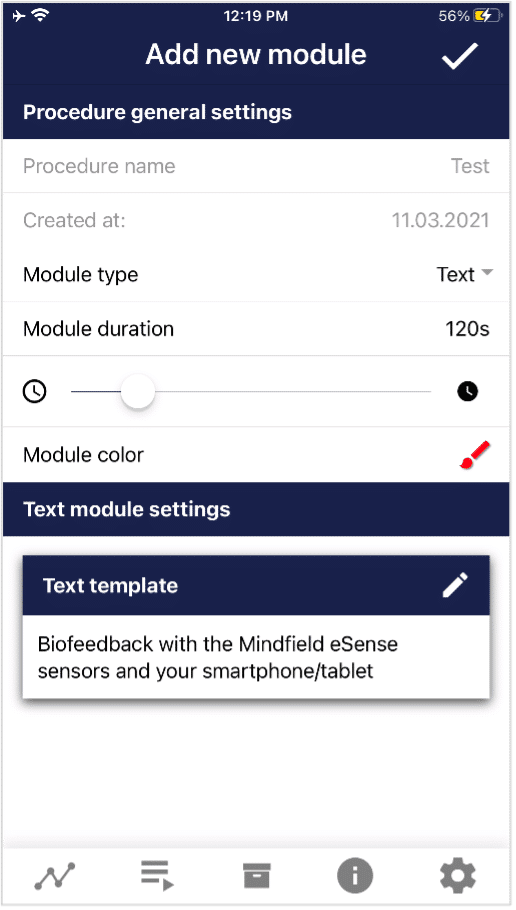 Type de module Durée du module couleur du module 30. Aperçu des modules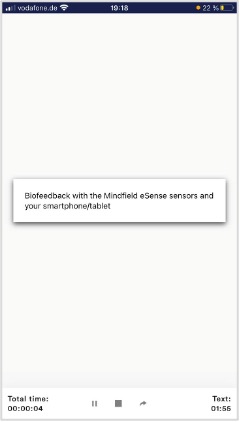 Ce module affiche un texte que vous pouvez modifier. 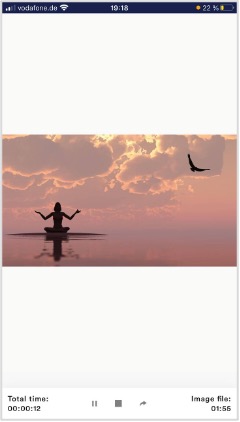 Le module image affiche soit une image standard de l’application, soit une image de votre galerie.  Dans le module vidéo, vous pouvez choisir la vidéo standard de l’application ou utiliser votre propre vidéo. 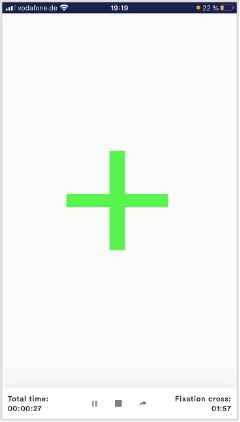 La croix change de couleur en fonction de la conductance et fournit un biofeedback direct. 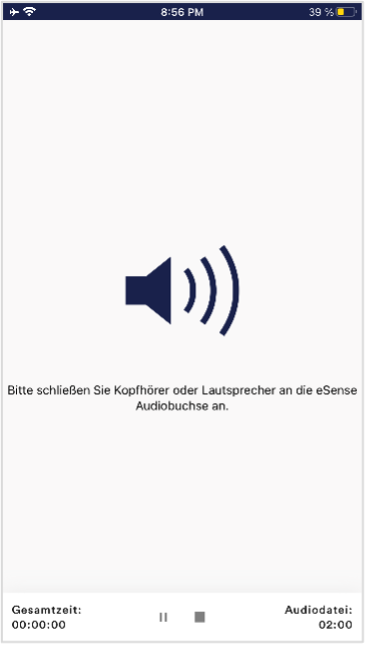 Le module audio joue une chanson relaxante. Vous pouvez choisir votre propre musique. 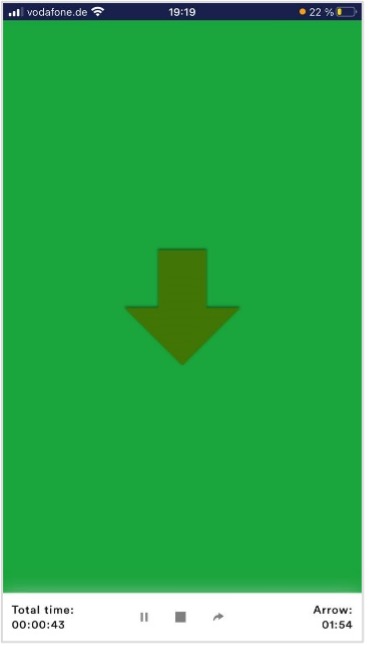 La flèche change de couleur en fonction de la relaxation et vous donne un biofeedback direct. 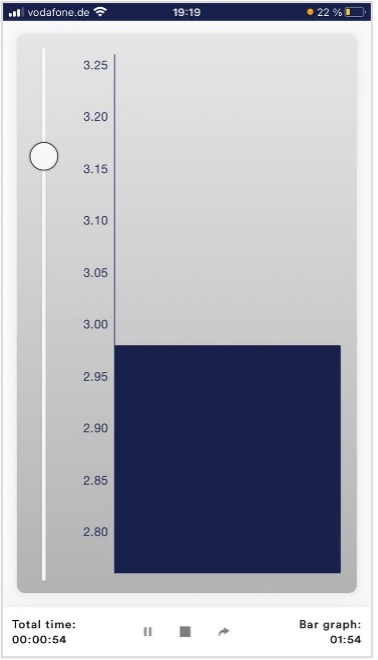 Le graphique à barres vous montre votre valeur actuelle et vous donne un biofeedback direct. 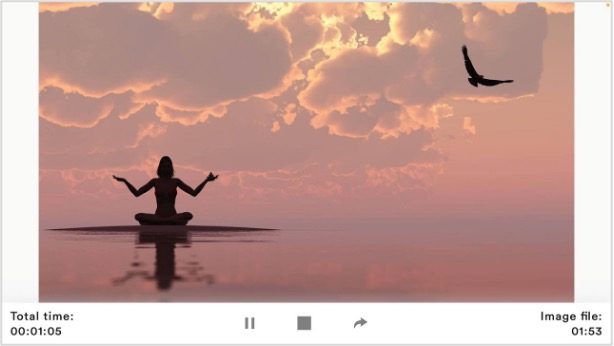 Les procédures peuvent également être affichées en format paysage. 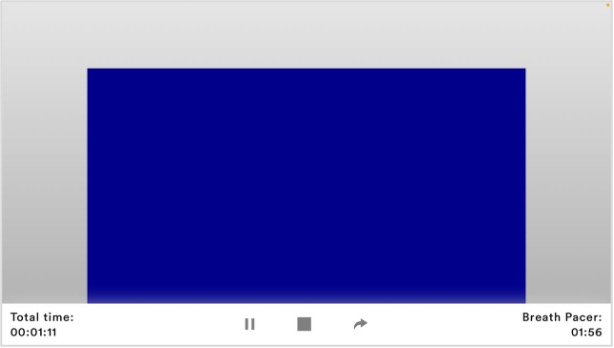 Module Breath Pacer en format paysage 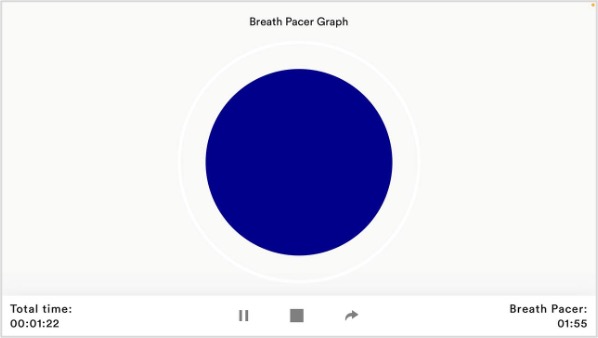 Courbe respiratoire de type oscilloscope (sphère) 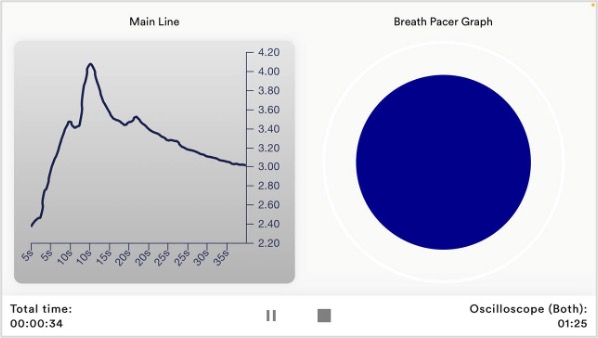 Type d’oscilloscope Les deux 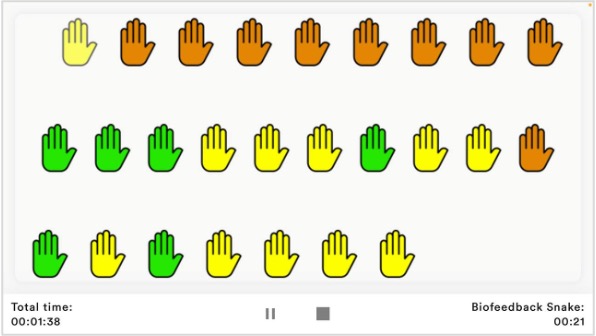 Serpent de biofeedback Le serpent de biofeedback est également disponible sous forme de module. 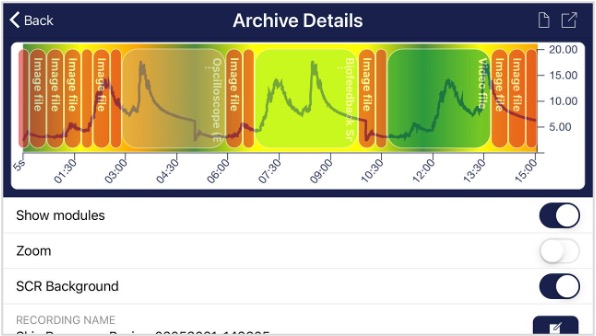 Procédure dans les archives 31. Création d’une procédure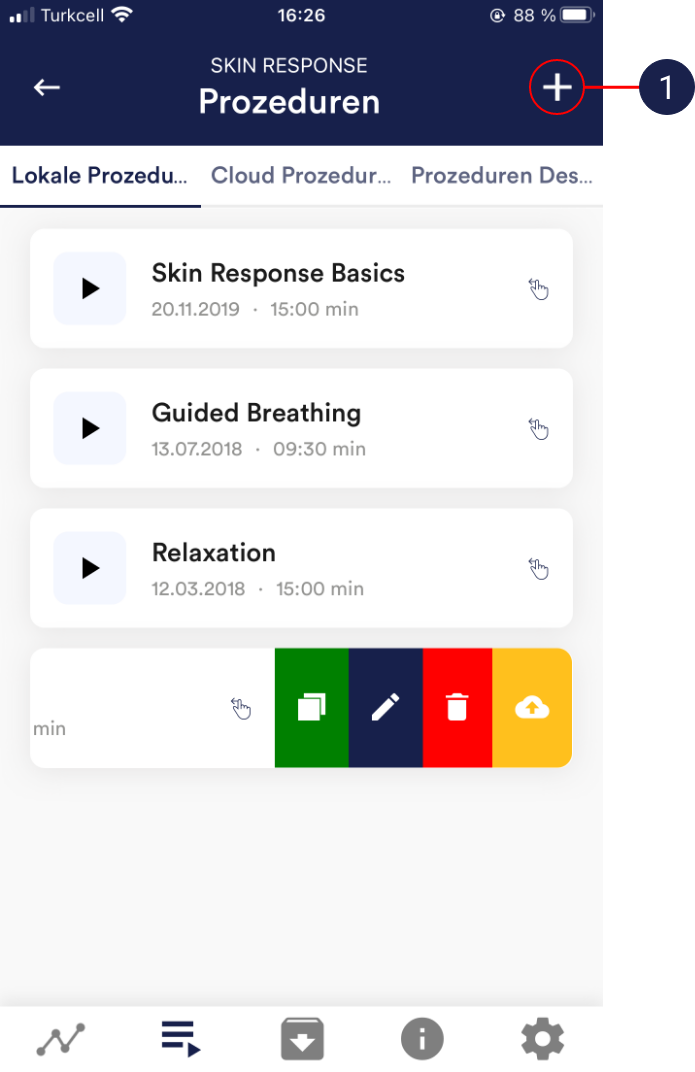 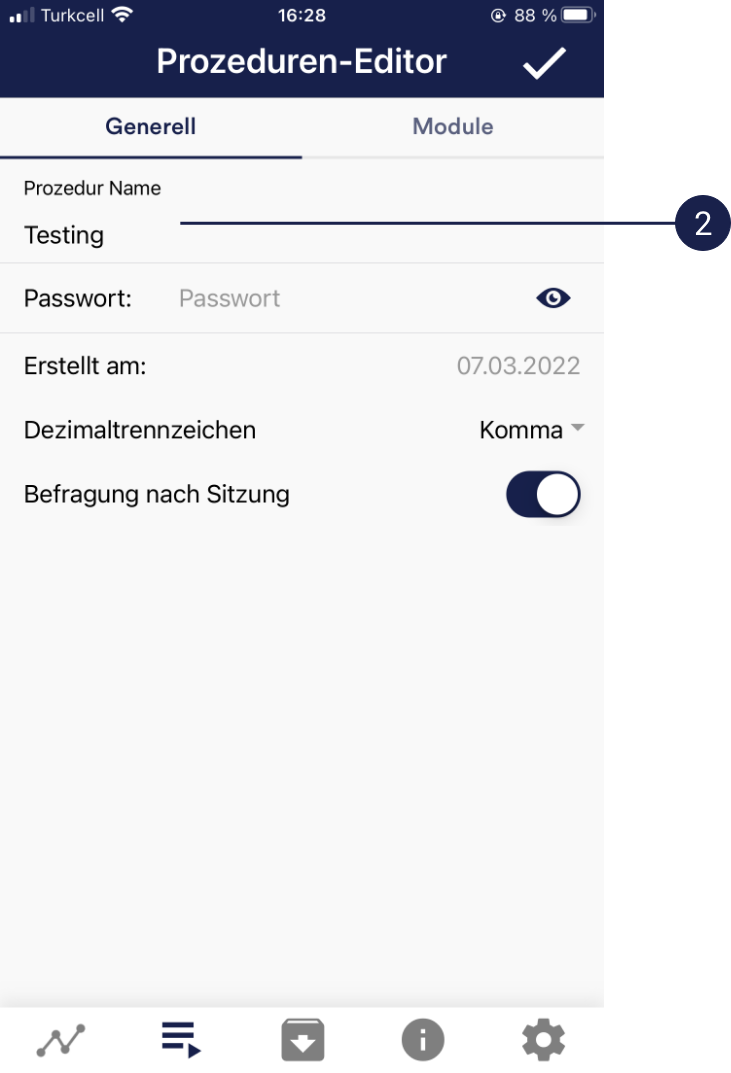 Vous pouvez simplement accepter tous les autres paramètres par défaut pour cet exemple. 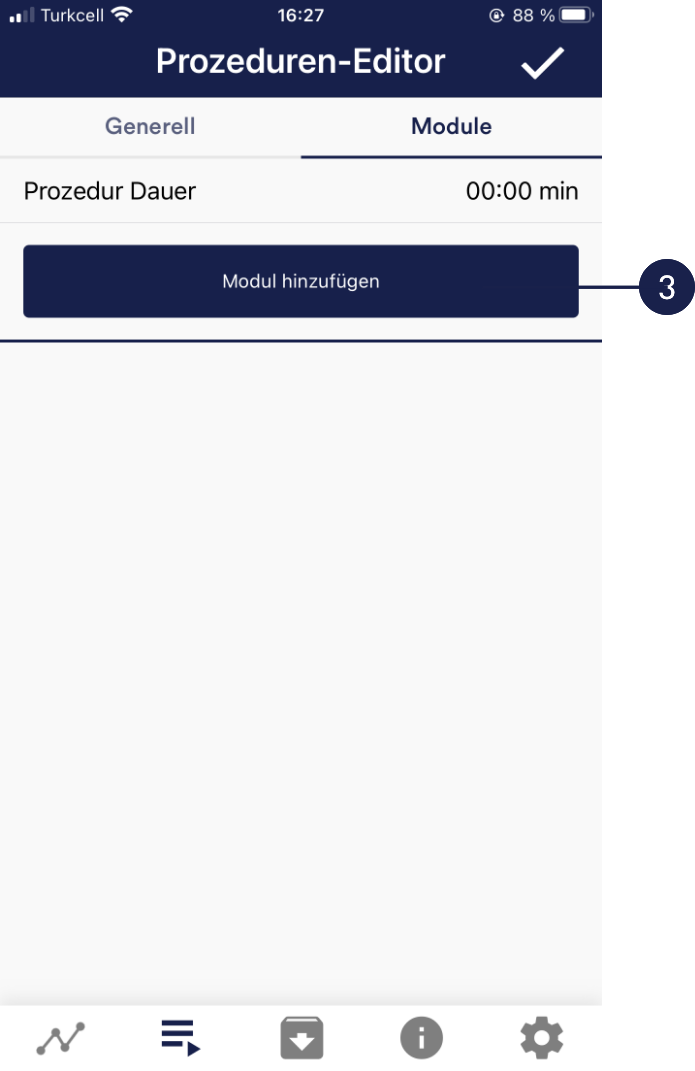 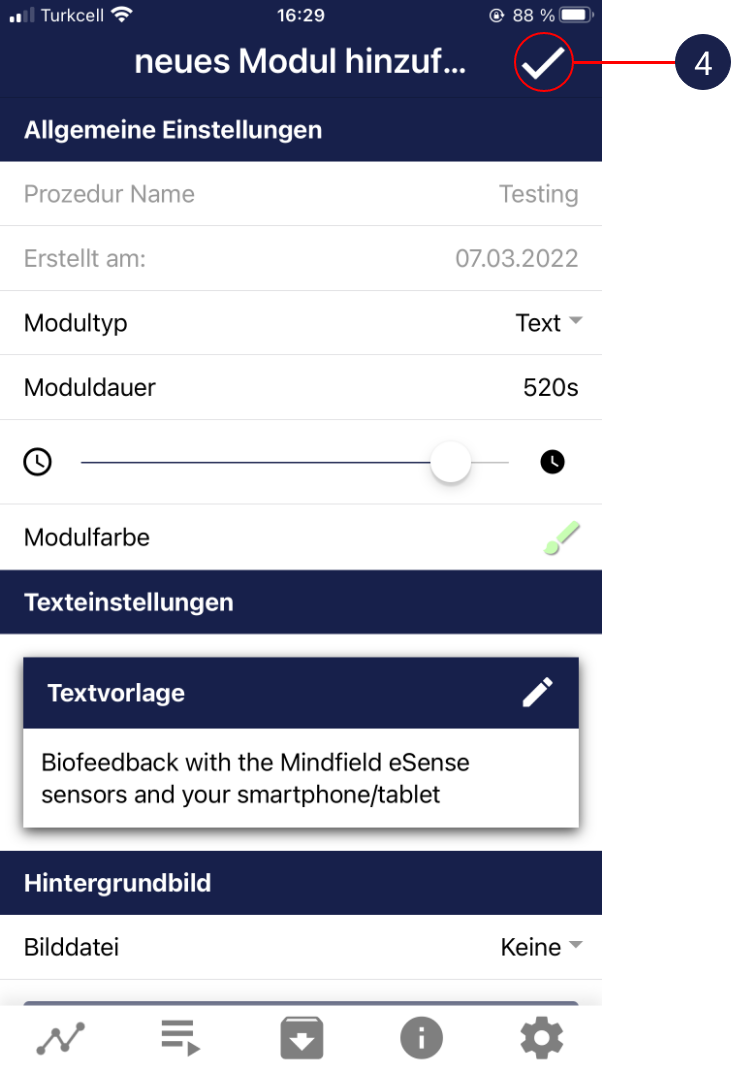   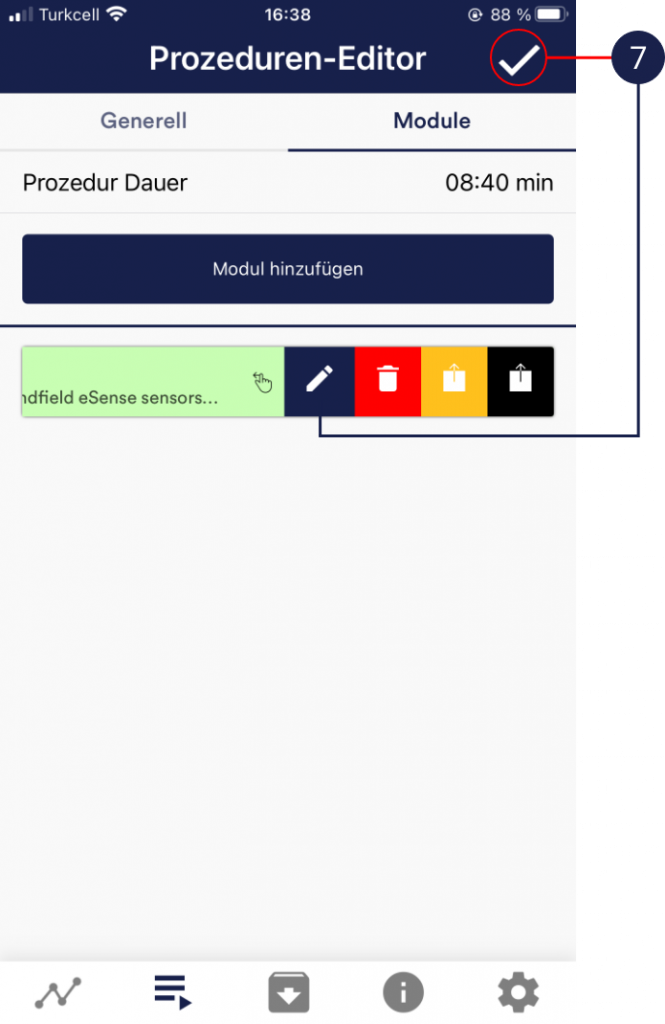  32. MéditationsVous pouvez également choisir l’une de nos méditations guidées comme procédure. La méditation sur la respiration est déjà incluse dans l’application eSense. Nous proposerons prochainement d’autres méditations sous forme de nouvelles procédures gratuites dans le nuage pour les utilisateurs disposant d’un compte. Les méditations vous offrent donc un moyen facile d’entraîner votre conscience et votre attention et, en même temps, de recevoir un biofeedback. 33. Médias propres (photos, vidéos et audios)Vous pouvez utiliser vos propres images dans le module image, vos propres vidéos dans le module vidéo ou vos propres musiques ou mélodies dans le module audio dans les procédures. Android permet généralement de le faire sans autre problème. Tant que vous autorisez l’application eSense à accéder à vos fichiers sur votre appareil, vous pouvez les télécharger vers l’application eSense. iOS est un peu plus restrictif. Comme d’habitude, vous pouvez utiliser les photos de votre appareil dans iCloud pour les photos et les vidéos. Pour les fichiers audio, vous avez besoin d’iTunes (ou d’une alternative telle que « CopyTrans Manager »). C’est là que doit se trouver votre musique ou votre mélodie. Vous pouvez trouver votre musique dans iTunes (ou CopyTrans Manager) sous l’onglet « My Sound » et l’insérer dans vos procédures. Nous avons une vidéo détaillée à https://www.youtube.com/watch?v=A_CRbmBeBBc où nous montrons toutes les étapes. Sur iOS, le mode d’économie d’énergie doit également être désactivé, sinon les vidéos dans les procédures ne peuvent pas être lues. 34. Paramètres (Vue d’ensemble)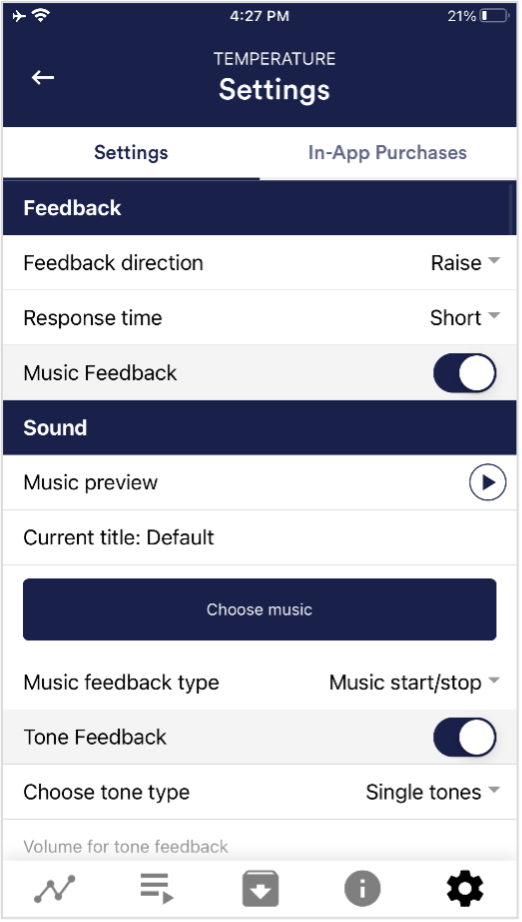 Direction du retour d’information Temps de réaction Feedback musical Aperçu de la musique Choisir la musique Type de feedback musical Retour d’information sonore Choisir le type de tonalité 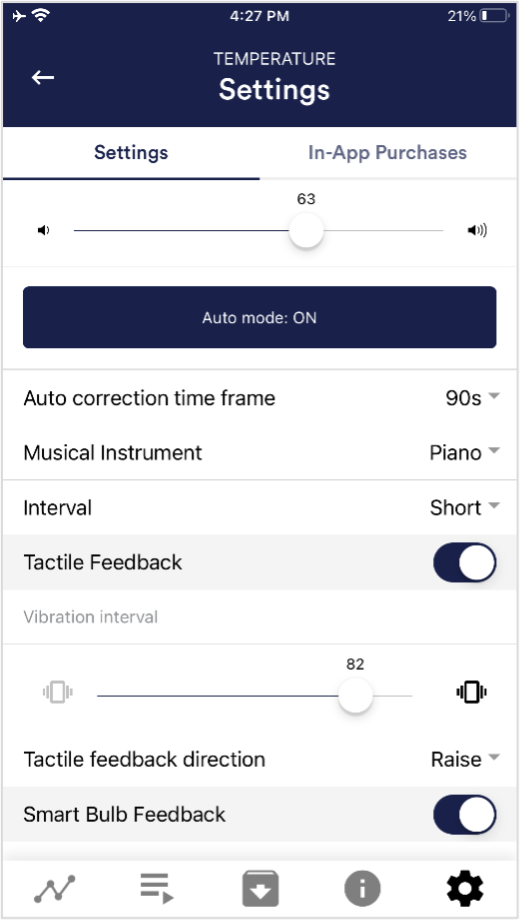 Auto Mode Plage de valeurs de à Délai de correction automatique Instrument musical
Rétroaction tactile Direction du retour tactile 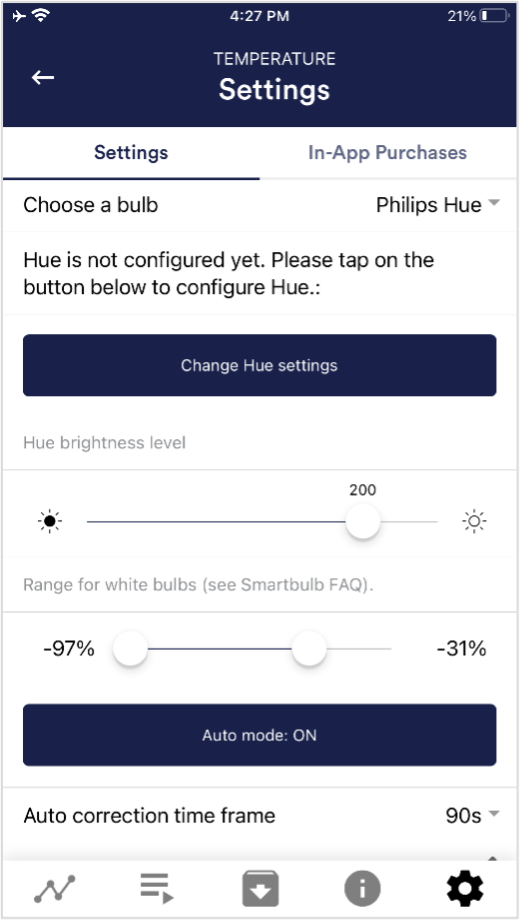 Retour d’information sur l’ampoule intelligente Choisir une ampoule Test de connexion 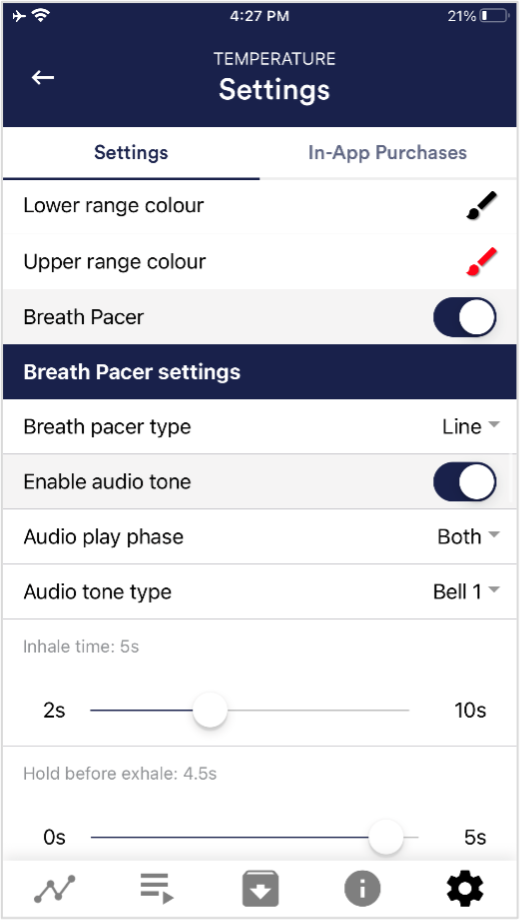 Stimulateur respiratoire Type de stimulateur respiratoire Activer la tonalité audio Temps d’inspiration / temps d’expiration Temps d’attente avant l’inspiration / l’expiration 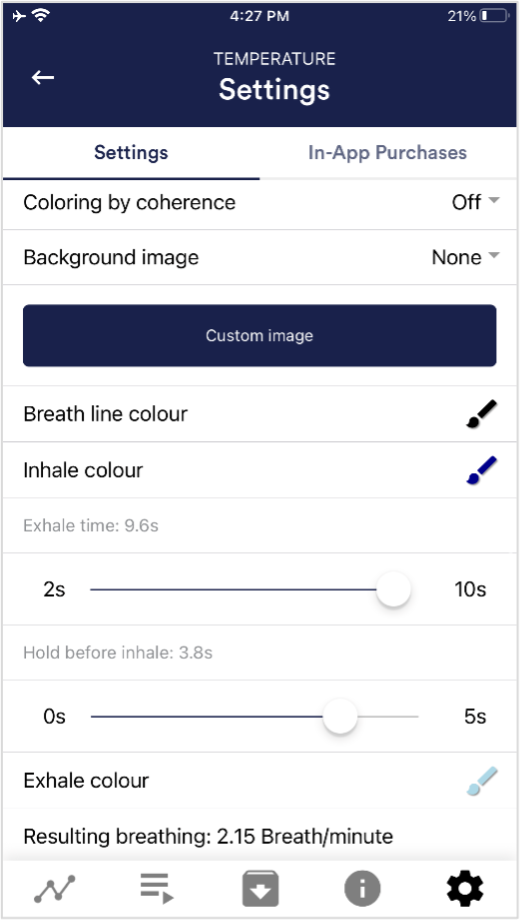 image d’arrière-plan Couleur de l’inspiration / couleur de l’expiration 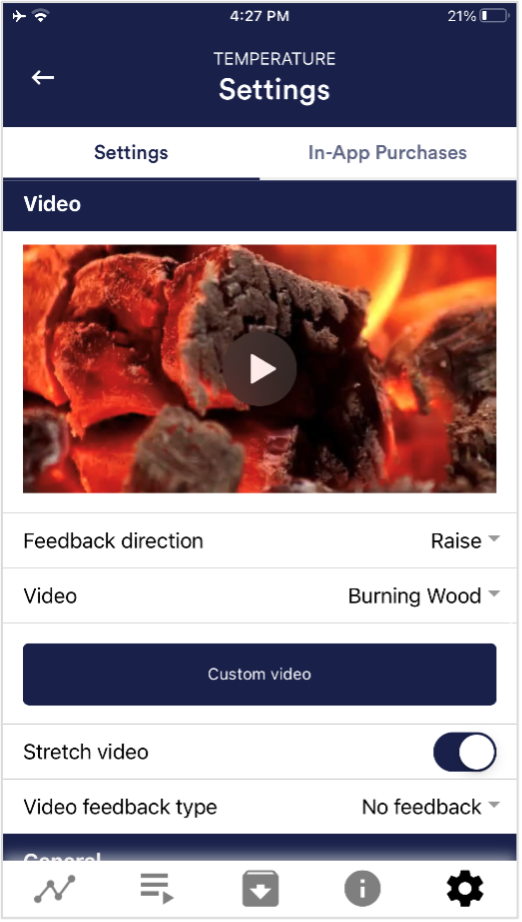 Vidéo Type de rétroaction vidéo 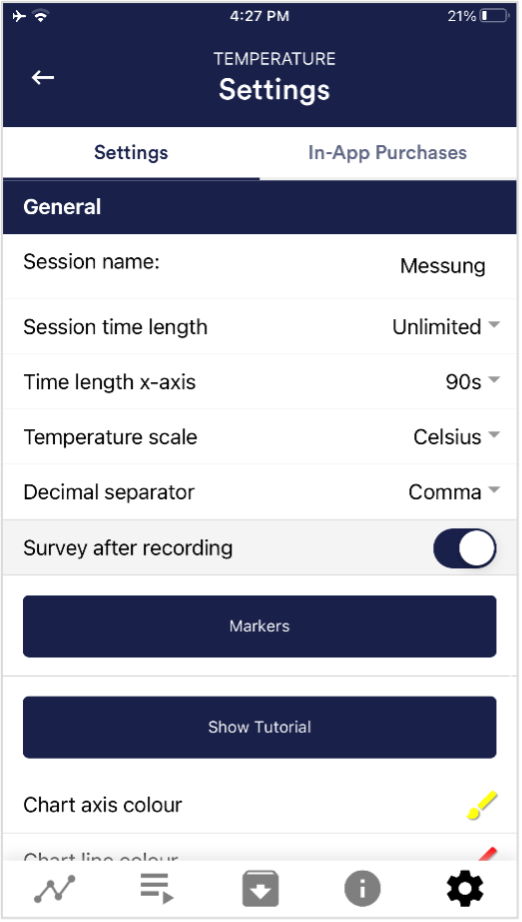 Général : Nom de la session Durée de la session Time length X-Axis Echelle de température Séparateur décimal Enquête après l’enregistrement Marqueurs Afficher le didacticiel Chart settings Couleur des axes du graphique Chart line color 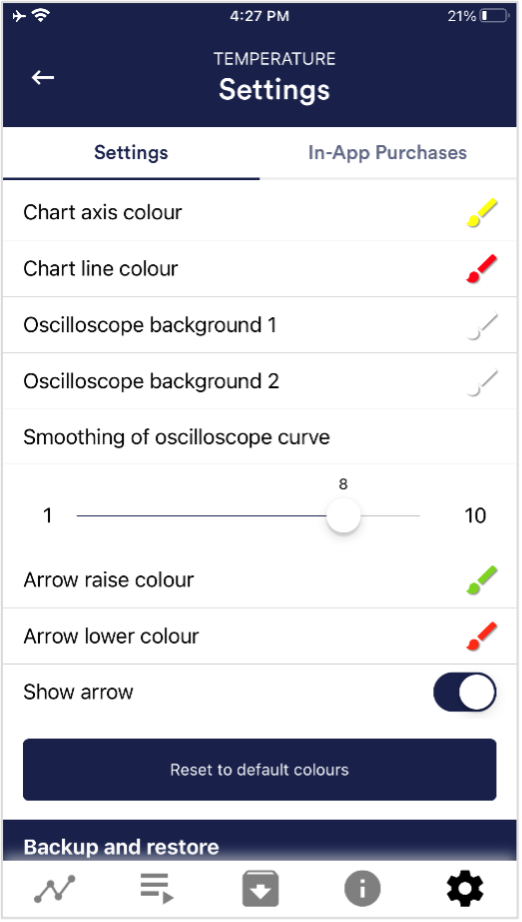 Fond de l’oscilloscope 1&2 Lissage de la courbe de l’oscilloscope Rétablissement des couleurs standard Couleur de la flèche supérieure/inférieure Afficher la flèche Sauvegarde et restauration 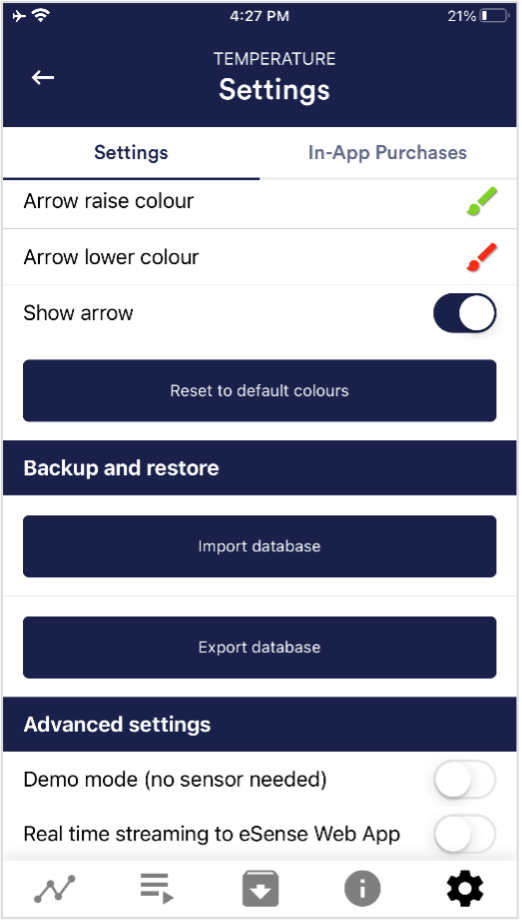 Mode démo
35. Achats en ligne Achats dans l’application 36. Archives (aperçu)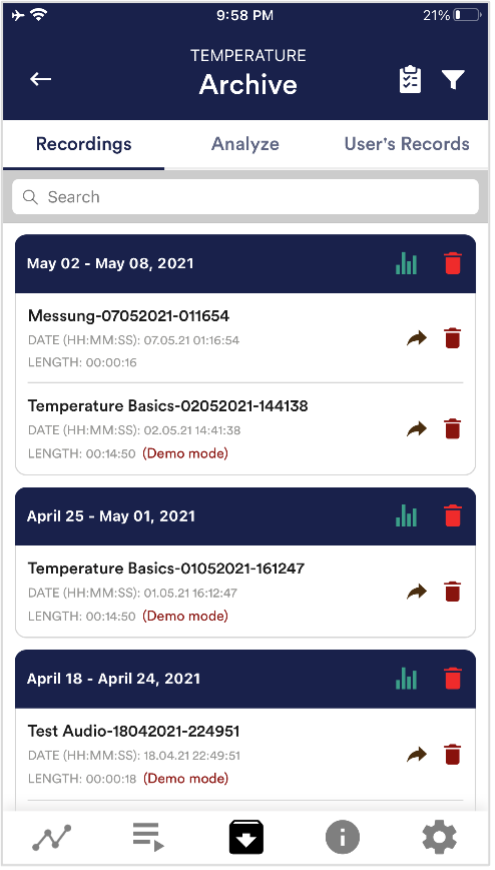 L’application contient également une archive dans laquelle vous pouvez enregistrer vos mesures et les exporter. Vous pouvez les revoir en détail, les comparer entre elles et les exporter individuellement ou dans leur ensemble (sous forme de fichier ZIP). Enregistrements Si vous cliquez sur le symbole du presse-papiers en haut à droite, vous pouvez marquer une, plusieurs ou toutes les mesures. Vous pouvez ensuite exporter, analyser ou supprimer les mesures exportées. Le symbole du filtre vous permet de choisir de trier les mesures par nom, date, longueur, par ordre croissant ou décroissant. Si vous souhaitez supprimer une seule mesure de cette liste, vous pouvez également cliquer sur le symbole de la corbeille à droite de la mesure. 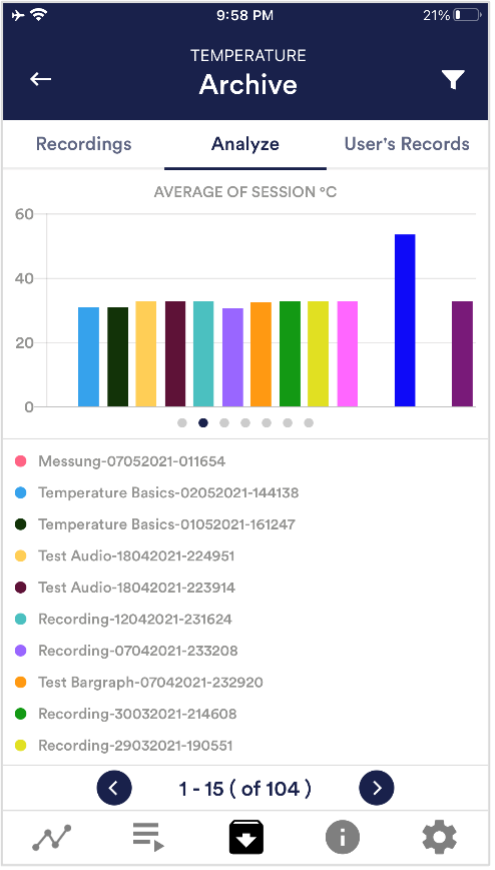 Analyser Heure, Moyenne des °C de la session, Minimum °C, Maximum °C, Différence Min/Max °C, Diminution de l’heure, Augmentation de l’heure. Vous pouvez ainsi reconnaître les tendances dans le temps et sur plusieurs mesures (si, par exemple, votre % de SCR de la séance diminue grâce à un entraînement régulier, vous pouvez le voir immédiatement ici). 37. Archives (vue unique)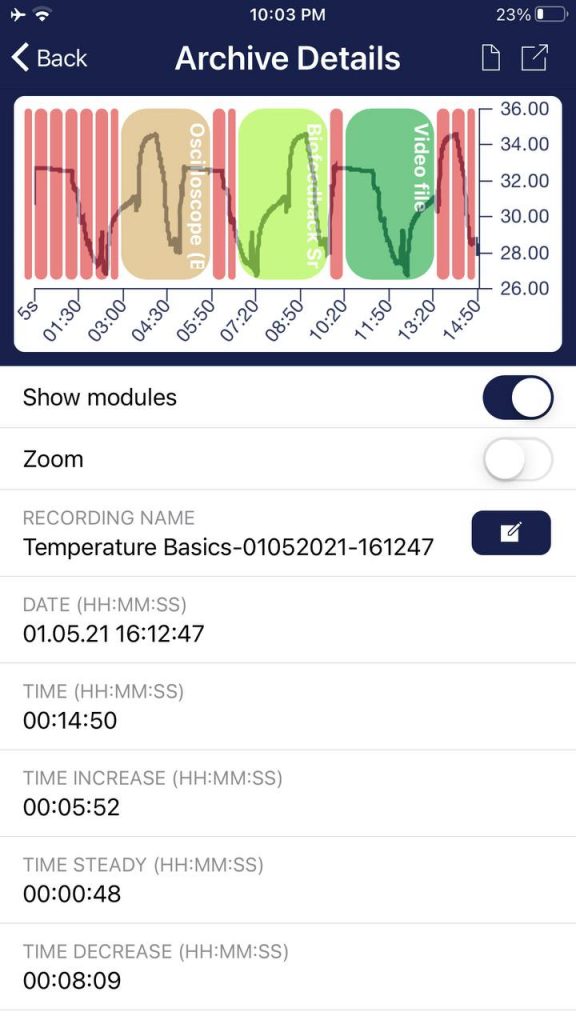  Exporter les données Grâce à nos fonctions d’exportation tout en bas d’un enregistrement, vous pouvez exporter les enregistrements au format PDF ou .csv avec toutes les applications courantes (par exemple, les envoyer via Messenger, WhatsApp, e-mail, etc.) ou simplement les sauvegarder sur votre téléphone ou dans votre cloud. Les données sont exportées au format .csv (valeurs séparées par des virgules). Ce format peut être ouvert avec Microsoft Excel ou Open Office Calc (gratuitement). Si vous aimez travailler avec Google, Google Sheets peut être une alternative à Excel. Vous pouvez ouvrir vos fichiers .csv exportés, les visualiser et y accéder via le nuage facilement à partir de plusieurs appareils. Google Sheets possède pratiquement les mêmes fonctions et la même interface qu’Excel. Remarque : nous avons également résumé des informations plus détaillées sur l’exportation CSV et le traitement de vos données dans un article supplémentaire sur le streaming et l’analyse des données eSense. 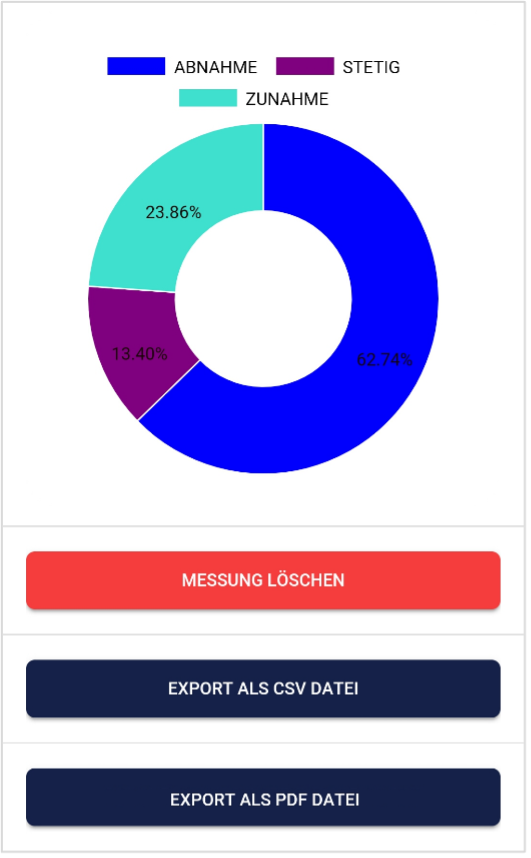 Parties d’augmentation/décroissance/stabilité Dans le diagramme circulaire, vous pouvez voir les parties dans lesquelles les valeurs mesurées ont augmenté, diminué ou sont restées stables. Exportation au format PDF Vous pouvez également exporter les mesures au format PDF. Remarque : cette opération prend un certain temps. 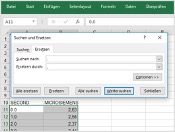 Dans Excel™ ou Google Sheets™ Avis : Si vous ouvrez le fichier .csv avec Excel™ (ou Google Sheets™) et que vos valeurs n’ont pas de sens, c’est qu’il y a généralement un langage paramétré différent dans l’application eSense et dans Excel™ et Sheets™. Remarque : nous avons également résumé des informations plus détaillées sur l’exportation CSV et le traitement de vos données dans un article supplémentaire sur le streaming et l’analyse des données eSense. 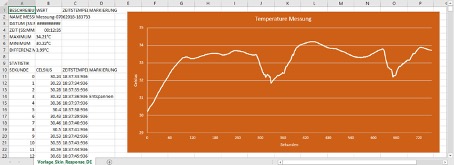 38. Réalité virtuelle (VR) (p.ex. Meta Quest 3)Tous nos capteurs eSense et notre application eSense fonctionnent également avec des lunettes VR (réalité virtuelle). La condition préalable est un adaptateur USB-C (notre recommandation : https://amzn.to/40eCoLR), que nous recommandons de toute façon désormais et que vous pouvez également commander directement chez nous dans le magasin avec un eSense. L’application eSense peut être utilisée normalement, avec toutes ses fonctions. Après l’installation unique avec SideQuest, aucun autre réglage spécial ne doit être effectué. En particulier, le graphique de la mesure ainsi que les photos et les vidéos de l’entraînement de biofeedback peuvent être visualisés dans des détails impressionnants avec les lunettes VR. Nous avons créé une vidéo qui montre la meilleure façon de l’utiliser : 39. Compatible avec les appareils Android et iOSGénéralNote à l’attention de tous les utilisateurs d’eSense : Si vous n’avez pas encore d’appareil et/ou si vous voulez acheter un appareil supplémentaire pour l’eSense, nous vous recommandons, selon vos goûts, soit
ou
D’après nos recherches, ces options offrent suffisamment de puissance pour l’application eSense, pourront être mises à niveau vers les prochaines versions d’Android et d’iOS pendant un certain temps et sont encore d’un prix raisonnable. Les appareils Android disposent toujours d’une entrée jack 3,5 mm normale et ne nécessitent pas d’adaptateur pour l’eSense. A partire dall’iPad di 10ª generazione (2022), dall’iPad Pro di 3ª generazione (2018), dall’iPad Air di 4ª generazione (2020) e dall’iPad mini di 6ª generazione (2021), gli iPad non hanno più il jack per cuffie da 3,5 mm. Da questi modelli in poi, sarà necessario un adattatore per l’eSense. Maggiori informazioni sono disponibili nell’avviso generale qui sotto, nella sezione iOS. appareils iOS compatibles avec l’eSense
Remarque générale: Alternativement, vous pouvez utiliser n’importe quel autre adaptateur avec un puce DAC. Nous recommandons cet adaptateur sur Amazon : https://amzn.to/2SnAUA1. Nous avons testé 11 adaptateurs Lightning alternatifs de fournisseurs tiers – seulement deux d’entre eux ont fonctionné. Par conséquent, nous recommandons soit l’adaptateur Apple Lightning original (https://www.mediamarkt.de/de/product/_apple-mmx62zm-a-2179668.html), soit cet adaptateur Lightning vers 3,5 mm compatible, que nous avons utilisé avec succès avec le eSense et que nous proposons également dans notre boutique : Compatible Apple Lightning to 3.5mm adapter https://mindfield-shop.com/en/product/compatible-apple-lightning-to-3-5mm-adapter. Note supplémentaire Siri: Remarque concernant les appareils iOS et l’eSense Pulse : Remarque pour iOS 7 et les versions ultérieures et l’ eSense Respiration, Skin Response et Temperature : 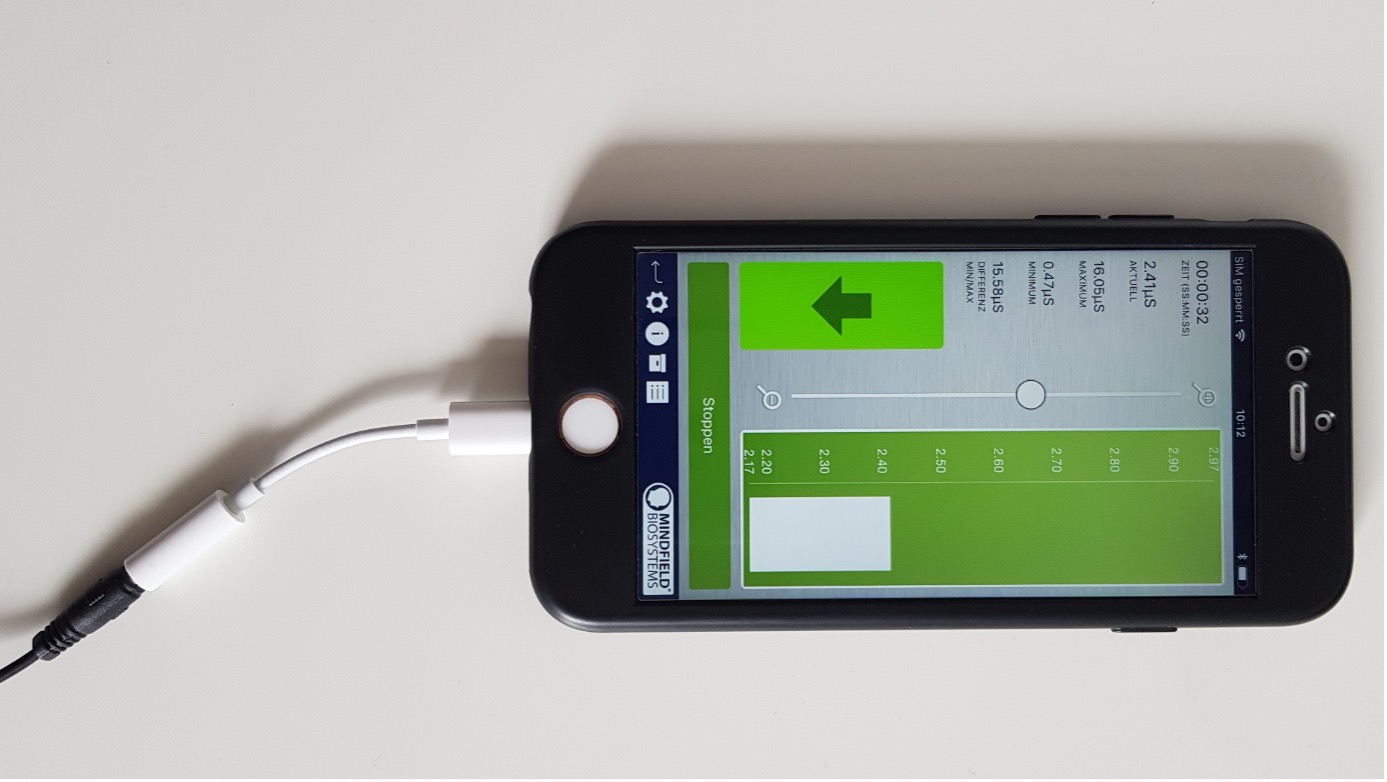 qui n’a plus de prise casque 3,5 mm, par exemple l’iPhone X) Appareils Android compatibles avec l’eSense
Remarque importante concernant les appareils Android pour l’eSense Pulse : Remarque importante concernant les appareils Android pour l’eSense Respiration, Skin Response et Temperature : Vous pouvez également utiliser tout autre adaptateur doté d’une puce DAC. Nous recommandons cet adaptateur sur Amazon : https://amzn.to/2SnAUA1. Vous trouverez ci-dessous quelques appareils Android que nous avons testés avec les capteurs eSense Pulse, Respiration, Skin Response et Temperature et qui fonctionnent correctement (liste blanche). (Veuillez noter qu’il ne s’agit que d’un très petit échantillon et que la grande majorité des appareils dans le monde fonctionnent avec le Mindfield eSense).
Les appareils Android suivants ne sont PAS compatibles avec eSense Respiration, Skin Response et Temperature (liste noire). Cette liste n’est pas nécessairement exhaustive. Si vous n’êtes pas sûr que votre appareil est compatible, vérifiez si l’entrée du microphone est présente comme décrit ci-dessus !
Il est possible que ces appareils fonctionnent finalement si vous utilisez le port USB-C de l’appareil à la place. Pour ce faire, vous pouvez utiliser un adaptateur USB-C vers jack 3,5 mm : https://amzn.to/2SnAUA1. 40. Adaptateur pour appareils Android et AppleCertains appareils Android et iOS (Apple) plus récents, dépourvus de la prise casque classique de 3,5 mm et dotés du nouveau connecteur Lightning / USB-C, fonctionnent également parfaitement avec l’eSense. Veuillez suivre cet ordre lors de l’utilisation de l’adaptateur :
Si l’adaptateur avec eSense est branché après le démarrage de l’application et qu’elle est en mode Entraînement libre (même si l’entraînement n’a pas encore commencé), des problèmes de connexion peuvent survenir. Si l’eSense n’est pas reconnu et que le signal fluctue de manière irrégulière, fermez complètement l’application eSense et redémarrez-la. Cela devrait résoudre le problème. PommeVous avez besoin d’un adaptateur original Apple USB-C (https://amzn.to/41zD2Gd) ou original Apple Lightning (https://www.mediamarkt.de/de/product/_apple-mmx62zm-a-2179668.html) vers une connexion de 3,5 mm (non inclus dans la livraison de l’eSense). 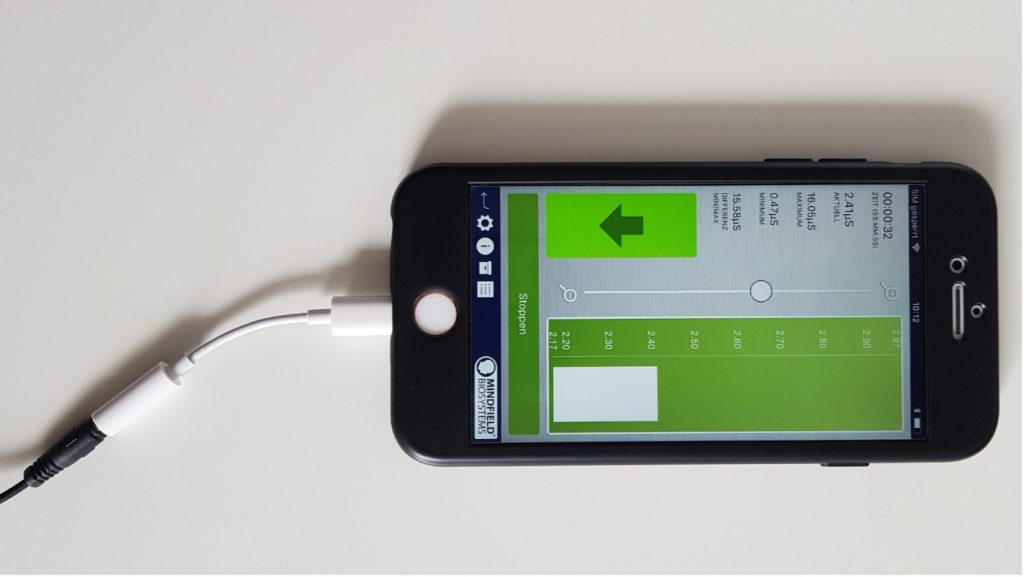 de prise casque 3,5 mm, par exemple l’iPhone X) Android et AppleVous pouvez également utiliser n’importe quel autre adaptateur avec une puce DAC. Nous recommandons cet adaptateur sur Amazon : https://amzn.to/2SnAUA1  Un adaptateur n’est également nécessaire, le cas échéant, que pour l’eSense Skin Response, l’eSense Temperature et l’eSense Respiration (car ces eSenses disposent d’une prise casque de 3,5 mm). Un adaptateur n’est jamais nécessaire pour l’eSense Pulse et l’eSense Muscle (car ils se connectent à l’appareil sans fil via Bluetooth®). Remarque générale: Alternativement, vous pouvez utiliser n’importe quel autre adaptateur avec un puce DAC. Nous recommandons cet adaptateur sur Amazon : https://amzn.to/2SnAUA1. Nous avons testé 11 adaptateurs Lightning alternatifs de fournisseurs tiers – seulement deux d’entre eux ont fonctionné. Par conséquent, nous recommandons soit l’adaptateur Apple Lightning original (https://www.mediamarkt.de/de/product/_apple-mmx62zm-a-2179668.html), soit cet adaptateur Lightning vers 3,5 mm compatible, que nous avons utilisé avec succès avec le eSense et que nous proposons également dans notre boutique : Compatible Apple Lightning to 3.5mm adapter https://mindfield-shop.com/en/product/compatible-apple-lightning-to-3-5mm-adapter. 41. eSense Web AppEn plus de l’application, nous avons également développé une application web eSense qui reflète et complète l’application. Vous pouvez l’utiliser avec le compte et les plans mentionnés ci-dessus. Vous pouvez analyser vos données enregistrées (avec le plan de base) ou même transférer vos données vers un PC en temps réel (streaming en direct avec le plan premium). Le principal avantage est que vous pouvez voir le graphique encore mieux avec un grand écran, agrandir des zones individuelles et disposer de fonctions d’analyse plus avancées.   Avec l’application Web eSense, vous pouvez également visualiser les mesures de plusieurs eSense différents simultanément et en temps réel, ce qui permet à un client formateur professionnel de concevoir le flux de travail. Vous trouverez l’application Web à l’adresse https://esense.live. Vous pouvez vous y connecter avec le même compte (nom d’utilisateur et mot de passe) que pour l’application eSense. Pour plus d’informations sur l’application Web eSense et ses capacités, consultez également notre article sur la diffusion en continu des données eSense.  L’application eSense fonctionne avec tous nos eSense, à l’exception de l’eSense EEGenius. 42. Guide du superviseurS’abonner à un planVous devez avoir activé un plan. Vous pouvez le réserver dans notre application mobile (sur Android et iOS), sous Profil -> Plans. Pour partager vos mesures avec un superviseur en tant que client, le plan de base est suffisant (parce que les mesures sont déjà téléchargées sur le cloud, de sorte que votre superviseur peut accéder à vos mesures téléchargées). Nous avons également une vue d’ensemble des différents scénarios formateur-client ici : https://mindfield.de/esense-app-fur-den-professionellen-anwender/ Pour le streaming en direct et l’affichage en direct personnalisé, le client doit avoir activé le plan Premium.   Côté clientEnsuite, vous devez vous connecter à notre application Web à l’adresse https://esense.live/  Afin de partager vos mesures avec un superviseur, vous devez avoir activé le plan Basic (comme décrit dans la première étape ci-dessus) 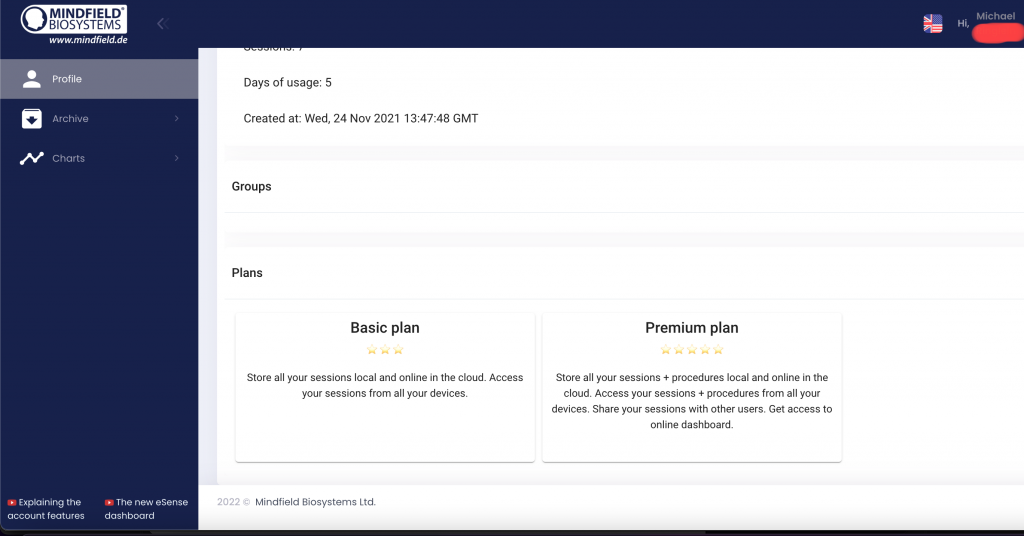 Dans l’application web, vous devez saisir l’identifiant de votre superviseur (avec lequel vous souhaitez partager vos mesures). Pour des raisons de protection des données, cela n’est malheureusement possible que de cette manière. Cela signifie que le superviseur que vous souhaitez doit vous fournir l’ID et que vous devez l’entrer à l’endroit suivant pour autoriser l’accès du superviseur :  (Pour des raisons de confidentialité, les médiateurs superviseurs ne sont plus affichés qu’avec leurs initiales. L’e-mail n’est plus affiché, seul l’ID l’est). Côté formateurVous devez d’abord vous connecter à notre application Web à l’adresse https://esense.live/  Vous devez être un superviseur enregistré. Vous pouvez acheter le plan pour les superviseurs ici : https://mindfield-shop.com/en/product/esense-supervisor-account-monthly-subscription-for-esense-app-and-esense-live  Pour pouvoir travailler avec votre (vos) client(s), celui-ci (ceux-ci) doit (doivent)
Si vous souhaitez utiliser le streaming en direct avec des clients, ces derniers doivent également disposer d’une connexion internet stable. Vous pouvez ajouter des clients en les sélectionnant dans la liste déroulante. Comme les clients vous ont déjà explicitement accordé l’accès, vous devriez voir vos clients dans la liste déroulante.  ArchivesEn tant que superviseur, vous pouvez voir, analyser et comparer les mesures enregistrées de vos clients. Cliquez sur « Archive » -> « Autre utilisateur » dans le menu. Saisissez l’adresse électronique du client dont vous souhaitez charger les mesures et cliquez sur le bouton « Rechercher l’identifiant/l’adresse électronique » 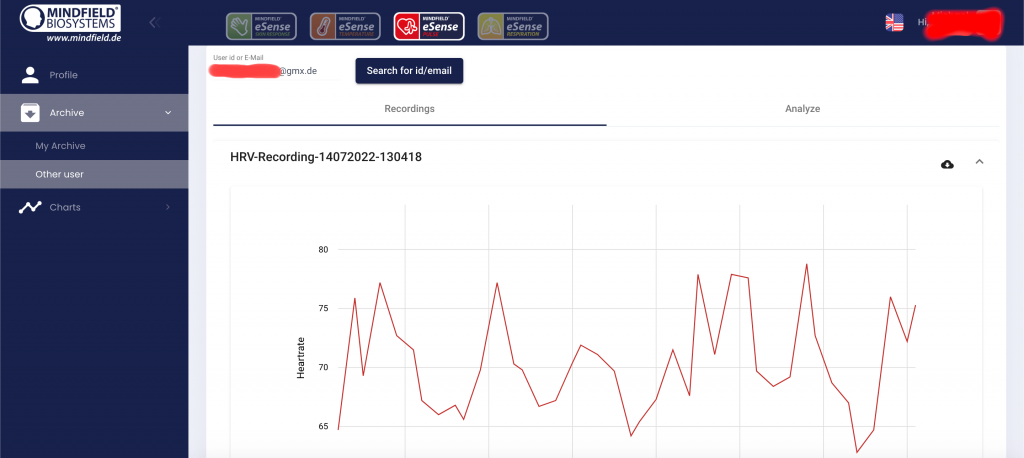 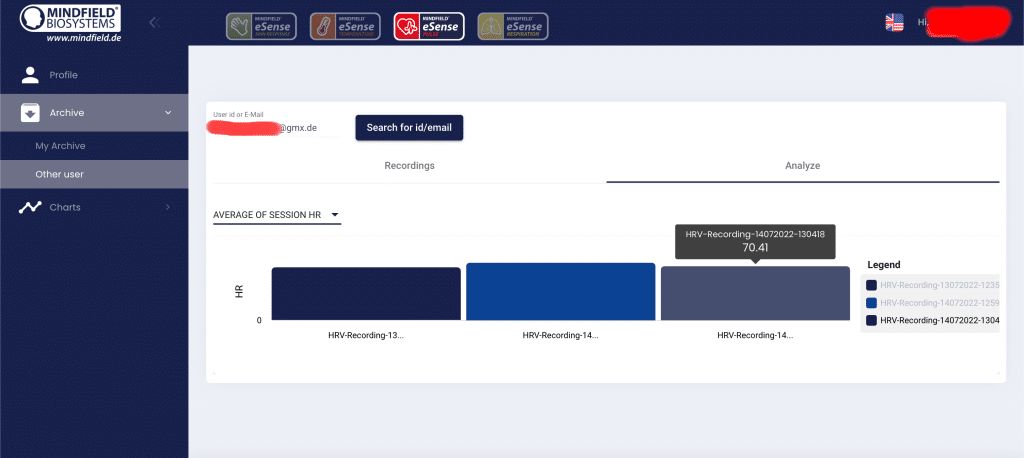 Activer le streaming vers esense.live dans l’application mobile eSenseSi vous êtes un superviseur, vous pouvez activer la transmission des données en temps réel vers l’application Web eSense (esense.live) dans les paramètres de l’application eSense.   Affichage en direct personnalisé (diffusion en direct)Pour l’affichage en direct personnalisé et la diffusion en direct, vous devez avoir activé le plan Premium (comme décrit dans la première étape ci-dessus). Cliquez sur « Charts » -> « Custom live view » dans le menu. Sélectionnez le client dans le menu déroulant, sélectionnez le capteur dans « Type » et cliquez sur « Ajouter un graphique personnalisé ».  Vous pouvez faire cela avec plusieurs capteurs différents du même utilisateur et voir les mesures de plusieurs utilisateurs en même temps. Vous pouvez par exemple diffuser la réponse cutanée et le pouls d’un client lorsque celui-ci effectue une mesure combinée de la réponse cutanée et du pouls. Mais vous pouvez également avoir 2 clients ou plus qui utilisent tous un eSense Pulse en même temps et les diffuser l’un à côté de l’autre (par exemple, dans une session de groupe que vous effectuez en ligne avec plusieurs clients dans différents endroits) 43. Compte et nuageVous pouvez créer votre propre compte gratuit pour l’application eSense et réserver des plans. Vous pouvez également bénéficier de procédures gratuites et régulièrement ajoutées sans réserver de plan. Nous vous recommandons donc d’utiliser l’application avec un compte. Les plans vous permettent d’utiliser principalement le nuage et ses fonctions et d’accéder à l’application web eSense à https://esense.live. Avec le plan de base, vous pouvez sauvegarder vos mesures localement et en ligne dans le nuage et ainsi accéder à vos mesures à partir de tous les appareils et de n’importe où. Vous avez également accès à l’application web eSense. Le plan Premium comprend toutes les fonctions du plan de base. En plus de vos mesures, vous pouvez également enregistrer vos procédures personnalisées en ligne dans le nuage et ainsi accéder à vos procédures à partir de tous les appareils. (Attention : Les limitations techniques d’Apple ne permettent malheureusement pas le téléchargement (et donc la synchronisation) de fichiers audio. La synchronisation des fichiers image et vidéo est toutefois possible). Vous pouvez acheter le Plan Premium ici : https://mindfield-shop.com/en/product/premium-plan-for-esense-app-for-all-esense-sensors-annually/ Il existe également le plan Supervisor. En tant que formateur professionnel ou commercial en biofeedback, vous pouvez l’utiliser pour créer des procédures individuelles pour vos clients et les partager avec eux via le cloud. Vous pouvez acheter le plan du superviseur ici : https://mindfield-shop.com/en/product/esense-supervisor-account-monthly-subscription-for-esense-app-and-esense-live Vous pouvez également partager vos mesures avec d’autres utilisateurs. Vous avez également la possibilité de transférer vos données vers l’application web eSense en temps réel. Pour ce faire, activez l’option « Real-time data transfer to eSense Web App » en bas des paramètres.   Ces plans peuvent être utilisés, entre autres, pour concevoir le flux de travail du client d’un entraîneur. Vous trouverez un aperçu du compte et du cloud dans notre article de comparaison des comptes. Vous pouvez réserver les plans dans notre application dans l’onglet profil :   44. Comparaison des comptesRemarque : Faites défiler le tableau vers la gauche ou la droite sur les appareils mobiles
2) Partage possible avec d’autres utilisateurs ou groupes 3) Partage possible avec d’autres utilisateurs Exemples de cas pour les différents comptesSUPERVISEURLe formateur professionnel ou commercial en biofeedback dispose d’un compte SUPERVISEUR afin de pouvoir créer des procédures individuelles pour ses clients et les partager avec eux via le cloud. Il peut également créer différents groupes et y ajouter ses clients individuellement. Cela leur permet de suivre et d’analyser les mesures de leurs clients sur une plus longue période. Vous pouvez acheter le plan du superviseur ici : https://mindfield-shop.com/en/product/esense-supervisor-account-monthly-subscription-for-esense-app-and-esense-live/ PLAN PREMIUMLe client qui souhaite travailler avec un entraîneur (professionnel) et avoir accès à toutes les fonctions dispose d’un PLAN PREMIUM. Celui-ci permet au client de partager ses enregistrements (mesures libres et procédures) avec le formateur et d’autres utilisateurs. Il peut également télécharger ses propres procédures dans le nuage et les faire analyser ou adapter par le SUPERVISEUR (formateur). PLAN DE BASELe client qui souhaite travailler avec un formateur (professionnel) a besoin d’au moins ce compte pour pouvoir partager ses enregistrements avec le formateur (SUPERVISEUR). SANS PLANToute personne souhaitant simplement découvrir l’application n’a pas besoin de s’inscrire à un plan pour tester ses fonctionnalités. Exemples de cas de synchronisation des mesures entre des comptes avec des plans différentsSans compte, sans plan (et hors ligne)Toutes les mesures sont enregistrées localement sur l’appareil. Il n’y a pas de synchronisation avec le nuage car il n’y a pas de compte associé. Les utilisateurs ne peuvent accéder à leurs mesures que sur l’appareil sur lequel elles ont été effectuées. Vous pouvez trouver les mesures dans les archives sous l’onglet Enregistrements. Avec compte, sans planLes mesures sont liées au compte de l’utilisateur mais ne sont pas synchronisées avec le nuage. Toutes les mesures liées au compte de l’utilisateur sont affichées dans les archives. Les mesures ne sont accessibles que si l’utilisateur est connecté à son compte sur l’appareil sur lequel les mesures ont été prises. Vous pouvez trouver les mesures dans les archives sous l’onglet Enregistrements. Avec compte, avec plan de base ou premiumToutes les mesures sont liées au compte de l’utilisateur et sont synchronisées avec le nuage. Toutes les mesures synchronisées liées au compte de l’utilisateur sont affichées dans les archives. Pour synchroniser d’anciennes mesures créées sur l’appareil avant l’achat d’un plan avec le cloud, vous pouvez sélectionner le bouton « Synchroniser avec le cloud » dans l’onglet « Session locale, effectuée sans compte » de l’archive. Ces mesures sont alors assignées aux autres mesures et disparaissent de cet onglet. Activer le streaming vers esense.live dans l’application mobile eSenseSi vous êtes un superviseur, vous pouvez activer la transmission de données en temps réel vers l’application Web eSense (esense.live) dans les paramètres de l’application eSense.   45. GroupesLes comptes vous permettent de créer vos propres groupes ou de rejoindre d’autres groupes. Vous pouvez ainsi partager vos enregistrements avec vos amis. Vous pouvez également travailler avec un formateur en tant que client, puisque vous pouvez partager vos enregistrements avec lui. 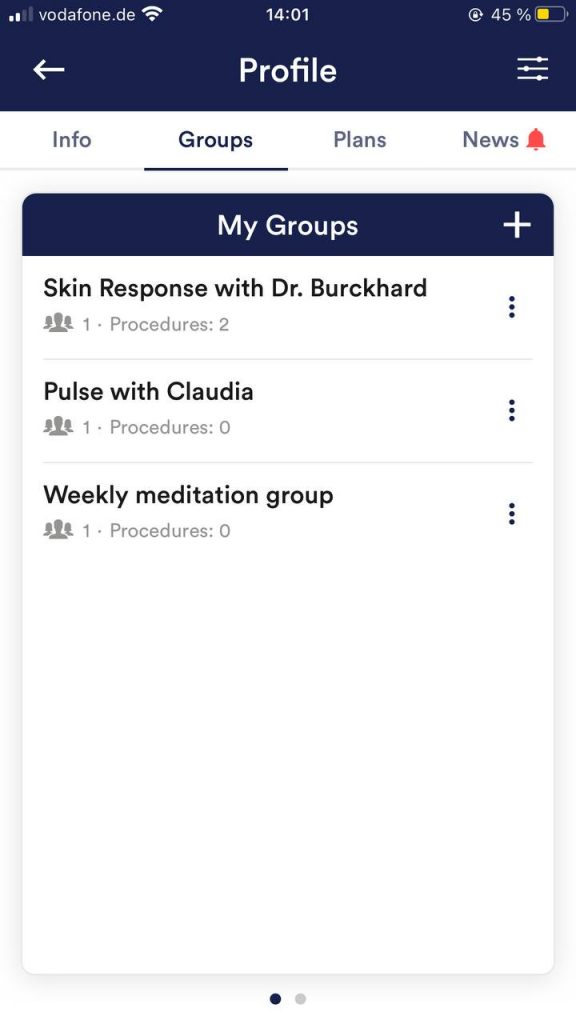 Créer un groupe Tapez sur le symbole plus pour créer un groupe. Modifier un groupe Tapez sur les 3 points à côté du nom du groupe. Vous pouvez alors (si vous y êtes autorisé) voir et supprimer les membres du groupe ou en ajouter de nouveaux. 46. Politique de confidentialitéL’application eSense ne collecte aucune donnée personnelle, telle que le nom, le sexe, la date de naissance, etc. Chaque enregistrement de données de mesure est effectué sous un préfixe général tel que « mesure », complété par le capteur eSense utilisé, la date et l’heure de la mesure. Les données de mesure enregistrées ne peuvent donc être attribuées à aucune personne. Le préfixe d’un enregistrement, par exemple « mesure », peut être modifié par l’utilisateur dans les réglages et utilisé pour l’attribution à une personne. Les utilisateurs peuvent décider de remplacer ce préfixe par leur nom, par exemple. Chaque mesure, ainsi que chaque fichier CSV exporté, contient alors le nom de l’utilisateur dans le nom du fichier. Droits d’accès dans l’application eSense
Transmission de données d’utilisation anonymes et de rapports de collisionAfin d’améliorer la stabilité technique de l’application eSense et la détection des erreurs de code, nous utilisons le service Sentry. Sentry ne sert qu’à ces fins et n’évalue aucune donnée à des fins publicitaires. La transmission se fait de manière anonyme et uniquement avec une connexion internet existante. Données traitées Données d’utilisation, métadonnées (ID de l’appareil, données de l’appareil, adresse IP). Mesures de protection spéciales : Masquage IP, suppression immédiate. Divulgation externe de Functional Software : Functional Software Inc, Sentry, 132 Hawthorne Street, San Francisco, California 94107, USA. Politique de confidentialité : https://sentry.io/privacy/. Traitement dans des pays tiers : ÉTATS-UNIS Garantie pour le traitement dans les pays tiers : Privacy Shield, https://www.privacyshield.gov/participant?id=a2zt0000000TNDzAAO&status=Active. Suppression des données : Les informations relatives à l’appareil ou à l’heure de l’erreur sont collectées de manière anonyme et ne sont pas utilisées à des fins personnelles, puis supprimées. Informations médicales Les capteurs Mindfield eSense ne sont pas des appareils médicaux et ne peuvent donc être utilisés que pour réduire le stress. Si vous souffrez d’une maladie, n’effectuez pas de traitement par vous-même et consultez toujours un thérapeute. Garantie du fabricant Les obligations légales de garantie s’appliquent à tous nos produits. Si vous rencontrez des problèmes avec nos produits, veuillez nous contacter directement. Voir la section « Contact » de ce manuel. |
||||||||||||||||||||||||||||||||||||||||||||||||||||||||||||