
|
eSense Pulseマニュアルバージョン7.1.3 | で作成された 11/08/2025 |
|

|
eSense Pulseマニュアルバージョン7.1.3 | で作成された 11/08/2025 |
|
内容一般1. 最新ニュース 3. 技術データ 4. 比較測定 eSense Pulse & Faros 180 5. 組み合わせの可能性 eSenseセンサーと複合フィードバック 7. eSenseデータをPC/Mac/ブラウザにストリーミング(eSenseウェブアプリ、OSC) 8. 大画面でeSenseを複製する(スクリーンミラーリング) 10. EC適合宣言 11. 連絡先 心拍変動12. 心拍と心拍変動に関する一般情報 13. イーセンス・パルスの特徴 14. 各測定値の説明 バイオフィードバックトレーニング15. eSense Pulseの紹介 18. 手続き 19. 公開トレーニング ソフトウェア&アクセサリー21. スマート電球(オプション) 23. Magic Blueよくある質問 eSenseアプリ(Android / iOS)25. 特記事項 26. 一般公開&公開トレーニング 27. ブレスペーサー 28. バイオフィードバック・スネーク 29. スペクトログラム 30. アンケート(任意) 31. 円グラフ(測定後) 32. 手続きの概要 33. プロシージャー・エディター 34. 新しいモジュールを追加する 35. モジュールの概要 36. プロシージャの作成 37. 瞑想 39. 一般設定 40. アプリ内課金 41. アーカイブ(概要) 42. アーカイブ(シングルビュー) 43. マーカー機能 44. バーチャルリアリティ(VR)(z.B. Meta Quest 3) eSense ウェブアプリ (www.esense.live)46. eSenseウェブアプリ 47. スーパーバイザー・ガイド アカウントとクラウド(オプション)48. アカウントとクラウド 49. 口座比較 50. グループ 51. プライバシーポリシー 1. 最新ニュース7.1.3の新機能 安定性とパフォーマンスを改善するためにアプリ全体をオーバーホールし、いくつかの新機能を追加しました。
マニュアル & FAQ: https://help.mindfield.de 2. 配送範囲 eSense Pulse eSense Pulse の納品範囲:
3. 技術データブルートゥース
ANT+
eセンス・パルス
4. 比較測定 eSense Pulse & Faros 180これは、一人の人間について並行して収集されたデータの高い精度と一致を示している。曲線は互いにぴったりと重なっており、青字の下の曲線はほとんどわからない: 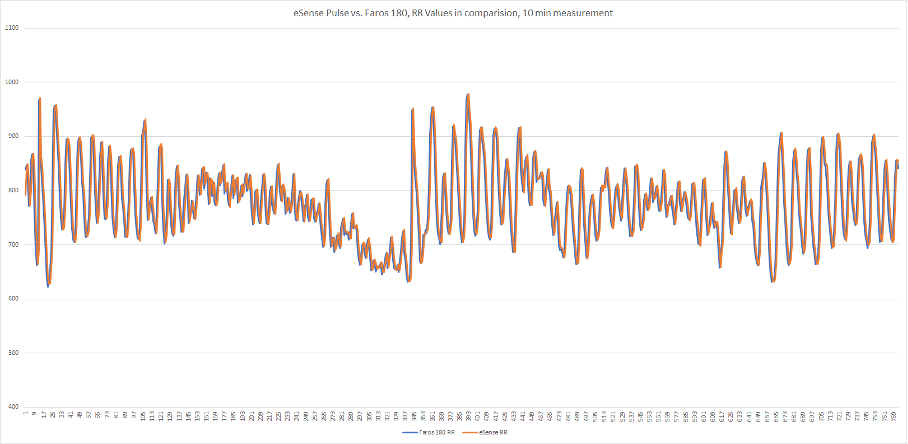 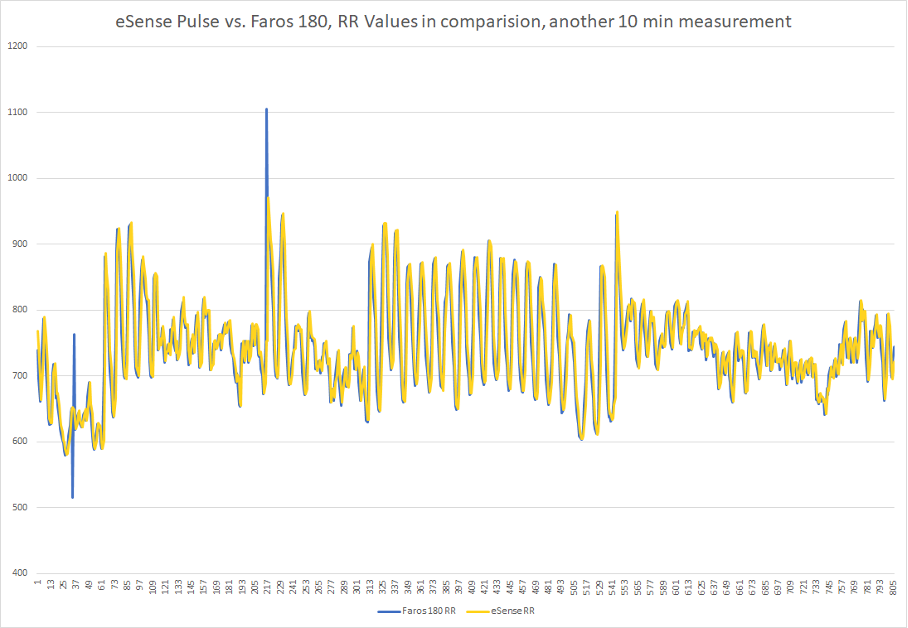 5. 組み合わせの可能性 eSenseセンサーと複合フィードバックeSense センサーは、制限付きで互いに組み合わせることができます。この組み合わせは、eSenseアプリのオープントレーニングとプロシージャの両方で使用できます。 eSense皮膚反応、eSense体温、eSense呼吸は、それぞれスマートフォンやタブレットの3.5mmヘッドフォンジャックを必要とするため、これら3つのセンサーを組み合わせることはできません。 ビデオでは、eSenseを組み合わせるための正確な手順を説明しています。eSenseアプリの設定と、組み合わせた測定値を後で評価する方法が紹介されています。 イーセンスパルスeSense Pulse は Bluetooth® 経由で接続されるため、eSense Pulse を他の各センサーと組み合わせることができます(3.5mm ヘッドフォンジャック経由)。 その結果、センサーとバイオフィードバックパラメーターの組み合わせは以下のようになります(括弧内):
*eSense Respiration は Skin Response に基づいているため、eSense Skin Response と組み合わせてのみ使用できます。 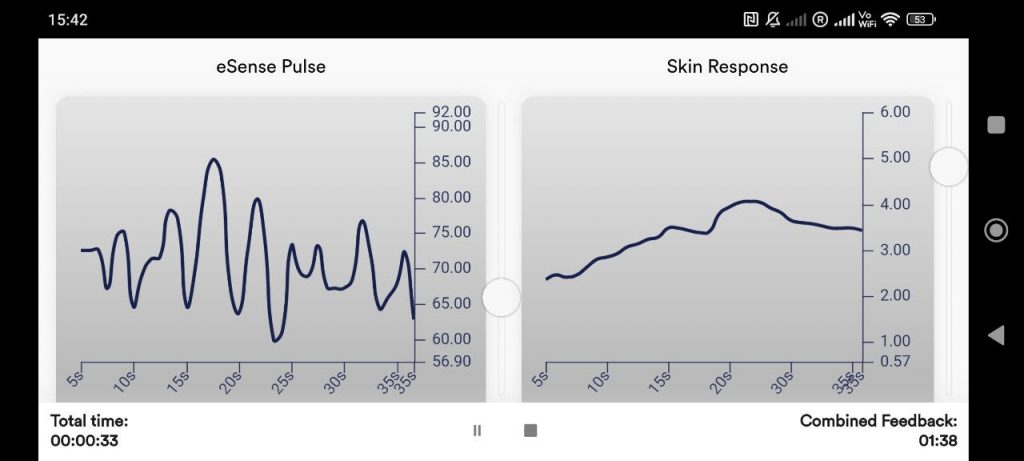 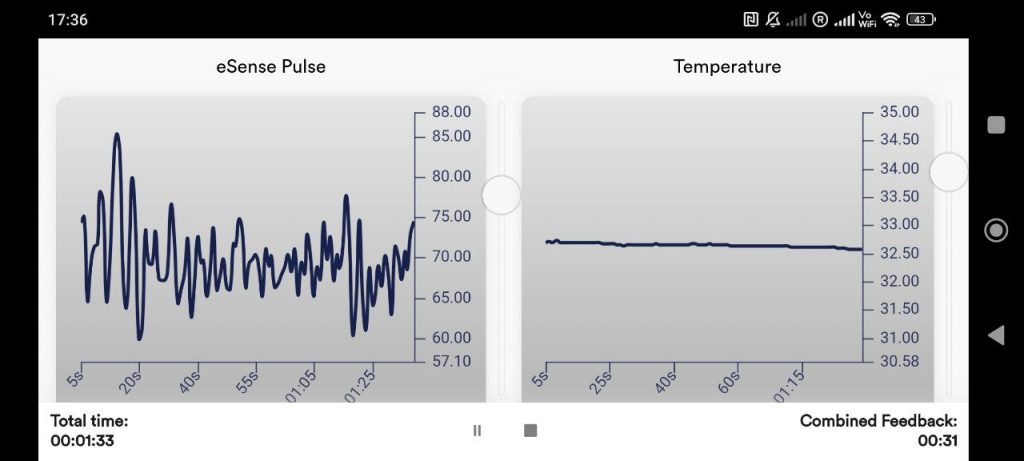 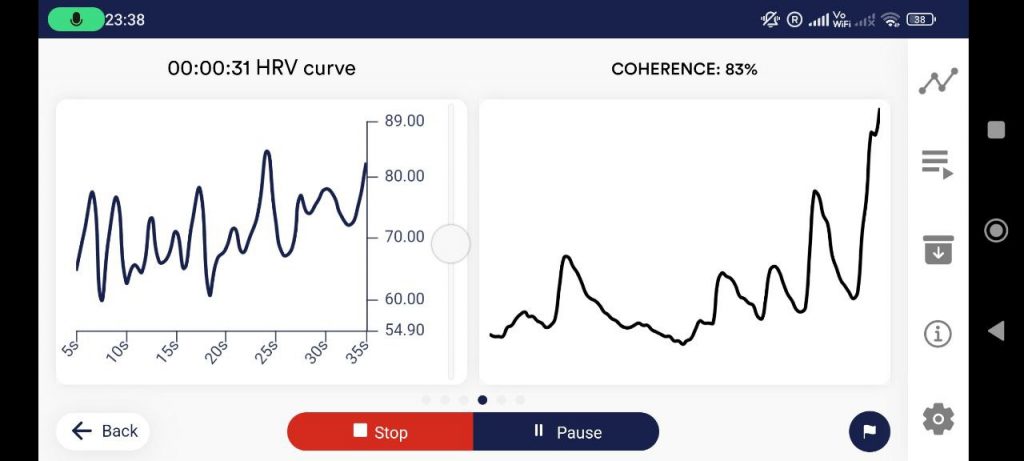 6. eSenseデータの分析(CSV)eSenseアプリからデータをエクスポートし、さらに他のプログラム(Microsoft Excel™やGoogle Spreadsheets™など)で評価することができます。このガイドでは、eSenseアプリからのエクスポートからインポート、Microsoft Excel™やGoogle Sheets™での評価まで、すべての手順をご紹介します。 eSense Pulseについては、Kubios HRVソフトウェアの補足記事もあります。 このガイドで示す例は、ほとんどが eSense Skin Response に関するものです。しかし、原理的には、eSense Temperature、eSense Pulse、eSense Respiration、eSense Muscle のデータも同じように処理できます。 Mindfield eSense アプリからの測定値のエクスポート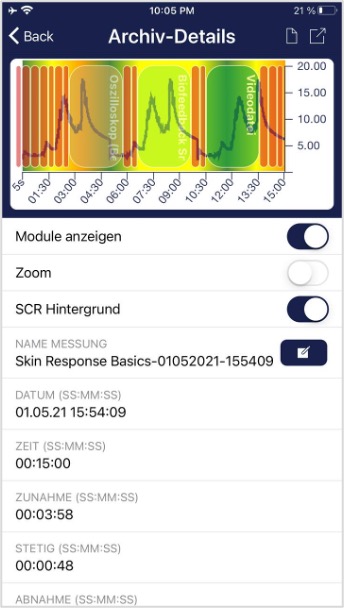 アプリにはアーカイブがあり、記録を保存してエクスポートできます。 データのエクスポート 右上のエクスポートアイコンをタップするか、下部にある “CSV ファイルとしてエクスポート” ボタンをタップすると、一般的なアプリ (Messenger™、WhatsApp™、E メールなどで送信)、または携帯電話やクラウド (Google Drive™、Dropbox™ など) に .csv 形式で記録をエクスポートできます。  データは.csvファイル(カンマ区切り値)としてエクスポートされます。このファイル形式は、Microsoft Excel™やOpen Office Calc™(Excelの無料代替ソフト)などで開くことができます。 Googleでの作業がお好きなら、Google Sheets™(ドイツ語ではGoogle Tabellen™)もExcelの代替になります。エクスポートした.csvファイルを開いて視覚化したり、クラウド経由で複数のデバイスから簡単にアクセスすることもできます。Google SheetsはExcelと同様の機能を持ち、操作性も非常に似ています。 一般的な注意事項エクスポートされるファイルは常にCSVファイルです。CSVは「カンマ区切り値」の略です。これは、ファイル内の値がカンマで区切られていることを意味します(,)。 これらのCSVファイルは、Microsoft Excel™やGoogle Sheets™などのプログラムで開いて編集することができます。また、R™、Python™、Numpy™、Tensorflow™など、頻繁に使用されるプログラミング言語やフレームワークでインポートして編集することも可能です。 ここではMicrosoft Excel™とGoogle Sheets™について説明します。MicrosoftExcel™ よりも Google Sheets™の方が使いやすく、我々の測定値との相性も良いので、初心者の方には GoogleSheets™の使用をお勧めします(例えば、秒が日付の前に自動的に付かない、Excel のセクションを参照)。また、Google Sheetsは、グラフを素早く自動作成するのに少し優れています。すでにエクセルに慣れているのであれば、エクセルを使う方が理にかなっています。 Google Sheets™はこちらから: 。 Excel™ と Google Sheets™ での設定が重要です。eSenseアプリは測定値を使用言語に合わせます。英語では、数値は通常ドットで区切られます。そのため、英語版の1.5はドイツ語版では1.5になります。したがって、CSVファイルをExcel™やGoogle Sheets™で開き、数値が意味をなさない場合は、通常、eSenseアプリとExcel™やSheets™の言語が異なることが原因です。 そのため、原則として以下のようになります:Excel™またはSheets™をドイツ語で使用している場合は、eSenseアプリもドイツ語で使用してください。Excel™またはSheets™を英語で使用している場合は、eSenseアプリも英語で使用してください。これにより、最初の2つのステップ(小数点セパレータの置換と値の列への分割)を省くことができ、ステップ3(時間に対する皮膚コンダクタンスの適用)から直接始めることができます。 マイクロソフト エクセル1.小数点以下の区切り文字を置き換える(Excel™とeSenseアプリの言語設定が異なる場合のみ必要です)
 2.値を列に分割する(Excel™ と eSense アプリの言語設定が異なる場合のみ必要です。) 時刻と測定値は、カンマまたはセミコロンで区切られた最初の列にあります。2つの列に分ける必要があります。
 3.秒を正しくフォーマットする(オプション) エクセルでは、最初の列の秒を自動的に日付にフォーマットすることがよくあります。残念ながらこれを無効にする方法はありません。しかし、これを解決する方法はいくつかあります:https://support.microsoft.com/en-us/office/stop-automatically-changing-numbers-to-dates-452bd2db-cc96-47d1-81e4-72cec11c4ed8。 4.時間に対する皮膚コンダクタンスを描く
   5.マーカーに対して皮膚コンダクタンスを描画する
 6.SCRに対する皮膚コンダクタンスを描く
 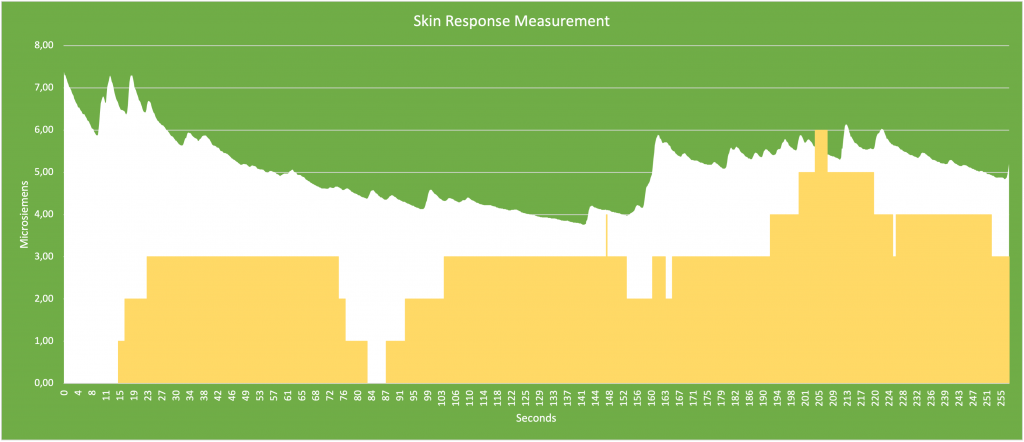 Googleドライブ(Google Sheets™、推奨)Excel™と同様、ここでもセパレータが複雑になることがあります。エクスポートされるファイルは常にCSVファイルです。CSVは “Comma separated values “の略です。これは、ファイル内の値がカンマで区切られていることを意味します。 グーグルはしばしばデータを自動的にフォーマットしようとします。そのため、測定値が日付として解釈されてしまうことがあります。これを防ぐには、まず「書式」→「数値」→「数字」を選択していることを確認してください。 1.小数点以下の区切り文字を置き換える(Google Sheets™とeSenseアプリの言語設定が異なる場合のみ必要です。)
 2.値を列に分割する(Google Sheets™とeSenseアプリの言語設定が異なる場合のみ必要です) 言語設定によっては、時間と測定値の値は両方とも最初の列にあり、カンマまたはセミコロンで区切られています。2つの列に分割する必要があります。
3.時間に対する皮膚コンダクタンスを適用する。
4.ハイライトに対してメインコンダクタンスを入力する。
 Google Sheetsで作成した図は、iFrameで埋め込むこともできます。 7. eSenseデータをPC/Mac/ブラウザにストリーミング(eSenseウェブアプリ、OSC)バイオフィードバックトレーナー、セラピスト、コーチなどの上級ユーザーには、eSenseアプリを介してeSenseセンサーの測定データをPCにストリーミングする機能を提供しています。そのため、グループコースや遠隔トレーニングの実現が可能で、受講者はトレーナーとは全く別の場所にいることができます。遠隔監視も簡単です。 以下の機能はすべて非公開ですが、ご要望があればご利用いただけます。私たちのオンラインショップでは、プロフェッショナルユーザー向けのeSenseセット(https://mindfield-shop.com/produkt/esense-set-exkl-sdk) を提供しています。ロック解除後、eSenseアプリの設定を下にスクロールすると、これらの機能が表示されます。 現在、eSenseアプリからPCへのデータ転送には、eSenseウェブアプリとOSC転送の2つの方法が あります。 どちらも並行して使用することができますが、通常はどちらか一方を使用します。OSCプロトコルは高速でタイムリーなストリーミングに使用され、実際に音楽業界から来ています。OSCはオープンソースであり、既存のソフトウェアにプロトコルを統合できる可能性があります。 eSense ウェブアプリiOSとAndroid用のeSenseウェブアプリでは、eSenseモバイルアプリをミラーリングして補足するブラウザ用のeSenseウェブアプリも開発しました。 eSenseアプリのアカウントといずれかのプランが必要です。記録されたデータはブラウザ上で分析したり(ベーシックプラン)、リアルタイムでPCにストリーミングすることもできます(プレミアムプラン)。eSenseウェブアプリを使えば、複数の異なるeSenseの測定値を同時にリアルタイムで見ることができます。 例えば、プロフェッショナル・ユーザーとして、それぞれ異なるeSenseを持つ5人のユーザーのグループを監視し、見守ることができます。例えば、eSense皮膚反応とeSense脈拍、体温、呼吸などの異なるセンサーを自由に組み合わせることができます。ユーザーは世界中に分散することも可能です。必要なのは、スマートフォン、eSenseセンサー、モバイルアプリ、予約済みプランだけだ。プランの詳細はこちら。 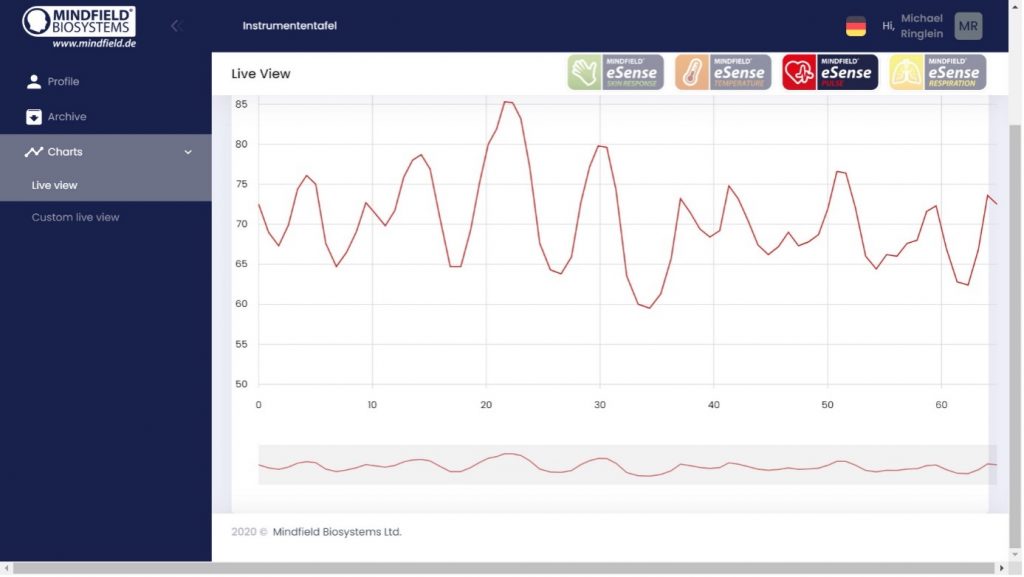 プライベートユーザーとして、大きな画面でグラフを見たり、個々のエリアを拡大したりすることもできます。 eSenseウェブアプリは https://esense.liveにあります。モバイルアプリと同じアカウント(ユーザー名とパスワード)でログインできます。 OSC転送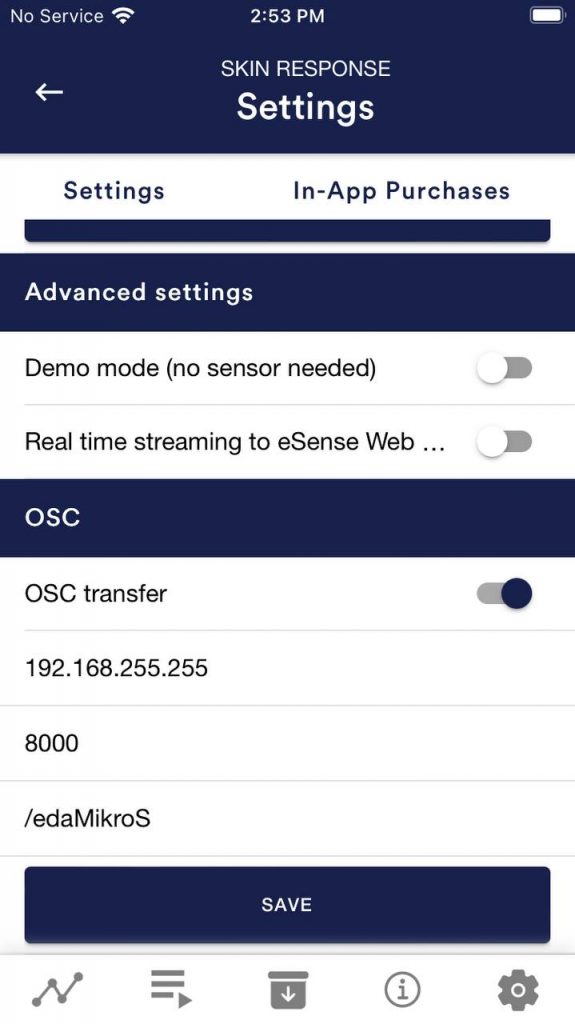 OSC (https://opensoundcontrol.stanford.edu) は “Open Sound Control “の略で、カリフォルニア大学バークレー校によって開発されたオープンソースのネットワークプロトコルです。異なる信号をリアルタイムで処理するのに適しているため、音楽業界で広く使われている(例えば、コンサートでは複数のマイクや照明をリアルタイムで合わせることが重要である)。 そのため、このプロトコルはリアルタイムで 複数のeSensesのデータ伝送に特に適しています。 音楽業界では広く普及しているため、比較的簡単に調整でき、自分で設計したソフトウェアで使用できる拡張機能やプラグインが すでにいくつかあります。これらは通常、Android、iOS、Java、Javascript、C++、Pythonなど、 一般的なプログラミング 言語で利用できます。 eSenseアプリでOSCを使用するには、データを受信するユーザーのIPアドレスを定義する必要があります。これはローカルIPアドレスでもインターネット上のIPアドレスでも構いません。ポートは自由に定義できます。ファイアウォールはデータの流れを阻止したがるので注意が必要です。 アプリ内で変数を定義して、異なるeSenseを割り当てることもできます。これにより、eSense(またはユーザー)をソートまたはフィルタリングし、より良く分析することができます。 OSC転送は、eSenseからのデータを統合したい(WindowsまたはMac)ソフトウェアのプログラマーを対象としています。通常のプログラミング言語で利用可能なOSCライブラリを使えば、このような統合は非常に簡単です。 eSenseアプリの一般設定でOSC転送を有効にすることができます。 8. 大画面でeSenseを複製する(スクリーンミラーリング)eSenseアプリを使用すると、タブレットやスマートフォンの画面内容をより大きな画面に表示することができます。これにより、例えば自宅の大画面テレビでバイオフィードバックのトレーニングを見ることができ、トレーニングの質を向上させることができます。 以下の説明書はすべてのeSenseデバイスで使用できます。必ずアダプターが必要です: スマートフォン/タブレット(eSenseアプリ付き) 通常、iOS デバイスを推奨します。 アンドロイドAndroid では、USB-C 出力と 3.5 mm ジャックプラグのある新しいデバイスでのみ動作します。マイクロUSBを搭載したAndroidデバイスは動作しません。 eSense皮膚反応、体温、呼吸:お使いのデバイスに3.5mmジャックプラグがなく、eSense用のUSB-C – 3.5mmジャック変換アダプタをすでに使用している場合、残念ながらUSB-C – HDMI変換アダプタは使用できません。 HDMIドングル(Miracast / Chromecastなど)でのワイヤレス接続一般的なHDMIドングルについては、さまざまな経験があります。多くのオプションがありますが、ドングルは一般的に外部電源を必要とし、セットアップがかなり複雑です。 そのため、これらの使用はお勧めしませんが、原理的には機能しますし、デバイスにそれ以上のアダプターがない場合(デバイスにはUSB-Cしかありませんが、3.5mmジャックプラグはもはやないため)には代替手段となります。 iOSLightningデジタルAVアダプタまたはUSB-CデジタルAVマルチポートアダプタをiOSデバイスのLightningポートに接続し、HDMIケーブル(別売)を使用してiOSデバイスをテレビやプロジェクターに接続することができます。 原則として、eSenseアプリに対応しているiPhone、iPad、iPad Proであれば可能です。 Apple純正のアダプターのみを推奨します。MFI認証を取得しているものであれば、状況によっては使用可能です。しかし、アップルはいつでも何かを変更する可能性があるため、サードパーティ製のアダプタはお勧めしません。 Apple純正のアダプターはAmazonで購入できます: Apple Lightning Digital AV Adapter https://amzn.to/3y7ndtY. Apple USB-C-Digital-AV-Multiport-Adapter https://amzn.to/3wdvoEx。 eSense皮膚反応、体温、呼吸:iOSはこれらのeSenseデバイスにもUSB-C – 3.5mmジャックアダプターが必要です(eSense PulseとMuscleはBluetoothでスマートフォンやタブレットに接続するので必要ありません)。 つまり、eSenseでiPadを使用する場合は、3.5mmジャック接続のiPadでなければならない。例えば、iPad Mini 5は少し古いですが、3.5mmジャック接続を備えています。通常のiPadの場合、3.5mmジャック接続は第9世代が最後です。これらをリーズナブルな価格で購入するには、https://www.refurbed.de/c/ipads/またはhttps://www.rebuy.de/kaufen/apple-tabletsをお勧めします。 Airplayでワイヤレス私たちはAirPlayで良い経験をしてきました。アップルでのセットアップはとても簡単で、おそらく最良の解決策は50ユーロからの中古のアップルTVでしょう:Apple TV 4K Gen 1 https://www.refurbed.de/p/apple-tv-4k-5th-gen/ ミニプロジェクター現在では、比較的良いミニプロジェクターも許容できる価格で販売されています。私たちの経験では、これらは特に明るくはないが、十分に暗い部屋ではオプションとなる。 プロジェクターに必要なのはHDMI入力だけだ。 9. 接続問題のトラブルシューティング
10. EC適合宣言以下の指令に従ってください: 無線機器指令 (2014/53/EU) 製造者 Mindfield Biosystems Ltd. 本書は、以下の製品について宣言します: 「マインドフィールド® eSense パルス” 指令のすべての必須要件に適合しています。 本製品は、以下の文書の該当する要件に適合しています: DIN EN 60950-1 情報技術装置 – 安全 – 第 1 部:一般要求事項 (2013) DIN EN 62479 電磁界(10 MHz~300 GHz)への人体曝露に関する基本制限に対する低電力電子・電気機器の適合性評価(IEC 62479:2010、修正版) ETSI EN 300 328 V2.1.1 (2016-11) ETSI EN 300 440 V2.1.1 (2017-03) 場所グロナウ 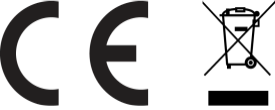 WEEE-Reg.-Nr.DE 24465971 11. 連絡先マインドフィールド®バイオシステムズ社- Hindenburgring 4 – D-48599 Gronau Tel: + 49 (0)2565 406 27 27 – Fax: + 49 (0)2565 406 27 28 – E-Mail: info@mindfield.de 製品に関するご質問やサポートが必要な場合は、お気軽にお問い合わせください!不適切な広告やスパムを避けるため、特定の内容のメッセージは無視しています。そのため、お問い合わせフォームにはリンクを書かないでください。必要な場合は、メールにてご連絡ください。 迷惑な荷物は送らないでください。不当な返品はお受けできませんし、処理することもできません。 12. 心拍と心拍変動に関する一般情報私たちの心臓は、私たちを生かし、生涯を通じてたゆまぬ努力を続けている。心臓は血液を全身に送り出し、酸素の豊富な血液を全身に行き渡らせ、酸素の乏しい血液は肺で再び新鮮な酸素を取り込む。心臓はまた、栄養素やホルモン、免疫細胞などの運搬を含め、あらゆるものを動かしている。 心臓が動いていることを知るのは簡単で、脈拍を感じたり、他人の胸に片耳を当てると、その音を聞くこともできる。太古の昔から、私たちは心臓の機能を研究し、測定してきた。 状況に応じて、心臓は心拍を調節することができる。私たちが眠っているときは、通常ゆっくりと均等に鼓動し、運動するときは速く鼓動し、その周波数を絶えず調整する。シロナガスクジラは1分間にわずか6回、トガリネズミは1分間に1,000回である。私たち人間の安静時の脈拍は、低いところでは毎分約60回で、幼児は毎分約130回と速い。乳児の安静時の脈拍は約130回/分であり、努力次第では200回/分を超えることもある。 心拍変動(HRV)とは、心拍リズムの周波数を変化させる能力のことである。安静にしていても、心拍間の時間には自発的な変化がある。 私たちの身体には、心拍リズムを変化させるための多数の調節メカニズムが備わっている。不可欠な2つの構成要素は、心拍を活性化し加速させる交感神経系と、心拍を減速させるブレーキとして働く副交感神経系である。 健康な人は、常に心臓のリズムを現在の要求に適応させている。スポーツや肉体労働のような肉体的労作に加えて、ストレスのような心理的労作も心拍数の増加をもたらす。緊張が解けて体がリラックスすると、心拍数は再び低下する。人間の場合、心拍数の変動幅は10(低い、ストレスのサイン)から30(高い、リラックスのサイン)まである。 私たちの体が心拍数を調節できればできるほど(心拍数の変動が大きいほど)、私たちは健康でいられる。心臓の鼓動が硬直的であれば、人は死に近づいている。 心拍変動の測定は心臓病学の大きな分野であり、広範な診断に使用されている。イーセンス・パルスでは、バイオフィードバック・トレーニング、すなわち心拍変動の改善に焦点を当てたいと考えています。トレーニングの現状と進捗状況を説明するために、eSenseアプリはHRVの不可欠な統計と分析も提供します。 eSense アプリでの心拍変動の測定とフィードバックを、ガイド付きリラクゼーション エクササイズやガイド付き瞑想と組み合わせることで、バイオフィードバックを超えた総合的な体験を提供します。豊富なフィードバックのバリエーションに加え、多くの統計で測定値を評価したり、進捗状況を記録したり、CSVやPDFファイルとして記録をエクスポートしたりするオプションがあります。データはあなただけのものです!生データに完全にアクセスできます。 13. イーセンス・パルスの特徴イーセンスパルスは、スマートフォン/タブレットとアプリを使って心拍変動を正確に測定する脈拍センサーです。測定だけでなく、心拍変動と健康を改善するためのバイオフィードバックトレーニングにも力を入れています! eSense PulseとeSense Appは以下の機能を提供します:
14. 各測定値の説明スコア(マインドフィールドが独自に開発) マインドフィールドのアプリでは、独自のスコアシステムを開発しました。私たちが開発したこのスコアは、あなたの心拍変動がどの程度優れているかを、たった1つの数字で簡単に教えてくれるものです。 簡単に言うと、心拍変動が良いほど、この数値は高くなります。 詳しくはスコアは曲線の規則性(%)と振幅(絶対値)の合計を、eSense Pulse(200msごとに最後の測定値をBluetooth®で送信する)からのデータレートと前回のスコアで割ったものです。 スコアとスコア0の時間間隔はちょうど200msとなる。規則性パーセンテージ<<90の場合: カーブの規則性が高いほど、または振幅が大きくても時間が一定であるほど、測定値は高くなります。 規則性 (マインドフィールドが特別に開発) 別の値として、規則性も含まれています。これもマインドフィールドが開発した計算式によって記録され、測定後の概要にカラーで表示されます(測定時間が5分以上の場合): 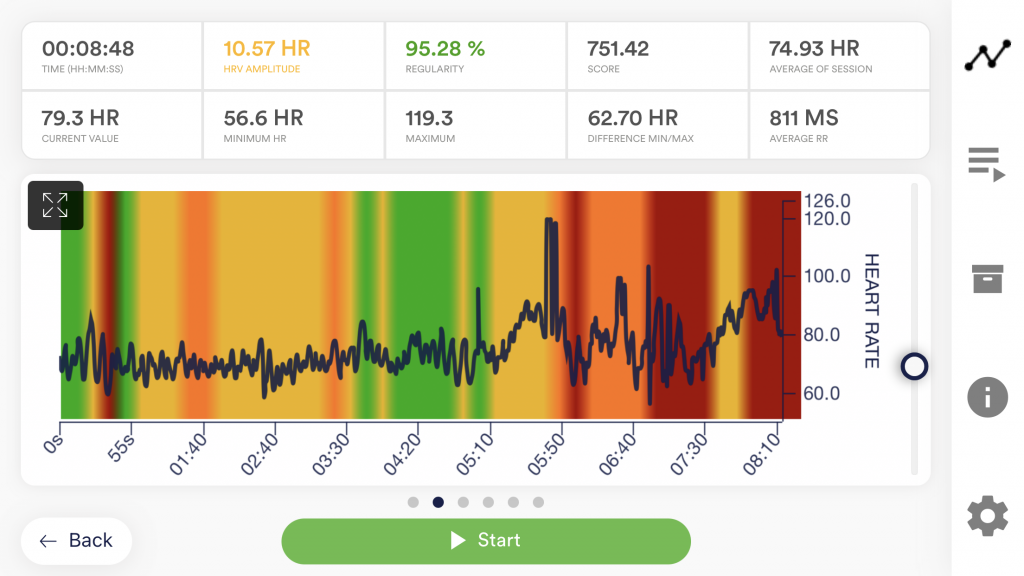 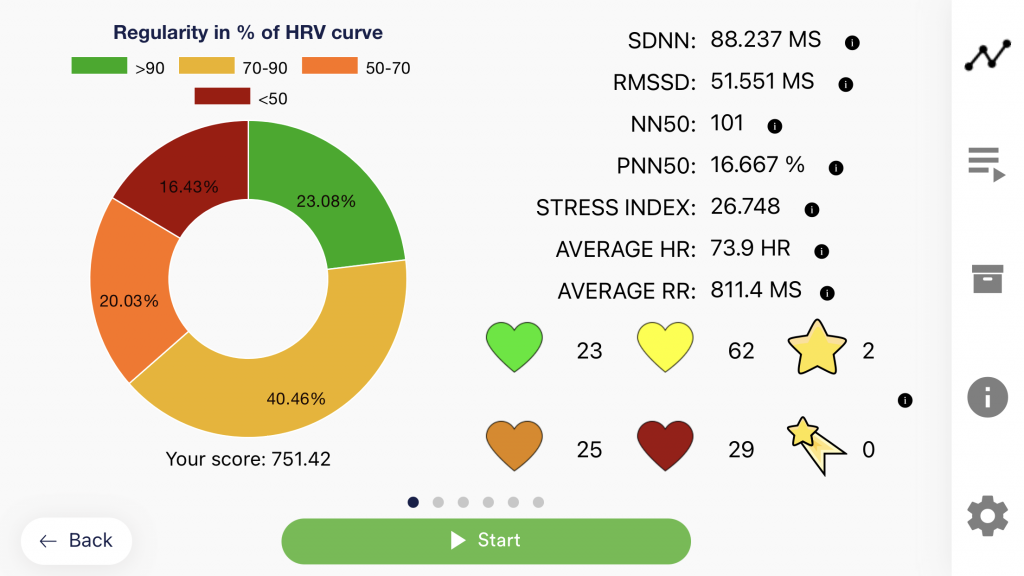 注意:注意:規則性の色分けは、円グラフの色分けと100%一致するわけではありません。 オシロスコープの背景の色付けは、20秒の期間を取り、どの規則性の値が最も一般的な色であるかを決定します。 一方、円グラフでは、セッション全体の規則性の数値がすべて使用され、そこから赤、黄、オレンジ、緑のパーセンテージが取り出される。 一般的な HRV 値 すべての測定値について説明する前に、RR と NN という用語が同じ意味であるにもかかわらず、科学や文献では使い分けられていることを簡単に指摘しておきます。RR インターバルまたは NN インターバルとは、2 つの心拍の間隔をミリ秒単位で表したものです。 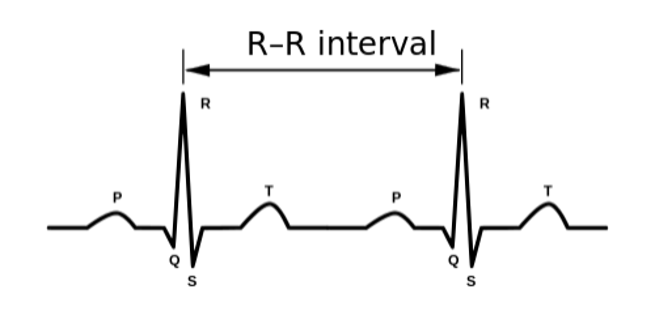 簡単に言えば、この間隔ができるだけ変動しないように訓練するのである。この距離データの分析は、神経系の状態についてさまざまな結論を可能にするさまざまなパラメーターで可能です。 時間ベースの測定値 SDNN RMSDD NN50 pNN50 平均RR この値を知るには、次の3つの例を思い浮かべてください:安静時の脈拍が1分間に60回なら、平均心拍間隔はちょうど1,000ms、つまり1秒です(1秒間に1回なので)。もしあなたが1分間に120回の軽い運動から中程度の運動をしているなら、RRは500ms、つまり1/2秒です(1秒間に2回なので)。脈拍を毎秒180拍まで上げるのに一生懸命なら、RRは333ms、つまり3分の1秒になる(毎秒3拍だから)。この値については、良いも悪いも、大きいも小さいもない。唯一言えることは、安静時の数値が高いほど、安静時の脈拍が遅いということで、これは例えば持久系アスリートの体力や心筋の強さの表れです。 ストレス指数 周波数ベースの測定値(アプリ内課金で入手可能) 時間パラメータに加えて、周波数ベースのパラメータも解析に統合しました。高速フーリエ変換は、各測定の最初から最後まで実行されます。最後のスライドでは、測定中のスペクトログラムを横長フォーマットで見ることができます。 VLF LF HF LF / HF 比 15. eSense Pulseの紹介心拍の測定には様々な方法があります。eSense Pulseでは、1チャンネルのECG測定を行うチェストストラップを採用しました。チェストストラップには2つの電極があり、肌に直接触れる必要があります。チェストストラップは常に衣服の下に装着する必要があります。   電極と皮膚との良好な接触を確保するために、付属の電極接触スプレーまたは同等の電極ゲルを使用する必要があります。これを使用しないと、心拍センサーが十分な測定を行えず、正確な HRV 測定が困難になります。詳しくは、公開トレーニングの記事をご覧ください。 イーセンスパルスは500Hzのサンプリングレート(1秒間に500回)で心拍を測定し、2つの心拍間の時間をBluetooth®でミリ秒単位でスマートフォン/タブレットとイーセンスアプリにワイヤレス送信します。波形が重要視される通常の心電図(ECG)に比べ、心拍変動の測定ではRR間隔の時間分解能が重視されます。 このデータを使って、eSenseアプリは、心拍数(1分あたりの拍数、俗に言う脈拍)、心拍変動を様々な分析パラメーターで決定したり、バイオフィードバックトレーニングを行うなど、様々な計算を行うことができます。個々の測定値に関する説明では、eSenseアプリのすべてのパラメーターとその意味が明確に説明されています。 また、心拍変動が呼吸に役立つことも重要である。特に興味深いのは、心拍と呼吸の連動で、心拍リズムと呼吸数のコヒーレンスや同調の度合いを判断することができます。これはeSenseアプリでも行われている。 この現象は呼吸性洞性不整脈(RSA)と呼ばれ、神経系のバランスをチェックするために使用されます。eSenseアプリのバイオフィードバックトレーニングは、この現象を利用し、呼吸を目標に心拍変動を改善します。 イーセンスパルスを使った定期的なバイオフィードバックトレーニングは心拍変動とRSAに良い影響を与え、どちらもストレスに関連する多くの問題に良い影響を与えます。神経系のバランスを取り戻しましょう! 16. eSense Pulseの取扱説明書梱包内容
包装からeSenseを取り出します。図のようにチェストストラップを装着し、正しい長さに調節します。 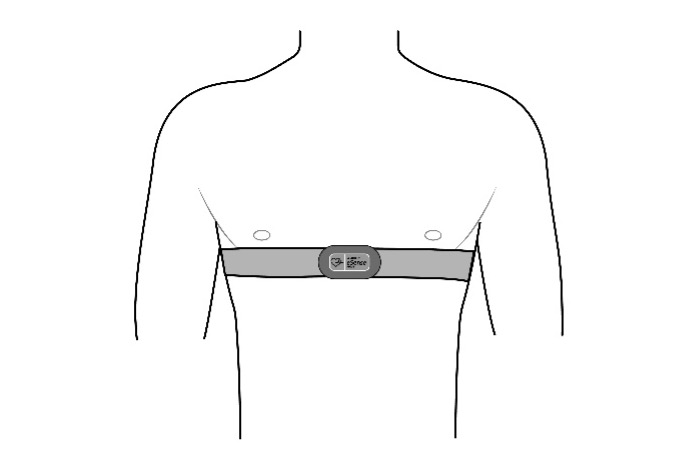 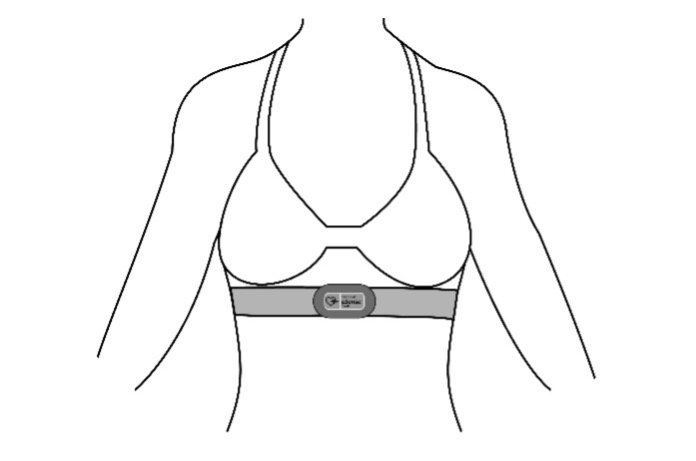 ストラップは胸の筋肉の真下できつく締める必要がありますが、不快なほどきつくしたり、圧迫したりしないようにしてください。ベルトを調節したら、もう一度ベルトを外し、同封の電極コンタクトスプレーを各電極に少量吹き付けます。この表面は、2つの電極を互いに分離します!ここで「ブリッジ」が発生することはありません。 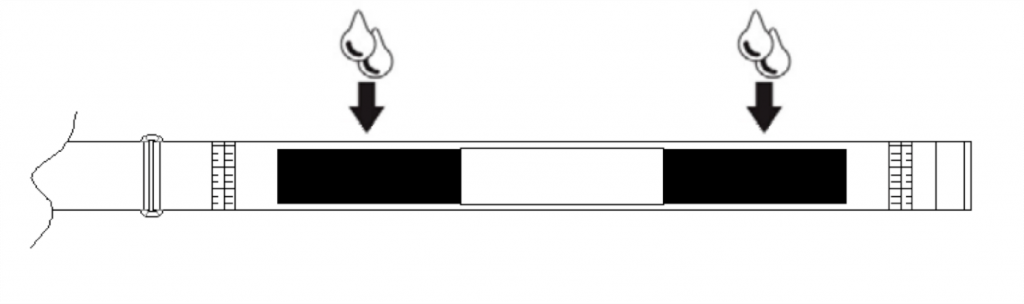 この作業によって導電性が大幅に改善され、ECG信号がきれいで正確になります。再びベルトを装着し、eSenseパルスセンサーを2つのプッシュボタンで押します。前面のeSenseロゴが逆さまになっていないことを確認してください。また、センサーのプッシュボタンには左を意味する「L」と右を意味する「R」があります。 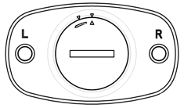 これでeSense Pulseを使用する準備が整い、eSenseアプリに接続することができます。接続に問題がある場合は、センサーを簡単に取り外し、ベルトに再接続してください。これでセンサーのオンとオフが切り替わります。センサーの電池が無駄に消費されるのを防ぐため、使用しないときは必ずベルトから外してください。 バッテリー交換とバッテリー情報バッテリーの寿命は、定期的に使用している場合、約 1 年です。現在の充電状態は eSense アプリで確認できます。CR2032タイプの交換用電池は、オンラインショップまたは家電量販店でお求めいただけます。使用済みの電池は、家庭ごみではなく、専門業者に廃棄してください。電池は飲み込むと大変危険です。そのため、電池や小さな部品はお子様の手の届かないところに保管してください。電池を飲み込んだ場合は、すぐに医師に相談してください。 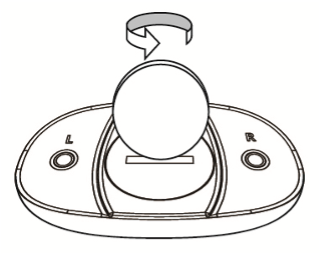 電池を交換するには、電池収納部をコインで反時計回りに回して開けます。電池はプラス極を上にして入れます。新しい電池を挿入し、カバーを押しながら時計回りにしばらく回して、電池収納部を再び閉じます。 クリーニングとお手入れクリーニングとお手入れに関する重要な指示
17. 心拍変動とバイオフィードバックトレーニングストレスとその症状を軽減するために、心拍変動を高めるバイオフィードバック・トレーニングを実施することができる。 バイオフィードバック トレーニングは、心拍変動に非常に適しています。ストレス医学や心理生理学では、HRV バイオフィードバックは、うつ病、心臓病、喘息、不安障害、不眠症などに使用されています。HRV バイオフィードバックは、コーチングや競技スポーツにも広く利用されています。HRV を改善し、呼吸と心臓のつながりを改善することで、緊張を和らげ、ストレスや不安に対処し、日常生活でよりリラックスした対応ができるようになります。重篤な疾患や病状に罹患している場合は、必ず専門の医師やセラピストに相談してください。イーセンスパルスは医療機器ではありません。 イーセンスパルスは非常に精密な装置です。心拍を記録し、例えば測定曲線として表示することができます。次の例は、安静時、呼吸が均一でゆっくりとした状態での測定例です: 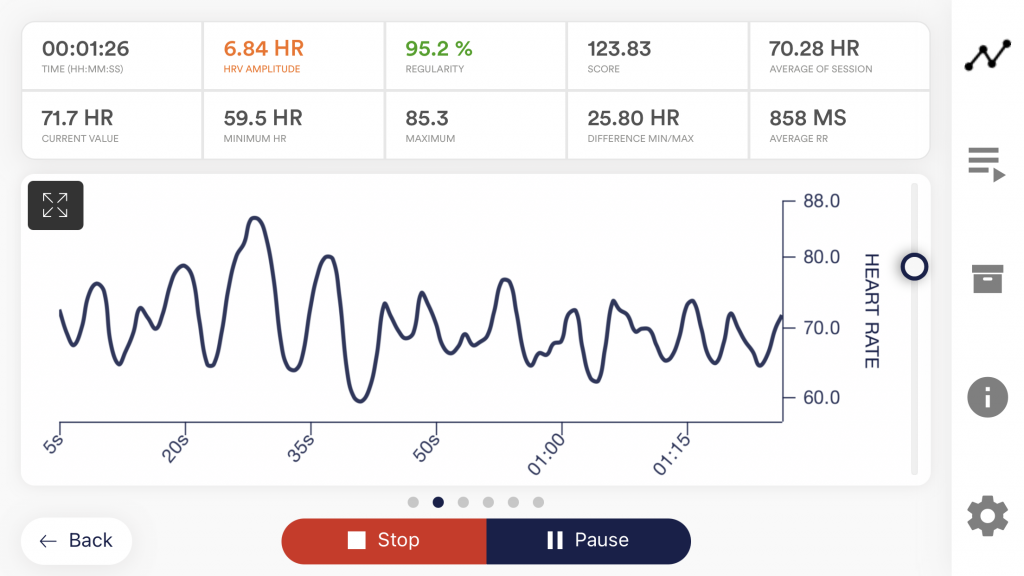 そして 心拍変動が顕著である。 上の例でわかるように、曲線は明瞭な正弦波であり、振幅は非常に均一です。 HRV バイオフィードバックの目的は、心拍変動、特にその振幅を増大させることです。言い換えれば、吸気と呼気、休息と要求の相互作用において、低い心拍リズムと高い心拍リズムの差を最大化することです。要求があり、呼吸が乱れている場合、 下図に示すように、HRV とその曲線形状は著しく低下します: 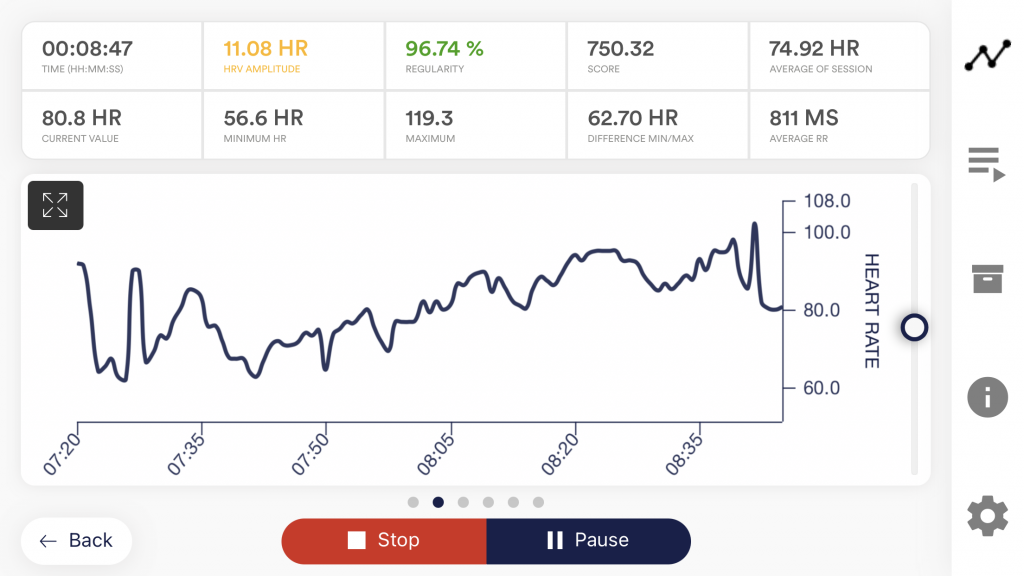 または要求と 心拍変動が低い場合。 上記の例では、曲線は不均一で、たわみも異なっています。特に6:30と6:50はほぼ水平で、振幅はほとんどありません。 呼吸が含まれる場合、eSenseアプリは呼吸を視覚化し、特定のリズムで呼吸を定義する様々な方法を提供します。心拍と呼吸のカップリングは、ほとんどの人が1分間に約4.5~6.5回呼吸するときに最大になります。 eSenseアプリでは、無料のトレーニングを行うことも、事前に定義された手順を完了することもできます。HRVの振幅が測定され、増加すれば正のフィードバックが、減少すれば負のフィードバックが得られる。呼吸の変化もフィードバックにつながる。 フィードバックには、例えば、ポジティブの場合は動き続ける(ネガティブの場合は止まる)ビデオ、音量が変化する音楽、ピッチが変化するトーン、スマートフォンの振動などがある。興味深いのは、スマート電球(Philips HueまたはMagic Blue)を制御する機能で、心拍数の変動が1つまたは複数のランプの色や明るさの変化に反映される。ストレスレベルを利用して部屋全体を照らすことができる。 バイオフィードバック・トレーニングは、4つのトレーニング・ステージからなる。最初のセッションには約60分から90分の計画を立て、その間に誰にも邪魔されずに1回のセッションでトレーニングを行います。詳しい説明は、”トレーニングの順序 “の章にあります。 18. 手続きプロシージャーは様々なモジュールから構成されています。手順は、例えば、リラクゼーションのための指示、ストレステスト、定義されたバイオフィードバックトレーニングセッション、研究目的のタスクなどを実行するために使用することができます。 可能性は多岐にわたります。施術中、心拍変動は自然に記録されます。手技の最後には、各モジュールの測定値と全体像が表示され、サマリーが表示されます。 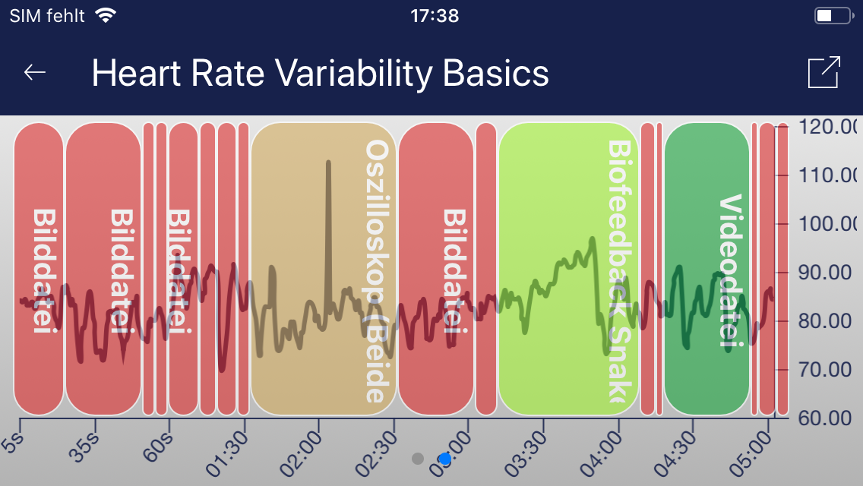 アプリに含まれるデモ手順を試してみることをお勧めします。これにより、さまざまなモジュールと機能の概要を知ることができます。 プロシージャーはパスワードで保護されていますので、誤って編集したり削除したりすることはありません。パスワードのない手順のコピーを作成し、好きなように変更することができます。 また、プロシージャー設定で独自のプロシージャーを作成・編集する方法についても詳しく説明しています。 19. 公開トレーニング第2の選択肢として、公開トレーニングを実施することもできる。この場合、手順が少し複雑になります。そこで、4つのトレーニング・フェーズで構成される典型的な公開トレーニング・セッションについて説明します。 準備と開始
第一段階(観察と実験、初期状態の決定)
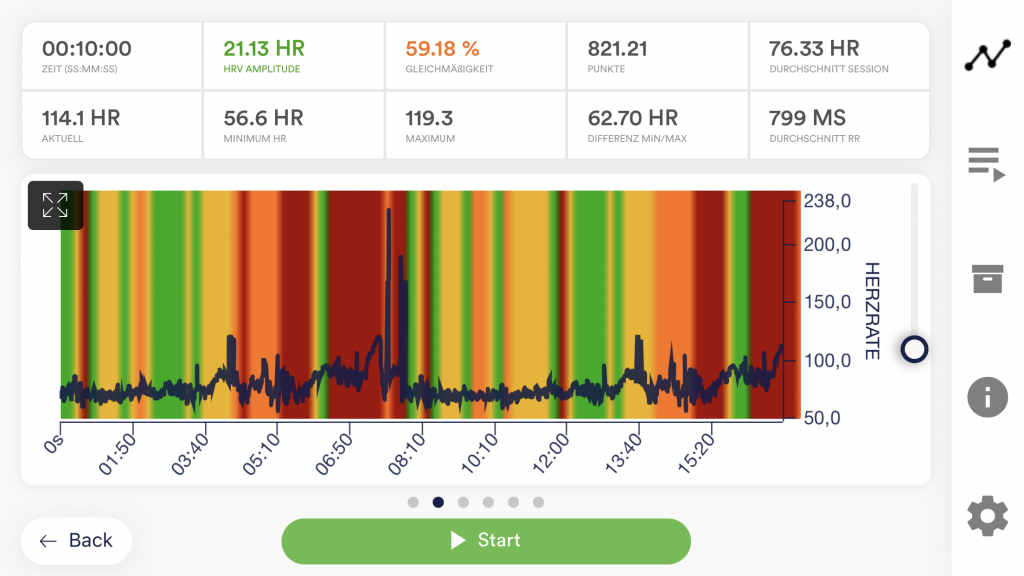
第2トレーニング段階(測定値に基づいた目標バイオフィードバックトレーニング)
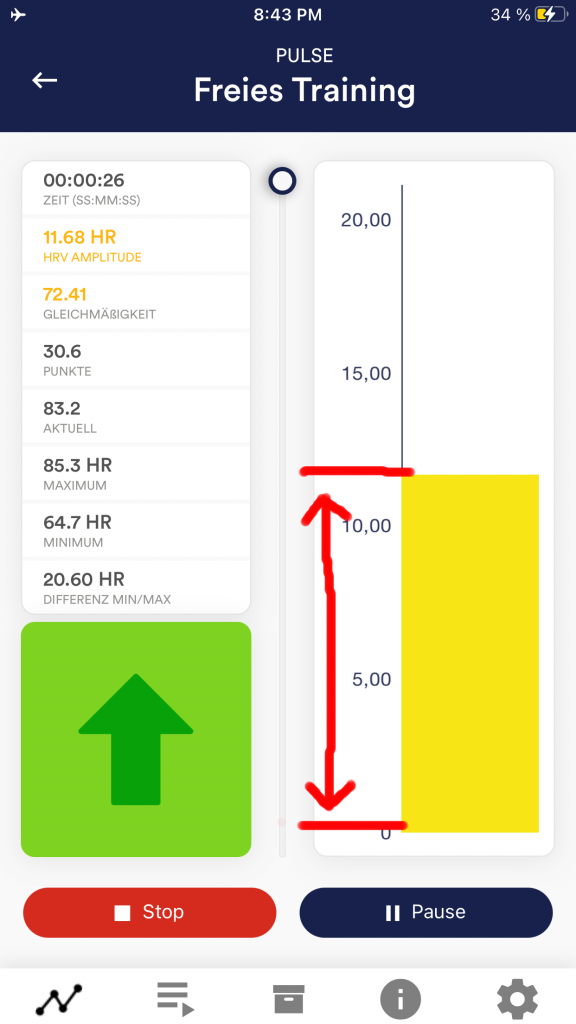 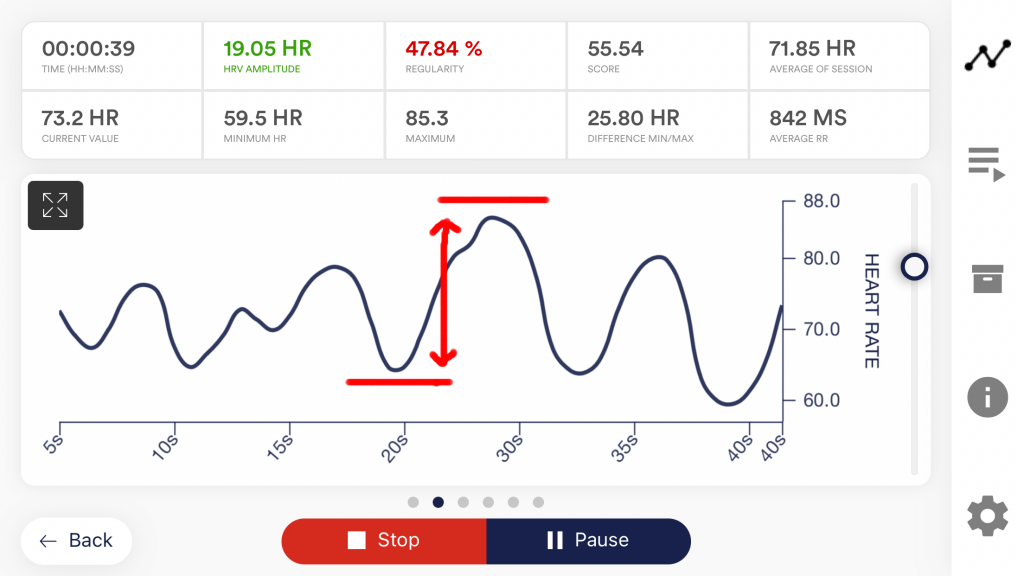
呼吸補助を含めて、心拍変動の増加を練習してください。呼吸補助機能は、アプリの設定で有効にすることができます。これを有効にして、いつもの呼吸数で呼吸トレーニングを開始します。ほとんどの場合、1分間に12回から15回の呼吸になります。これは、深いリラクゼーション時の静かな呼吸よりも速い。しかし、まずは「いつもの」呼吸から始めて、徐々に呼吸のペースを1分間に10回以下に落としていく方が簡単です。呼吸ターゲットの吸気と呼気の時間を好きなように設定する。(15呼吸の場合は吸気時間2秒、呼気時間2秒、1分間に10回の静かな呼吸を試したい場合は吸気時間3秒、呼気時間3秒を設定する)。息を吸うときよりも吐くときのほうが少し長めにすると効果的です。
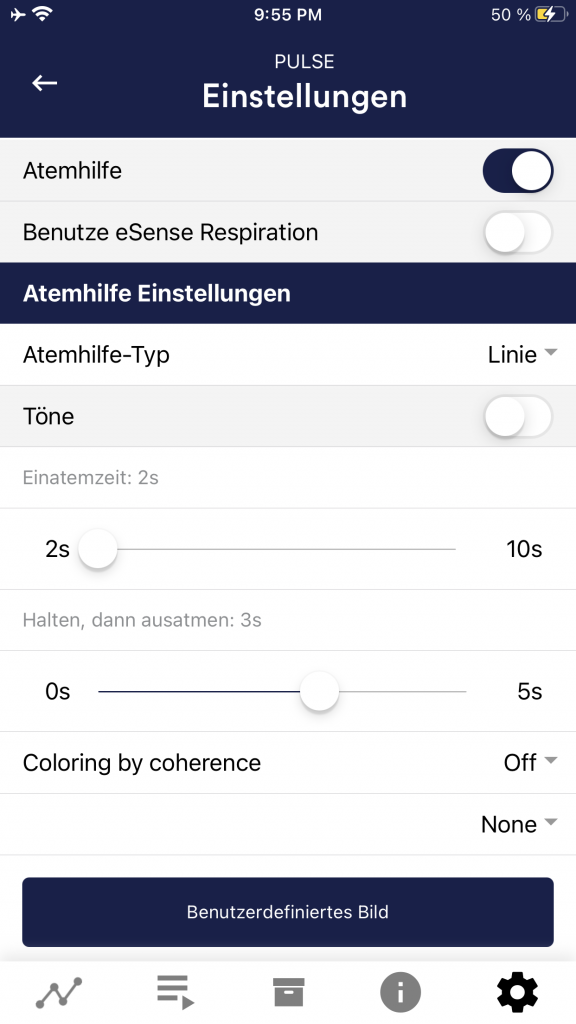 (吸気5秒/呼気12秒/分)。
第3トレーニング段階(誘発、リラクゼーション、ストレス管理)
第4トレーニング段階(移籍、フィードバックなしでもリラクゼーション)
20. Kubios HRV ソフトウェアKubios HRV Premium ソフトウェアは、40 を超える分析パラメータで詳細な HRV 分析を提供し、eSense Pulse と完璧に組み合わせることができます。eSense Pulse CSVファイルをeSenseアプリからKubiosソフトウェアに簡単にインポートできます。 Kubios による測定値の分析 一部のパラメータ (SDNN、RMSSD、pNN50 など) は、eSense アプリと Kubios ソフトウェアでは測定値が異なります。Kubiosの設定を調整することで、データを同一にすることができます。そのためには、設定で34行目までのすべてのヘッダー行を無視しなければならない。データ列として列3(ミリ秒単位のRR間隔を含む)を選択する。  21. スマート電球(オプション) eSenseアプリはスマート電球によるバイオフィードバックをサポートします。スマート電球は色や明るさを変えることができ、Bluetooth®でコントロールできます。eSenseアプリと組み合わせることで、スマート電球はあなたのストレスやリラックスのレベルを光で示します。 現在、eSenseアプリはMagic BlueとPhillips Hueのスマート電球に対応している。どちらもBluetooth®でコントロールできるスマート電球だ。色だけでなく明るさも調整できる。eSenseアプリからMagic BlueまたはPhillips Hueに接続し、バイオフィードバック・セッションで使用することができます。ここでは、eSenseアプリからHueブリッジに接続し、希望のランプを選択します。 Magic Blue残念ながら、Magic Blueの生産は終了しています。私たちはeSenseアプリを拡張し、Bluetooth経由で制御できるPhilipps Hueスマート電球の使用を可能にしました。 しかし、Magic Blueの詳細については、以下の記事をご覧いただきたい。 フィリップスHuePhilips Hueは、品揃えの良い電気店ならどこでも見つかるはずです。オンラインで注文することもできる。フィリップス・ヒューのページに、オンライン・オフラインの販売店のリストがあります: https://www.philips-hue.com/en-us. フィリップスのスターターキットeSenseを使うことをお勧めします。これにはカラー電球(「Color Ambience」)も含まれています:https://amzn.to/3uzSFx8。 Philips Hueの使用は、eSenseアプリのアプリ内購入として利用できる。 Philips Hueについては、こちらの記事でも紹介しています。 22. Philips™ Hue™ よくある質問Philips Hueのどの製品をeSenseアプリで使用できますか?一般的に、すべてのPhilips Hue製品はeSenseアプリと互換性があり、eSenseと一緒に使用することができます。最も一般的な製品をテストしました:
フィリップスHueのホワイト&カラーアンビアンスをお勧めします。特に、Philips Hue Goは、バッテリー付きでモバイル可能で、非常に優れた完全なランプなので、Philips Hue Goの使用をお勧めします。 Philips Hueとの接続方法は?選択肢は2つある: eSenseアプリでHueをZigbeeのブリッジ経由で接続するか、Bluetooth経由で直接接続するかです(主に新しいHueランプの場合)。 Philips Hue製品に接続するには、eSenseアプリを開き、以下の手順に従ってください:
HueアプリでPhilips Hueを接続するには?
eSenseアプリは何個のPhilips Hue電球/製品を使用できますか?最大9つの製品/電球(異なるタイプの電球、Hue Go、LightStripeの混合)をテストしています。ただし、3つ以上の製品を使用すると、製品/電球の反応速度が大幅に低下します(フィリップスでは、信号および電球ごとの最大転送速度を100msとしています)。 特に複数の電球を使用する場合は、フィリップスブリッジ、電球、スマートフォンやタブレットまでの距離が短いことがより重要になります。これについては次の質問もご覧ください。 Philips Hue、Hue Bridge、スマートフォンやタブレットの距離はどのくらいですか?環境にもよりますが、通常は30~100メートルです。間に物があると範囲は狭くなります(例えば、間に壁があると範囲は狭くなります)。また、Hue Bridgeとモデムが別の階にある場合、範囲に影響を与える可能性があります。 しかし、フィリップスによる信号の伝達は十分に良好で、通常の家庭でのテストでは信号の問題はありませんでした。ただ、4つ(またはそれ以上)の電球を同時に使用すると、認識できるラグが発生することがあります。3つ以上の電球を同時に使用する場合は、アプリに警告が表示されます。 Philips Hue製品はどこで購入できますか?フィリップスHueは、品揃えの良い家電量販店であればどこでも手に入るはずです。また、オンラインで注文することもできます。フィリップスHueのページに、オンライン・オフラインの販売店のリストがあります: https://www.philips-hue.com/en-us. eSenseの使用には、Philipsのスターターキットをお勧めします。これにはカラー電球(「White and Color Ambience」)も含まれています:. 23. Magic Blueよくある質問マインドフィールド・ショップでマジック・ブルーを見つけることができなくなりました。残念ながら、Magic Blueの生産は終了しています。私たちはeSenseアプリを拡張し、Bluetooth経由で制御できるPhilipps Hueスマート電球の使用を可能にしました。 Magic Blueへの接続方法は?eSenseアプリからMagic Blueに接続します。Magic Blueに接続するには、eSenseアプリを開き、以下の手順に従ってください:
これらの手順を踏むと、アプリはあなたが選んだMagic Blueを記憶します(別のMagic Blueを使いたい場合を除き、通常はこれらの手順をもう一度踏む必要はありません)。 デバイス汎用Bluetooth®設定でMagic Blueをペアリングしてはいけません。 Bluetooth®接続に失敗したり、Magic Blueが見つからない場合はどうすればよいですか?Magic Blueを再起動してください(ランプのスイッチをオフにして再度オンにしてください)。特に、Magic Blueの電源が入ってから1分以上経過すると、Magic BlueはBluetooth®接続のための信号を送信しなくなります。再起動すると再び信号がアクティブになり、Magic Blueを見つけることができます。 Bluetooth®デバイスをスキャンしても見つからないのはなぜですか?Magic Blueのライトが点灯しているか確認してください。Magic Blueの周りに金属がある場合(例えば、Magic Blueの周りにランプシェードがある場合)、Magic Blueが遮蔽され、信号が遮断される可能性があります。 また、Magic Blueは一度に1台の電話やタブレットにしか接続できませんので、Magic Blueがすでに他の電話やタブレットに接続されていないことも確認してください(次の質問もご参照ください)。 同時に何個のMagic Blueをコントロールできますか?同時にコントロールできるMagic Blueは1台です。 Magic Blueとスマホやタブレットの距離はどのくらいですか?通常、間に物がない場合は18~30メートルです。Magic Blueとスマートフォンやタブレットの間に物があると、距離は短くなります(例えば、Magic Blueとスマートフォンやタブレットの間に壁があると、距離は短くなります)。 Magic Blueをリセットする方法は?このビデオに従ってください: 24. Mindfield eSenseアプリの機能 eSenseには、Google Playストア(Android)またはApple Appストア(iOS)で無料でダウンロードできるeSenseアプリが付属しています。 現代的なデザインで、効果的なバイオフィードバックトレーニングのための豊富な機能を提供します。主な機能は、測定値の棒グラフ表示、オシロスコープ、ビデオ、音楽、サウンド、バイブレーション、スマート電球(Magic BlueとPhilips Hue)によるフィードバックです。各測定後に包括的な評価を受け取ることができ、アーカイブ内の測定値を相互に比較したり、CSVファイルとしてエクスポートすることができます。 このアプリは、英語、ドイツ語、スペイン語、フランス語、イタリア語、ポルトガル語、ウクライナ語、ロシア語、トルコ語、オランダ語、日本語、中国語に対応しています。言語は、スマートフォンやタブレットの設定言語に応じて自動的に選択されます。 ダウンロードリンク iOS: https://apps.apple.com/jp/app/mindfield-esense/id1141032160 Android:https://play.google.com/store/apps/details?id=com.mindfield.boisystem.esense&hl=ja 25. 特記事項
以下、アプリの詳細を説明します。 26. 一般公開&公開トレーニングポートレート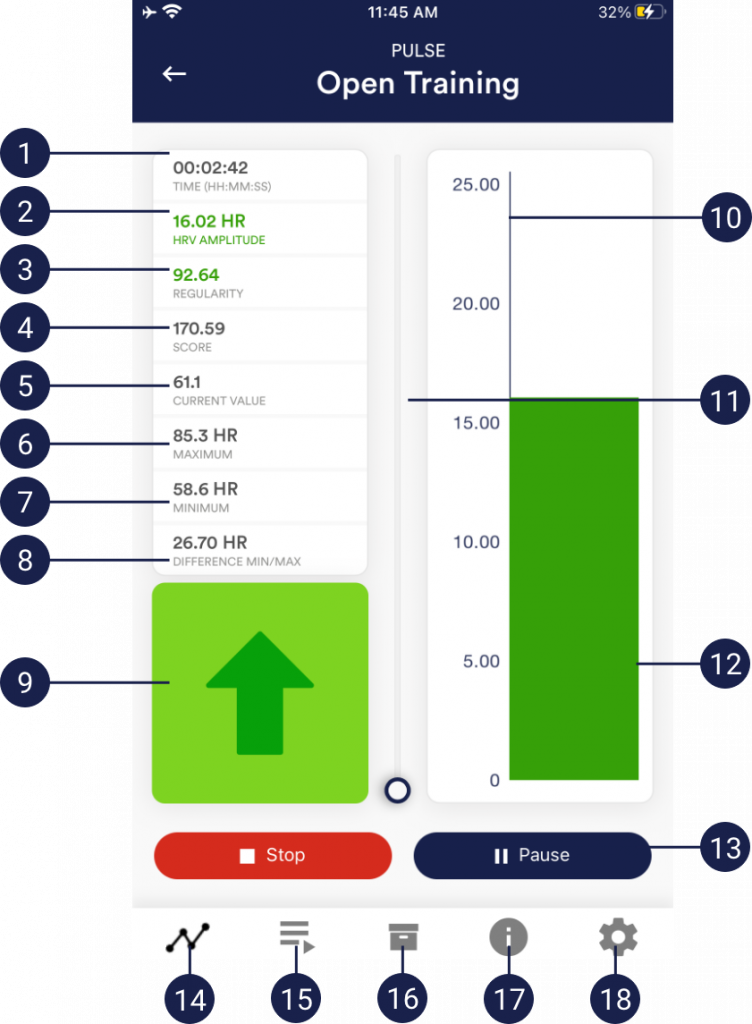
風景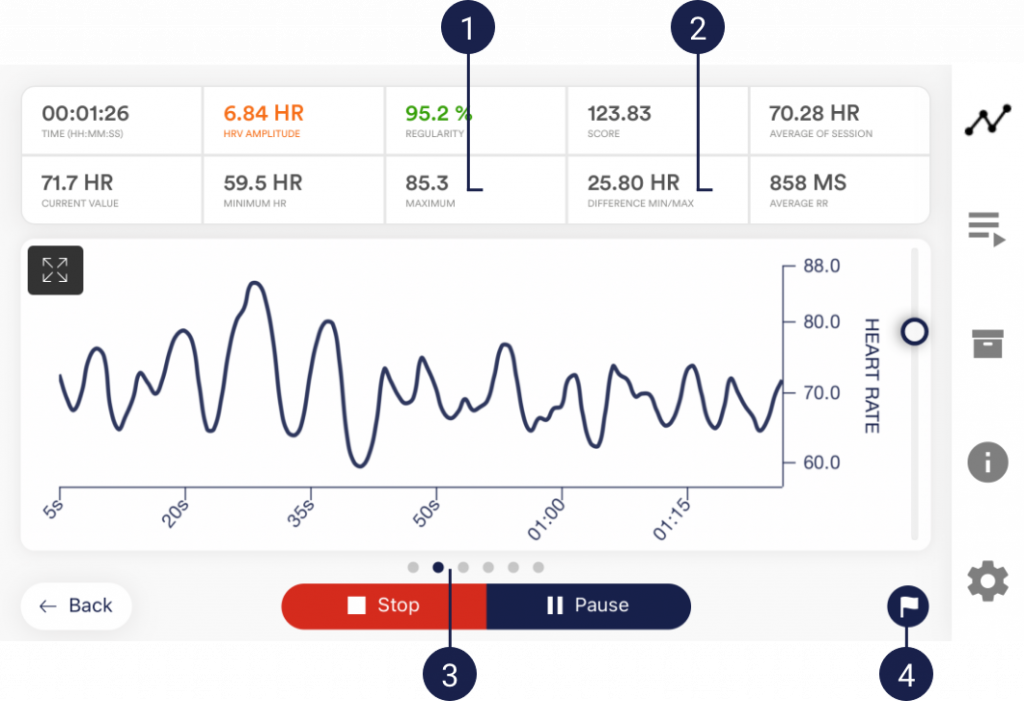
27. ブレスペーサー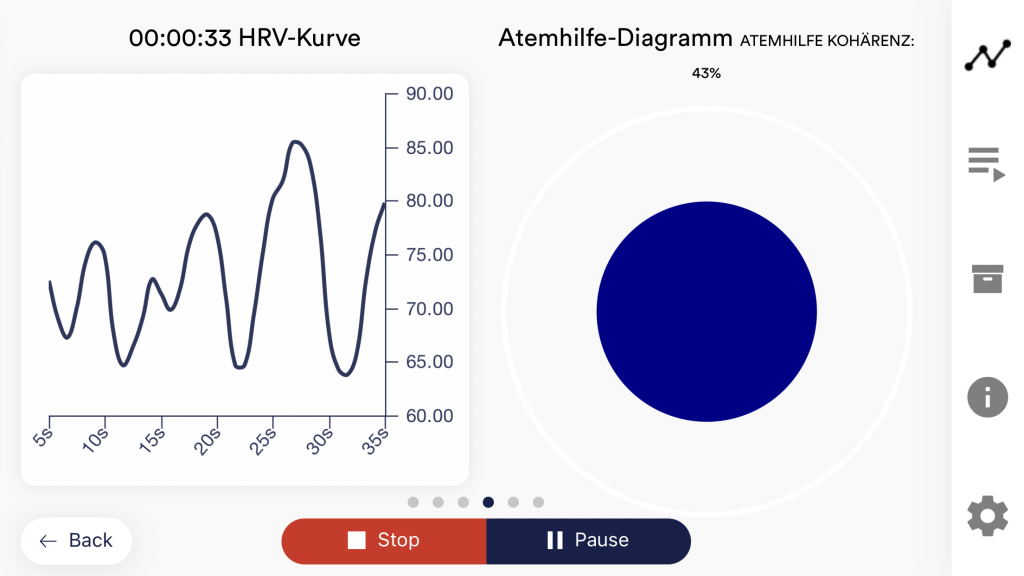  球体が膨らむのに合わせて呼吸をする。球が大きくなるにつれて息を吸い、球が小さくなるにつれて息を吐く。コヒーレンス(ここでは68%)は、心拍が呼吸にどれだけ追従しているかを示し、値が高いほど良い。100%には達しない。 50%を超えると、心臓と呼吸に相関関係が出てきます。できるだけ高い値を出すようにし、さまざまな呼吸時間の仕様を試してみてください。 28. バイオフィードバック・スネーク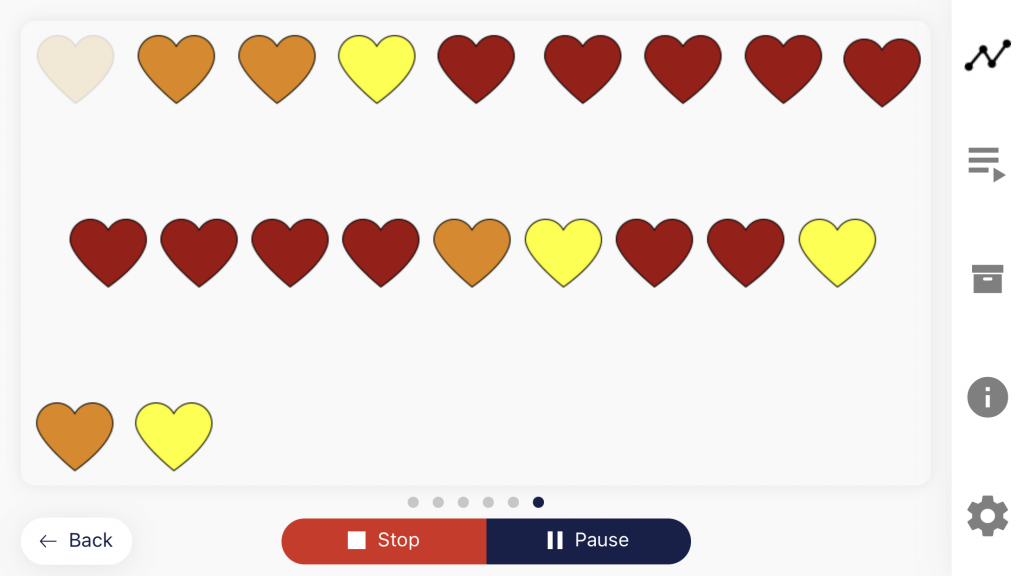 追加オプションとしてバイオフィードバックスネークを表示することもできます。左上には、現在の測定値によって色が異なるシンボルが表示されます。
緑のシンボルが10個揃うと星が、50個揃うと流れ星がもらえます。ヘビが画面全体を覆った場合、最後の5分間が表示されます。 29. スペクトログラム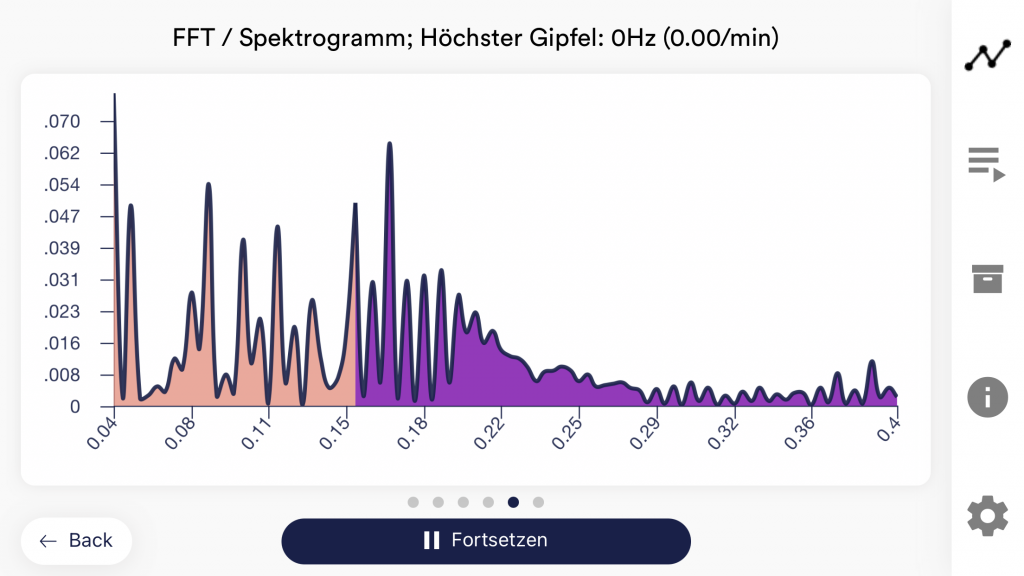 スペクトログラムは、それぞれのRR間隔(NN間隔ともいい、2つの心拍の間隔)の発生頻度を示す。これにより、交感神経と副交感神経の心拍の割合についての情報が得られる。 スペクトログラムは0.04~0.4Hzの周波数帯を示す。各周波数帯域のRR間隔の数を数え、スペクトログラム上にプロットする。肌色の範囲は低いRR間隔(0.04Hz~0.15Hz、交感神経範囲)を示し、紫色の範囲は高いRR間隔(0.15Hz~0.4Hz、副交感神経範囲)を示す。スペクトログラムは高速フーリエ変換(FFT)を用いて計算される。 簡単に言えば、このグラフを見れば、RR間隔がいかに均一であるかがわかる。理想的には、肌色の部分に1つ(または数個)の明瞭なピークがあり、紫色の部分に1つ(または数個)の明瞭なピークがあるだけです。これは、RR間隔が低周波(交感神経)と高周波(副交感神経)の両方の周波数帯域で、大きな偏差なく規則正しく繰り返されていることを示しています。 RR間隔(NN間隔)および低周波数域と高周波数域の意味についての詳細は、本マニュアルの「各測定値の説明」に記載されています。 30. アンケート(任意)一般設定でこのオプションを有効にすると、各測定の直後に小さなアンケートが表示されます。これにより、長期的に再現可能な測定値を保存したり、測定値の変化を記録することができます。(例えば、座った状態から横になった状態でeSenseを使用し始めた場合)。 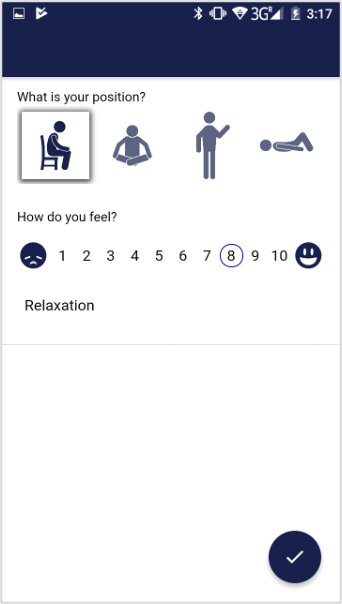
メモ機能(オプション) 31. 円グラフ(測定後)測定(およびオプションの質問)が終わると、横長の画面で円グラフが表示されます:HRV カーブの規則性をパーセンテージで示したものです。さらに、測定全体の追加値が再度一覧表示されます。 このとき、画面を左右にスワイプして、円グラフと測定グラフを切り替えることもできます。 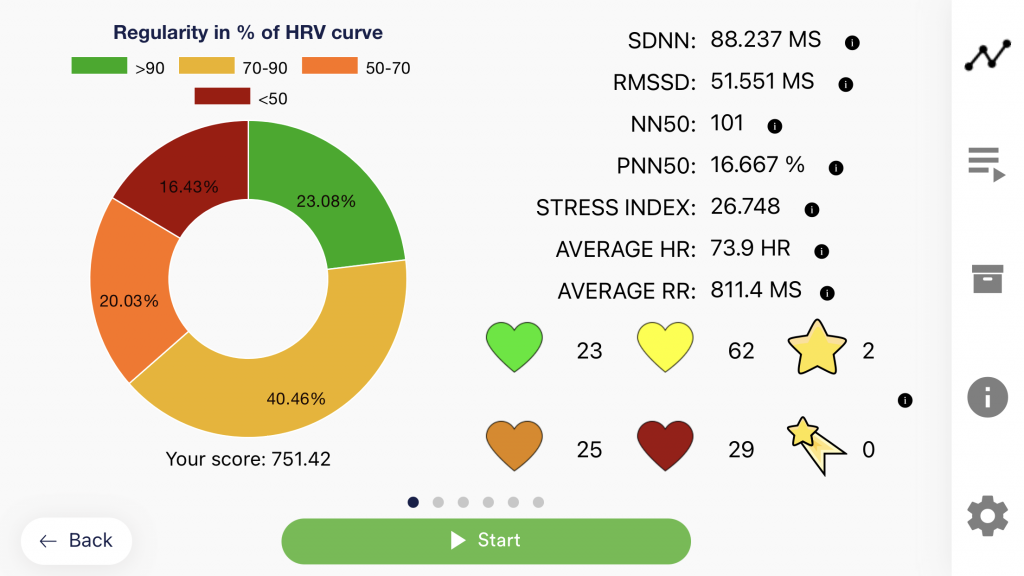 32. 手続きの概要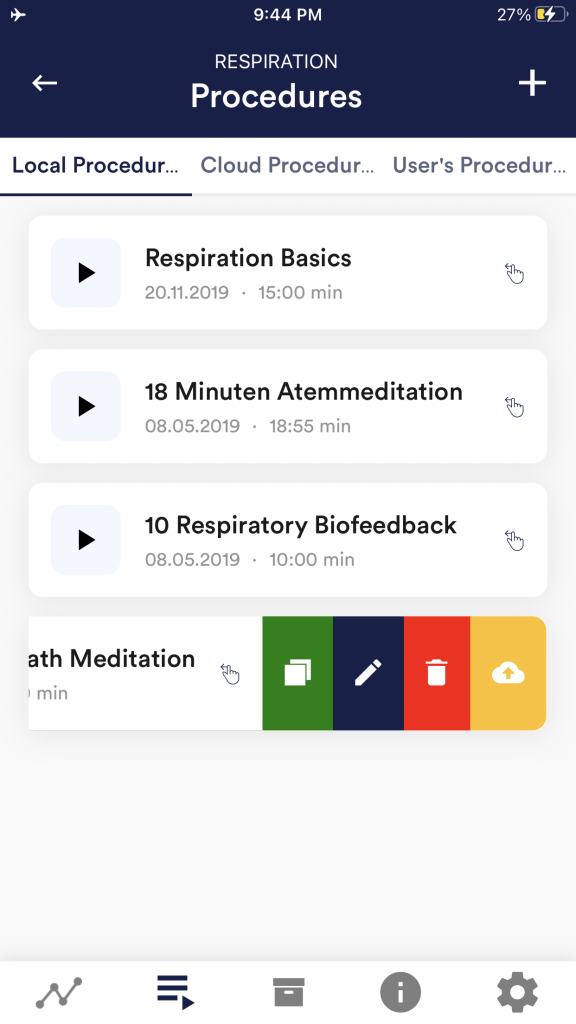 プロシージャの編集と削除 プロシージャーを編集するには、オーバービューで左にスワイプするだけです。 青いペンのマークをタップすると、そのモジュールを編集できます。 手順をコピーしたい場合は、緑のコピーマークをタップします。赤いゴミ箱のマークをタッチすると、モジュールを削除できます。 33. プロシージャー・エディター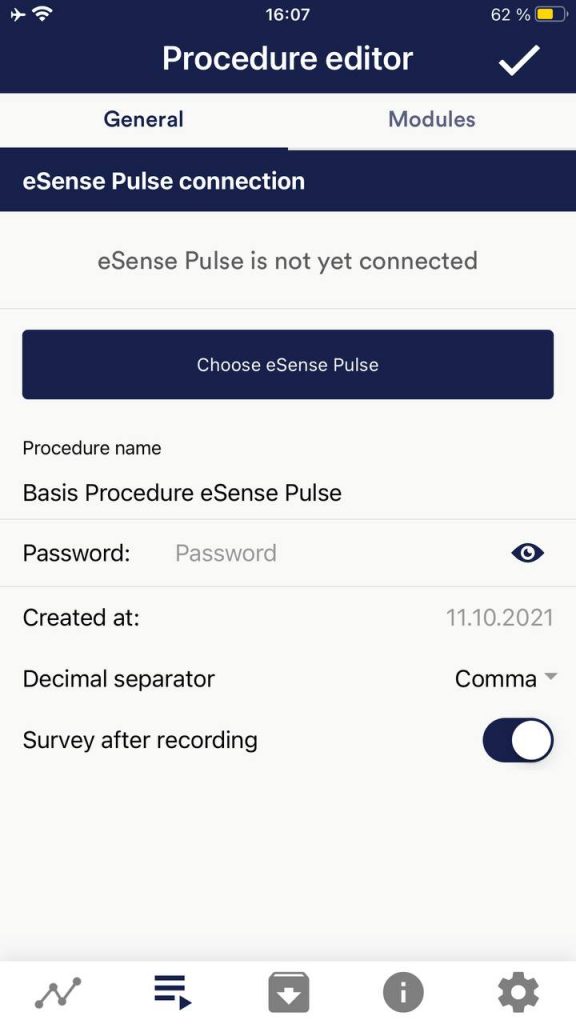 プロシージャー名 パスワード(オプション) Decimal separator Survey after recording 34. 新しいモジュールを追加する プロシージャー・エディターで、「モジュール」タブを選択する。 Add module to procedure モジュールを編集する 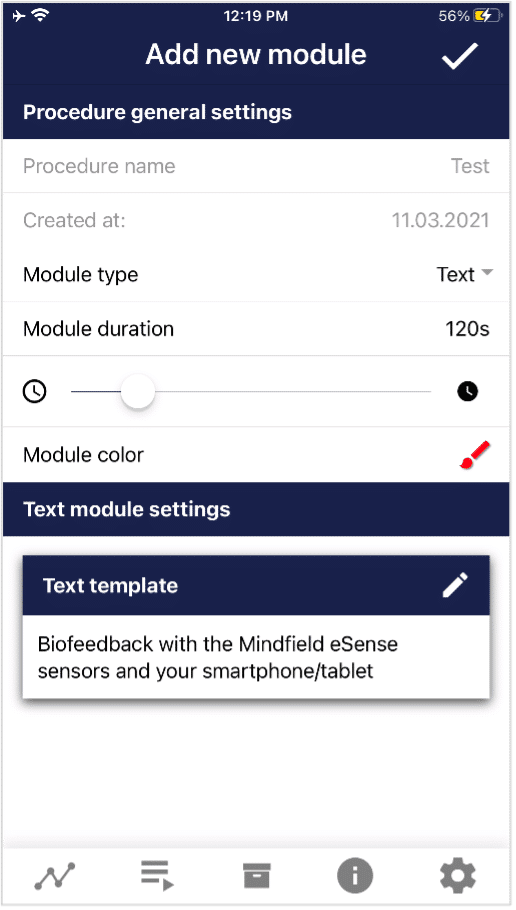 Module Type モジュールの持続時間 module color 35. モジュールの概要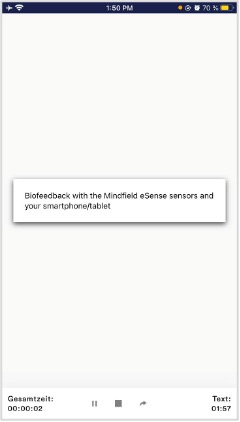 このモジュールは編集可能なテキストを表示します。 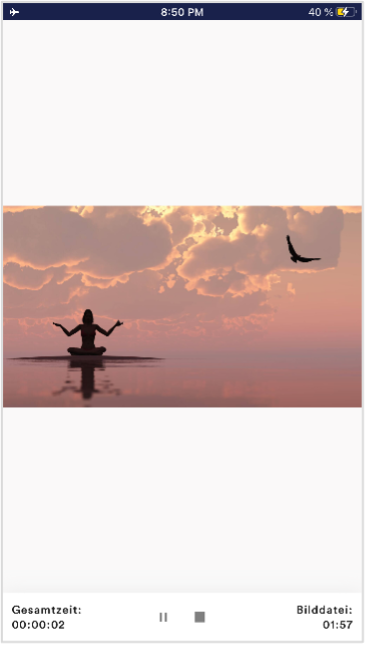 ピクチャーモジュールでは、アプリの標準ピクチャーまたはギャラリーのピクチャーを表示します。 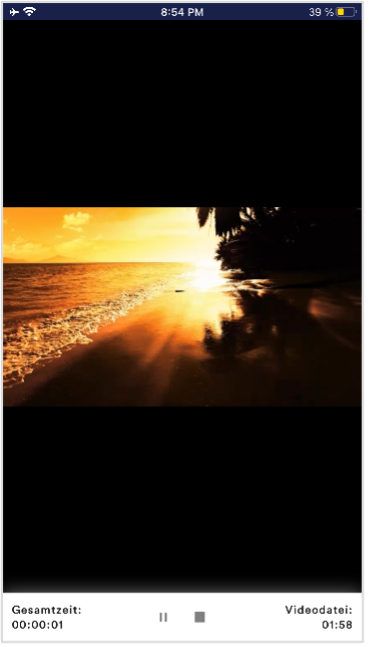 ビデオモジュールでは、アプリの標準ビデオか、自分のビデオを選択できます。 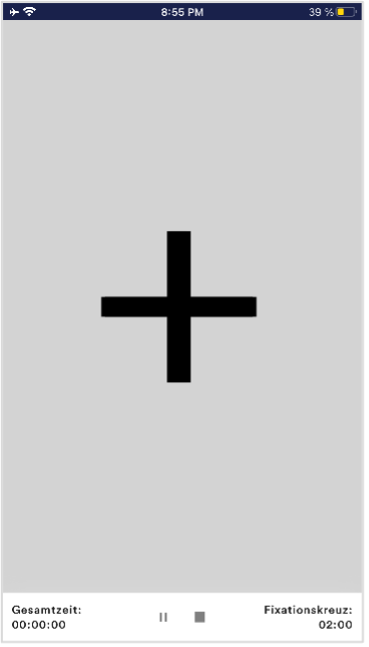 コンダクタンスに応じて十字の色が変化し、直接的なバイオフィードバックを提供します。 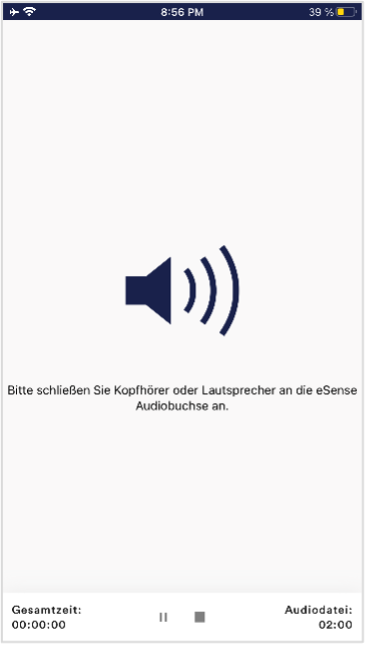 オーディオモジュールはリラックスできる曲を流しています。自分の好きな音楽を選ぶこともできます。 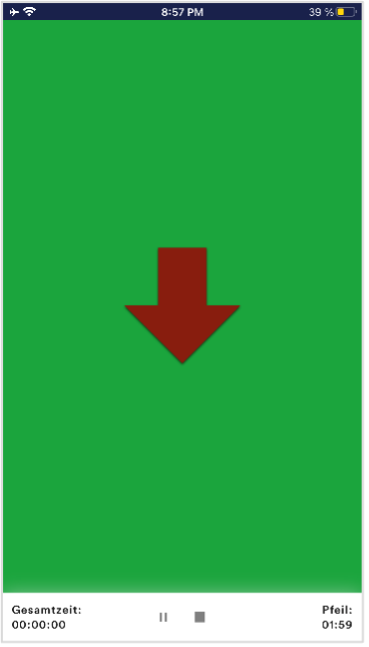 リラックス度によって矢印が変化し、直接的なバイオフィードバックが得られます。 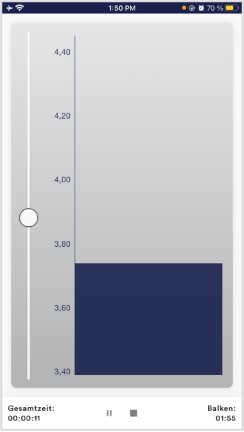 バーグラフで現在の数値を表示し、直接バイオフィードバックを行います。 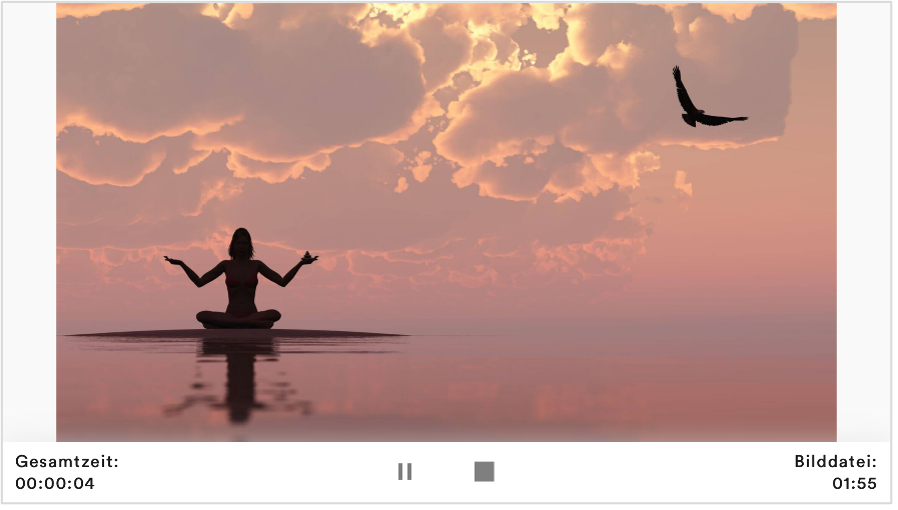 手順は横向きでも表示できます。 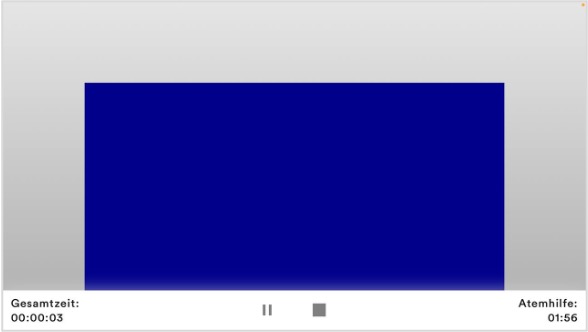 Breath Pacerモジュール(横向き) 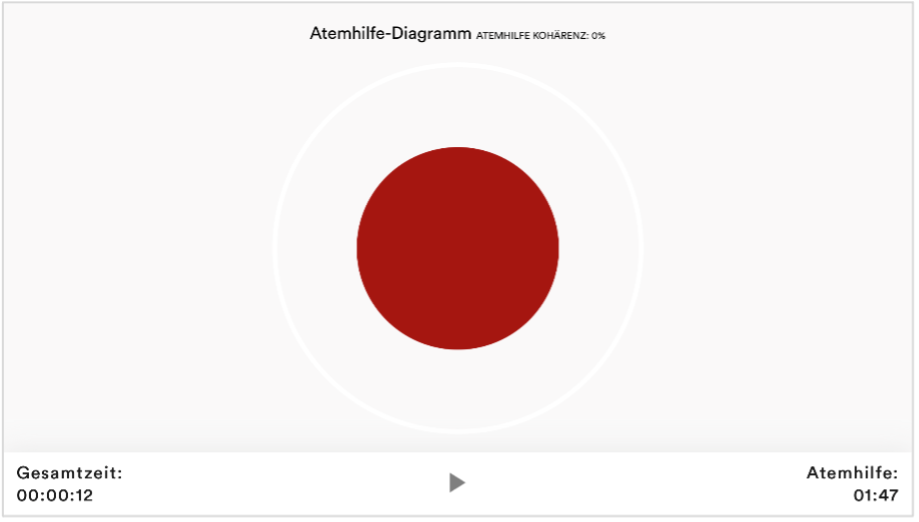 Osciloscope Type Breath curve (Sphere) 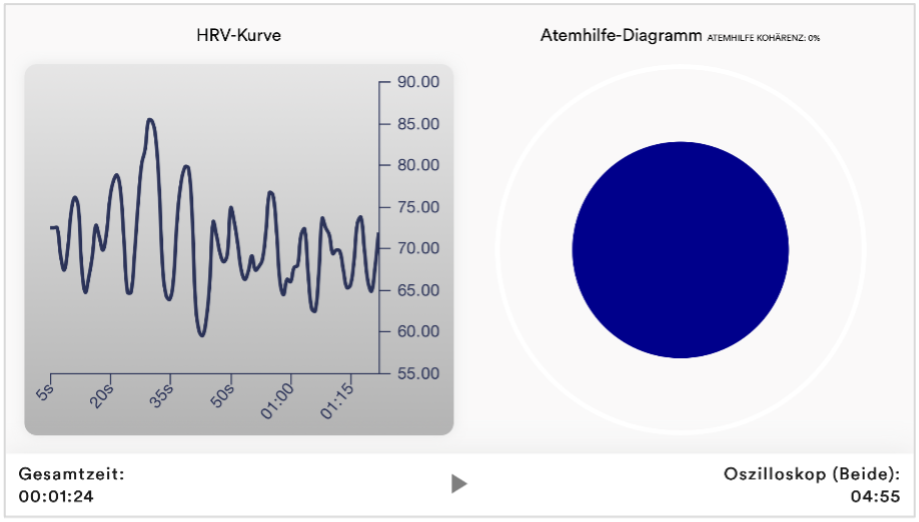 Osciloscope Type Both 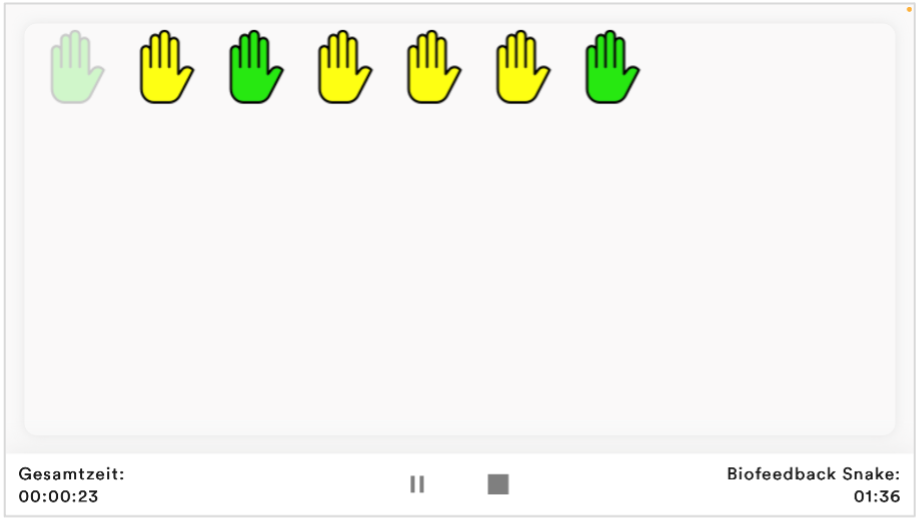 バイオフィードバックスネークバイオフィードバックスネークはモジュールとしても利用できます。 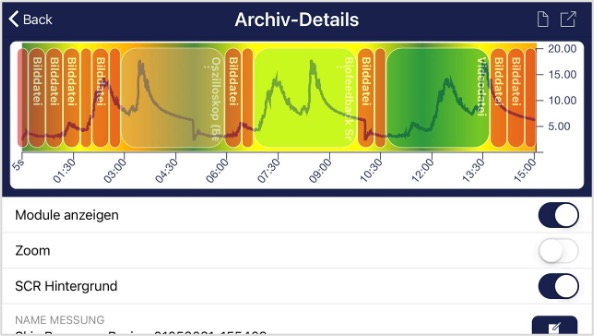 アーカイブの手順 36. プロシージャの作成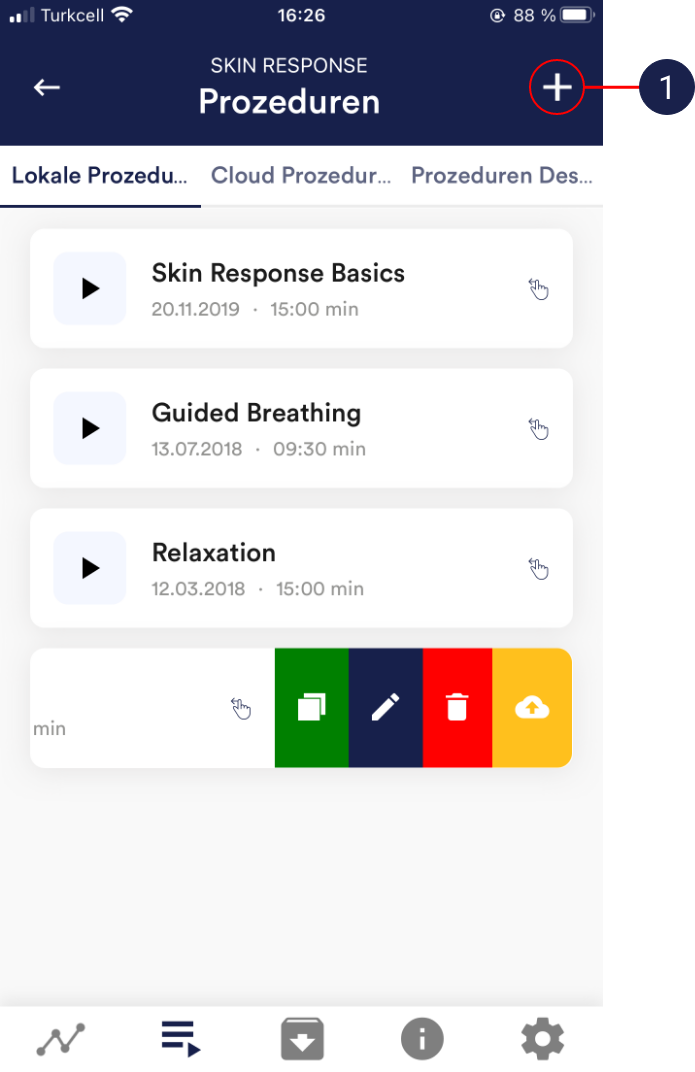 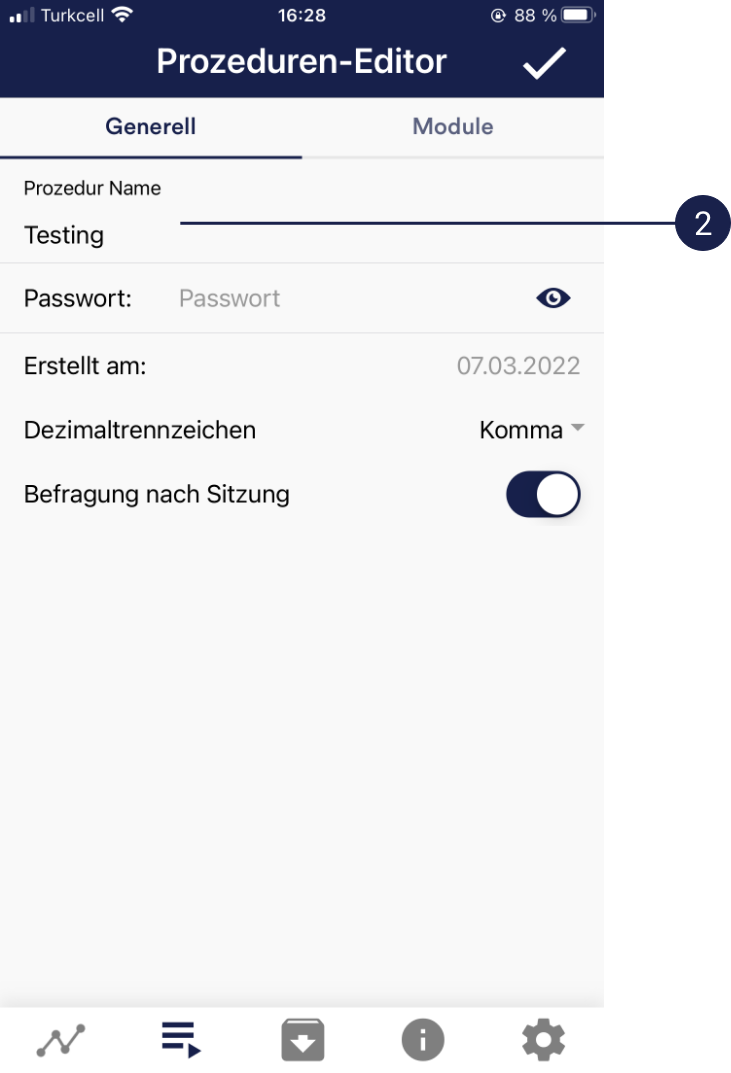 この例では、他のすべてのデフォルト設定を受け入れるだけです。 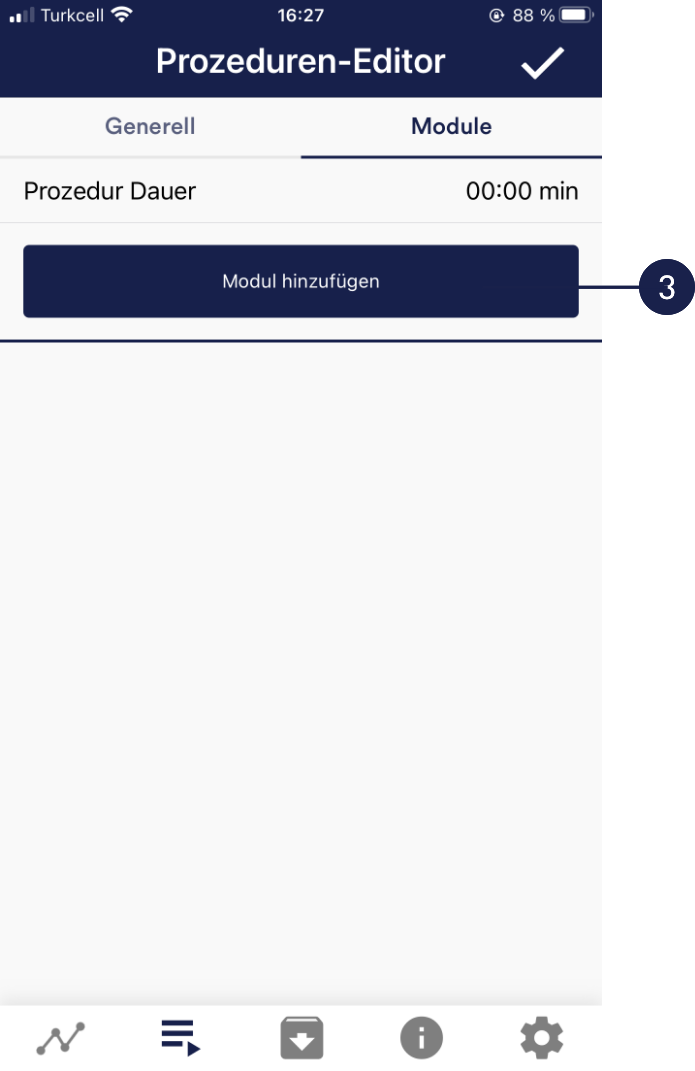 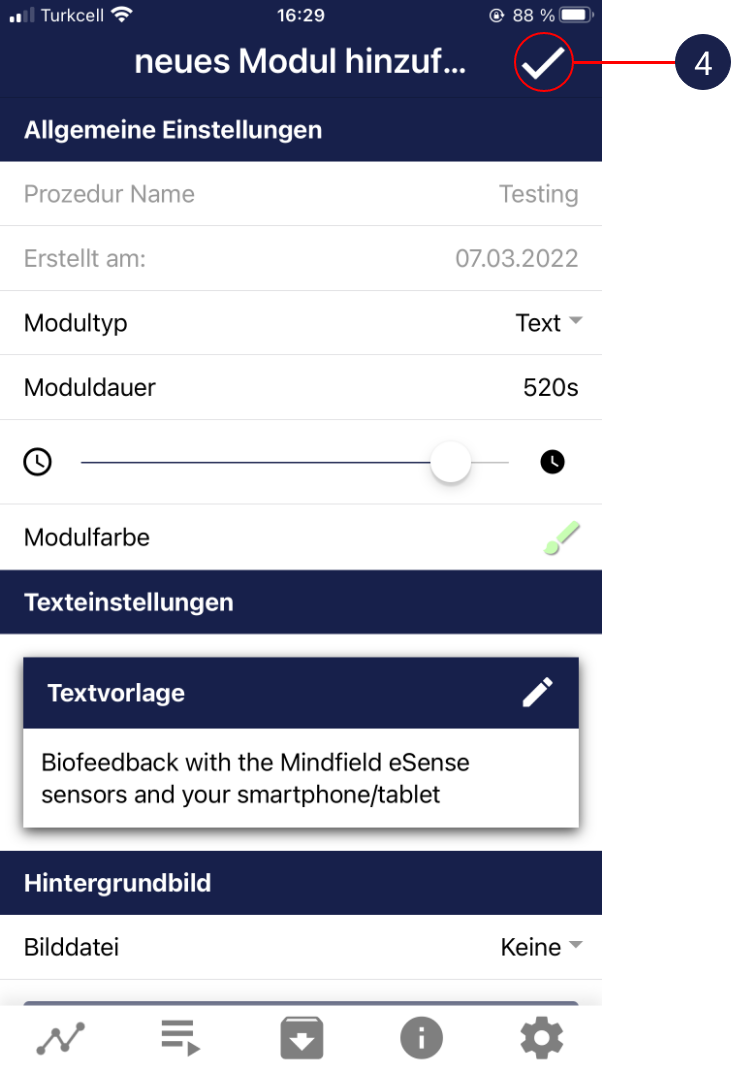 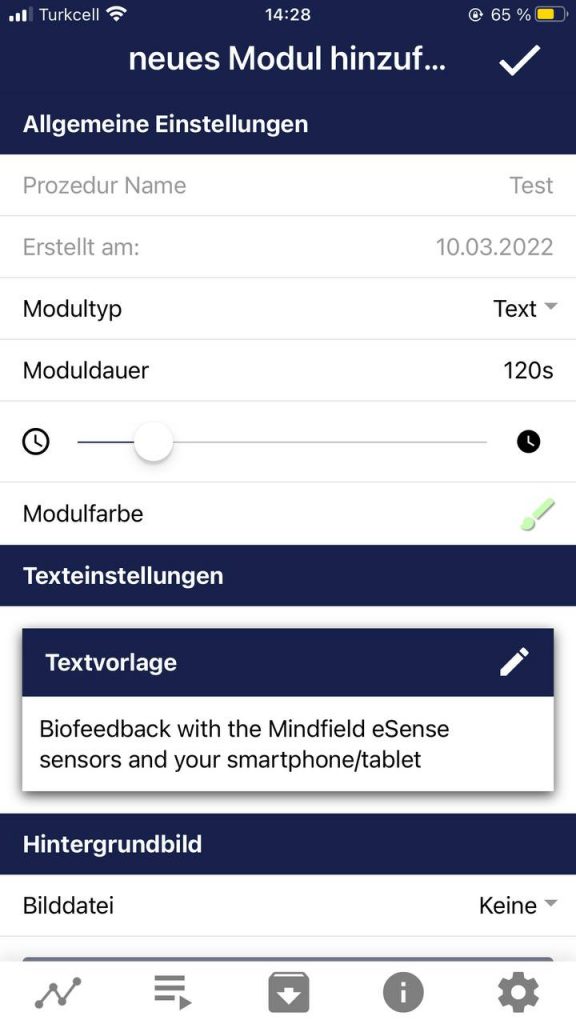 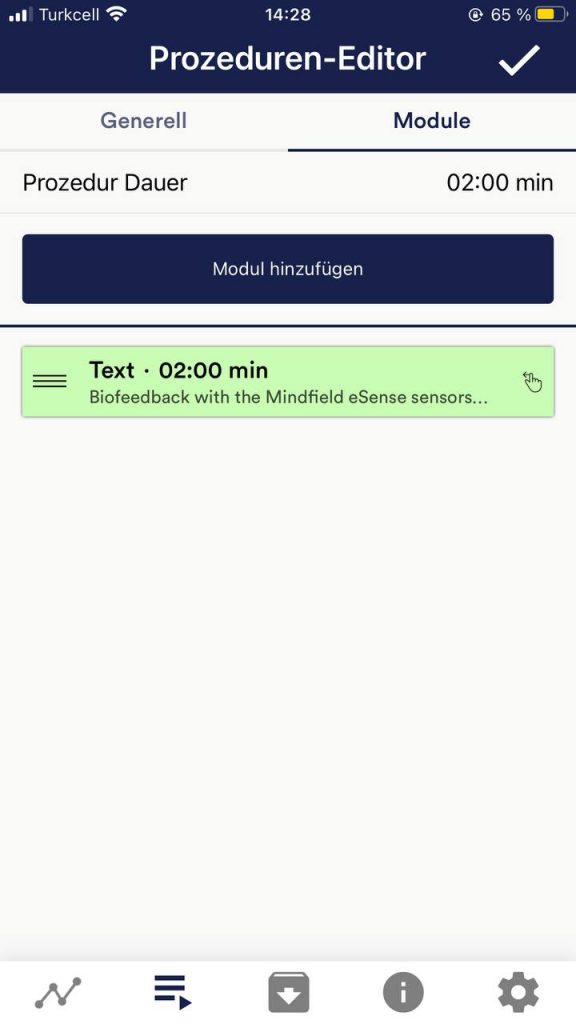 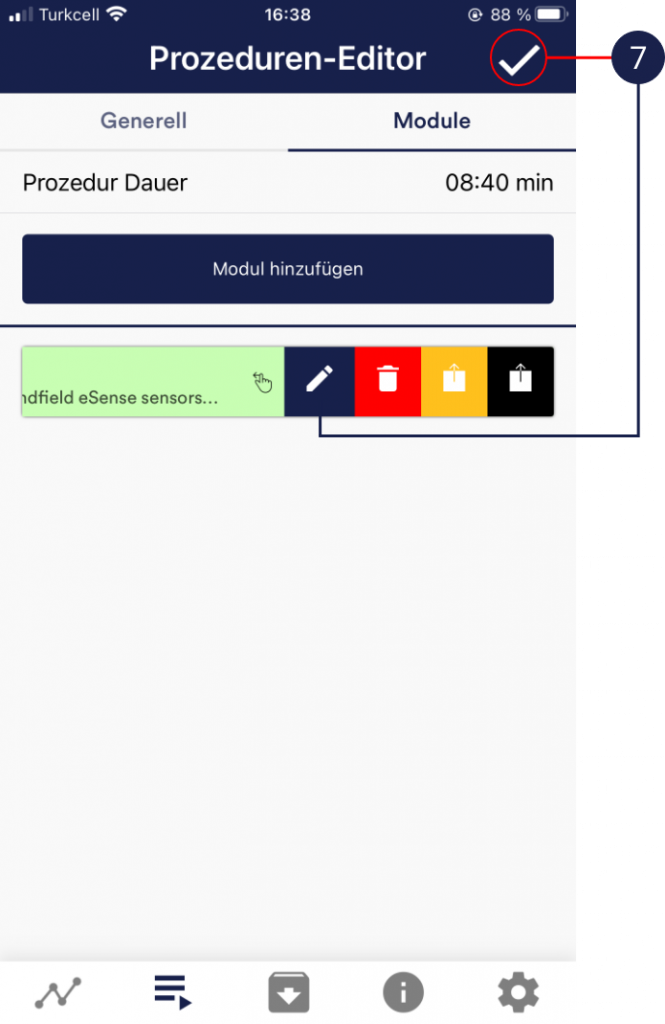  37. 瞑想また、手順としてガイド付き瞑想を選ぶこともできます。呼吸瞑想はすでにイーセンスのアプリに含まれています。 また、アカウントをお持ちのユーザーには、新しい無料のクラウド手順として、より多くの瞑想をまもなく提供する予定です。このように、瞑想はあなたの意識と注意を訓練し、同時にバイオフィードバックを受ける簡単な方法を提供します。 38. 自分のメディア(写真、ビデオ、オーディオ)手順では、画像モジュールで自分の写真を、ビデオモジュールで自分のビデオを、オーディオモジュールで自分の音楽やメロディーを使用することができます。 アンドロイドでは通常、問題なく使用できます。eSenseアプリがデバイス上のファイルにアクセスすることを許可している限り、eSenseアプリにファイルをアップロードすることができます。 iOSはもう少し制限があります。通常通り、写真とビデオについてはiCloudにあるデバイスの写真を使用することができます。 オーディオファイルの場合はiTunes(または “CopyTrans Manager “などの代替)が必要です。ここにあなたの音楽やメロディがあるはずです。iTunes(またはCopyTrans Manager)の “マイサウンド “タブで音楽を探し、手順に挿入します。 https://www.youtube.com/watch?v=A_CRbmBeBBc に詳しいビデオがあります。 iOSの場合、省電力モードも 解除しておく必要があります。 39. 一般設定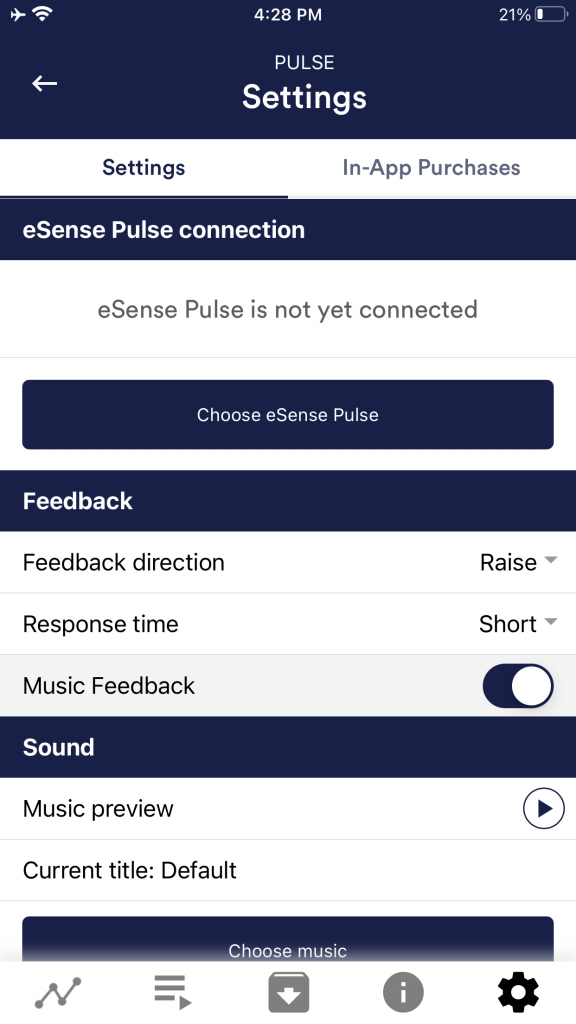 eSense Pulse Connection フィードバックの方向 Response time 音楽フィードバック 音楽のプレビュー 音楽の選択 音楽フィードバックの種類 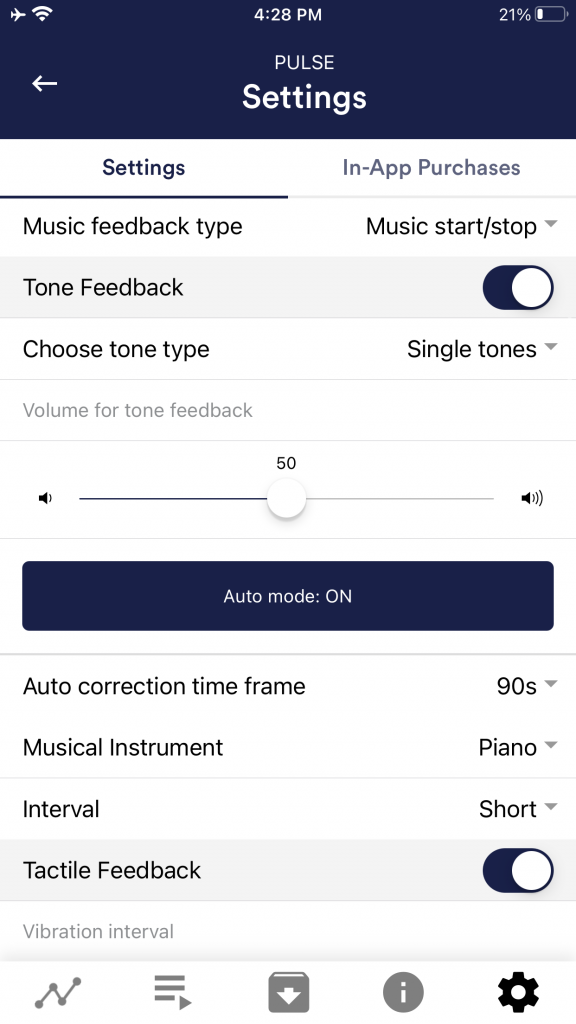 トーンフィードバック トーンタイプを選択 触覚フィードバック 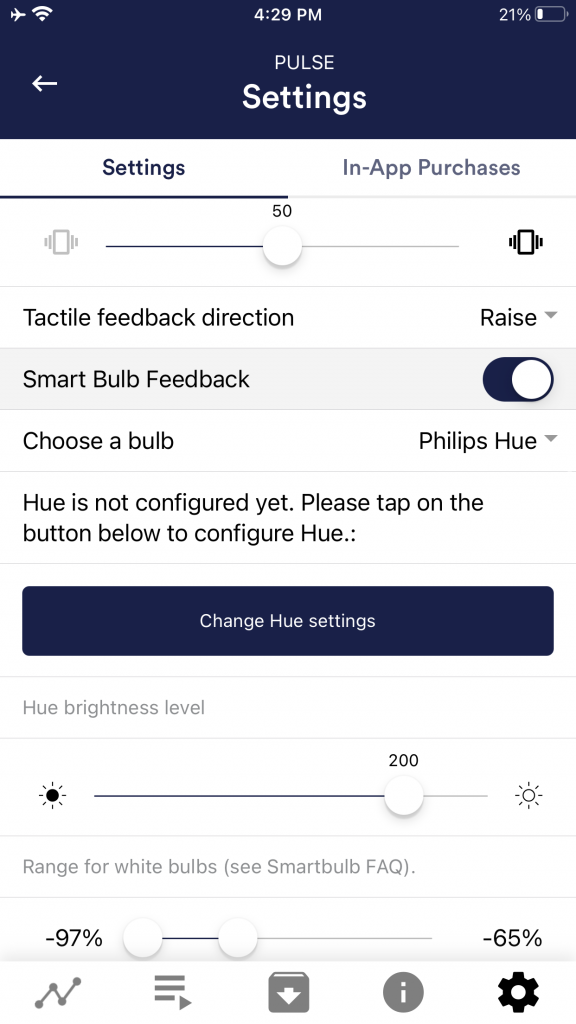 触覚フィードバック方向 スマート電球フィードバック 電球を選ぶ 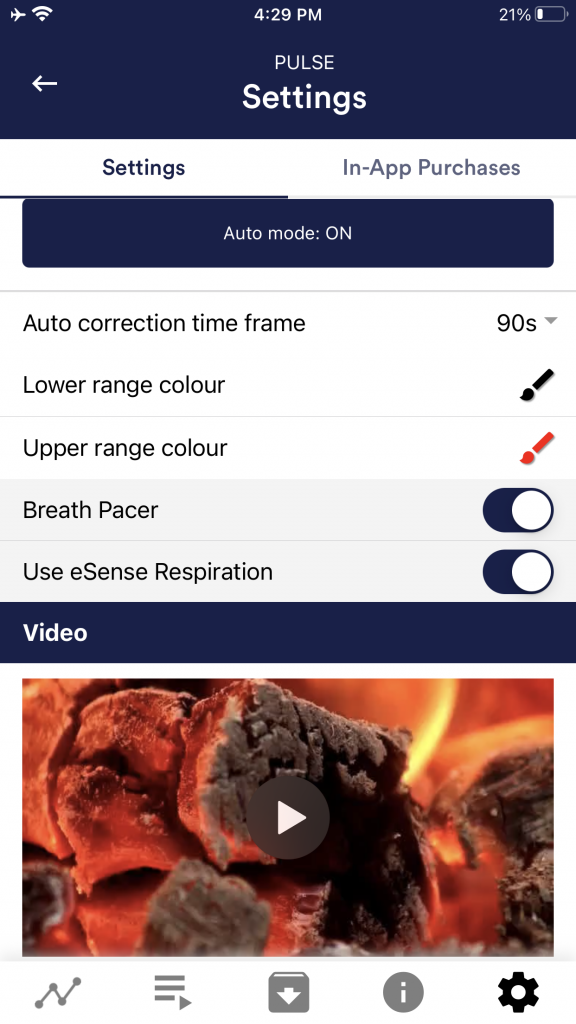 ブレスペーサー eSense呼吸を使用する ブレスペーサータイプ オーディオトーンを有効にする 吸気時間/呼気時間 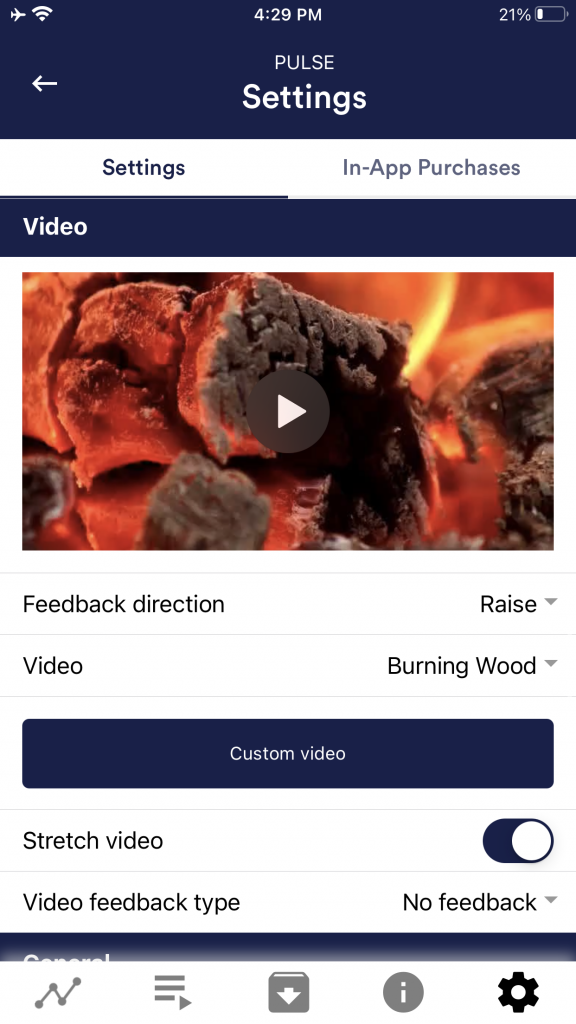 背景画像 吸気色/呼気色 ビデオ ビデオフィードバックの種類 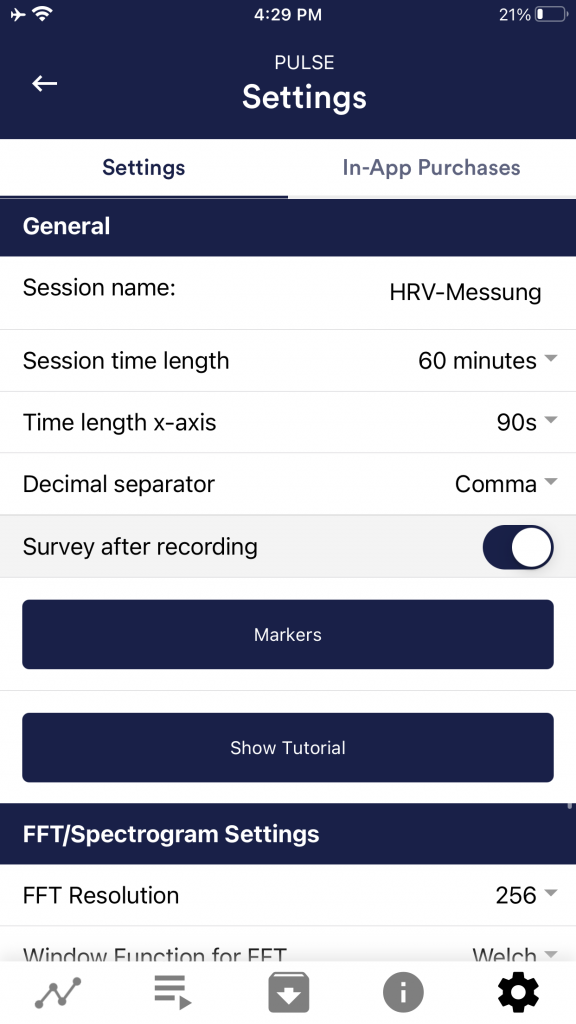 一般 セッション名 セッション時間の長さ Time length X-Axis 小数点セパレータ 記録後の調査 マーカー チュートリアルの表示 FFT resolution 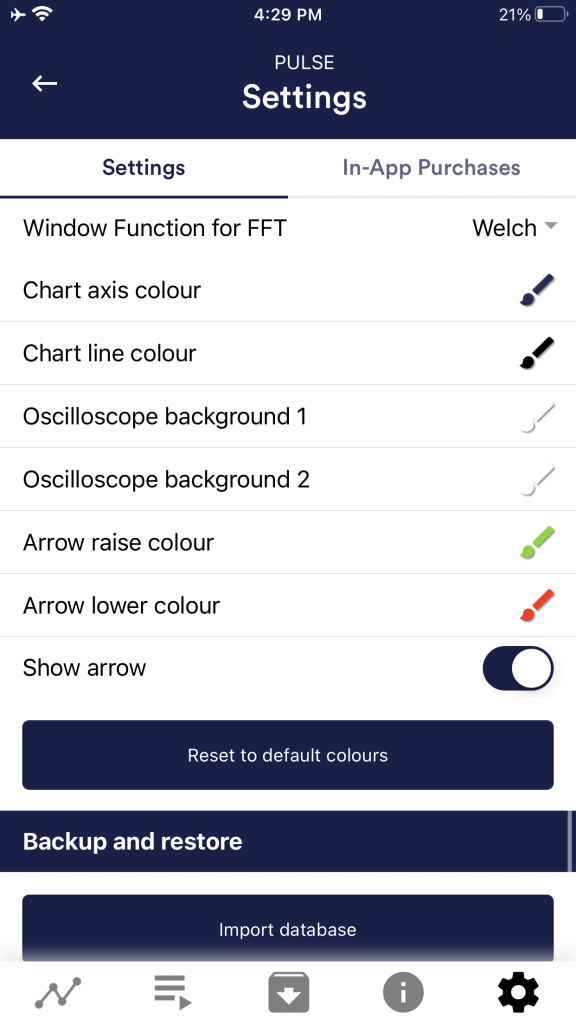 FFT の窓関数 チャート設定 グラフ軸の色 チャート線の色 オシロスコープ背景 1&2 オシロスコープカーブのスムージング
矢印の上げ下げ色 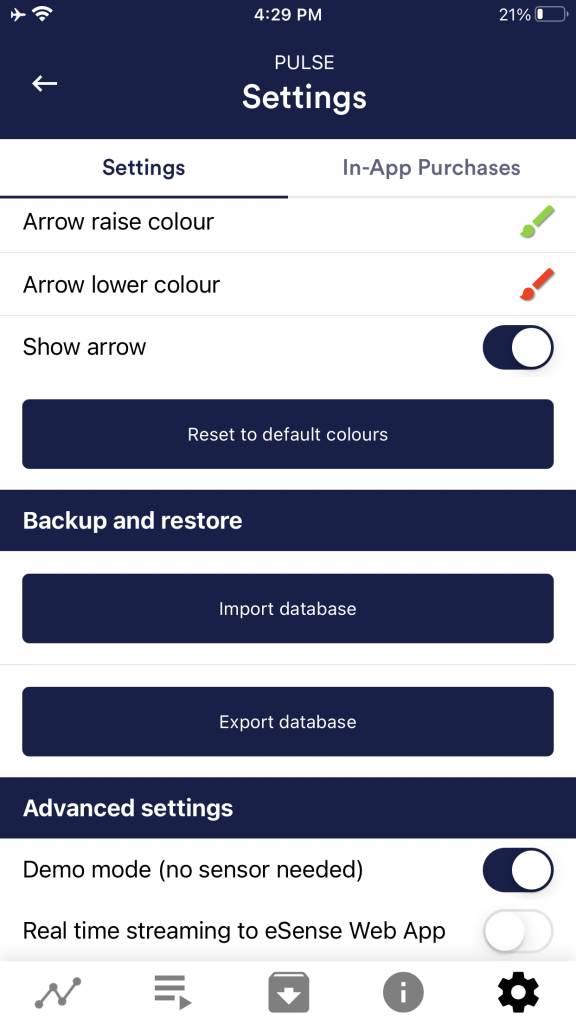 バックアップとリストア デモモード
40. アプリ内課金 In-App Purchases 41. アーカイブ(概要)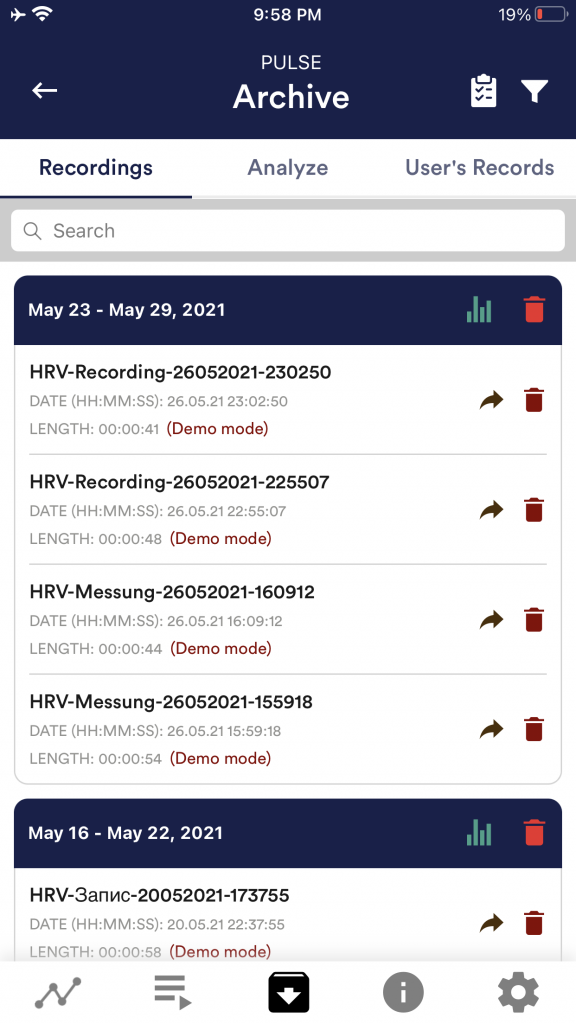 このアプリにはアーカイブも含まれており、測定結果を保存したり、エクスポートしたりすることができます。これらのデータをもう一度詳しく見たり、互いに比較したり、個別またはまとめて(ZIPファイルとして)エクスポートすることができます。 録画 右上のクリップボードのマークをクリックすると、1つ、複数、またはすべての測定値をマークできます。その後、エクスポート、分析、またはエクスポートした測定値を削除することができます。 フィルタのマークでは、測定値を名前、日付、長さの昇順または降順で並べ替えるかどうかを選択できます。 このリストから1つの測定値を削除したい場合は、測定値の右側にあるゴミ箱のマークをタップすることもできます。 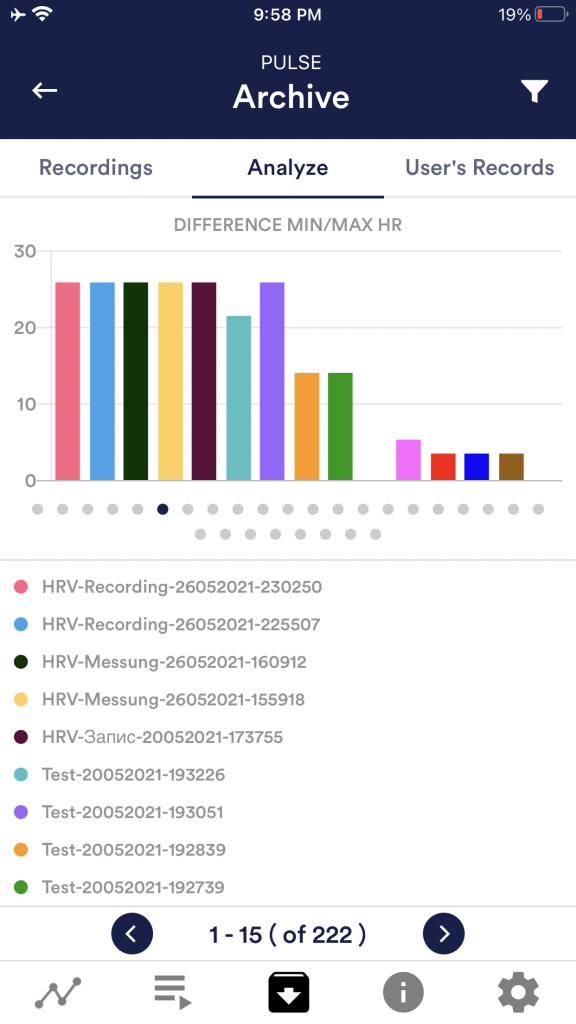 42. アーカイブ(シングルビュー) データのエクスポート 録画の下にあるエクスポート機能により、一般的なアプリ(Messenger、WhatsApp、Eメールなど)でPDFまたは.csv形式でエクスポートしたり、携帯電話やクラウドに保存したりできます。 データは.csvファイル(カンマ区切り値)としてエクスポートされます。このフォーマットはMicrosoft ExcelやOpen Office Calc(無料)で開くことができます。 Googleで作業するのが好きなら、Google SheetsがExcelの代わりになります。エクスポートした.csvファイルを開いて視覚化し、クラウド経由で複数のデバイスから簡単にアクセスできます。Google SheetsはExcelとほとんど同じ機能とインターフェイスを持っています。 注: CSV エクスポートとデータ処理に関するより詳細な情報は、eSense データのストリーミングと分析に関する追加記事にまとめてあります。 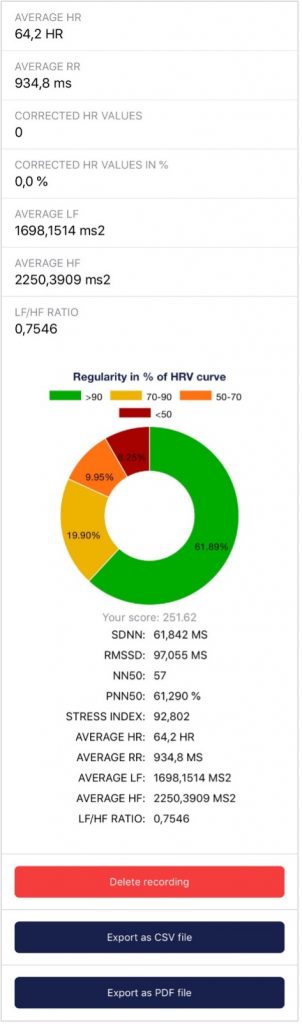 HRV 曲線の規則性 測定値の規則性もここで見ることができます。この円グラフは、測定後に表示されるものと同じです。規則性についての詳細は、本マニュアルの「各測定値の説明」の章を参照してください。 eSense Pulse の分析   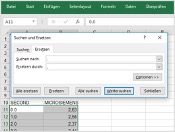 Excel™またはGoogle Sheets™の場合 お知らせ .csvファイルをExcel™(またはGoogle Sheets™)で開き、値が意味をなさない場合は、通常、eSenseアプリとExcel™およびSheets™で設定言語が異なっています。 注: CSVエクスポートとデータの処理に関するより詳しい情報は、eSenseデータのストリーミングと分析に関する別記事でもまとめています。 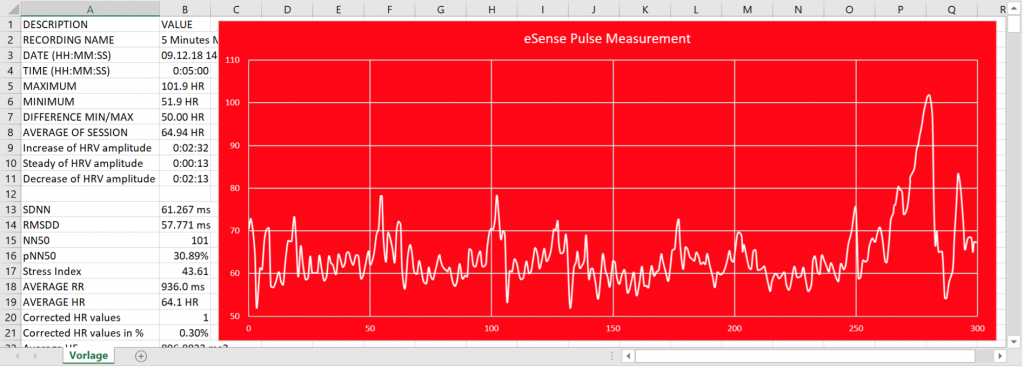 43. マーカー機能測定中にマーカーを設定することもできます。例えば、特定のポイントで落ち着いて呼吸をするバイオフィードバックエクササイズを定期的に行っている場合、落ち着いて呼吸をした瞬間にマーカーを設定することができます。後でエクスポートしたデータで、落ち着いて呼吸した瞬間を確認できます。マーカー機能は、いくつかのアクションを伴う長い測定をするときに便利です。 マーカーはエクセルでうまく表示できます: 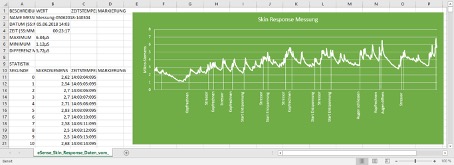 44. バーチャルリアリティ(VR)(z.B. Meta Quest 3)すべてのeSenseセンサーとeSenseアプリはVR(バーチャルリアリティ)メガネでも動作します。そのための前提条件はUSB-Cアダプター(推奨:https://amzn.to/40eCoLR)で、eSenseと一緒に店舗で直接注文することもできます。 eSenseアプリは通常通り、すべての機能を使用できます。SideQuestで一度セットアップした後は、特別な調整は必要ありません。 特に、測定のグラフやバイオフィードバックトレーニングの写真や動画は、VRグラスで細部まで見ることができます。 最高の使い方を紹介するビデオを作成しました: 45. AndroidおよびiOSデバイスに対応一般eSense: もしまだデバイスを持っていない、もしくはeSenseのために追加のデバイスを購入したいのであれば、お好みに応じて以下をお勧めします。
または
我々の調査によると、これらの選択肢はeSenseアプリに十分なパワーを提供し、しばらくの間は次期AndroidとiOSのバージョンにアップグレード可能で、価格も手頃である。また、Android端末には通常の3.5mmジャック入力があり、eSense用のアダプターは必要ない。 iPad 第10世代(2022年)、iPad Pro 第3世代(2018年)、iPad Air 第4世代(2020年)、および iPad mini 第6世代(2021年)以降、iPadには3.5mmのヘッドフォンジャックが搭載されていません。 これらのモデル以降、eSense を使用するにはアダプターが必要になります。詳細は、iOSの一般的な注意事項をご覧ください。 eSenseと互換性のあるiOSデバイス
一般的な 注意事項: また、DACチップを搭載した他のアダプターも使用できます。こちらのAmazonでのアダプターをお勧めします: https://amzn.to/2SnAUA1。 私たちは11種類のサードパーティ製Lightningアダプターをテストしましたが、正常に動作したのはそのうち2つだけでした。そのため、Apple純正Lightningアダプター(https://www.mediamarkt.de/de/product/_apple-mmx62zm-a-2179668.html)またはこの互換性のあるLightningから3.5mmアダプターをお勧めします。これはeSenseと正常に動作し、私たちのショップでも提供しています: Compatible Apple Lightning to 3.5mm adapter https://mindfield-shop.com/en/product/compatible-apple-lightning-to-3-5mm-adapter。 Siriについての補足: iOSデバイスとeSense Pulseに関する注意事項: iOS 7以降と eSense呼吸、皮膚反応、体温については ご注意ください: 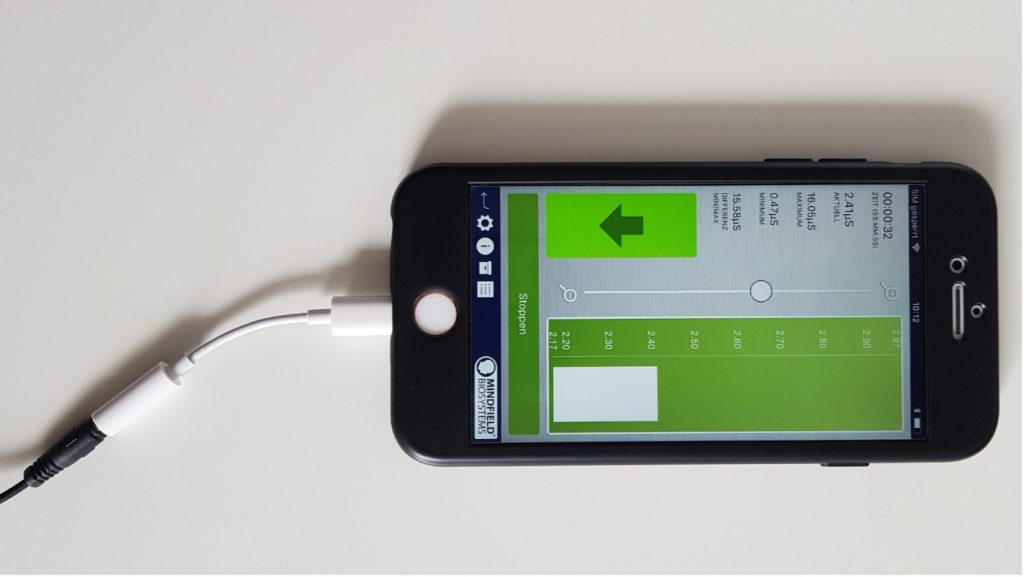 iPhone Xなど、3.5mmヘッドフォンジャックがなくなったすべてのアップルデバイスに付属しています。) eSenseと互換性のあるAndroidデバイス
eSense Pulse 用 Android デバイスに関する重要な注意: eSense呼吸、皮膚反応、体温のAndroidデバイスに関する重要な注意: または、DACチップを搭載した他のアダプターを使用することもできます。Amazonのこのアダプターをお勧めします:https://amzn.to/2SnAUA1。 以下は、eSenseの脈拍、呼吸、皮膚反応、体温を テストし、問題なく動作したAndroidデバイスです(ホワイトリスト)。(これはごく一部のサンプルであり、世界中の大半のデバイスはMindfield eSenseで動作することにご注意ください)。
以下のAndroidデバイスはeSense Respiration, Skin Response and Temperatureと互換性がありません(ブラックリスト)。このリストは必ずしも完全ではありません。お使いのデバイスが対応しているかどうかわからない場合は、上記のようにマイク入力があるかどうかを確認してください!
デバイスのUSB-Cポートを代わりに使えば、これらのデバイスが動作する可能性がある。そのためには、USB-Cから3.5mmジャックへの変換アダプタを使うことができる: https://amzn.to/2SnAUA1。 46. eSenseウェブアプリアプリに加えて、アプリをミラーリングし補足するeSenseウェブアプリも開発しました。上記のアカウントとプランでご利用いただけます。 録画したデータを分析したり(ベーシックプランの場合)、リアルタイムでデータをPCに転送することもできます(プレミアムプランの場合、ライブストリーミング)。 この主な利点は、大きな画面でグラフをさらに見やすくしたり、個々のエリアを拡大したり、より高度な分析機能を利用できることです。   eSenseウェブアプリを使えば、複数の異なるeSenseの測定値を同時にリアルタイムで表示することもできますので、プロのトレーナーのクライアントがワークフローを設計することができます。 ウェブアプリはhttps://esense.liveにあります。eSenseアプリと同じアカウント(ユーザー名とパスワード)でログインできます。eSense ウェブアプリとその機能の詳細については、eSense データのストリーミングに関する記事もご覧ください。  eSenseアプリはeSense EEGeniusを除くすべてのeSenseに対応しています。 47. スーパーバイザー・ガイドプランに加入するプランを有効にする必要があります。モバイルアプリ(AndroidおよびiOS)の「プロフィール」→「プラン」で登録できます。 クライアントであるスーパーバイザーと測定値を共有するには、ベーシックプランで十分です(測定値はすでにクラウドにアップロードされているため、スーパーバイザーはアップロードされた測定値にアクセスできます)。また、トレーナーとクライアントのさまざまなシナリオの概要もこちらで紹介しています: https://mindfield.de/esense-app-fur-den-professionellen-anwender/. ライブストリーミングとカスタムライブビューを利用するには、クライアントはプレミアムプランを有効にする必要があります。   クライアント側次に、https://esense.live/からウェブアプリにログインする必要があります。  スーパーバイザーと測定値を共有するには、ベーシックプランを有効にする必要があります。 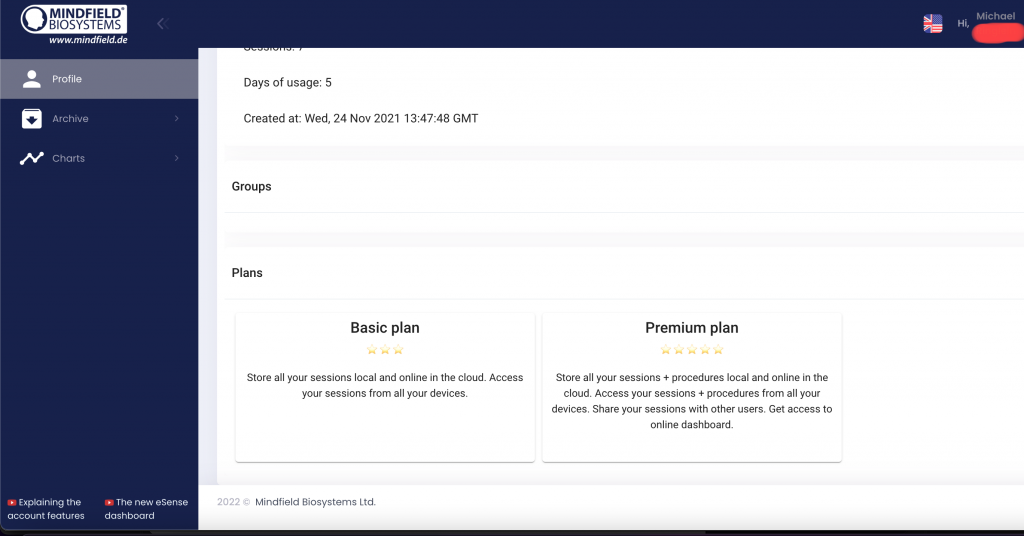 ウェブアプリでは、(測定値を共有したい)監督者のIDを入力する必要があります。データ保護の観点から、残念ながらこの方法でのみ可能です。つまり、希望するスーパーバイザーがIDをあなたに提供し、あなたはそれを以下の場所に入力し、スーパーバイザーにアクセスを許可する必要があります:  (プライバシー保護のため、スーパーバイザーはイニシャルのみで表示されます。電子メールは表示されず、IDのみが表示されます。) トレーナー側まず、https://esense.live/ からウェブアプリにログインしてください。  スーパーバイザー登録が必要です。スーパーバイザー・プランはこちらからご購入いただけます:  あなたのクライアントと仕事をするためには、クライアントは以下の条件を満たしている必要があります。
クライアントと一緒にライブストリーミングを使用したい場合は、クライアントも安定したインターネット接続が必要です。 ドロップダウン リストからクライアントを選択して追加できます。クライアントは事前に明示的にアクセスを許可しているため、ドロップダウンリストにクライアントが表示されるはずです  アーカイブスーパーバイザーとして、クライアントの保存された測定値を確認、分析、比較することができます。 メニューの “アーカイブ”->”他のユーザー “をクリックしてください。ロードしたいクライアントのメールアドレスを入力し、”ID/メールを検索 “ボタンをクリックしてください。 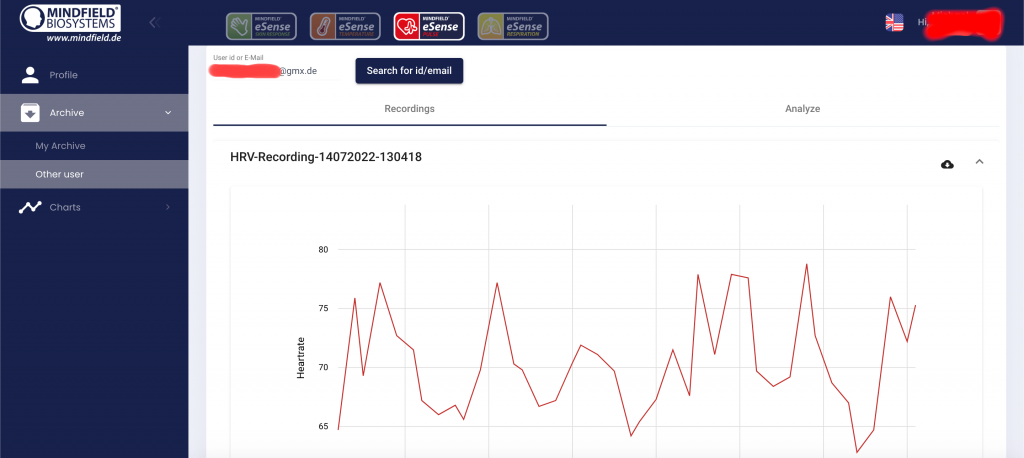 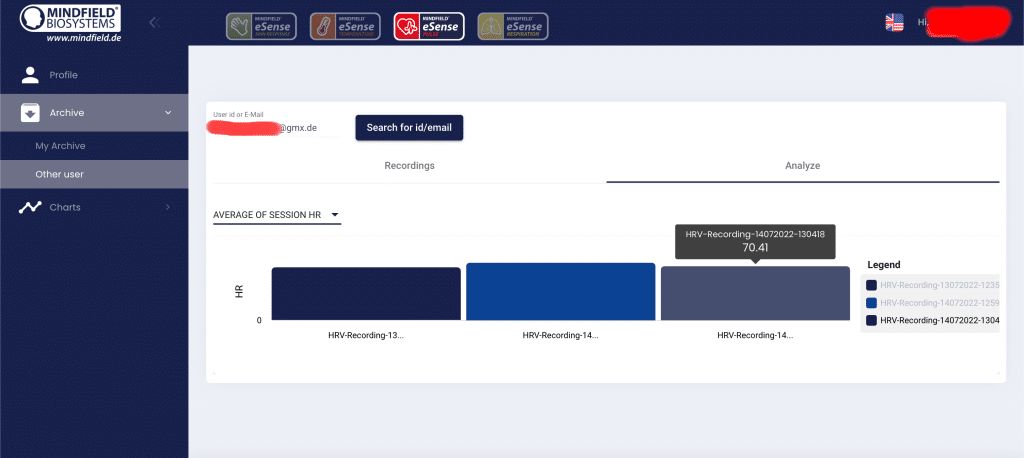 eSenseモバイルアプリでesense.liveへのストリーミングを有効にするスーパーバイザーであれば、eSenseアプリの設定でeSenseウェブアプリ(esense.live)へのリアルタイムデータ送信を有効にすることができます。   カスタムライブビュー(ライブストリーミング)カスタムライブビューとライブストリーミングを利用するには、プレミアムプランを有効化する必要があります(上記の最初のステップで説明されています)。 メニューの “チャート”->”カスタムライブビュー “をクリックしてください。 ドロップダウンメニューからクライアントを選択します。、”タイプ “でセンサーを選択し、”カスタムチャートを追加 “をクリックします。  同じユーザーから複数の異なるセンサーを使用し、同時に複数のユーザーの測定値を見ることができます。 例えば、クライアントが皮膚反応と脈拍を組み合わせて測定したときに、1人のクライアントから皮膚反応と脈拍をストリーミングすることができます。 また、2人以上のクライアントが同時にeSense Pulseを使用し、それらを隣り合わせでストリーミングすることも可能です(例:オンラインで複数のクライアントと異なる場所でグループセッションを行う場合など)。 48. アカウントとクラウドeSenseアプリの無料アカウントを登録し、プランを予約することができます。また、プランを予約しなくても、定期的に追加される無料の施術を受けることもできます。そのため、アカウントを持ってアプリを使用することをお勧めします。各プランでは主にクラウドとその機能を利用でき、https://esense.liveのeSenseウェブアプリにもアクセスできます。 ベーシックプランでは、測定値をローカルとオンラインのクラウドに保存することができます。また、eSenseウェブアプリにもアクセスできます。 プレミアムプランにはベーシックプランのすべての機能が含まれています。測定値に加えて、カスタム手順をクラウド上にオンライン保存し、すべてのデバイスから手順にアクセスすることができます。(注意:アップル社の技術的制限により、残念ながら音声ファイルのアップロード(および同期)はできません。ただし、画像ファイルやビデオファイルの同期は可能です)。プレミアムプランはこちらからご購入いただけます: https://mindfield-shop.com/en/product/premium-plan-for-esense-app-for-all-esense-sensors-annually/ プレミアムプランはこちらからご購入いただけます。 スーパーバイザープランもあります。プロのバイオフィードバックトレーナーとして、あるいは商業的なバイオフィードバックトレーナーとして、クライアントのために個別の手順を作成し、クラウド経由でクライアントと共有するために使用することができます。スーパーバイザー・プランはこちらからご購入いただけます: https://mindfield-shop.com/en/product/esense-supervisor-account-monthly-subscription-for-esense-app-and-esense-live. また、プレミアムプランのユーザーであれば、測定結果を他のユーザーと共有することもできます。また、測定データをリアルタイムでeSenseウェブアプリにライブストリーミングすることもできます。これを行うには、下部の設定で「eSenseウェブアプリへのリアルタイムデータ転送」を有効にしてください。   これらのプランは、特にトレーナーのクライアントのワークフローを設計するために使用することができます。アカウントとクラウドの概要については、アカウント比較の記事をご覧ください。 プランの予約はアプリのプロフィールタブで行えます:   49. 口座比較注:モバイル端末では、表を左右にスクロールしてください。
2) 他のユーザーまたはグループとの共有可能 3) 他のユーザーとの共有可能 アカウント別の例スーパーバイザープロのバイオフィードバックトレーナーは SUPERVISOR アカウントを持ち、クライアントのために個別に手順を作成し、クラウド経由でクライアントと共有することができます。また、異なるグループを作成し、クライアントを個別に追加することもできます。また、クライアントの測定値を長期間にわたってモニターし、分析することができます。 スーパーバイザー・プランの購入はこちらから:https://mindfield-shop.com/en/product/esense-supervisor-account-monthly-subscription-for-esense-app-and-esense-live/ プレミアムプランプロの)トレーナーとのトレーニングを希望し、すべての機能を利用したいクライアントにはプレミアムプランがあります。PREMIUM PLANでは、トレーナーや他のユーザーと測定結果(無料測定と測定手順)を共有することができます。また、自分の手順をクラウドにアップロードし、スーパーバイザー(トレーナー)に分析・修正させることもできます。 基本プランプロフェッショナルな)トレーナーとの共同作業を希望するクライアントは、トレーナー(スーパーバイザー)と自分のメモを共有するために、少なくともこのアカウントが必要です。 プランなしアプリの機能を試すためにプランに参加する必要はありません。 異なるプランのアカウント間で測定値を同期する場合の例アカウントなし、プランなし(およびオフライン)の場合すべての録画はデバイスのローカルに保存されます。関連するアカウントがないため、クラウドとの同期はありません。 ユーザーは、録画したデバイスでのみ録画にアクセスできます。 アカウントあり、プランなし録画はユーザーのアカウントにリンクされますが、クラウドとは同期されません。ユーザーのアカウントにリンクされたすべての録画がアーカイブに表示されます。 録画は、録画が行われたデバイスでユーザーがアカウントにログインしている場合にのみアクセスできます。 アカウントあり、ベーシックまたはプレミアムプランすべての録画はユーザーのアカウントにリンクされ、クラウドと同期されます。 ユーザーのアカウントにリンクされている同期された測定値は、すべてアーカイブに表示されます。クラウドでプランを購入する前にデバイスで作成された古い測定値を同期するには、アーカイブの 「Local session, performed without account」 タブで 「Synchronize with the cloud」 ボタンを選択します。すると、これらの測定値は他の測定値に割り当てられ、このタブから消えます。 eSenseモバイルアプリでesense.liveへのストリーミングを有効にするスーパーバイザーであれば、eSenseアプリの設定でeSenseウェブアプリ(esense.live)へのリアルタイムデータ送信を有効にすることができます。   50. グループアカウントによって、自分のグループを作成したり、他のグループに参加したりすることができます。これにより、自分の録音を友人と共有することができます。また、トレーナーと録音を共有できるので、クライアントとしてトレーナーと一緒にトレーニングすることもできます。 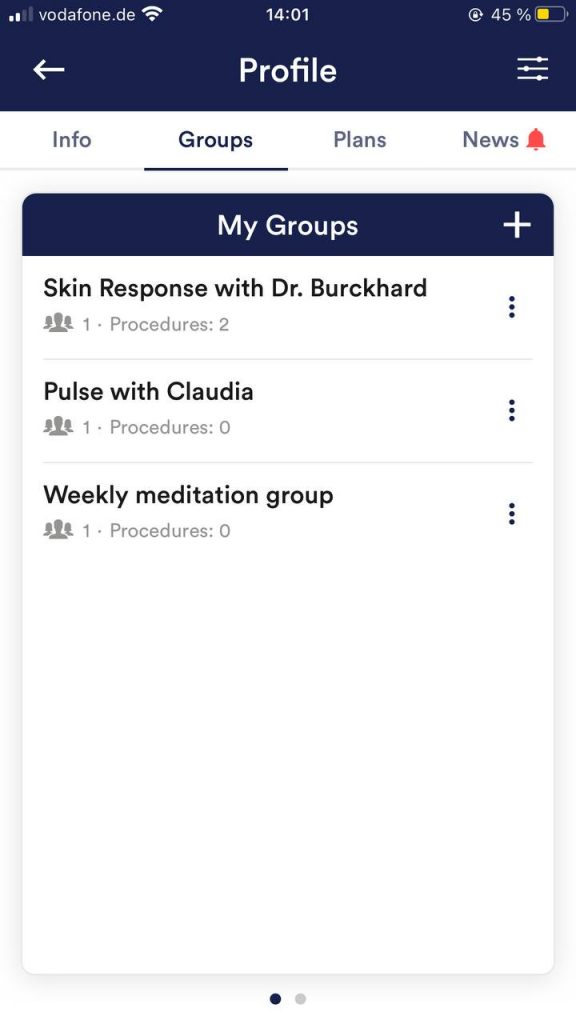 グループの作成 プラスマークをタップしてグループを作成します。 グループを編集する グループ名の横にある3つの点をタップしてください。 51. プライバシーポリシーeSenseアプリは、氏名、性別、生年月日などの個人データを収集しません。測定データの各記録は「測定」などの一般的な接頭辞で行われます、 測定データは「測定」という一般的な接頭辞で記録され、使用された eSense センサーと現在の測定日時で補足されます。そのため、記録された測定データを個人に割り当てることはできません。 measurement “などの接頭辞は、ユーザーが設定で変更することができます。例えば、この接頭辞を自分の名前に変更するかどうかは、ユーザーが決めることができます。その場合、各測定とそこからエクスポートされた各 CSV ファイルには、ファイル名にユーザー名が含まれます。 eSenseアプリ内のアクセス権
匿名使用データとクラッシュレポートの送信eSenseアプリの技術的安定性を向上させ、コードエラーを検出するために、Sentryサービスを使用しています。Sentryはこれらの目的のみに使用され、広告目的でデータを評価することはありません。送信は匿名で行われ、既存のインターネット接続でのみ行われます。 処理されるデータ 使用データ、メタデータ(デバイスID、デバイスデータ、IPアドレス)。 特別な保護措置:IPマスキング、即時削除。 外部機能ソフトウェアの開示:Functional Software Inc., Sentry, 132 Hawthorne Street, San Francisco, California 94107, USA。 プライバシーポリシー: https://sentry.io/privacy/. 第三国での処理米国 第三国での処理に関する保証:プライバシーシールド、https://www.privacyshield.gov/participant?id=a2zt0000000TNDzAAO&status=Active。 データの削除:デバイスまたはエラー発生時刻に関する情報は匿名で収集され、個人的な目的には使用されず、その後削除されます。 医療情報 Mindfield eSense センサーは医療機器ではないため、ストレスを軽減する目的でのみ使 用できます。 病気を患っている場合は、自己判断で治療を行わず、必ずセラピストにご相談ください。 製造者による保証当社のすべての製品には法定保証義務が適用されます。当社製品に問題がある場合は、当社まで直接ご連絡ください。本取扱説明書の「連絡先」の項をご参照ください。 |
||||||||||||||||||||||||||||||||||||||||||||||||||||||||||||||||||||||||||||||||||