
|
eSense Temperature ManualVersión 7.1.3 | creada en 11/08/2025 |
|

|
eSense Temperature ManualVersión 7.1.3 | creada en 11/08/2025 |
|
ContenidoGeneral2. Volumen de suministro eSense Temperature 4. Posibilidades de combinación Sensores eSense & Feedback combinado 5. Análisis de datos eSense (CSV) 6. Transmisión de datos eSense a un PC/Mac/Browser (eSense Web App, OSC) 7. Duplicar eSense en una pantalla grande (screen mirroring) 8. Declaración de conformidad CE 9. Contacto Temperatura de la piel10. Información general sobre la temperatura de la piel 11. Temperatura de la piel y entrenamiento con biorretroalimentación Formación en biofeedback12. Preparación e inicio de la aplicación 13. Procedimientos Sensores y accesorios15. Posibles fijaciones del sensor 16. Extender el cable del eSense 17. Bombillas inteligentes (opcional) 18. Philips™ Hue™ Preguntas frecuentes 19. Magic Blue Preguntas frecuentes eSense App (Android / iOS)20. Funciones de la aplicación Mindfield eSense 21. Notas generales 22. Vista general y formación gratuita 24. Serpiente de biorretroalimentación 25. Encuesta (después de una medición, opcional) 26. Gráficos circulares (tras una medición) 27. Procedimientos 32. Meditaciones 33. Medios propios (fotos, vídeo y audio) 34. Ajustes generales (visión de conjunto) 39. Realidad virtual (RV) (z.B. Meta Quest 3) 40. Dispositivos Android e iOS compatibles 41. Adaptador para dispositivos Android y Apple eSense Web App (www.esense.live)42. Aplicación Web eSense (www.esense.live) 43. Orientación del supervisor Cuenta y nube (opcional)44. Cuenta y nube 46. Grupos 47. Notas sobre la protección de datos 1. Últimas noticiasNovedades en 7.1.3 Hemos revisado toda la aplicación para mejorar la estabilidad y el rendimiento y añadido algunas nuevas características.
Manual y FAQ: https://help.mindfield.de 2. Volumen de suministro eSense Temperature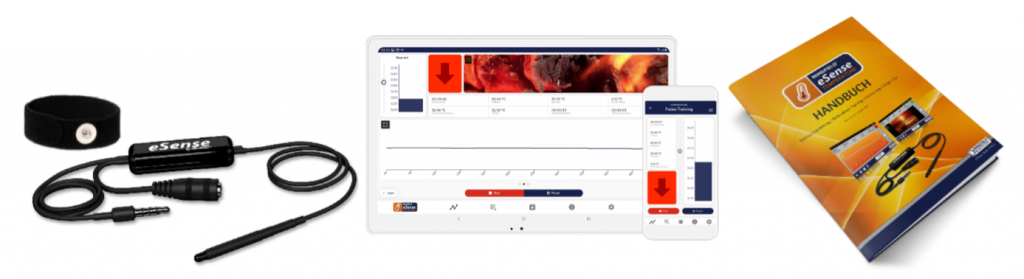 Volumen de suministro eSense Temperature
NotasSi desea un cable más largo entre el eSense y su smartphone o tableta, puede alargar el cable original del eSense. Lea más sobre esto en nuestro artículo. Algunos dispositivos iOS más recientes sin la clásica toma de auriculares de 3,5 mm requieren un adaptador. Lea más sobre esto en nuestro artículo. 3. Datos técnicosFrecuencia de muestreo: 5 Hz (5 valores medidos por segundo). Resolución de los valores medidos: 18 bits, redondeados a 2 decimales, es decir, 0,01 °C en la exportación de datos sin redondeo Error de medición absoluto sin calibración: +-0,5°C (se aplica de 15°C a 35°C) 4. Posibilidades de combinación Sensores eSense & Feedback combinadoLos sensores eSense pueden combinarse entre sí con restricciones. Puede utilizar esta combinación en nuestra aplicación eSense tanto en un Entrenamiento abierto como en un Procedimiento. Dado que eSense Skin Response, eSense Temperature y eSense Respiration requieren el conector de auriculares de 3,5 mm de su smartphone o tableta, estos 3 sensores no pueden combinarse entre sí. El vídeo explica el procedimiento exacto para combinar los eSense. Se muestran los ajustes en la aplicación eSense y cómo puede realizarse una evaluación posterior de las mediciones combinadas. eSense PulseDado que el eSense Pulse se conecta a través de Bluetooth®, puede combinar el eSense Pulse con cada uno de los otros sensores (a través de la toma de auriculares de 3,5 mm). Esto da como resultado las siguientes combinaciones posibles en cuanto a sensores y parámetros de biofeedback (entre paréntesis):
*La Respiración eSense sólo puede utilizarse en combinación con la Respuesta Cutánea eSense, ya que se basa en la Respuesta Cutánea. 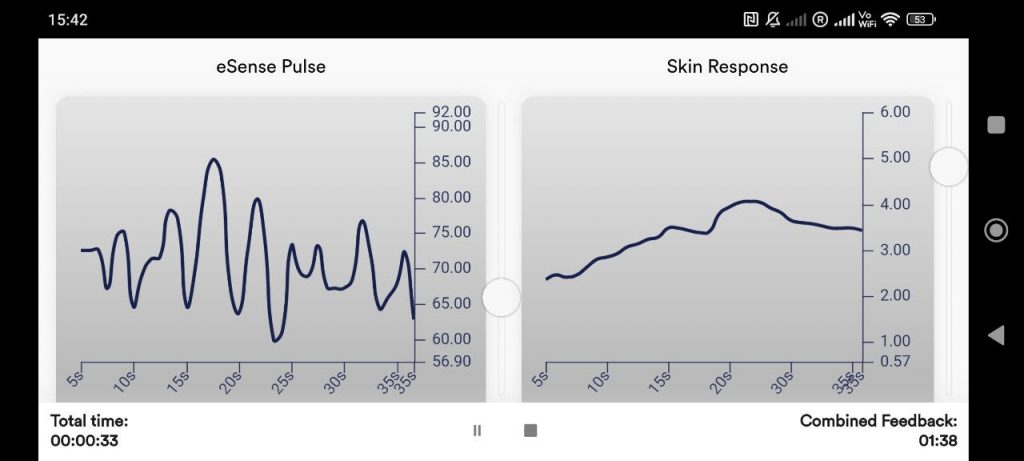 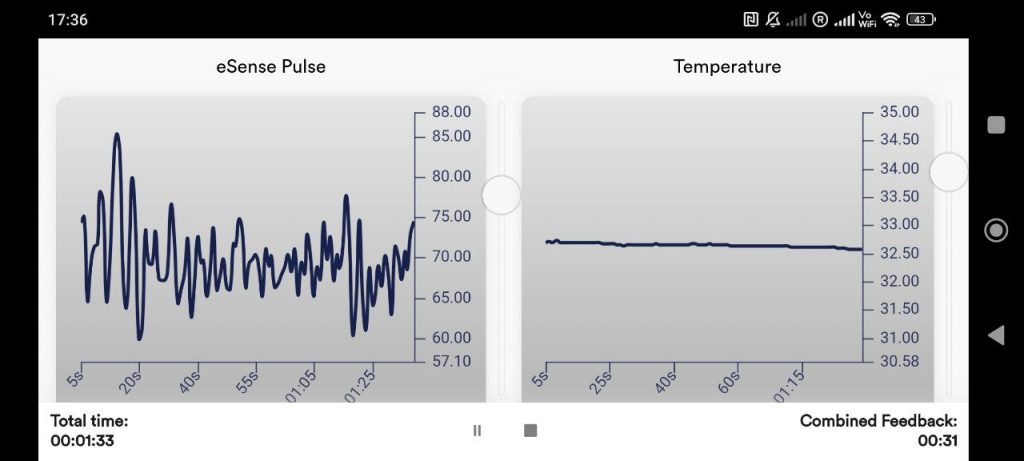 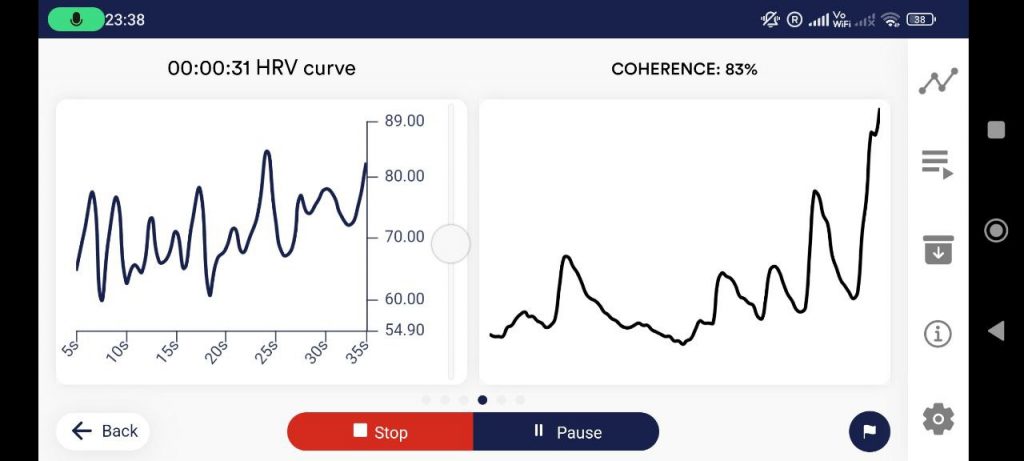 5. Análisis de datos eSense (CSV)Puede exportar los datos desde la aplicación eSense y luego evaluarlos con otros programas (como Microsoft Excel™ o Google Spreadsheets™). En esta guía le mostraremos todos los pasos, desde la exportación desde la app eSense hasta la importación y evaluación en Microsoft Excel™ y Google Sheets™. Para el eSense Pulse también tenemos un artículo complementario sobre el software Kubios HRV. Los ejemplos que se muestran en esta guía están relacionados principalmente con eSense Skin Response. Sin embargo, en principio, los datos de eSense Temperatura, eSense Pulso, eSense Respiración o eSense Músculo pueden procesarse del mismo modo. Exportación de valores medidos desde la aplicación Mindfield eSense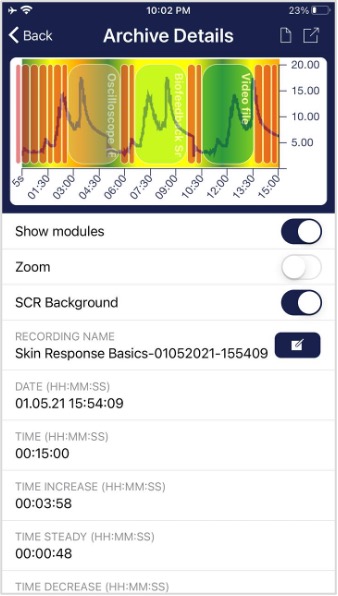 La aplicación también incluye un archivo en el que puedes guardar y exportar tus grabaciones. Exportar datos Si pulsas el icono de exportación de la parte superior derecha o el botón «Exportar como archivo CSV» de la parte inferior, podrás exportar las grabaciones en formato .csv con todas las aplicaciones habituales (por ejemplo, enviarlas por Messenger™, WhatsApp™, correo electrónico, etc.) o simplemente en tu teléfono o en tu nube (por ejemplo, Google Drive™ o Dropbox™).  Los datos se exportan como archivo .csv (valores separados por comas). Puede abrir este formato de archivo, por ejemplo, con Microsoft Excel™ u Open Office Calc™ (alternativa gratuita a Excel). Si te gusta trabajar con Google, Google Sheets™ (Google Tabellen™ en alemán) también puede ser una alternativa a Excel para ti. Además, puedes abrir y visualizar tus archivos.csv exportados y acceder a ellos fácilmente desde múltiples dispositivos a través de la nube. Google Sheets tiene funciones similares a las de Excel y un funcionamiento muy parecido. Nota generalLos archivos exportados son siempre archivos CSV. CSV significa «Comma separated values» (valores separados por comas). Esto significa que una coma separa los valores del archivo (,). Estos archivos CSV pueden abrirse y editarse con programas como Microsoft Excel™, Google Sheets™. También es posible importarlos y editarlos con lenguajes o marcos de programación de uso frecuente como R™, Python™, Numpy™ o Tensorflow™. Estas instrucciones se refieren a Microsoft Excel™ y Google Sheets™. Recomendamos a los principiantes que utilicen Google Sheets™ en lugar de Microsoft Excel™, porque es más fácil de usar y a menudo funciona mejor con nuestras mediciones (por ejemplo, los segundos no se anteponen automáticamente a las fechas, véase la sección sobre Excel). Google Sheets también es un poco mejor en la creación rápida de gráficos de forma automática. Usar Excel tiene más sentido si ya estás más familiarizado con Excel. Puedes encontrar Google Sheets™ aquí: Tus ajustes en Excel™ y Google Sheets™ son decisivos. La app eSense adapta los valores medidos al idioma utilizado. En inglés, los números suelen ir separados por un punto. Por lo tanto, 1,5 en la versión inglesa se convierte en 1,5 en la versión alemana. Así que si abres el archivo CSV con Excel™ o Google Sheets™ y los números no tienen sentido, suele deberse a los diferentes idiomas de la app eSense y Excel™ o Sheets™. Por lo tanto, en principio se aplica lo siguiente: Si utiliza Excel™ o Sheets™ en alemán, debería utilizar también la aplicación eSense en alemán. Si utiliza Excel™ o Sheets™ en inglés, debería utilizar también la aplicación eSense en inglés. Así se ahorrará los dos primeros pasos (sustituir los separadores decimales y dividir los valores en columnas) y podrá empezar directamente con el paso 3 (Aplicar la conductancia de la piel frente al tiempo). Microsoft Excel™Sustituya el separador decimal (sólo es necesario si tiene diferentes configuraciones de idioma en Excel™ y en la aplicación eSense).
 Divida los valores en columnas (solo es necesario si tiene diferentes configuraciones de idioma en Excel™ y en la aplicación eSense). Los valores de tiempo y valor medido siguen en la primera columna, separados por comas o punto y coma. Debe dividirlos en dos columnas.
 3. Formatear correctamente los segundos (opcional) Excel a menudo formatea los segundos en la primera columna automáticamente a una fecha. Desafortunadamente no hay manera de desactivar esto, está preestablecido por Excel. Pero hay algunas maneras de resolver esto: 4. Dibujar la conductancia de la piel en función del tiempo
   5. Dibujar la conductancia de la piel contra los marcadores
 6. Dibujar la conductancia de la piel contra el SCR
 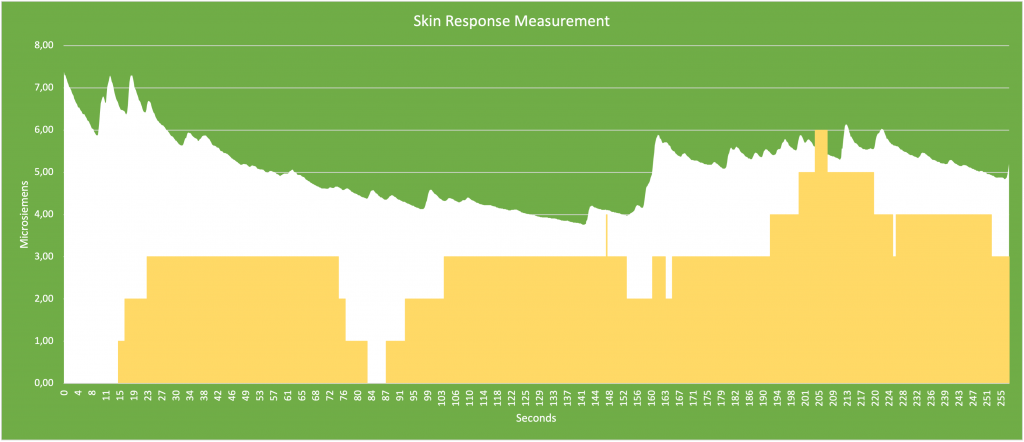 Google Drive (Google Sheets™, recomendado)Como en Excel™, aquí también pueden surgir complicaciones con los separadores. Los archivos exportados son siempre archivos CSV. CSV significa «Comma separated values» (valores separados por comas). Esto significa que una coma separa los valores en el archivo (,) A menudo, Google intenta formatear los datos automáticamente. Entonces puede ocurrir, entre otras cosas, que los valores medidos se interpreten como fecha. Para evitarlo, primero debe asegurarse de seleccionar «Formato» -> «Número» -> «Número». 1. Sustituir el separador decimal (solo es necesario si tiene una configuración de idioma diferente en Google Sheets™ y la aplicación eSense).
 2. Dividir los valores en columnas (solo es necesario si tienes diferentes configuraciones de idioma en Google Sheets™ y la aplicación eSense). Dependiendo de la configuración de su idioma, los valores de la hora y el valor medido están ambos en la primera columna, separados por comas o punto y coma. Debe dividirlos en dos columnas.
3. Aplicar la conductancia de la piel frente al tiempo.
4. Introduzca la conductancia principal contra los puntos destacados
 Los diagramas realizados a través de Google Sheets también pueden incrustarse mediante iFrame. 6. Transmisión de datos eSense a un PC/Mac/Browser (eSense Web App, OSC)Ofrecemos a los usuarios avanzados, como entrenadores de biorretroalimentación, terapeutas y entrenadores, la posibilidad de transmitir también a un PC los datos de medición de los sensores eSense a través de la aplicación eSense. Así, se pueden realizar cursos en grupo o entrenamientos a distancia, en los que el alumno puede estar en un lugar muy diferente al del entrenador. Incluso una supervisión remota es fácil. Todas las funciones descritas a continuación no son públicas, sino que están disponibles previa solicitud. En nuestra tienda online, ofrecemos un conjunto eSense para usuarios profesionales (https://mindfield-shop.com/produkt/esense-set-exkl-sdk) , en el que el uso de estas funciones está incluido en el precio. Una vez desbloqueadas, podrá ver estas funciones en los ajustes de la aplicación eSense cuando se desplace hasta abajo. Actualmente, le ofrecemos dos formas de transferir datos desde la App eSense al PC: nuestra App Web eSense o la Transferencia OSC. Ambas pueden ser usadas en paralelo, pero normalmente tiene sentido usar cualquiera de ellas. El protocolo OSC se utiliza para la transmisión rápida y oportuna y en realidad proviene de la industria de la música. OSC es de código abierto y hay muchas posibilidades de integrar el protocolo en el software existente. Aplicación web eSenseCon la aplicación web eSense para iOS y Android, también hemos desarrollado una aplicación web eSense para el navegador, que refleja y complementa la aplicación móvil eSense. Necesitas una cuenta para la app eSense y uno de nuestros planes. Puede analizar los datos registrados en el navegador (con el plan básico) o incluso transmitirlos en tiempo real a un PC (con el plan premium). Con la eSense Web App puedes ver las mediciones de varios y diferentes eSenses simultáneamente y en tiempo real. Por ejemplo, como usuario profesional, puede vigilar y cuidar a un grupo de 5 usuarios diferentes, cada uno con su propio eSense. Se pueden combinar libremente diferentes sensores, por ejemplo un eSense Skin Response con un eSense Pulse o Temperature o Respiration. Los usuarios pueden incluso estar distribuidos por todo el mundo. Sólo necesitan un smartphone, un sensor eSense, la aplicación móvil y un plan reservado. Más información sobre los planes próximamente aquí. 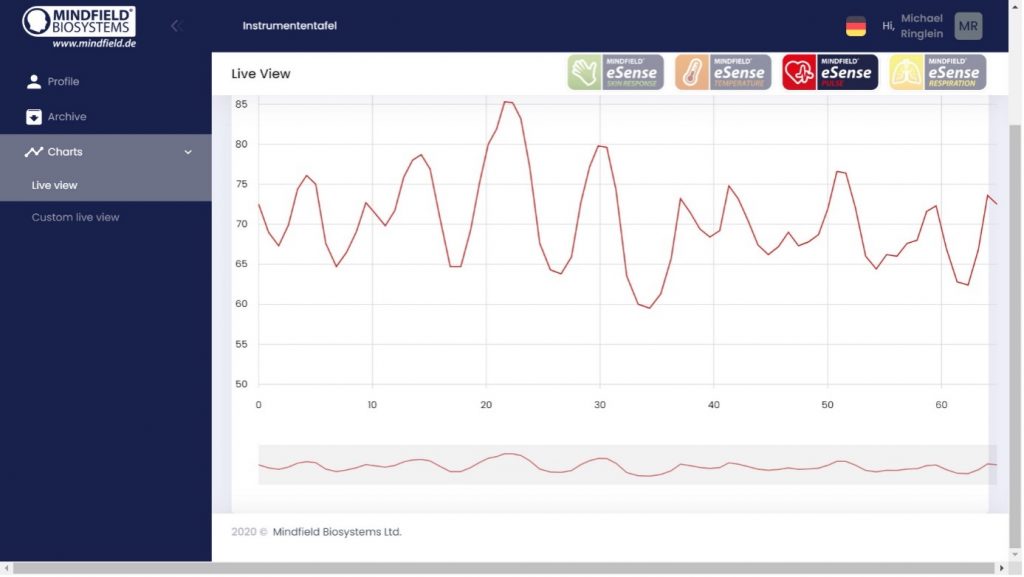 Como usuario privado, también puedes beneficiarte de que puedes ver el gráfico aún mejor con una pantalla grande y ampliar áreas individuales. Encontrará la aplicación web de eSense en https://esense.live. Allí podrá iniciar sesión con la misma cuenta (nombre de usuario y contraseña) que para la aplicación móvil eSense. Transferencia OSC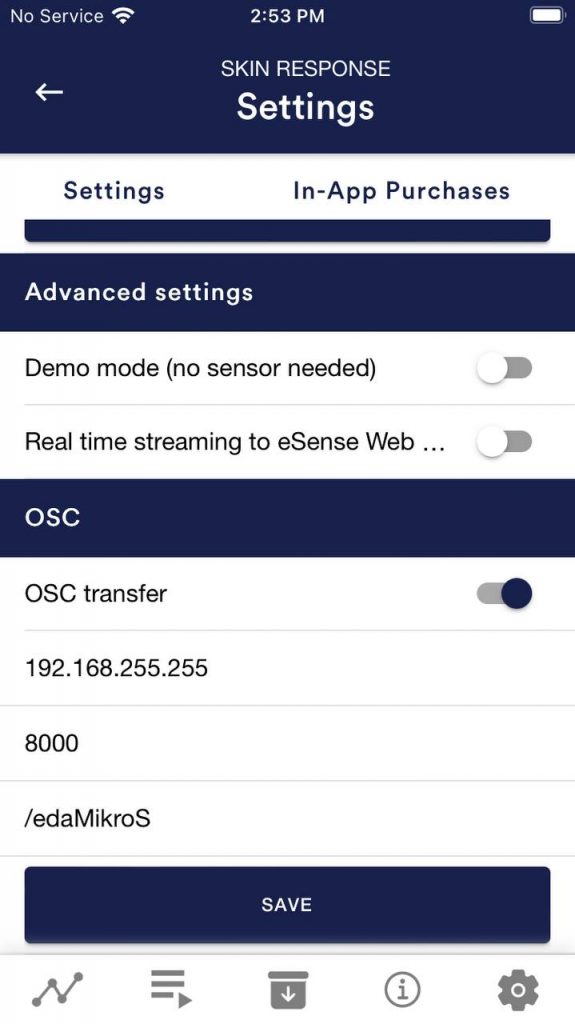 OSC (https://opensoundcontrol.stanford.edu) significa «Open Sound Control» y es un protocolo de red de código abierto desarrollado por la Universidad de California en Berkeley. Se utiliza mucho en la industria musical porque es ideal para procesar distintas señales en tiempo real (por ejemplo, en un concierto, donde es importante hacer coincidir varios micrófonos y luces en tiempo real). Esto hace que este protocolo sea especialmente adecuado para la transmisión de datos de varios eSenses en tiempo real. Debido a la amplia distribución en la industria de la música, ya hay algunas extensiones y plugins que se pueden ajustar con relativa facilidad y utilizar en un software de diseño propio. Estos se encuentran generalmente en todos los lenguajes de programación comunes como para Android, iOS, Java, Javascript, C ++, Python y muchos más. Para utilizar OSC con la aplicación eSense, debe definir la dirección IP del usuario que recibe los datos. Puede ser una dirección IP local o una dirección IP en Internet. Puedes definir los puertos como desees. Debes prestar atención a los cortafuegos, ya que les gusta impedir el flujo de datos. También puedes definir una variable en la app para poder asignar diferentes eSense. Esto te permitirá ordenar o filtrar los eSense (o usuarios) y analizarlos mejor. La transferencia OSC está dirigida a programadores de software (Windows o Mac) que deseen integrar los datos del eSense. Las bibliotecas OSC disponibles en los lenguajes de programación habituales facilitan enormemente dicha integración. Puedes activar la Transferencia OSC en los ajustes generales de la aplicación eSense (ver captura de pantalla). 7. Duplicar eSense en una pantalla grande (screen mirroring)Con la aplicación eSense, es posible mostrar el contenido de la pantalla de una tableta o smartphone en una pantalla más grande, lo que se conoce como streaming mirroring. Esto le permite ver su entrenamiento de biorretroalimentación en casa en su televisor de pantalla grande, por ejemplo, lo que puede mejorar su entrenamiento. Las siguientes instrucciones pueden utilizarse con todos los dispositivos eSense. Siempre se necesita un adaptador: Smartphone / tablet (con la aplicación eSense) Generalmente recomendamos dispositivos iOS. AndroidCon Android, solo funciona con dispositivos más nuevos que tengan una salida USB-C y un conector jack de 3,5 mm. Los dispositivos Android con micro USB no funcionan. Nuestra recomendación es este adaptador en Amazon: JSAUX USB C HDMI Adapter, 4K USB Type-C Thunderbolt 3 auf HDMI Adapter https://amzn.to/3Use9HpeSense Respuesta de la piel, temperatura y respiración: Si su dispositivo ya no tiene un conector jack de 3,5 mm y ya está utilizando un adaptador de USB-C a jack de 3,5 mm para el eSense, lamentablemente no podrá utilizar el adaptador de USB-C a HDMI. Inalámbrico con dongles HDMI (Miracast / Chromecast etc.)Hemos tenido experiencias bastante mixtas con los dongles HDMI comunes. Hay muchas opciones, pero los dongles generalmente requieren una fuente de alimentación externa y son bastante complicados de configurar. Por lo tanto, desaconsejamos su uso, pero en principio funciona y es una alternativa si no se dispone de otro adaptador en el dispositivo (porque el dispositivo solo tiene un USB-C pero ya no tiene un conector jack de 3,5 mm). iOSPuedes conectar un adaptador AV digital Lightning o un adaptador multipuerto AV digital USB -C al puerto Lightning de tu dispositivo iOS y utilizar un cable HDMI (se vende por separado) para conectar tu dispositivo iOS a un televisor o proyector. En principio, esto es posible con cualquier iPhone, iPad y iPad Pro que también sean compatibles con nuestra app eSense. Recomendamos expresamente solo adaptadores originales de Apple. Otros pueden funcionar en determinadas circunstancias si cuentan con la certificación MFI. Sin embargo, Apple podría cambiar algo en cualquier momento, por lo que no recomendamos adaptadores de terceros, que podrían no actualizarse con la suficiente rapidez y dejar de ser compatibles. Puedes encontrar los adaptadores originales de Apple en Amazon: Apple Lightning Digital AV Adapter https://amzn.to/3y7ndtY
Apple USB-C-Digital-AV-Multiport-Adapter https://amzn.to/3wdvoEx
eSense Skin Response, Temperature y Respiration: iOS también requiere un adaptador de USB-C a jack de 3,5 mm para estos dispositivos eSense (no es necesario para eSense Pulse y Muscle, ya que se conectan al smartphone o tablet mediante Bluetooth). Esto significa que si quieres usar un iPad con el eSense, también debe tener una conexión jack de 3,5 mm. El iPad Mini 5 sería un ejemplo, este es un poco más antiguo, pero todavía tiene la conexión jack de 3,5 mm. Para iPads normales, los dispositivos de 9ª generación fueron los últimos con la conexión jack de 3,5 mm. Recomendamos https://www.refurbed.de/c/ipads/ o https://www.rebuy.de/kaufen/apple-tablets para adquirirlos a un precio razonable. Inalámbrico con AirplayHemos tenido buenas experiencias con AirPlay. La configuración en Apple es muy sencilla, la mejor solución es probablemente un Apple TV de segunda mano a partir de 50 euros: Apple TV 4K Gen 1 https://www.refurbed.de/p/apple-tv-4k-5th-gen/ Mini proyectorAhora también hay mini proyectores relativamente buenos disponibles por un precio aceptable. Según nuestra experiencia, no son especialmente brillantes, pero en una habitación suficientemente oscura son una opción. El proyector sólo necesita una entrada HDMI. 8. Declaración de conformidad CEde acuerdo con las siguientes directivas: Compatibilidad electromagnética (CEM) (2004/108/CE) El fabricante / distribuidor / representante autorizado Mindfield Biosystems Ltd. declara por la presente que el siguiente producto «Mindfield® eSense Temperature» se ajusta a las disposiciones de las directivas arriba indicadas, incluidas sus modificaciones vigentes en el momento de la declaración. Se han aplicado las siguientes normas armonizadas DIN EN 60950-1 Equipos de tecnología de la información – Seguridad – Parte 1: Requisitos generales (2011-01) DIN EN 55022 Equipos de tecnología de la información – Características de las perturbaciones radioeléctricas (2008-05) DIN EN 55024 Equipos de tecnología de la información – Características de inmunidad (2011-09) Lugar: Gronau 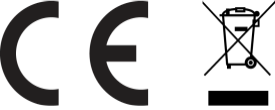 WEEE-Reg.-Nr. DE 24465971 9. ContactoMindfield® Biosystems Ltd. · Hindenburgring 4 · D-48599 Gronau Tel: + 49 (0)2565 406 27 27 · Fax: + 49 (0)2565 406 27 28 · E-Mail: info@mindfield.de Si tiene alguna pregunta sobre nuestros productos o necesita ayuda, no dude en ponerse en contacto con nosotros. Para evitar la publicidad inapropiada y el spam, ignoramos los mensajes con contenido específico. Por ello, le rogamos que no escriba enlaces en el formulario de contacto. Si fuera necesario, escríbanos un correo electrónico. Por favor, no nos envíe paquetes no solicitados. Las devoluciones no gratuitas no serán aceptadas y no podrán ser procesadas. 10. Información general sobre la temperatura de la pielLa temperatura de la superficie de la piel cambia en función de la cantidad de sangre que fluye por el tejido. Los finos vasos sanguíneos (arteriolas) que recorren el tejido están rodeados de fibras musculares lisas controladas por el sistema nervioso simpático. El aumento de la tensión o la excitación (estrés) hace que esta musculatura se contraiga, lo que provoca una constricción de los vasos sanguíneos. La temperatura de la piel desciende porque hay menos flujo sanguíneo hacia los tejidos. En cambio, en un estado de relajación, la musculatura también se relaja, los vasos sanguíneos se dilatan y la temperatura de la piel aumenta. La tensión mental y el estrés casi siempre provocan un descenso de la temperatura de los dedos o una peor circulación sanguínea, causados por un alto nivel de excitación de nuestro sistema nervioso simpático. Esto tiene sentido desde el punto de vista evolutivo, porque la tensión y la excitación servían originalmente para prepararse para una huida o un ataque inminentes. Esto hace que los músculos que trabajan (brazos, muslos, torso) dispongan de la mayor cantidad de sangre posible, lo que se consigue constriñendo los vasos de las manos, los pies y los antebrazos. También conocemos a menudo estas situaciones de nuestra propia vida. Piense, por ejemplo, en un discurso ante un grupo o en una entrevista de trabajo. Si se sintió excitado en estas situaciones, seguro que recuerda las manos frías (y sudorosas).. Este tipo de tensión y excitación es menos útil o incluso un obstáculo para muchas de las cosas que nos «estresan» en el mundo moderno (trabajo mental, preocupación, ansiedad, estrés). El control consciente de estas reacciones corporales puede ayudarle a reaccionar de forma más relajada y eficaz ante muchas situaciones. Con la biorretroalimentación puede aprender este control consciente Combinamos la medición y el feedback de la temperatura de la piel en la aplicación eSense con ejercicios de relajación guiados, incluidas meditaciones guiadas, y le ofrecemos una experiencia global que va más allá del biofeedback. Además de las amplias opciones de retroalimentación, tiene la posibilidad de evaluar sus mediciones con muchas estadísticas, documentar su progreso y exportar las grabaciones como archivos CSV y PDF. ¡Sus datos sólo le pertenecen a usted! Tiene acceso total a los datos sin procesar. 11. Temperatura de la piel y entrenamiento con biorretroalimentaciónPara reducir el estrés y sus síntomas vegetativos, se puede realizar un entrenamiento de biorretroalimentación con el objetivo de aumentar la temperatura de la piel. La retroalimentación de la temperatura de la piel se utiliza sobre todo para ejercicios de relajación. Es sencillo de utilizar y fácil de aprender. Muestra un alto índice de éxito y de mejora del bienestar general. En el ámbito terapéutico, la biorretroalimentación de la temperatura cutánea se utiliza a menudo para la migraña y el dolor crónico. Si padece alguna enfermedad, no realice ningún tratamiento por su cuenta y consulte siempre a un terapeuta. El eSense Temperature no es un dispositivo médico y sólo puede utilizarse para reducir el estrés. Un método de entrenamiento especialmente eficaz y utilizado con frecuencia es el denominado «entrenamiento de calentamiento de manos», uno de los métodos de biorretroalimentación más sencillos. En este caso, el sensor de temperatura eSense se coloca en un dedo (índice, corazón) o simplemente se sujeta entre el pulgar y el índice. Durante el entrenamiento de calentamiento de manos, se aprende a aumentar la temperatura de los dedos de forma selectiva a través de la retroalimentación de la temperatura de los dedos y, de este modo, se aumenta la circulación sanguínea en las manos. Nuestros propios biosensores en las manos sólo dan una sensación muy imprecisa y sólo permiten distinciones aproximadas entre caliente, templado, frío, etc.. Una respuesta precisa utilizando un sensor de temperatura exacto, como el eSense Temperature, le proporciona información mucho más precisa sobre la temperatura actual y, por lo tanto, también sobre el flujo sanguíneo. 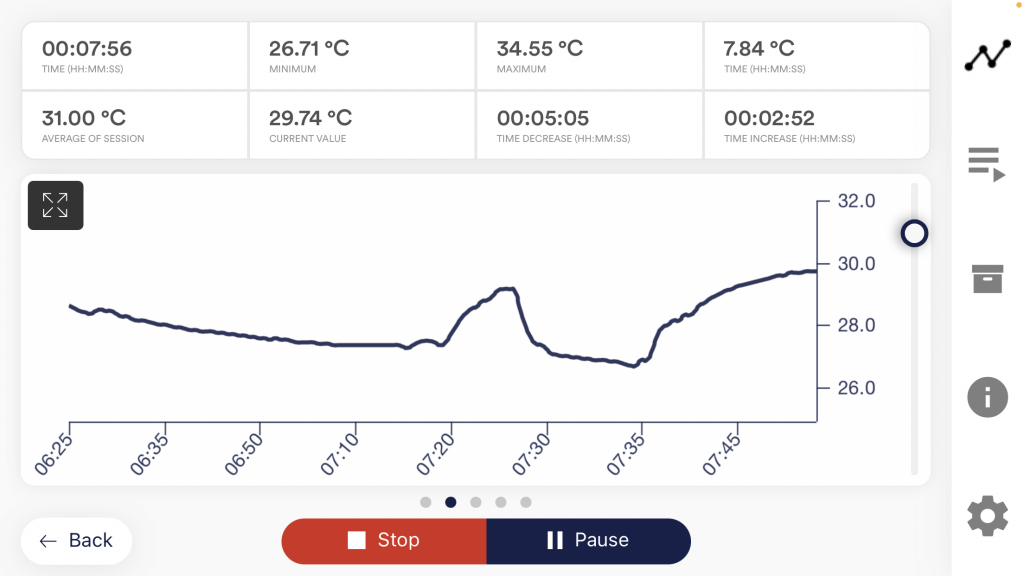 El objetivo del entrenamiento de calentamiento de las manos es conseguir una sensación de la propia temperatura de la piel, aumentarla y, de este modo, obtener también un control directo sobre el flujo sanguíneo hacia las extremidades externas. Una sesión de entrenamiento con biorretroalimentación consta de 4 fases de entrenamiento. Prevea entre 60 y 90 minutos para la primera unidad, durante la cual podrá realizar el entrenamiento sin ser molestado y estirado. También es importante distinguir entre los distintos tipos de estrés. Hay «estrés malo», dis-estrés, y hay «estrés bueno», eustrés. Así que también tienes que considerar si estás estresado porque te sientes abrumado, molesto o disgustado por algo ¿O está «estresado» en un sentido positivo porque tiene muchas ganas o se le ocurren muchas buenas ideas a la vez? En ambos casos, el eSense Temperature mostrará un descenso de la temperatura, pero sólo en el primer caso es negativo. En el segundo caso, puede simplemente disfrutar y utilizar el estado activo, a veces eufórico. 12. Preparación e inicio de la aplicaciónCrear condiciones favorables:
La temperatura de la piel también depende de la temperatura ambiente, por lo que se debe procurar entrenar siempre en las mismas condiciones, si es posible. Debe realizar una breve aclimatación a la temperatura ambiente de al menos 5 minutos para que el entrenamiento comience en un estado tranquilo y constante del organismo. La temperatura durante el entrenamiento de calentamiento de manos puede aumentar varios grados centígrados tras un periodo de aclimatación. El número de sesiones necesarias para un éxito fiable es relativamente bajo en comparación con otros entrenamientos de biorretroalimentación. Suelen bastar entre 6 y 10 sesiones. En cuanto a la duración de una sesión, depende de su capacidad de concentración, pero no debe superar los 30 minutos. Si estás muy cansado, el entrenamiento debe ser más corto y es mejor elegir un mayor número de sesiones. Fijación del sensorFije el sensor de temperatura al dedo índice o corazón utilizando la cinta de velcro suministrada o una tira de cinta adhesiva de tela (por ejemplo, Leukoplast™). Sellotape también funciona, pero es poco permeable al aire y crea sudoración no deseada.  El siguiente paso es iniciar la app. Al principio puede elegir entre un entrenamiento libre y un procedimiento. Le recomendamos que empiece con un procedimiento. A continuación le presentamos ambas opciones. 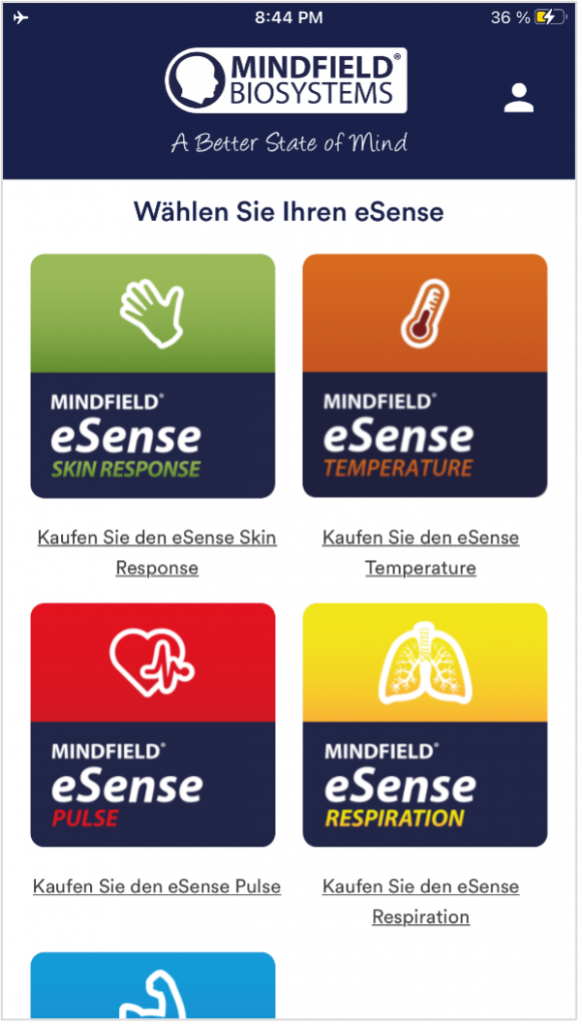 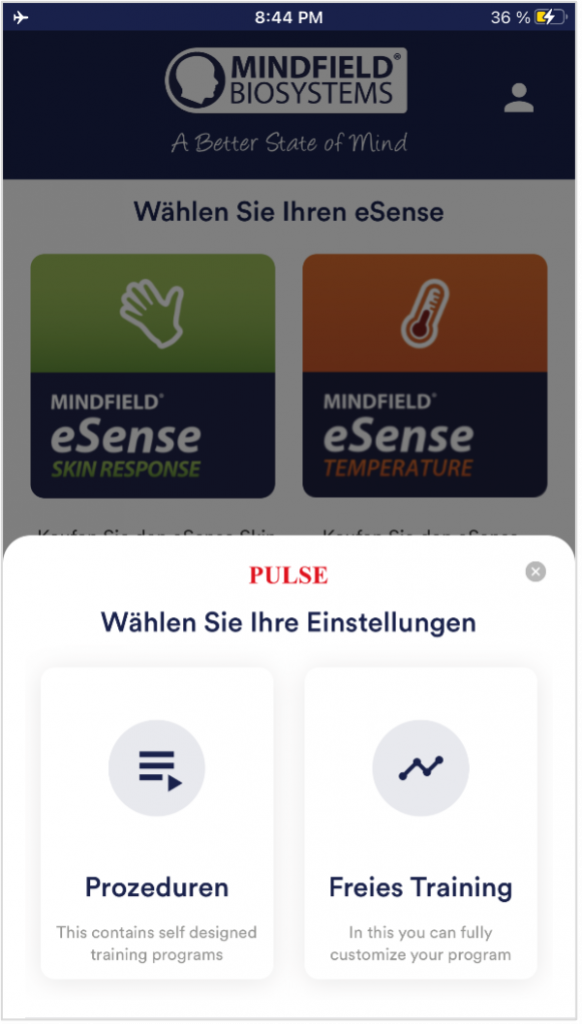 13. ProcedimientosUn procedimiento consta de módulos de distinta composición. Así, los procedimientos pueden utilizarse para realizar, por ejemplo, instrucciones para la relajación, una prueba de esfuerzo, una sesión de entrenamiento de biorretroalimentación definida o tareas con fines de investigación. Las posibilidades son múltiples. Por supuesto, durante un procedimiento se registra la temperatura de la piel. Después de un procedimiento, se muestra un resumen de sus lecturas para cada módulo y en la vista general. 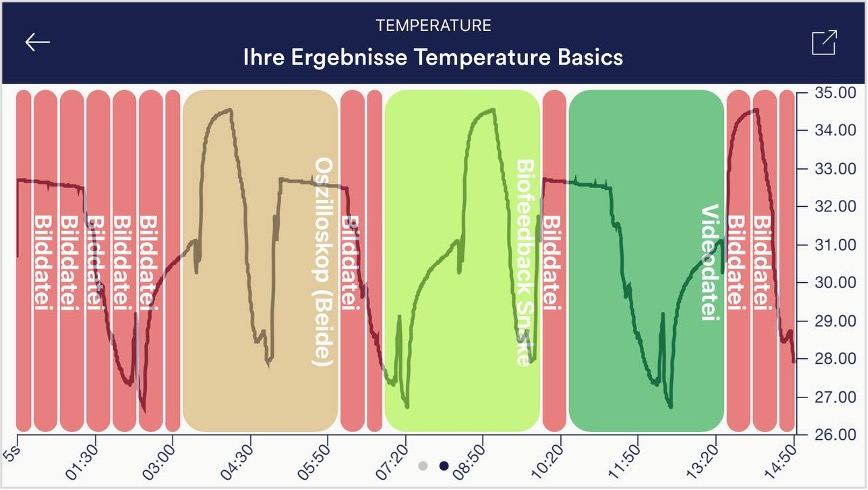 Le recomendamos que pruebe los procedimientos de demostración incluidos en la aplicación. Estos le ofrecen una visión general guiada de los diferentes módulos y funciones. Los procedimientos de demostración incluidos también están protegidos por contraseña para que no puedan modificarse o borrarse accidentalmente. Puede crear una copia de estos procedimientos en cualquier momento sin contraseña y editarlos como desee. En el capítulo Configuración de procedimientos se explica con más detalle cómo crear y editar sus propios procedimientos. 14. Formación gratuitaComo segunda opción, también puede realizar una formación gratuita. Éste se diferencia de los procedimientos en que es un poco más complejo. Por ello, a continuación te explicamos el procedimiento típico de un entrenamiento libre, que consta de 4 fases de entrenamiento. Preparación y comienzo
Primera fase de entrenamiento (observar y experimentar, determinar el estado REAL)
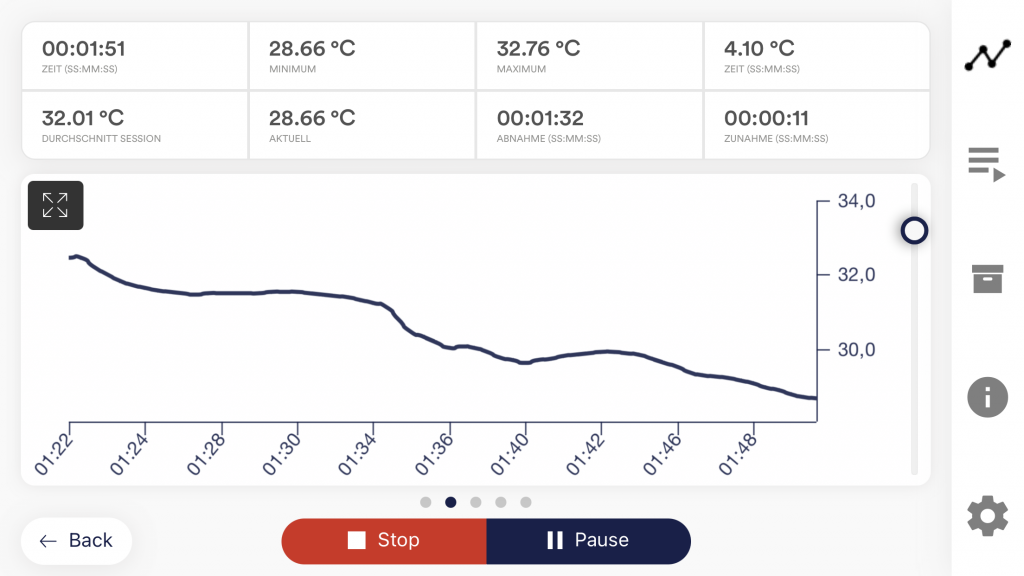 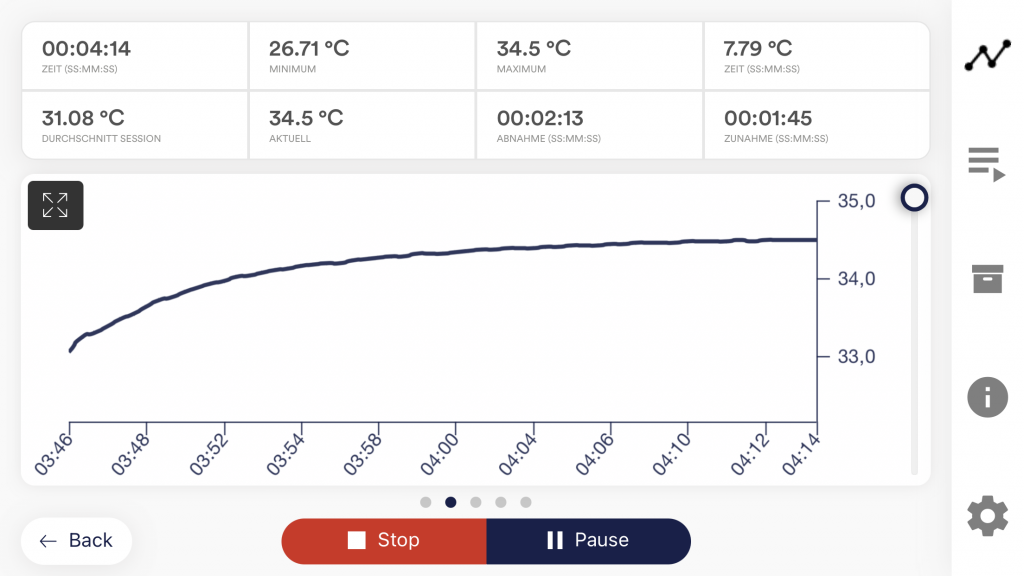
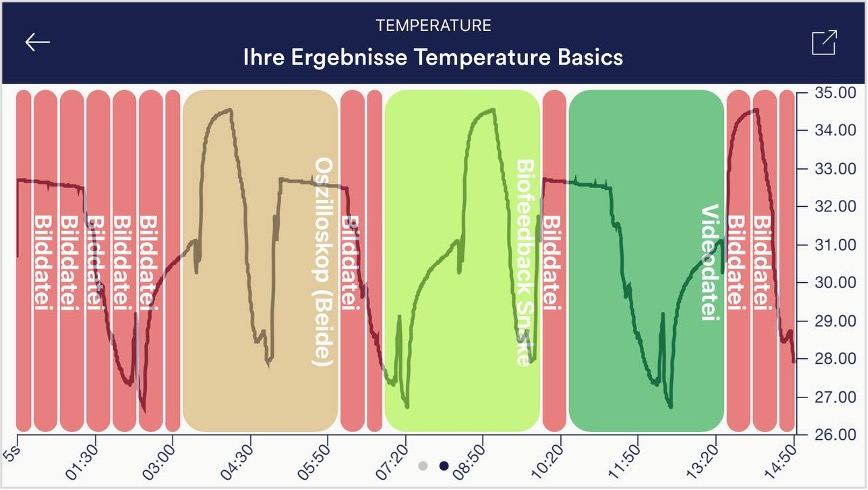 Antes de realizar otra medición, intente observar en su vida cotidiana qué actividades hacen que sus manos se calienten o se enfríen. Estas observaciones pueden ser útiles más adelante en otras sesiones. Segunda fase de entrenamiento (entrenamiento de biorretroalimentación específico basado en las mediciones)
Tercera fase de entrenamiento (transferencia, relajación incluso sin retroalimentación)
Cuarta fase de entrenamiento (provocación, relajación y gestión del estrés)
15. Posibles fijaciones del sensorSujétalo Basta con sujetar el sensor entre el dedo índice y el pulgar. + No es necesario ningún equipamiento adicional Correa de velcro (incluida) Con el eSense Temperature se incluye una correa de velcro. Puede utilizar el velcro para sujetar el sensor a su dedo. + No se necesita equipo adicional + Más cómodo para mediciones más largas Leukosilk (parche médico) Simplemente fije el sensor a su dedo o palma con esparadrapo en rollo. Puede adquirir esparadrapos en rollo en cualquier farmacia. + Se puede pegar en un dedo o en la palma de la mano + Más cómodo para mediciones más largas Clip para el dedo Este es nuestro método de fijación recomendado. La pinza de dedo no se pega porque no se utiliza pegamento. El diseño abierto garantiza que no se acumule calor. + no se pega + sin acumulación de calor + fijación óptima del sensor de temperatura para mediciones más largas La pinza para el dedo ya está incluida en el volumen de suministro del eSense Temperature. Si lo desea, puede solicitar la pinza en nuestra tienda en línea: [sc name="temperature-clip-shop-german"][/sc] 16. Extender el cable del eSenseSi desea utilizar un cable más largo entre el eSense y su teléfono inteligente o tableta, puede extender el cable original del eSense con un cable de extensión de auriculares común, de 4 clavijas y conector de 3,5 mm. Hemos probado tres cables que han funcionado bien: Cable de 2m: [sc name="amazon-2m-cable-german"][/sc] Los tres cables propuestos cuestan entre 6 y 8 euros y están disponibles en Amazon. También puedes utilizar otros cables de 4 clavijas. 17. Bombillas inteligentes (opcional) La aplicación eSense admite biofeedback a través de bombillas inteligentes. Las bombillas inteligentes pueden cambiar de color y brillo y pueden controlarse mediante Bluetooth®. Esto te permite, en combinación con la aplicación eSense, utilizar la luz de las bombillas inteligentes como indicador de tus niveles de estrés o relajación. La aplicación es compatible con las bombillas inteligentes Magic Blue y Phillips Hue. Desde la app eSense, puedes conectar la Magic Blue y utilizarla en tus ejercicios de biofeedback. Con los productos Philips Hue, puedes incluso controlar varias bombillas a la vez. Para ello, conéctate al Hue Bridge desde la aplicación eSense y selecciona las bombillas que desees. Magic BluePor desgracia, la Magic Blue ya no se fabrica. Hemos ampliado la app eSense para permitir el uso de bombillas inteligentes Philipps Hue, que pueden controlarse mediante Bluetooth. Pero aún puede encontrar más información sobre el Magic Blue en nuestro artículo Philips HuePuede encontrar los productos Philips Hue en cualquier tienda de electrónica bien surtida. Por supuesto, también puedes hacer tu pedido por Internet. También puedes encontrar una lista de distribuidores en línea y fuera de línea en el sitio de Hue: [sc name="philips-hue-website-german"][/sc]. Para utilizar eSense, recomendamos uno de los kits de inicio de Philips, que también incluye una lámpara de color ("White and Color Ambiance"): [sc name="philips-hue-amazon-german"][/sc]. El uso de Philips Hue está disponible como compra dentro de la aplicación eSense. También puedes encontrar más información sobre Phillips Hue en nuestro artículo 18. Philips™ Hue™ Preguntas frecuentes¿Qué lámparas Philips Hue puedo utilizar con la aplicación eSense?En principio, todos los productos Philips Hue son compatibles con nuestra aplicación y con eSense Los productos comunes probados por nosotros son los siguientes:
Para obtener la mejor experiencia, recomendamos Philips Hue White y Color Ambiance, ya que los colores hacen que la respuesta de eSense sea mucho más bonita que los blancos puros. La Philips Hue Go también es muy recomendable porque es una lámpara móvil con batería recargable. ¿Cómo puedo conectar los productos Philips Hue a la aplicación eSense?Tienes 2 opciones: Puedes conectar la Hue en la app eSense a través del puente con Zigbee o directamente a través de Bluetooth (que es principalmente el caso de las lámparas Hue más nuevas). Para conectar la aplicación a los productos Philips Hue, sigue estos pasos:
¿Cómo conecto Philips Hue a la aplicación Hue?
¿Cuántas bombillas Philips Hue puedo utilizar con la aplicación eSense?Hemos probado con éxito hasta 9 bombillas. Sin embargo, a partir de más de 3 bombillas el tiempo de respuesta se vuelve mucho más lento (Philips permite una velocidad máxima de transmisión de 100ms por señal y por bombilla). Especialmente con varias lámparas, una corta distancia entre el Puente Philips, las lámparas y tu smartphone o tablet se vuelve importante. Véase también la siguiente pregunta. ¿Qué distancia puede haber entre Philips Hue, el Bridge y el smartphone o la tableta?Normalmente, el alcance es de entre 30 y 100 metros, dependiendo del entorno. El alcance es menor si hay objetos en medio (por ejemplo, una pared puede acortar el alcance). Además, si el módem junto con el Hue Bridge está en otra planta, esto afectará al alcance. Sin embargo, la transmisión de la señal por parte de Philips es tan buena que no hubo problemas con la conexión en nuestras pruebas en hogares normales. Sólo a partir de 4 (y más) lámparas al mismo tiempo puede producirse un retraso notable, véase también la pregunta anterior. Aparece una advertencia en la aplicación si desea utilizar más de 3 lámparas al mismo tiempo. ¿Dónde puedo comprar los productos Philips Hue?Debería poder encontrar los productos Philips Hue en cualquier tienda de electrónica bien surtida. Por supuesto, también puedes hacer tu pedido por Internet. También puedes encontrar una lista de tiendas físicas y virtuales en el sitio web de Hue: [sc name="philips-hue-website-german"][/sc] Para el uso con eSense recomendamos uno de los kits de inicio de Philips, que también contiene una lámpara de color ("White and Color Ambiance"): [sc name="philips-hue-amazon-german"][/sc] 19. Magic Blue Preguntas frecuentesYa no encuentro el Magic Blue en la tienda Mindfield.Por desgracia, la Magic Blue ya no se fabrica. Hemos ampliado la app eSense para permitir el uso de bombillas inteligentes Philipps Hue, que pueden controlarse mediante Bluetooth. ¿Cómo puedo conectar el Magic Blue a la aplicación eSense?Debe hacerlo en la aplicación eSense. Para conectar la aplicación eSense al Magic Blue, siga estos pasos:
Una vez realizados estos pasos, la aplicación recordará la bombilla Magic Blue seleccionada (normalmente no es necesario volver a realizar estos pasos a menos que desee utilizar una bombilla Magic Blue diferente). No debe conectarse utilizando la configuración general de Bluetooth®! ¿Qué puedo hacer si falla la conexión Bluetooth® o no se encuentra el Magic Blue?Reinicie el Magic Blue (apáguelo y vuelva a encenderlo en el interruptor de su lámpara). Especialmente si el Magic Blue ha estado encendido durante más de 1 minuto, la señal Bluetooth® ya no es enviada por el Magic Blue. Si lo apaga y lo vuelve a encender, la señal se activará de nuevo y podrá encontrar el Magic Blue. ¿Por qué no encuentro el Magic Blue cuando busco dispositivos Bluetooth®?Compruebe que el Magic Blue está encendido. Si hay metal alrededor del Magic Blue (por ejemplo, una pantalla de lámpara alrededor del Magic Blue), esto podría apantallar el Magic Blue y bloquear la señal Bluetooth®. Asegúrese también de que el Magic Blue no esté ya conectado a otro smartphone o tableta, ya que el Magic Blue sólo puede conectarse a un dispositivo a la vez (más información al respecto en la siguiente pregunta). ¿Cuántos Magic Blue puedo controlar al mismo tiempo?Sólo puede controlar un Magic Blue a la vez. ¿Qué distancia puede haber entre el Magic Blue y el smartphone o la tableta?Normalmente, el alcance es de entre 18 y 30 metros sin objetos de por medio. El alcance es menor si hay objetos entre el Magic Blue y el smartphone o la tableta (por ejemplo, una pared puede acortar el alcance). ¿Cómo puedo restablecer el Magic Blue?Sólo tiene que seguir este vídeo: 20. Funciones de la aplicación Mindfield eSense El eSense viene con la aplicación Mindfield eSense, que puedes descargar gratuitamente de Google Play Store (Android) o Apple App Store (iOS). Ofrece una gran cantidad de funciones para un entrenamiento de biorretroalimentación eficaz en un diseño moderno. Las funciones esenciales son la visualización de los valores medidos en forma de gráfico de barras y osciloscopio, la retroalimentación a través de vídeo, música, mediante tonos o vibración Usted recibe una evaluación completa después de cada medición y puede comparar las mediciones entre sí en el archivo y exportarlas como archivos CSV e informes PDF. La aplicación está disponible en los siguientes idiomas: alemán, inglés, español, francés, italiano, ruso, portugués, neerlandés, turco, ucraniano, japonés y chino. El idioma correspondiente se selecciona automáticamente en función del idioma configurado en el smartphone o la tableta. Enlaces de descarga: iOS: https://apps.apple.com/es/app/mindfield-esense/id1141032160 Android: https://play.google.com/store/apps/details?id=com.mindfield.boisystem.esense&hl=es 21. Notas generales
La aplicación se describe con todo detalle a continuación. 22. Vista general y formación gratuitaFormato vertical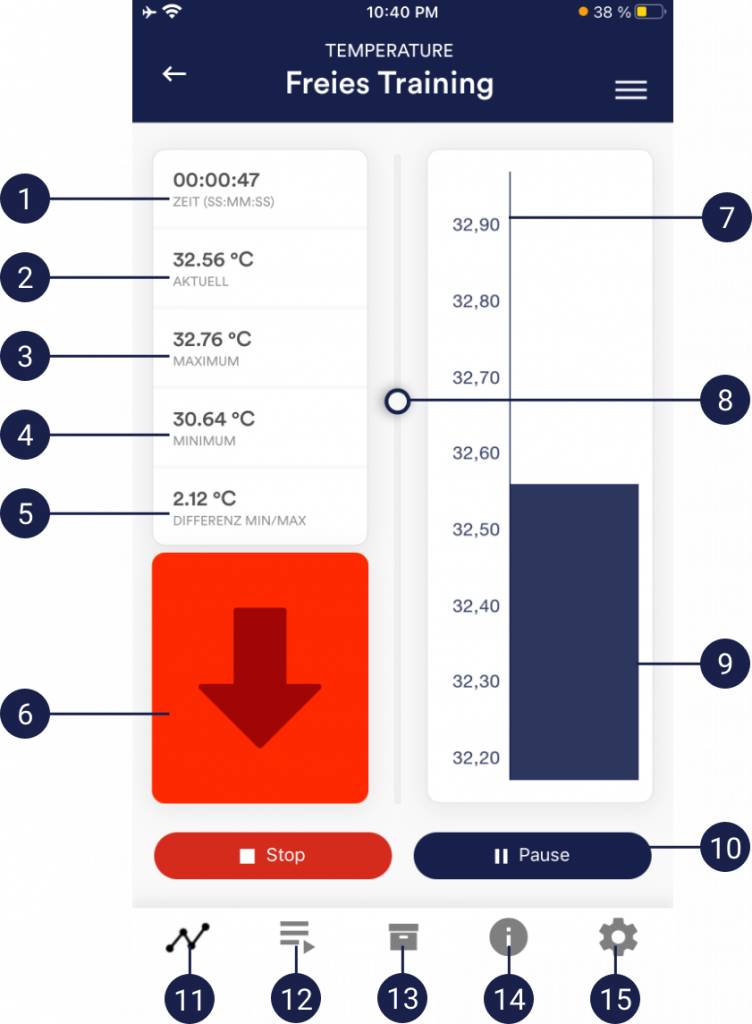
Paisaje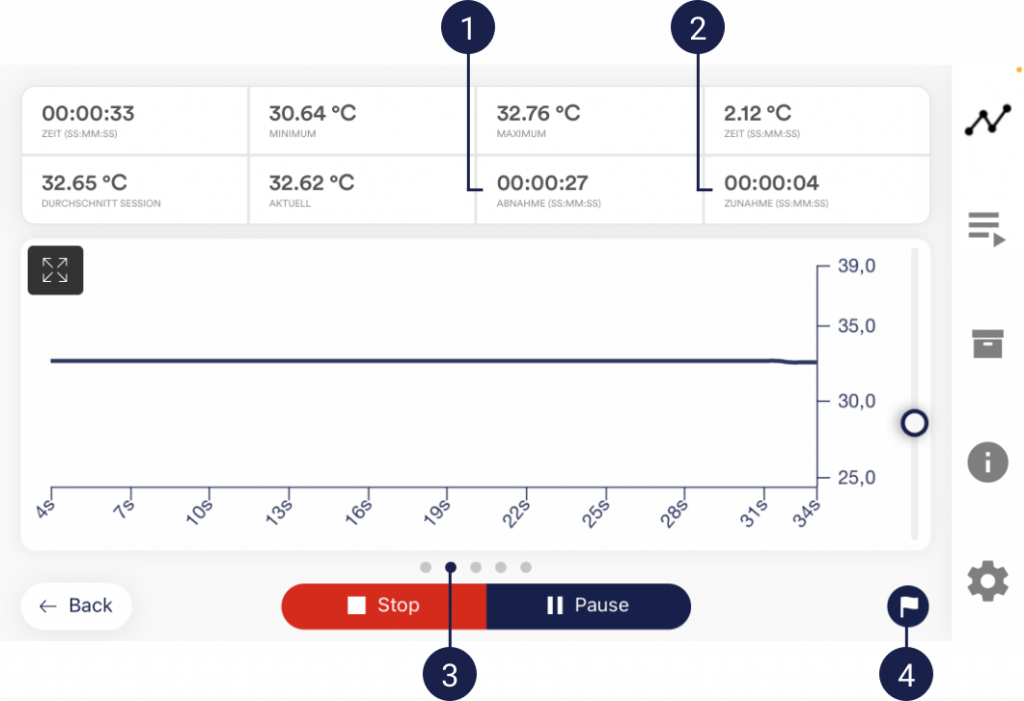
23. Ayuda respiratoriaSi ha activado esta opción en los ajustes, se muestra la ayuda a la respiración. En los ajustes puedes elegir entre línea, esfera o animación. 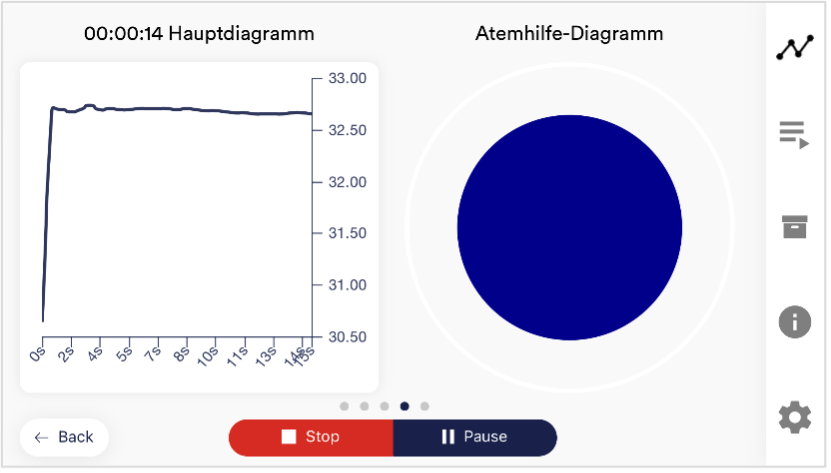  Puedes configurar la ayuda a la respiración en los ajustes. Allí puede seleccionar libremente el tiempo de inhalación, retención, exhalación y retención en pasos de 0,1 s. 24. Serpiente de biorretroalimentación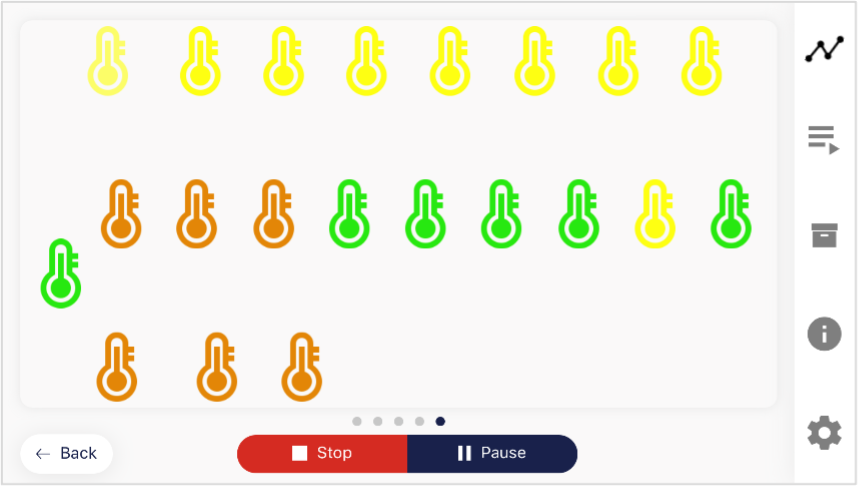 Como opción adicional, también puede mostrar la Serpiente Biofeedback. Después de 10 símbolos verdes también será recompensado con una estrella y después de 50 símbolos verdes incluso con una estrella fugaz. Si la serpiente recorre toda la pantalla, verá el estado de los últimos 5 minutos. El color se compone de la siguiente manera:
25. Encuesta (después de una medición, opcional)Si ha activado esta opción en los ajustes generales, aparecerá una pequeña encuesta directamente después de cada medición. Esto le ofrece la posibilidad de archivar mediciones reproducibles a largo plazo o de documentar un cambio en sus mediciones. (Por ejemplo, si cambia el tipo de electrodos o empieza a utilizar el eSense tumbado en lugar de sentado) 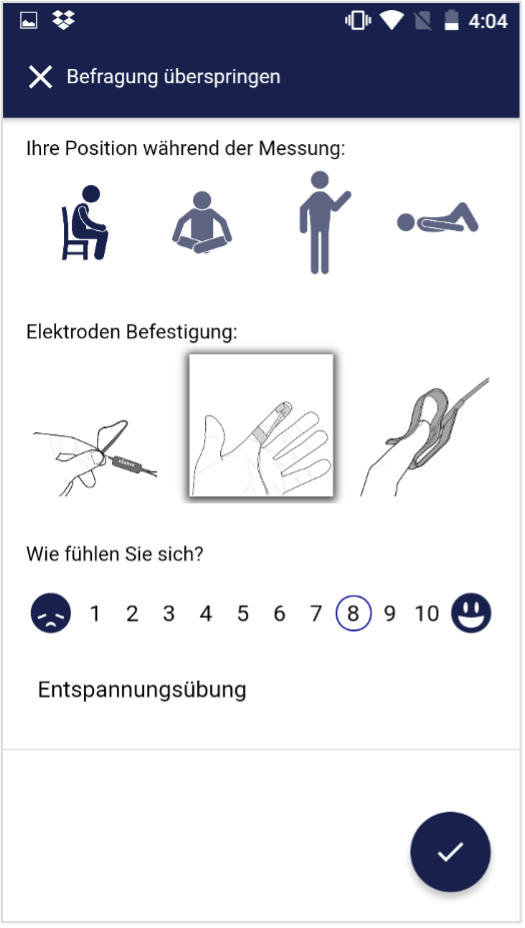 Su posición durante la medición Tipo de electrodo ¿Cómo se siente? Función de nota (aquí «relajación después del trabajo»), opcional 26. Gráficos circulares (tras una medición)Después de la medición (y opcionalmente de la interrogación), en formato apaisado, aparece una pantalla con dos gráficos circulares: una vez sus puntos y otra las cuotas de tiempo con valores crecientes, constantes y decrecientes (véase la captura de pantalla). En este punto, puede volver a deslizar la pantalla hacia la izquierda o hacia la derecha para cambiar entre los gráficos circulares y el gráfico de la medición. 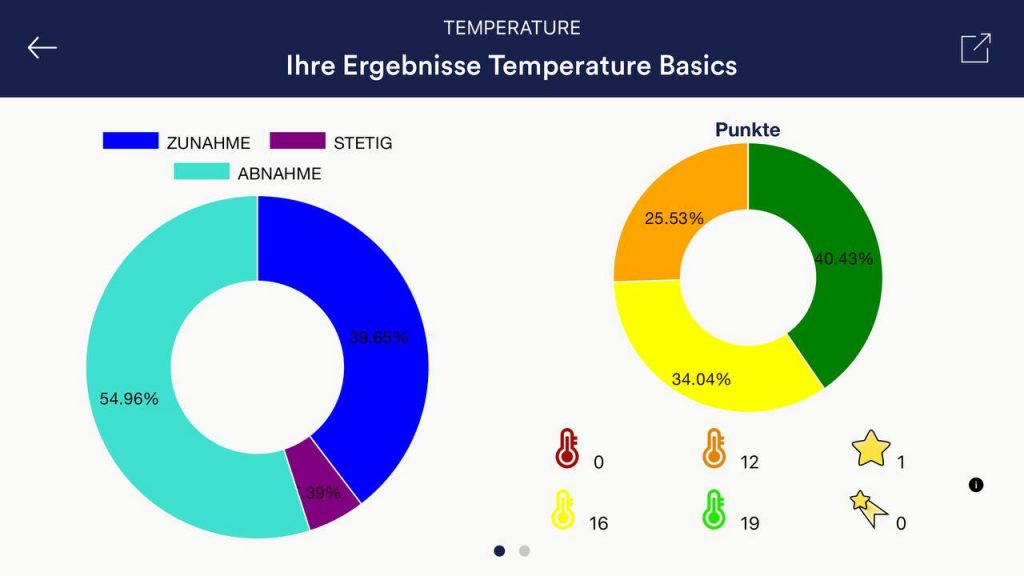 27. Procedimientos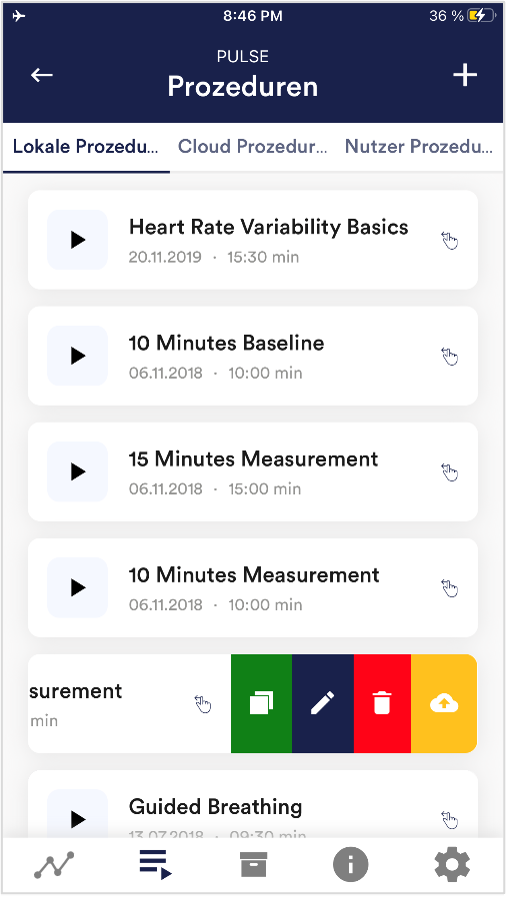 Editar o eliminar un procedimiento Para editar un procedimiento, simplemente desplácelo hacia la izquierda en la vista general. Entonces verá el símbolo del lápiz azul para editar el módulo. Si desea copiar el procedimiento, pulse el símbolo verde de copia. También puede eliminar completamente el procedimiento con el símbolo rojo de la papelera situado a la derecha. 28. Editor de procedimientos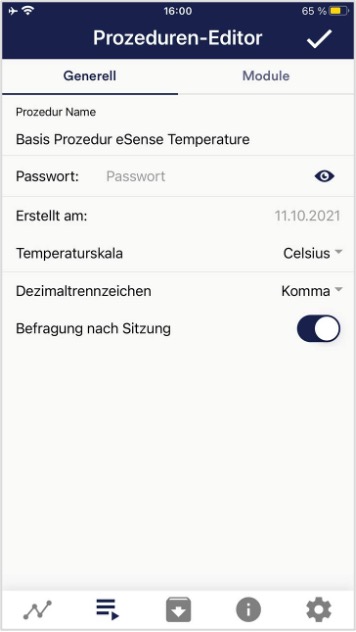 Nombre del Procedimiento Contraseña (opcional) Escala de temperatura Separador decimal Encuestadespués de la sesión 29. Añadir nuevo módulo En el editor de procedimientos, seleccione la pestaña «Módulos». Añadir módulo Editar módulo 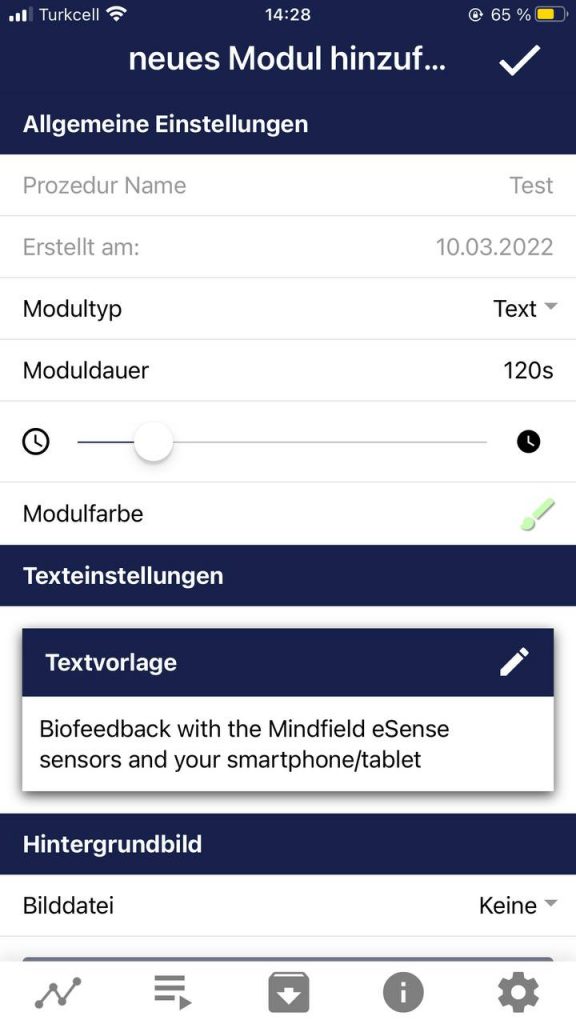 Tipo de módulo Duración del módulo Color del módulo 30. Resumen de los módulos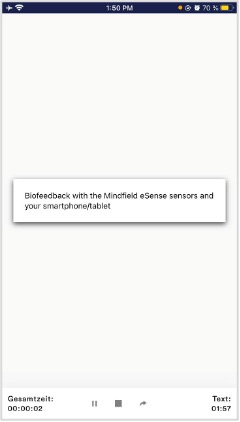 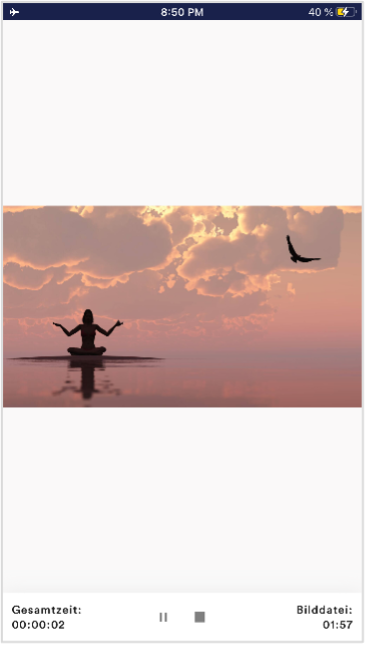 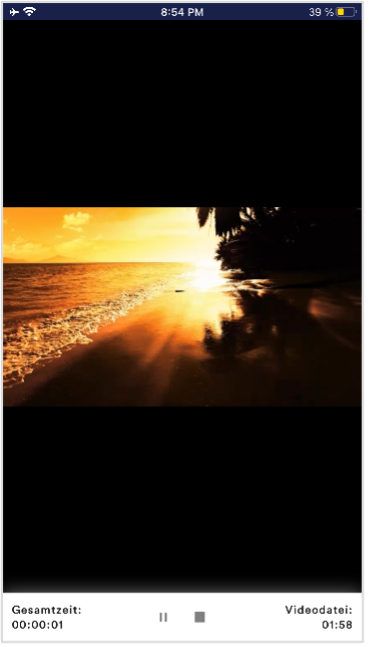 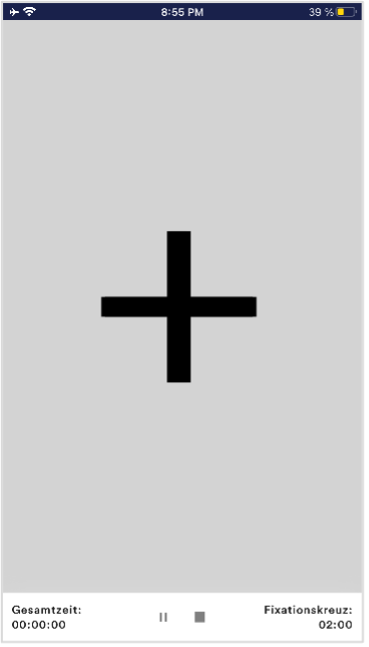 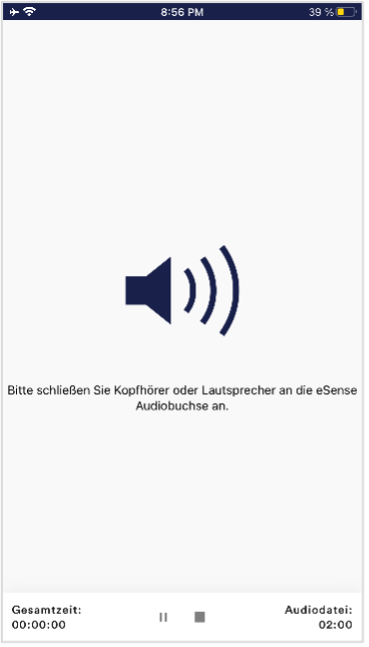 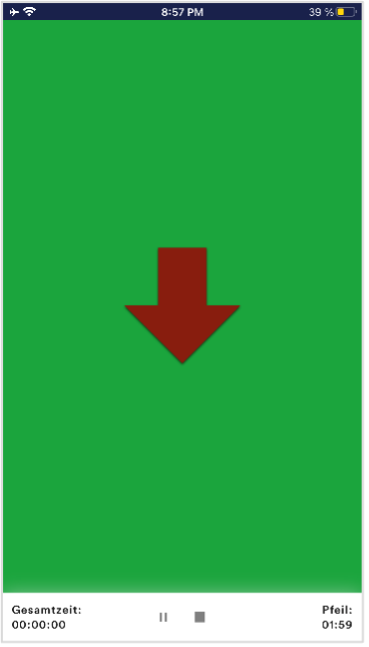 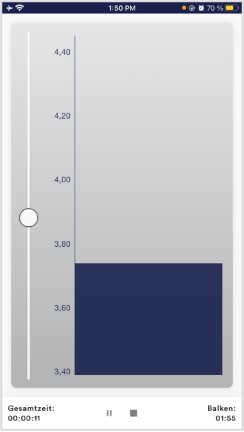 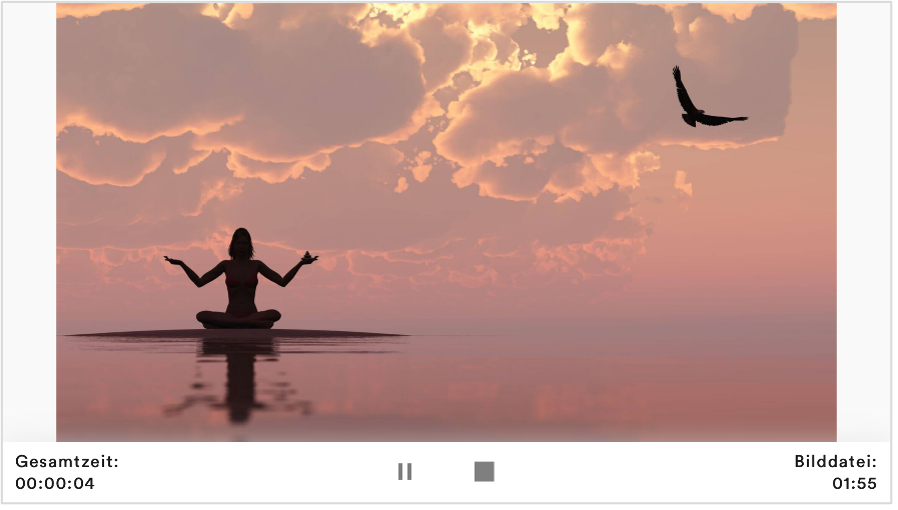 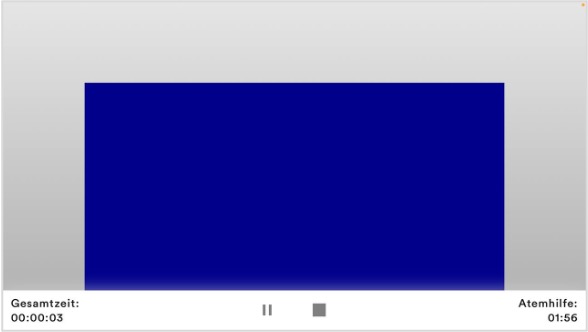 Ayuda a la respiración (en formato horizontal) La barra indica el ritmo respiratorio. Si la barra sube, usted inspira. Si la barra baja, exhala. También puede establecer fases de espera entre la inspiración y la espiración. 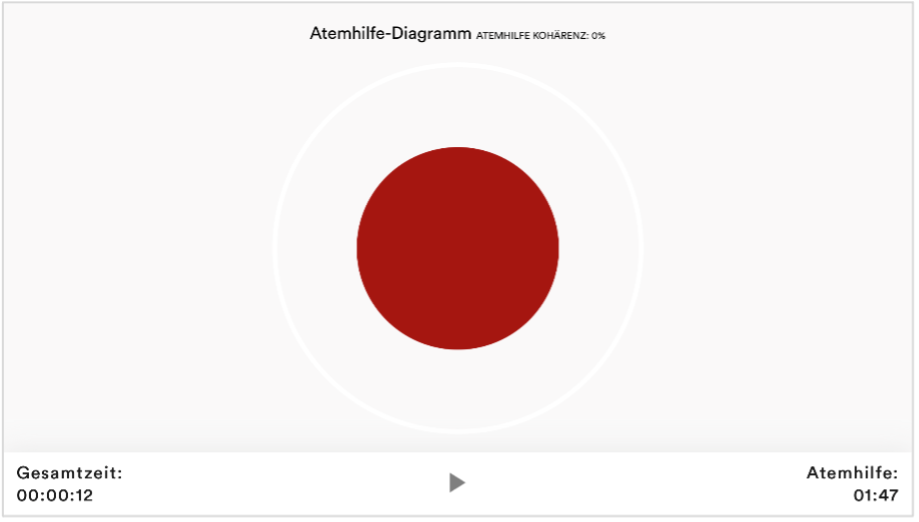 Ayuda a la respiración tipo osciloscopio (esfera ) El círculo indica el ritmo respiratorio. Cuando el círculo azul se expande, inspiras. Cuando se contrae, exhala. También puede establecer fases de retención entre la inhalación y la exhalación. 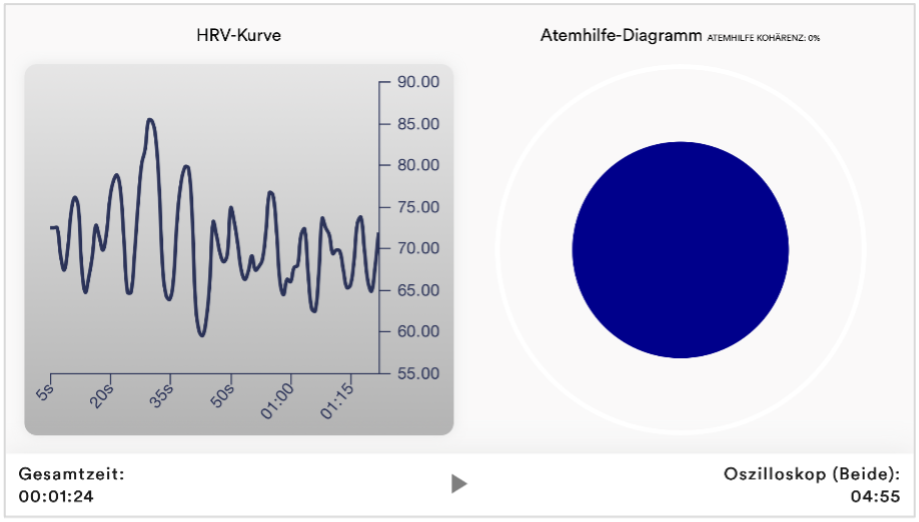 Tipo osciloscopio Ambos Se trata de una combinación de la ayuda a la respiración en forma de esfera y el gráfico. Puede ver las lecturas mientras sigue la ayuda para la respiración. 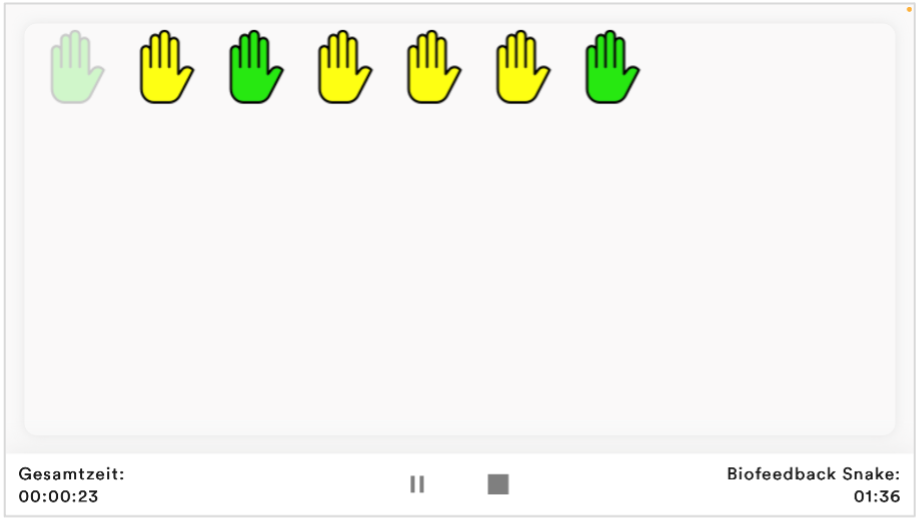 Serpiente debiorretroalimentación La serpiente de biorretroalimentación también está disponible como módulo. 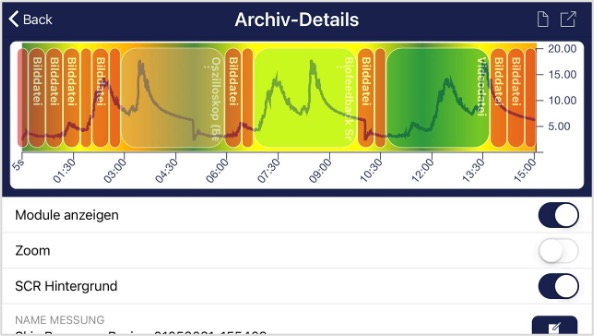 Procedimiento en el archivo El fondo de color representa el SCR por minuto (verde = rango estado relajado / poco SCR, amarillo = rango estado excitado / SCR medio) 31. Crear un procedimiento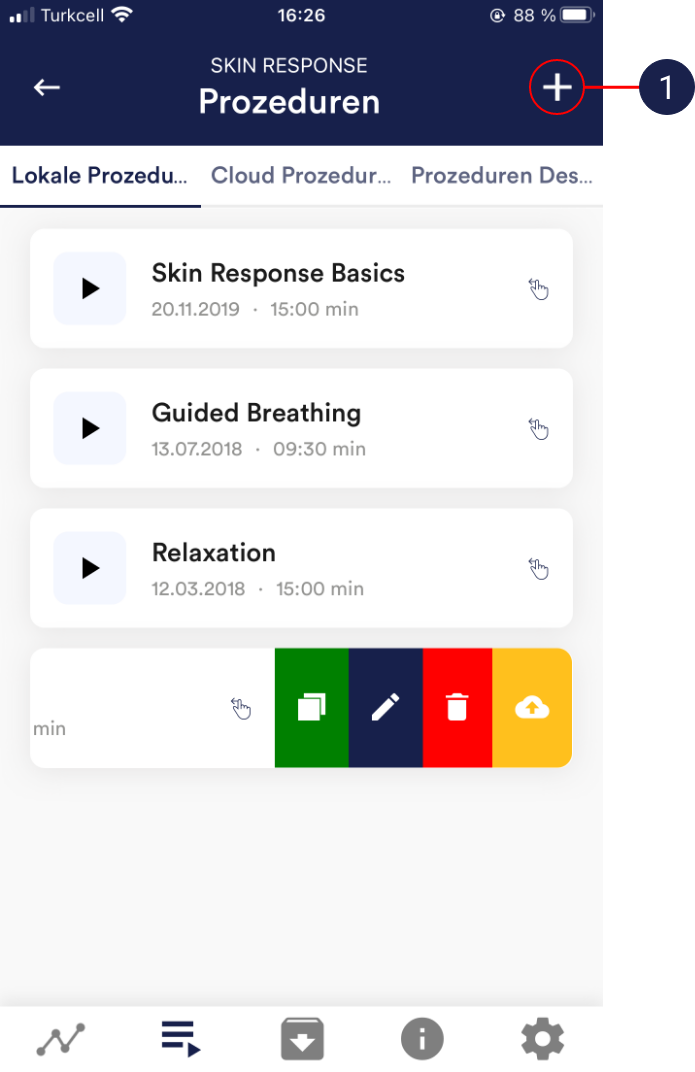 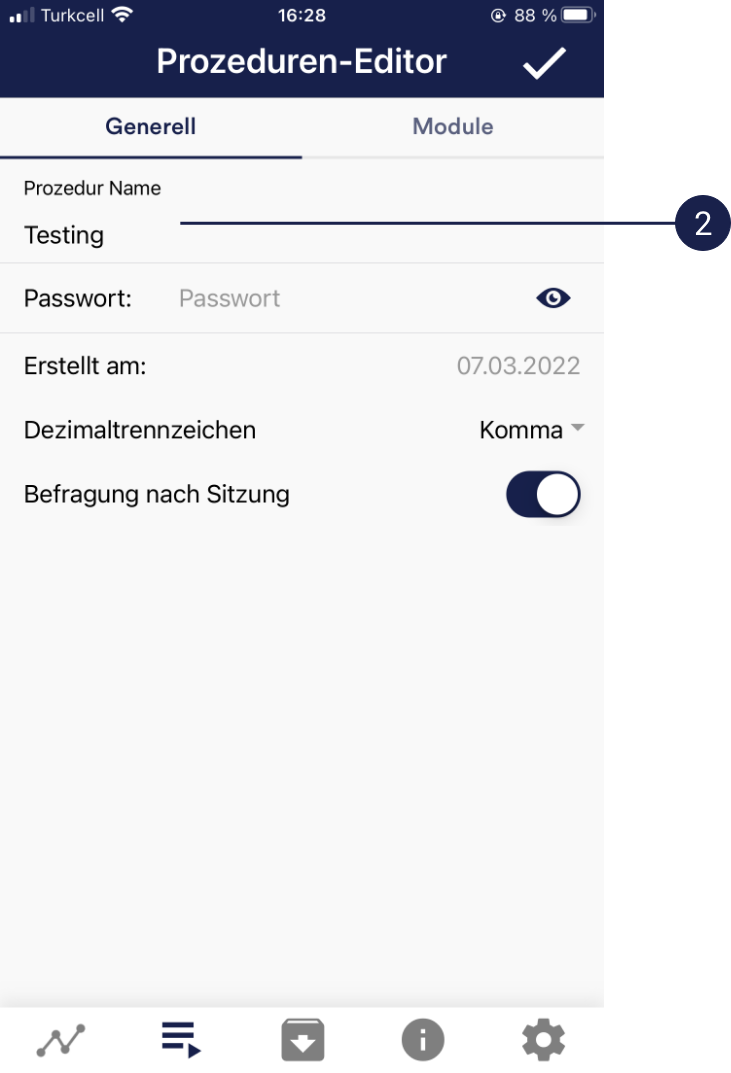 Puede simplemente aceptar el resto de ajustes por defecto para este ejemplo. 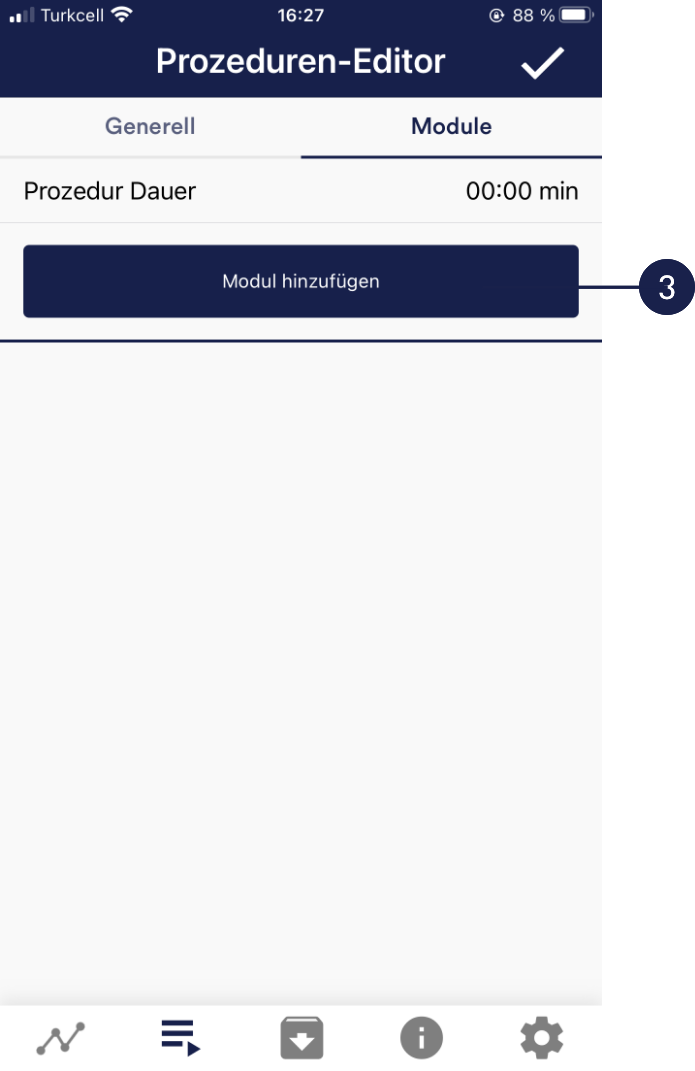 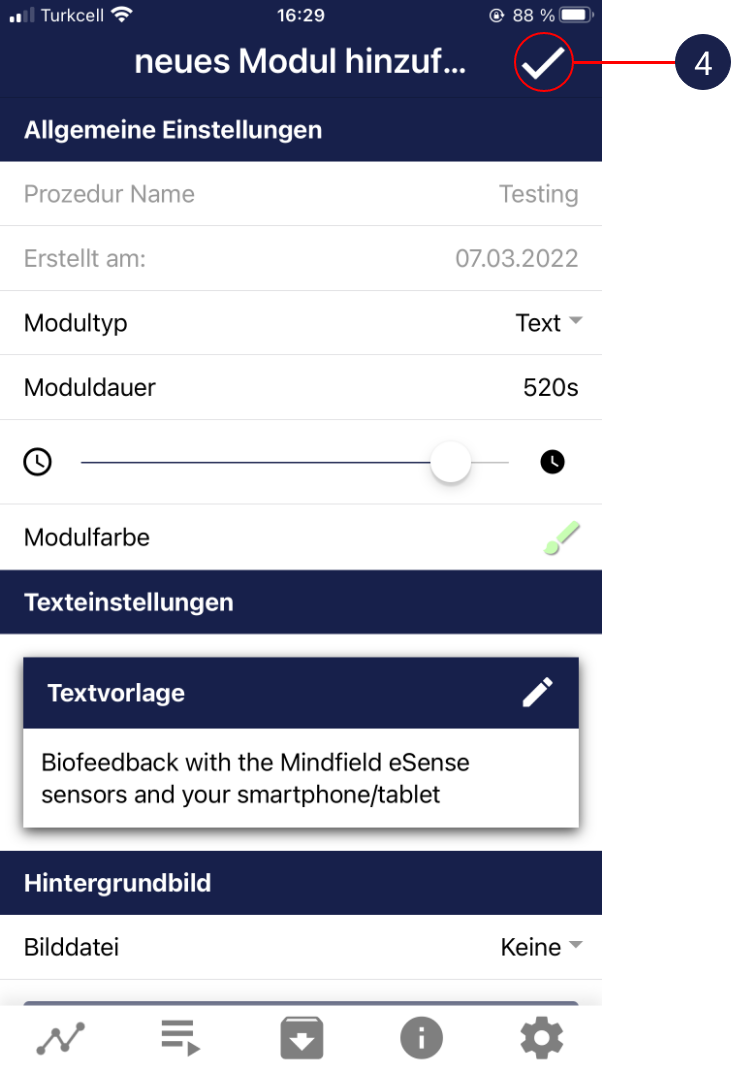 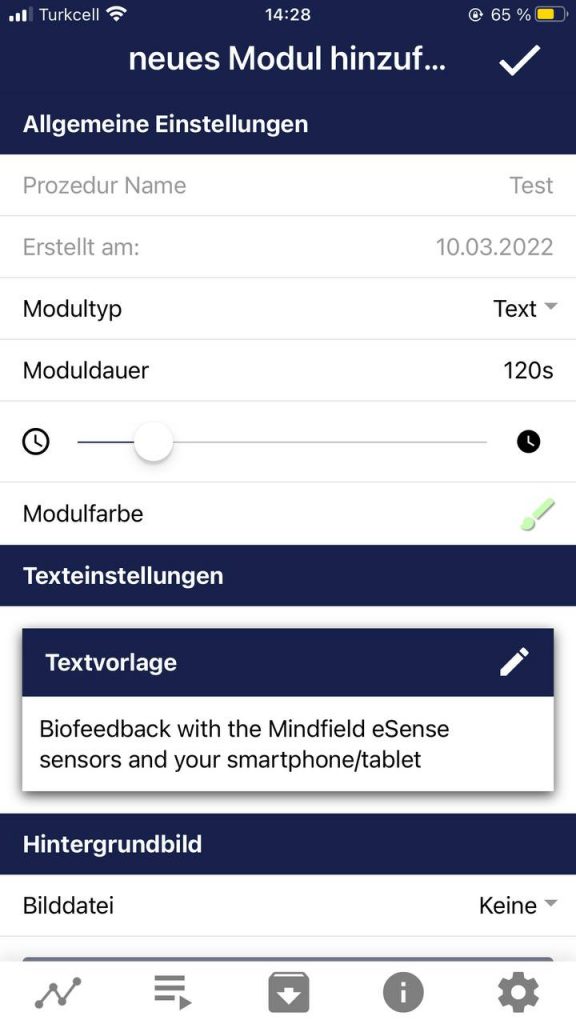 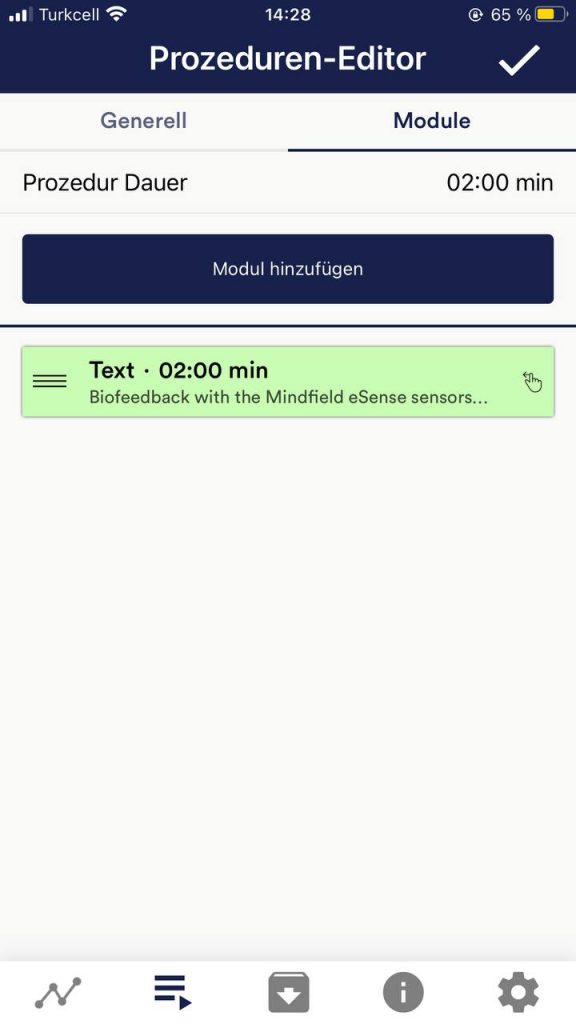 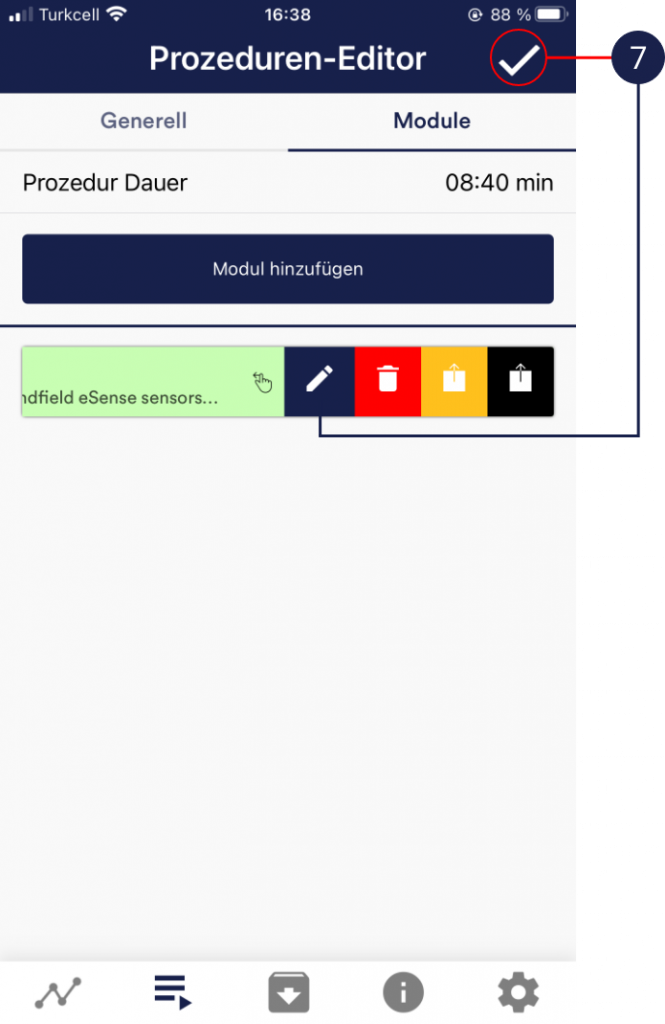  32. MeditacionesTambién puede elegir una de nuestras meditaciones guiadas como procedimiento. La meditación respiratoria ya está incluida en la aplicación eSense. Durante la meditación, se registra la conductancia de su piel. Así, las meditaciones te ofrecen una forma sencilla de entrenar tu conciencia y atención mientras recibes biofeedback. 33. Medios propios (fotos, vídeo y audio)Por ejemplo, puede utilizar sus propias imágenes en el módulo de imágenes, sus propios vídeos en el módulo de vídeo o su propia música o melodías en el módulo de audio. Android suele permitirlo sin más problemas. Siempre que permitas que la aplicación eSense acceda a los archivos de tu dispositivo, podrás subirlos a la aplicación eSense. iOS es un poco más restrictivo. Para fotos y vídeos, puedes usar las fotos de tu dispositivo desde iCloud como siempre. Para los archivos de audio, necesitas iTunes (o una alternativa como «CopyTrans Manager»). Tu música o melodía debe estar localizada allí. Puedes encontrar tu música en iTunes (o CopyTrans Manager) en la pestaña «Sonido propio» e insertarla en tus procedimientos. Tenemos un video detallado sobre esto en https://www.youtube.com/watch?v=w4gJrq4-S-c donde mostramos todos los pasos. Para iOS, el modo de ahorro de energía también debe estar desactivado, de lo contrario los vídeos en los procedimientos no se pueden reproducir. 34. Ajustes generales (visión de conjunto)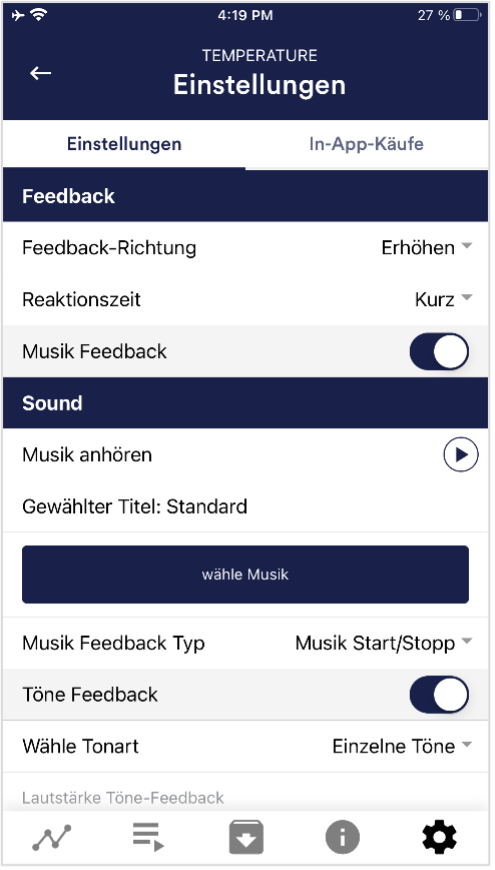 Dirección de la retroalimentación Tiempo de reacción Feedback demúsica Escuchar música Seleccionar música Tipo de retroalimentación de música Retroalimentación desonidos Seleccionar tono 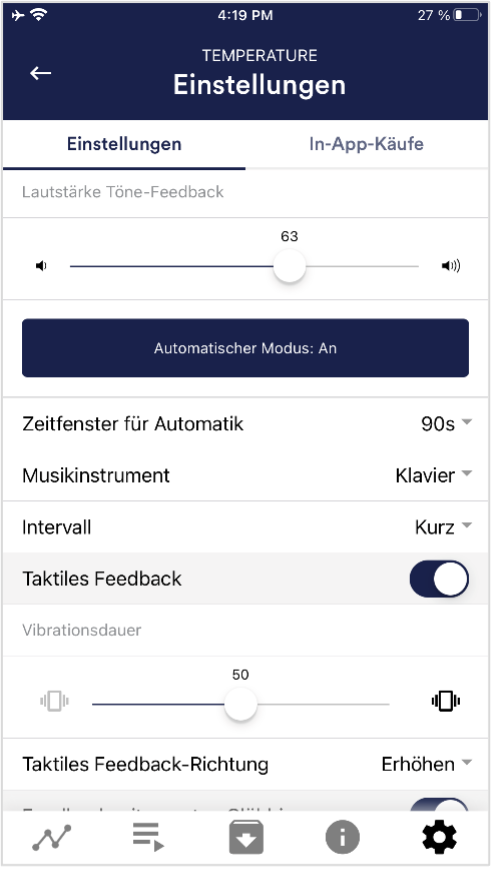 Modo automático Rango de valoresde-a Ventana detiempo para el modo automático Instrumento musical
Retroalimentacióntáctil Direcciónde la retroalimentación táctil 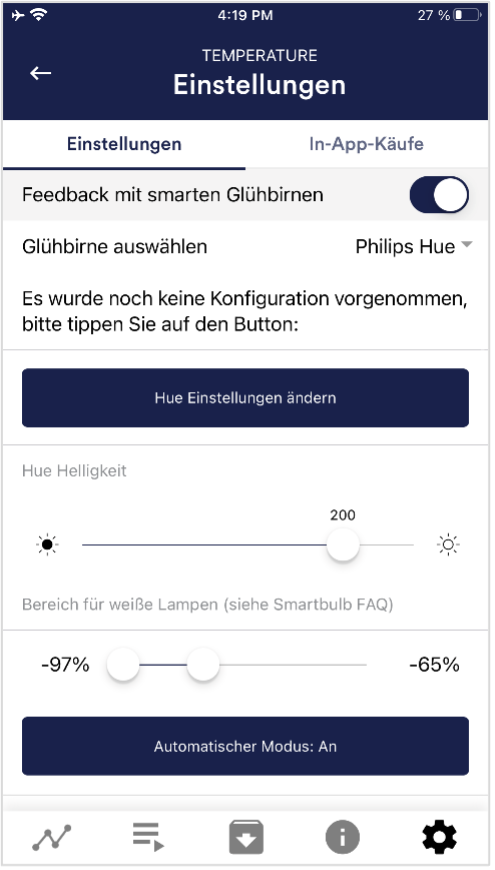 Feedback debombilla inteligente Seleccionar bombilla Prueba de conexión 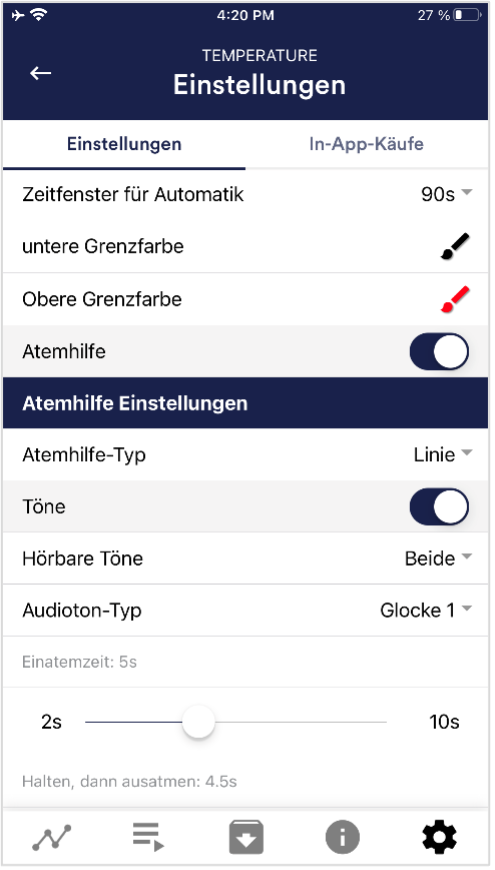 Ayuda respiratoria Tipo de ayuda a la respiración Tonos Tiempo de inhalación / tiempo de exhalación Mantener, luego inhalar / exhalar 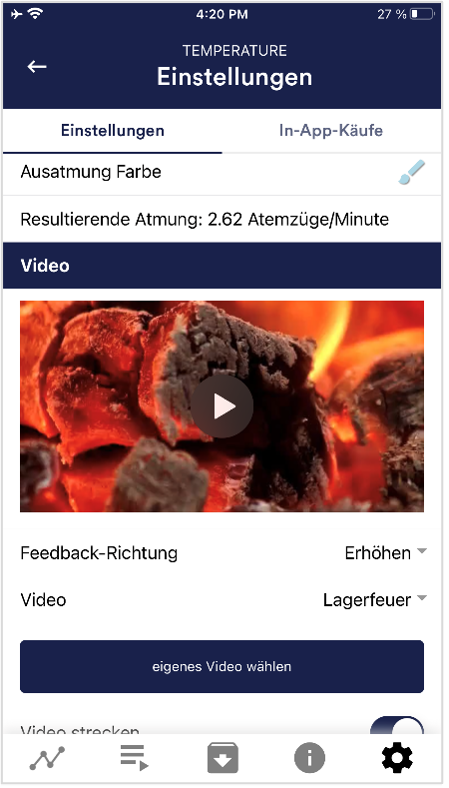 Imagen defondo Color inhalación / color exhalación 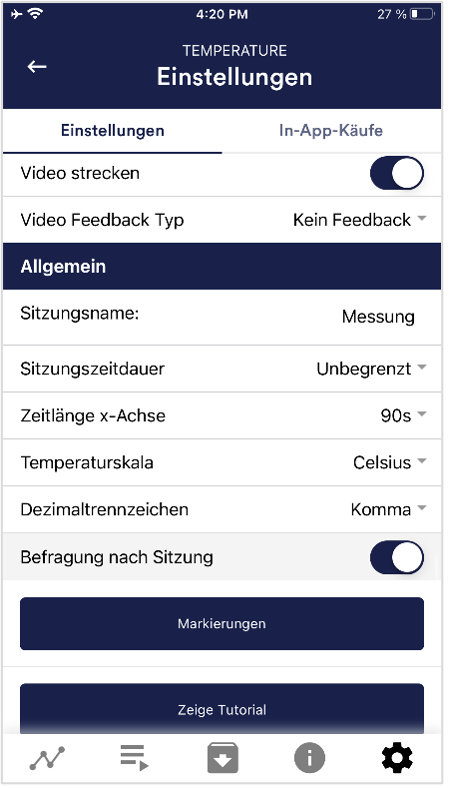 Vídeo Tipo de feedback del vídeo 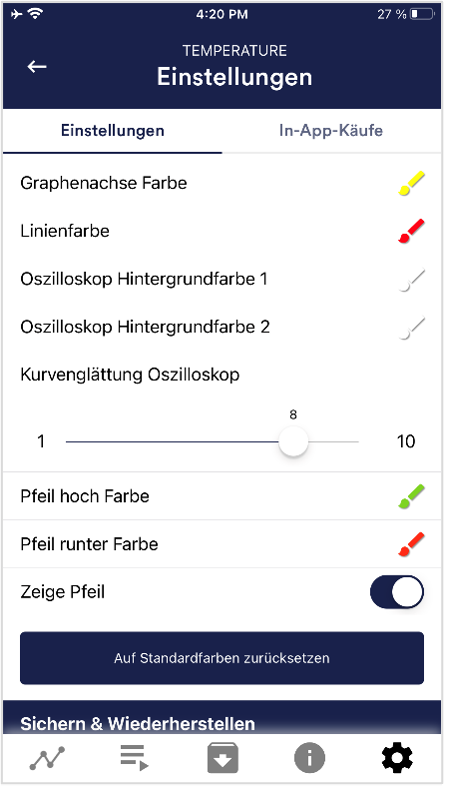 General: Nombre de la sesión Duración de la sesión Duración del eje X Escala de temperatura Separador decimal Encuestadespués de la sesión Marcadores Mostrar tutorial Pantalla Color deleje del gráfico Color delas líneas 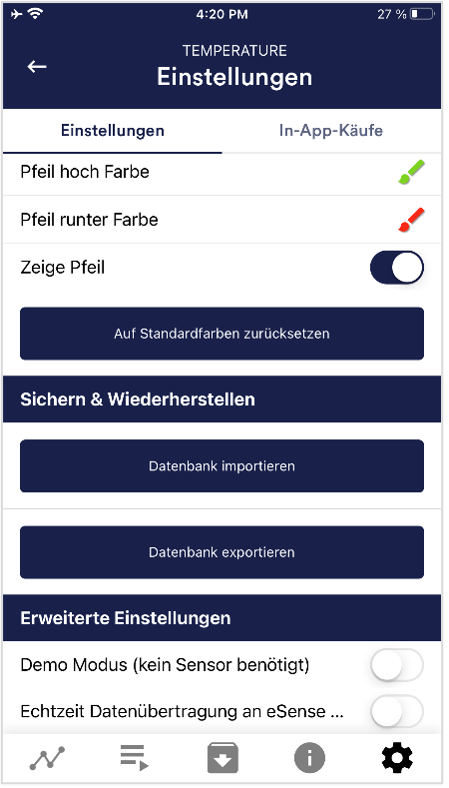 Color de fondo del osciloscopio1&2 Suavizado de la curva del osciloscopio Restablecercolores por defecto Color flecha arriba / abajo Mostrar flecha Guardar y restaurar 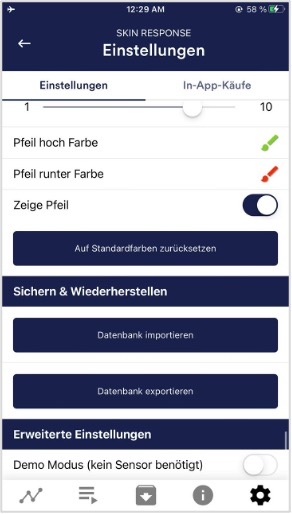 Modo Demo
35. Compras en la aplicación Compras dentro de la aplicación 36. Archivo (visión general)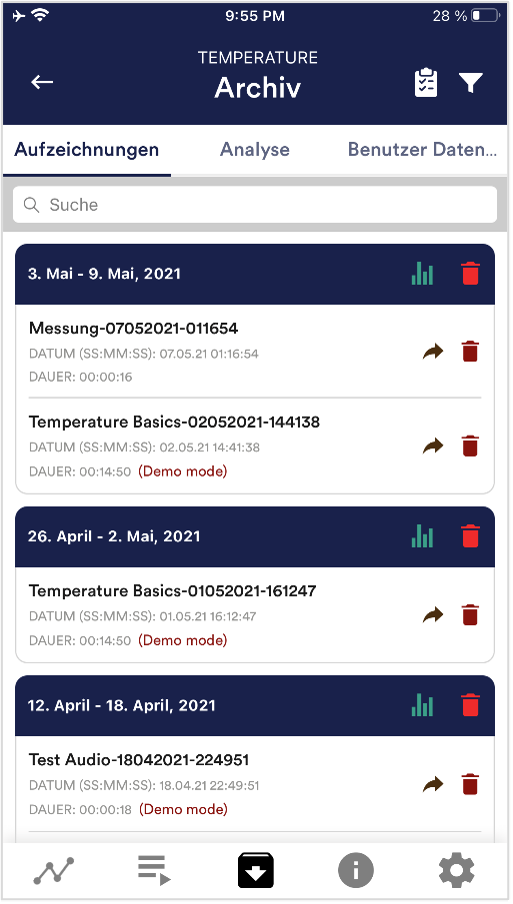 La aplicación incluye un archivo en el que se almacenan todas tus grabaciones. Puedes volver a verlas en detalle, compararlas entre sí y exportarlas individualmente o todas juntas (como archivo ZIP). Grabaciones Si pulsa sobre el icono del portapapeles en la esquina superior derecha, puede seleccionar una, varias o todas las mediciones. A continuación, puede exportar, analizar o eliminar las mediciones exportadas. En el icono de filtro puede seleccionar si desea ordenar las mediciones por nombre, fecha, longitud en orden ascendente o descendente. Si desea eliminar una sola medición de esta lista, también puede tocar el icono de la papelera situado a la derecha de la medición. 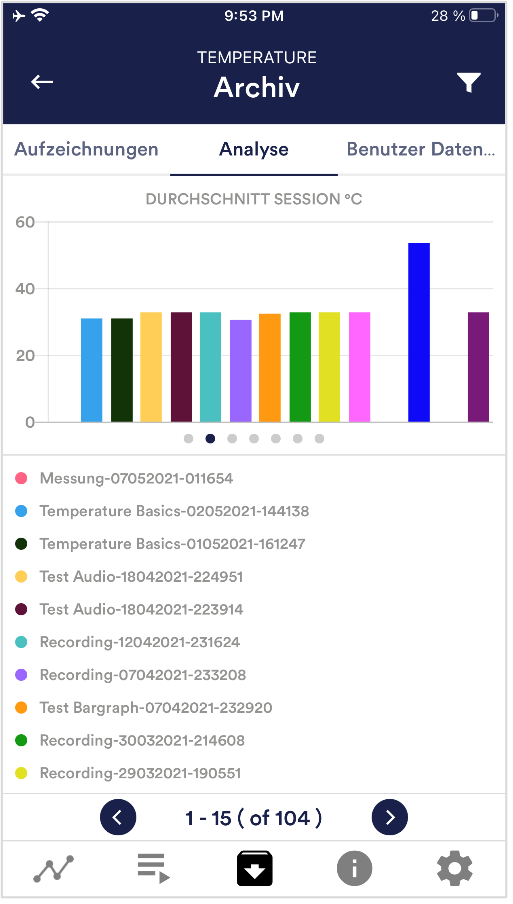 Análisis Tiempo, C/F media de la sesión, C/F mínima, C/F máxima, Diferencia Min/Max C/F, Aumento (SS:MM:SS) y Disminución (SS:MM:SS). Esto le permite ver las tendencias a lo largo del tiempo y las diferentes mediciones. (Por ejemplo, si tu temperatura media aumenta con el entrenamiento regular, puedes verlo aquí de un vistazo). 37. Archivo (vista única)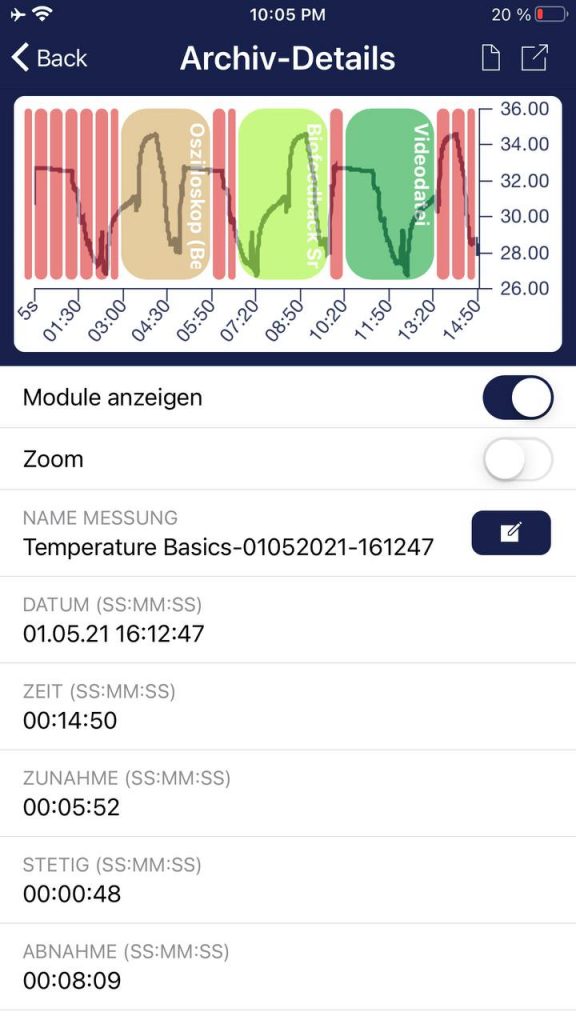  Exportar datos Gracias a nuestras funciones de exportación en la parte inferior de una grabación, puedes exportar las grabaciones en formato PDF o .csv con todas las aplicaciones habituales (por ejemplo, enviarlas por Messenger, WhatsApp, correo electrónico, etc.) o simplemente guardarlas en tu teléfono o en tu nube. Los datos se exportan como archivo .csv (valores separados por comas). Puedes abrir este formato de archivo con Microsoft Excel™ u Open Office Calc (alternativa gratuita a Excel), por ejemplo. Si te gusta trabajar con Google, Google Sheets™ (Hojas de cálculo de Google™) también puede ser una alternativa a Excel para ti. Con él, también puedes abrir tus archivos .csv exportados, visualizarlos y acceder a ellos fácilmente desde múltiples dispositivos a través de la nube. Google Sheets™ tiene casi las mismas funciones que Excel™ y también un funcionamiento muy similar. Nota: También hemos resumido información más detallada sobre la exportación CSV y el procesamiento de tus datos en un artículo extra sobre streaming y análisis de datos de eSense. 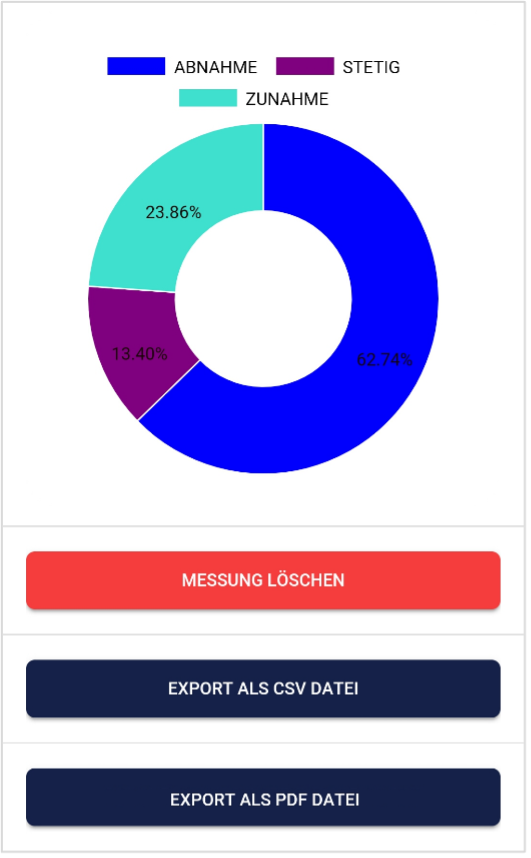 Proporciones Aumento/Disminución/Continuo También puede ver en el gráfico circular las proporciones en las que las lecturas aumentaron, disminuyeron o se mantuvieron constantes. Exportar como archivo PDF También puede exportar la medición como archivo PDF. Nota: Esto lleva un momento. 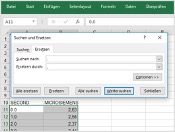 En Excel™ o en Google Spreadsheets™ Nota: Si abre el archivo CSV con Excel™ (o Google Spreadsheets™) y los números no tienen sentido, suele deberse a diferentes ajustes de idioma en la App eSense y Excel™ o Google Spreadsheets™. Nota: También hemos resumido información más detallada sobre la exportación CSV y el procesamiento de sus datos en un artículo extra sobre la transmisión y el análisis de los datos de e Sense. 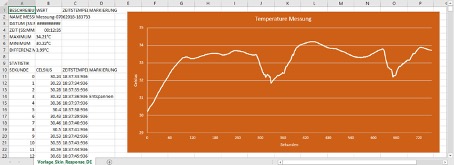 38. Función de marcadoTambién puede colocar marcas durante la medición. Por ejemplo, si uno de sus ejercicios de biorretroalimentación implica respirar tranquilamente, puede colocar una marca en el lugar durante la medición. Más tarde, en los datos exportados verá el lugar donde respiró tranquilamente. Esto es especialmente práctico para mediciones más largas con varias acciones. Las marcas también se pueden visualizar especialmente bien en Excel:  39. Realidad virtual (RV) (z.B. Meta Quest 3)Todos nuestros sensores eSense y nuestra app eSense también funcionan con gafas VR (realidad virtual). El requisito previo para ello es un adaptador USB-C (nuestra recomendación: https://amzn.to/40eCoLR), que ahora recomendamos de todos modos y que también puedes pedirnos directamente en la tienda con un eSense. La aplicación eSense se puede utilizar normalmente, con todas sus funciones. Después de la configuración única con SideQuest, no es necesario realizar más ajustes especiales. En particular, el gráfico de la medición, así como las fotos y vídeos del entrenamiento de biorretroalimentación se pueden ver con un detalle impresionante con las gafas VR. Hemos creado un vídeo que muestra la mejor manera de utilizarlo: 40. Dispositivos Android e iOS compatiblesGeneralNota para todos los eSense: Si todavía no tienes un dispositivo y/o quieres comprar un dispositivo extra para el eSense, te recomendamos dependiendo de tus gustos o bien
Según nuestras investigaciones, estas opciones ofrecen suficiente potencia para la aplicación eSense, seguirán siendo actualizables a las próximas versiones de Android e iOS durante algún tiempo y siguen teniendo un precio razonable. Además, los dispositivos Android siguen teniendo una entrada normal de jack de 3,5 mm y no necesitan un adaptador para el eSense. A partir del iPad de 10ª generación (2022), el iPad Pro de 3ª generación (2018), el iPad Air de 4ª generación (2020) y el iPad mini de 6ª generación (2021), los iPads ya no tienen conector de auriculares de 3,5 mm. A partir de estos modelos, necesitará un adaptador para el eSense. Puede encontrar más información en el aviso general a continuación, en la sección de iOS. Dispositivos iOS compatibles con eSense
Nota general: Alternativamente, puede usar cualquier otro adaptador con un chip DAC. Recomendamos este adaptador en Amazon: https://amzn.to/2SnAUA1. Hemos probado 11 adaptadores Lightning alternativos de terceros, y solo dos de ellos funcionaron. Por lo tanto, recomendamos ya sea el adaptador original de Apple Lightning (https://www.mediamarkt.de/de/product/_apple-mmx62zm-a-2179668.html) o este adaptador Lightning a 3,5 mm compatible, que hemos usado con éxito con el eSense y que también ofrecemos en nuestra tienda: Compatible Apple Lightning to 3.5mm adapter https://mindfield-shop.com/en/product/compatible-apple-lightning-to-3-5mm-adapter. Nota adicional Siri: Nota para dispositivos iOS y el eSense Pulse: Tu dispositivo iOS debe ser compatible con Bluetooth® 4.0 LE (a veces denominado Bluetooth® Low Energy o BLE ), compatible a partir de iOS 5. Nota para iOS 7 y posteriores y el eSense Respiración, Respuesta Cutánea y Temperatura: 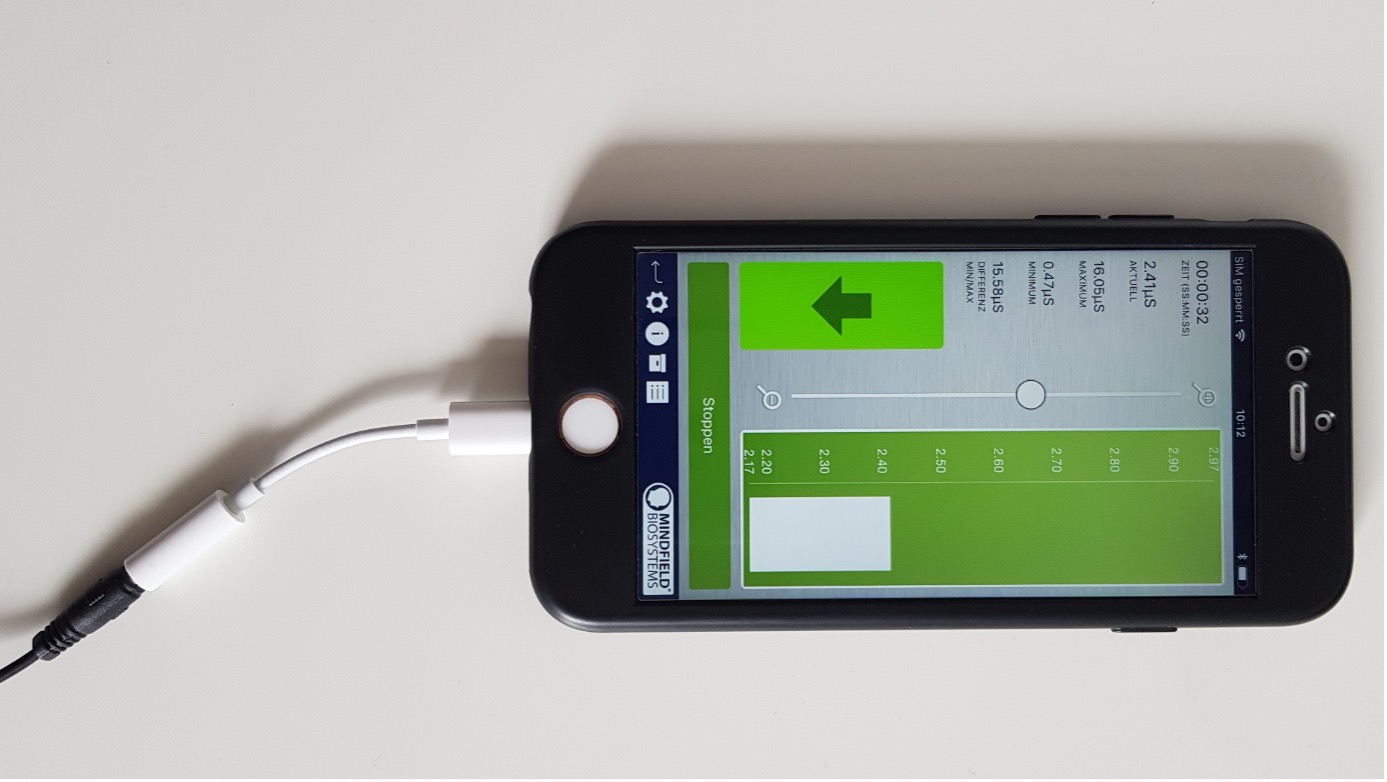 que ya no tiene una toma de auriculares de 3,5 mm, por ejemplo, el iPhone X). Dispositivos Android compatibles con eSense
Nota importante sobre los dispositivos Android para el eSense Pulse: Nota importante sobre los dispositivos Android para el eSense Respiración, Respuesta Cutánea y Temperatura: Como alternativa, puedes utilizar cualquier otro adaptador con chip DAC. Recomendamos este adaptador en Amazon: https://amzn.to/2SnAUA1. A continuación se muestran algunos dispositivos Android que hemos probado con el eSense Pulso, Respiración, Respuesta Cutánea y Temperatura y que funcionan correctamente (lista blanca). (Tenga en cuenta que esto es sólo una muestra muy pequeña y que la gran mayoría de los dispositivos en todo el mundo funcionan con Mindfield eSense).
Los siguientes dispositivos Android NO son compatibles con eSense Respiración, Respuesta Cutánea y Temperatura (lista negra). Esta lista no es necesariamente exhaustiva. Si no está seguro de si su dispositivo es compatible, ¡compruebe si la entrada de micrófono está presente como se ha descrito anteriormente!
Es posible que estos dispositivos funcionen después de todo si utilizas el puerto USB-C de los dispositivos en su lugar. Para ello, puede utilizar un adaptador de USB-C a jack de 3,5 mm: https://amzn.to/2SnAUA1. 41. Adaptador para dispositivos Android y AppleAlgunos dispositivos Android e iOS (Apple) más recientes sin la clásica toma de auriculares de 3,5 mm y con el nuevo conector Lightning/USB-C también funcionan perfectamente con el eSense. Por favor, siga este orden al usar el adaptador:
Si el adaptador con eSense se conecta después de que la aplicación ya esté en ejecución y en el modo de entrenamiento libre (incluso si aún no se ha iniciado un entrenamiento), pueden ocurrir problemas de conexión. Si el eSense no es reconocido y la señal fluctúa de manera errática, cierre completamente la aplicación eSense y vuelva a iniciarla. Esto debería resolver el problema. AppleNecesita un adaptador de conexión USB-C original de Apple (https://amzn.to/41zD2Gd) o Lightning original de Apple (https://www.mediamarkt.de/de/product/_apple-mmx62zm-a-2179668.html) a 3,5 mm (no incluido en el volumen de suministro del eSense). 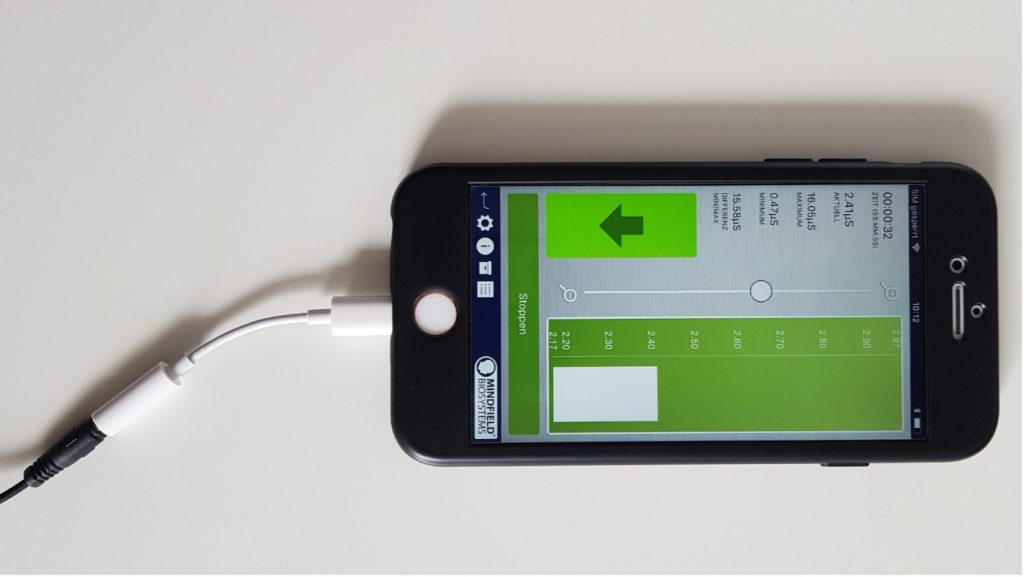 tiene un conector de auriculares de 3,5 mm, por ejemplo, el iPhone X.) Android & AppleAlternativamente, también puede utilizar cualquier otro adaptador con un chip DAC. Recomendamos este adaptador en Amazon: https://amzn.to/2SnAUA1  Sólo se necesita un adaptador, si acaso, para eSense Skin Response, eSense Temperature y eSense Respiration (ya que estos eSenses tienen una toma de auriculares de 3,5 mm). Nunca se necesita un adaptador para eSense Pulse y eSense Muscle (ya que se conectan al dispositivo de forma inalámbrica a través de Bluetooth®). Nota general: Alternativamente, puede usar cualquier otro adaptador con un chip DAC. Recomendamos este adaptador en Amazon: https://amzn.to/2SnAUA1. Hemos probado 11 adaptadores Lightning alternativos de terceros, y solo dos de ellos funcionaron. Por lo tanto, recomendamos ya sea el adaptador original de Apple Lightning (https://www.mediamarkt.de/de/product/_apple-mmx62zm-a-2179668.html) o este adaptador Lightning a 3,5 mm compatible, que hemos usado con éxito con el eSense y que también ofrecemos en nuestra tienda: Compatible Apple Lightning to 3.5mm adapter https://mindfield-shop.com/en/product/compatible-apple-lightning-to-3-5mm-adapter. 42. Aplicación Web eSense (www.esense.live)Para complementar la aplicación, también hemos desarrollado una aplicación web eSense que refleja y complementa la aplicación. Con la cuenta y los planes mencionados anteriormente, puede utilizarla. Puede analizar los datos registrados (con el Plan Básico) o incluso transmitir los datos en tiempo real a un PC (transmisión en directo, con el Plan Premium). La principal ventaja de esto es que con una pantalla grande puede ver el gráfico aún mejor y hacer zoom en áreas individuales.   La eSense Web App también le permite ver mediciones de múltiples y diferentes eSense simultáneamente y en tiempo real, permitiéndole crear un flujo de trabajo profesional entrenador-cliente, entre otras cosas. Puedes encontrar la aplicación web en https://esense.live. Allí puede iniciar sesión con la misma cuenta (nombre de usuario y contraseña) que para la aplicación eSense. También puede encontrar más información sobre la eSense Web App y sus posibilidades en nuestro artículo sobre streaming de datos eSense.  La aplicación eSense funciona con todos nuestros eSense excepto con el eSense EEGenius. 43. Orientación del supervisorSuscribirse a un planDebes tener activado un plan. Puede reservarlo en nuestra aplicación móvil (en Android e iOS), en Perfil -> Planes. Para compartir tus mediciones con un supervisor como cliente, el plan Básico es suficiente (ya que las mediciones ya están subidas a la nube para que tu supervisor pueda acceder a tus mediciones subidas). También tenemos una visión general de diferentes escenarios formador-cliente aquí: Para la transmisión en directo y la visualización en directo personalizada, el cliente debe tener activado el plan Premium. 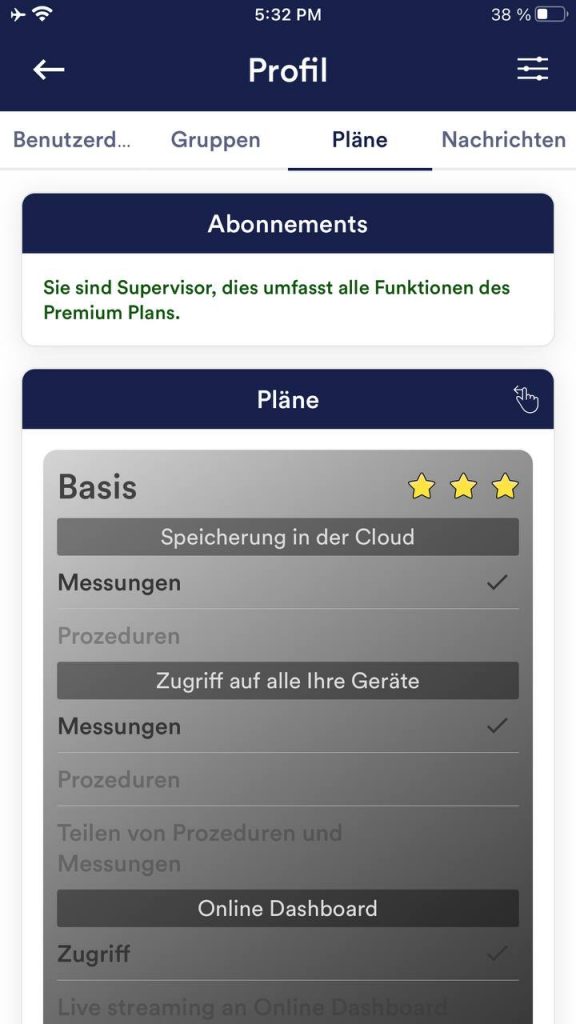 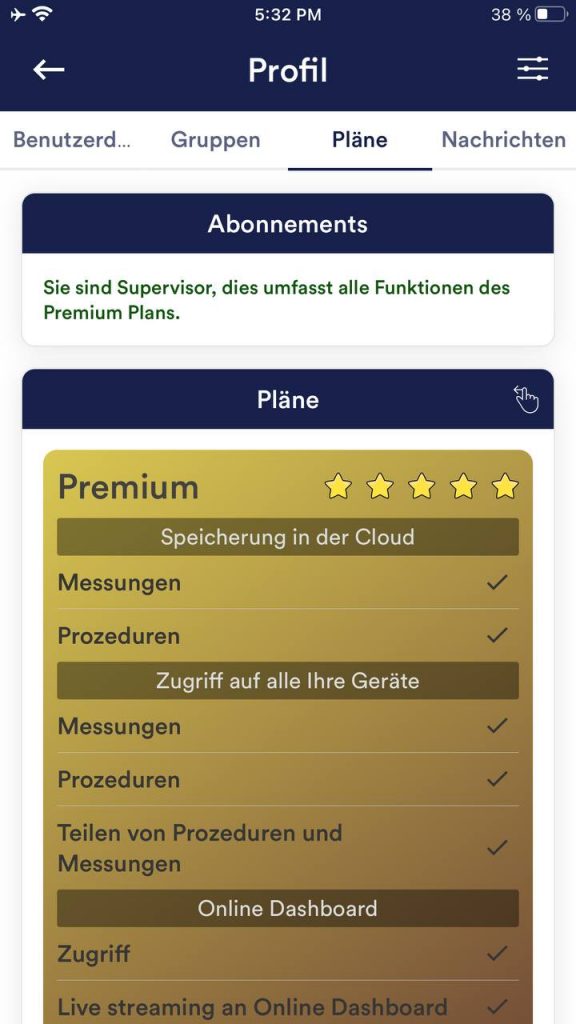 Página de clientePrimero debe iniciar sesión en nuestra aplicación web en https://esense.live/.  Para poder compartir tus mediciones con un entrenador, debes tener activado el plan Básico 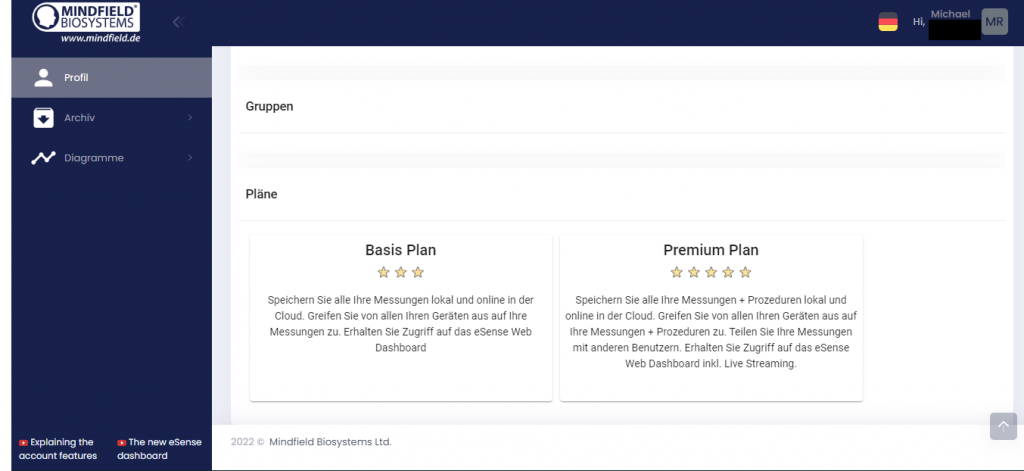 En la aplicación web, debe introducir el ID de su supervisor (con el que desea compartir sus mediciones). Por motivos de protección de datos, lamentablemente esto sólo es posible de esta manera. Esto significa que su supervisor deseado debe proporcionarle el ID y usted debe introducirlo en el siguiente lugar y permitir así el acceso del supervisor:  (Por razones de privacidad, los supervisores se muestran ahora sólo con sus iniciales. El correo electrónico ya no se muestra, sólo el ID) Lado Entrenador (Supervisor)Primero debe iniciar sesión en nuestra aplicación web en https://esense.live/.  Debe ser un Supervisor registrado. Puede comprar el Plan Supervisor aquí:  Para poder trabajar con sus clientes, estos deben
Si quieres utilizar el streaming en directo junto con los clientes, éstos también necesitan una conexión a Internet estable. Puede añadir clientes seleccionándolos en la lista desplegable. Como los clientes le han concedido previamente acceso de forma explícita, debería ver a sus clientes en la lista desplegable.  ArchivoComo supervisor puedes ver, analizar y comparar las mediciones guardadas de tus clientes. Haga clic en «Archivo» -> «Otro usuario» en el menú. Introduzca la dirección de correo electrónico del cliente cuyas mediciones desea cargar y haga clic en el botón «Buscar ID/Correo electrónico». 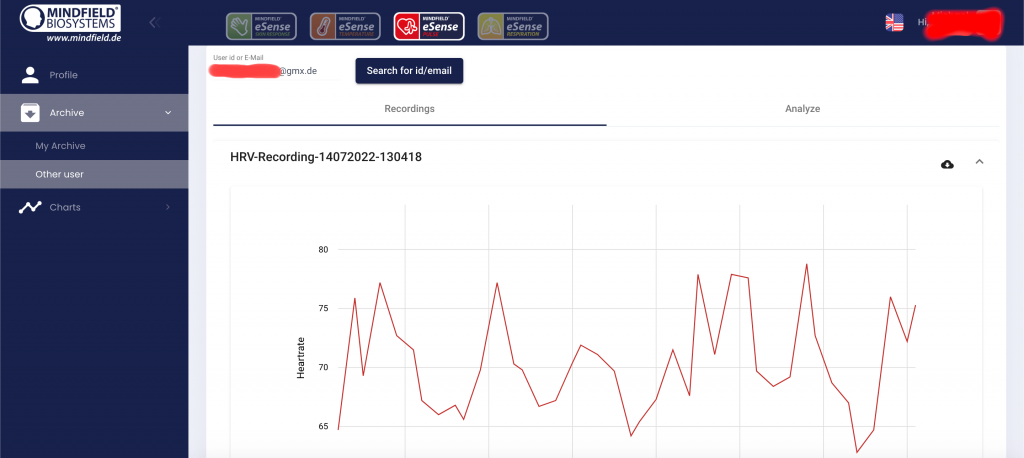 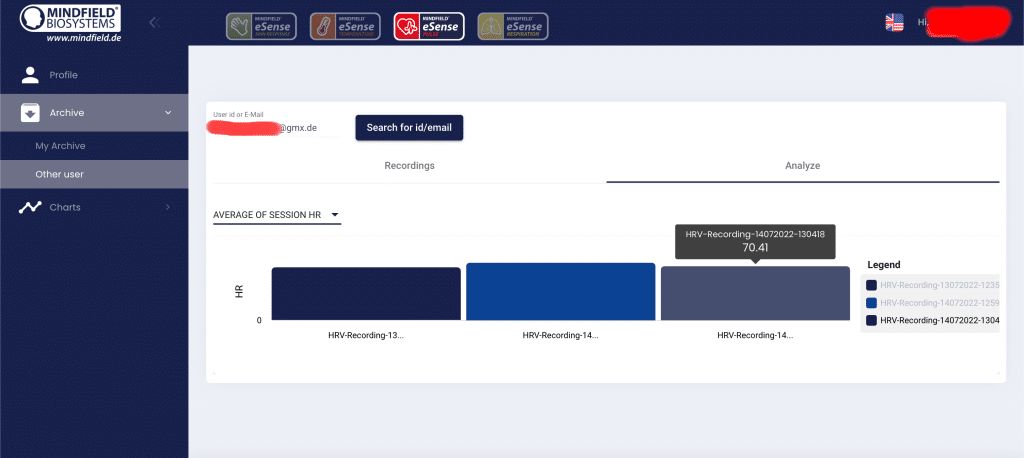 Activar la transmisión a esense.live en la aplicación móvil eSenseSi usted es supervisor, puede activar la transmisión de datos en tiempo real a eSense Web App (esense.live) en los ajustes de la aplicación eSense.   Vista en directo personalizadaHaga clic en «Gráficos» -> «Vista en vivo personalizada» en el menú. Seleccione el cliente en el menú desplegable, seleccione el sensor en «Tipo» y haga clic en «Añadir gráfico personalizado».  Puede hacer esto con varios sensores diferentes del mismo cliente y ver las mediciones de varios clientes al mismo tiempo. Por ejemplo, podría transmitir la Respuesta Cutánea y el Pulso de un cliente si éste está realizando una medición combinada con la Respuesta Cutánea y el Pulso. También podría tener 2 o más clientes utilizando todos un eSense Pulse al mismo tiempo y transmitirlos uno al lado del otro (por ejemplo, en una sesión de grupo que está haciendo en línea con varios clientes en diferentes lugares). 44. Cuenta y nubePuede registrar su propia cuenta y reservar planes para la aplicación eSense. Con estos, puede acceder principalmente a la nube y sus funciones y también obtener acceso a la aplicación web eSense en https://esense.live. Con el Plan Básico, puede almacenar sus mediciones localmente y en línea en la nube, lo que le permite acceder a sus mediciones desde cualquier dispositivo y en cualquier lugar. También obtienes acceso a la eSense Web App. El Plan Premium incluye todas las características del Plan Básico. También puede guardar sus procedimientos en línea en la nube (además de sus mediciones) y así acceder a sus procedimientos desde todos los dispositivos. (Atención: Lamentablemente, las limitaciones técnicas de Apple no permiten la carga (y por tanto la sincronización) de archivos de audio. Sin embargo, la sincronización de archivos de imagen y vídeo sí es posible). Puede comprar el Plan Premium aquí: https://mindfield-shop.com/en/product/premium-plan-for-esense-app-for-all-esense-sensors-annually/ También existe el Plan Supervisor. Como entrenador de biorretroalimentación profesional o comercial, puedes utilizarlo para crear procedimientos personalizados para tus clientes y compartirlos con ellos a través de la nube. Puede comprar el Plan Supervisor aquí: https://mindfield-shop.com/en/product/esense-supervisor-account-monthly-subscription-for-esense-app-and-esense-live También puedes compartir tus mediciones con otros usuarios. También tiene la opción de transferir sus datos en tiempo real a la aplicación web eSense. Para ello, active la «Transferencia de datos en tiempo real a eSense Web App» en los ajustes de la parte inferior.   Estos horarios se pueden utilizar para crear un flujo de trabajo entrenador-cliente, entre otras cosas. Para obtener una visión general de la cuenta y la nube, consulte nuestro artículo de comparación de cuentas. Puedes reservar los planes dentro de nuestra app en la pestaña de perfil: 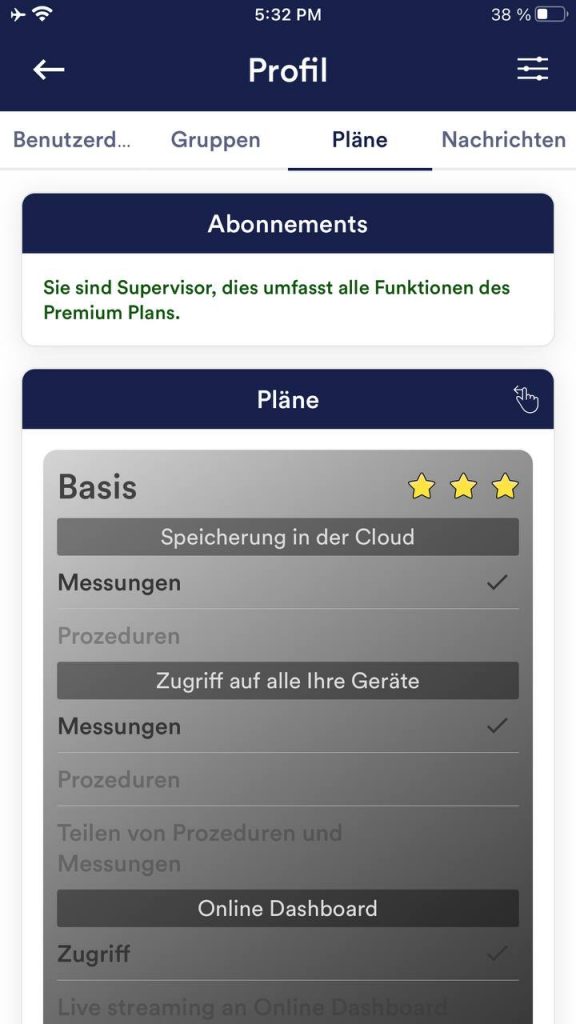 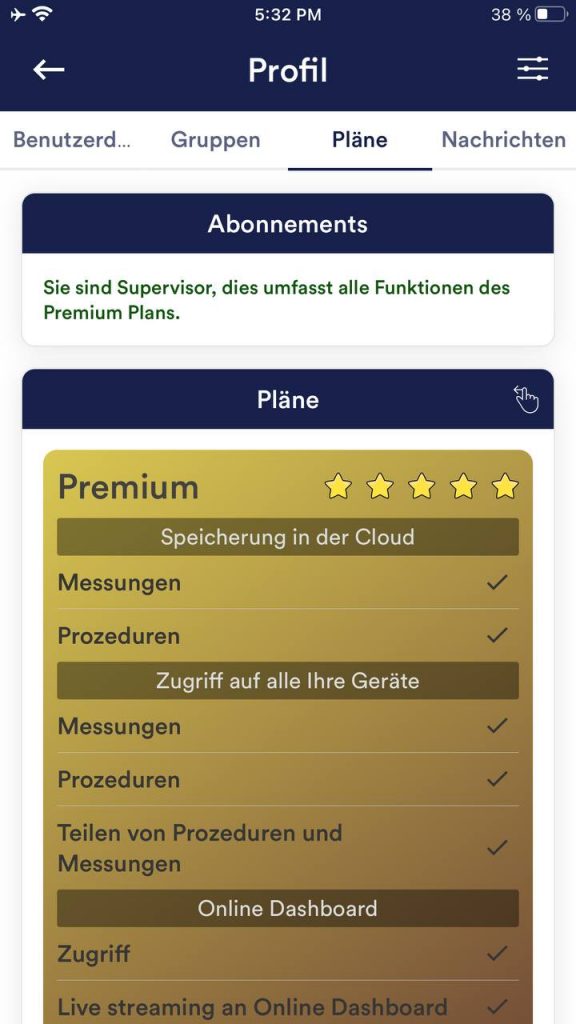 45. Comparación de cuentasNota: Desplace la tabla hacia la izquierda o hacia la derecha en los dispositivos móviles
2) Compartir con otros usuarios y grupos es posible 3) Compartir con otros usuarios es posible Casos de ejemplo para las diferentes cuentasSUPERVISOREl entrenador de biofeedback profesional o comercial dispone de una cuenta de SUPERVISOR para poder crear procedimientos individuales para sus clientes y compartirlos con ellos a través de la nube. También pueden crear diferentes grupos y añadir a sus clientes a ellos individualmente. Esto les permite supervisar y analizar las mediciones de sus clientes durante un periodo de tiempo más largo. Puede comprar el Plan Supervisor aquí: https://mindfield-shop.com/en/product/esense-supervisor-account-monthly-subscription-for-esense-app-and-esense-live/ PLAN PREMIUMEl cliente que desea trabajar con un entrenador (profesional) y tener acceso a todas las funciones dispone de un PLAN PREMIUM. Esto permite al cliente compartir sus grabaciones (tanto mediciones libres como procedimientos) con el formador y otros usuarios. También puede subir sus propios procedimientos a la nube y hacer que sean analizados o adaptados por el SUPERVISOR (formador). PLAN BÁSICOEl cliente que quiera trabajar con un formador (profesional) necesita al menos esta cuenta para poder compartir sus grabaciones con el formador (SUPERVISOR). SIN PLANCualquiera que simplemente quiera probar la aplicación no necesita unirse a un plan para probar su funcionalidad. Casos de ejemplo para la sincronización de mediciones entre cuentas con planes diferentesSin cuenta, sin plan (y sin conexión)Todas las grabaciones se guardan localmente en el dispositivo. No hay sincronización con la nube ya que no hay cuenta asociada. Los usuarios sólo pueden acceder a sus grabaciones en el dispositivo en el que se tomaron. Con cuenta, sin planLas grabaciones están vinculadas a la cuenta del usuario pero no se sincronizan con la nube. Todas las grabaciones vinculadas a la cuenta del usuario se muestran en el archivo. Sólo se puede acceder a las grabaciones si el usuario ha iniciado sesión en la cuenta del dispositivo en el que se realizaron las grabaciones. Con cuenta, con plan básico o premiumTodas las grabaciones están vinculadas a la cuenta del usuario y se sincronizan con la nube. Todas las mediciones sincronizadas que están vinculadas a la cuenta del usuario se muestran en el archivo. Para sincronizar mediciones antiguas que se crearon en el dispositivo antes de adquirir un plan con la nube, puede seleccionar el botón «Sincronizar con la nube» en la pestaña «Sesión local, realizada sin cuenta» del archivo. Estas mediciones se asignan entonces al resto de mediciones y desaparecen de esta pestaña. Activar la transmisión a esense.live en la aplicación móvil eSenseSi usted es supervisor, puede activar la transmisión de datos en tiempo real a eSense Web App (esense.live) en los ajustes de la aplicación eSense.   46. GruposLa creación de cuentas te permite crear tus propios grupos o unirte a otros. Esto te permite, por ejemplo, compartir tus grabaciones con tus amigos. O puedes trabajar con un entrenador como cliente, ya que puedes compartir tus grabaciones con el entrenador. 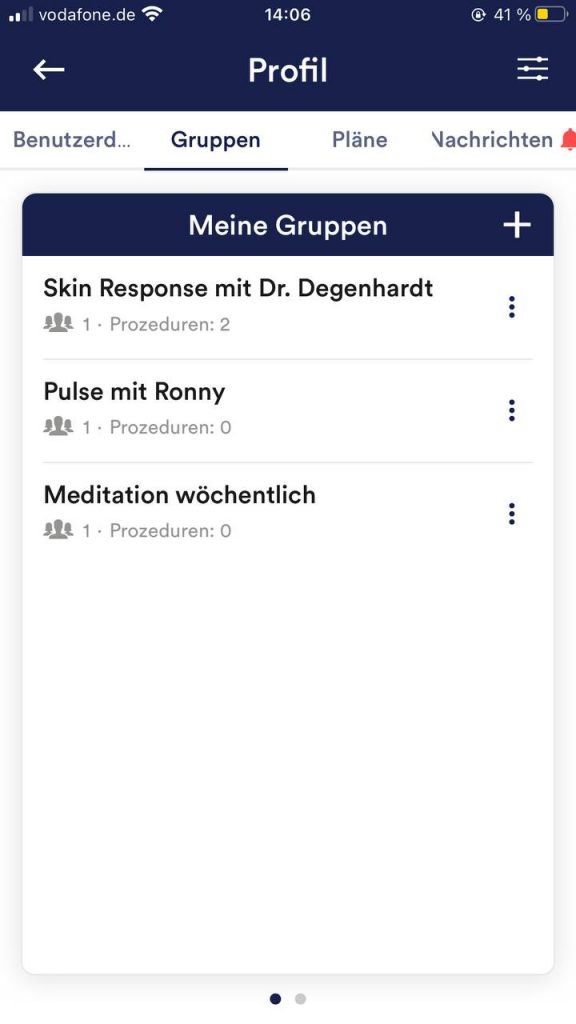 Crear grupo Editar grupo 47. Notas sobre la protección de datosLa aplicación eSense no recoge datos personales como nombre, sexo, fecha de nacimiento, etc. Para registrar una cuenta en la nube, consulte la política de privacidad y las condiciones de uso asociadas. También en este caso seguimos el principio de economía de datos y permitimos el registro con sólo una dirección de correo electrónico y una contraseña. Cada registro de datos de medición se realiza bajo un prefijo general como «medición», complementado con el sensor eSense utilizado, la fecha actual y la hora de la medición. De este modo, los datos de medición registrados no pueden asignarse a ninguna persona. El prefijo de una grabación, por ejemplo «medición», puede ser modificado por el usuario en los ajustes y utilizarse para la asignación a una persona. Corresponde al usuario cambiar este prefijo, por ejemplo, por su nombre. Entonces, cada medición y también cada archivo CSV exportado a partir de ella contendrá el nombre del usuario en el nombre del archivo. Derechos de acceso dentro de la aplicación eSense
Transmisión de datos anónimos de uso e informes de colisionesPara mejorar la estabilidad técnica de la aplicación eSense y la detección de errores de código, utilizamos el servicio Sentry. Sentry sólo sirve para estos fines y no evalúa los datos con fines publicitarios. La transmisión se realiza de forma anónima y sólo cuando se dispone de conexión a Internet. Datos procesados Datos de uso, metadatos (ID del dispositivo, datos del dispositivo, dirección IP). Medidas especiales de protección: Enmascaramiento de IP, borrado inmediato. Divulgación externa: Functional Software Inc, Sentry, 132 Hawthorne Street, San Francisco, California 94107, EE.UU.. Política de privacidad: https://sentry.io/privacy/. Tratamiento en terceros países: EE.UU. Garantía de tratamiento en terceros países: Privacy Shield, https://www.privacyshield.gov/participant?id=a2zt0000000TNDzAAO&status=Active. Supresión de datos: La información sobre el dispositivo o el momento del error se recopila de forma anónima y no se utiliza de forma personalizada y posteriormente se elimina. Aviso médico Los sensores Mindfield eSense no son dispositivos médicos y, por lo tanto, solo pueden utilizarse para reducir el estrés. Si padece alguna enfermedad, no realice ningún tratamiento por su cuenta y consulte siempre a un terapeuta. Garantía del fabricante Todos nuestros productos están sujetos a las obligaciones legales de garantía. Si tiene un defecto u otro problema con nuestros productos, póngase en contacto con nosotros inmediatamente. Encontrará nuestros datos de contacto en la sección «Contacto» de este manual. |
||||||||||||||||||||||||||||||||||||||||||||||||||||||||||||