
|
eSense Temperature ManualeVersione 7.1.3 | creata a 11/08/2025 |
|

|
eSense Temperature ManualeVersione 7.1.3 | creata a 11/08/2025 |
|
ContenutiGenerale2. Contenuto della fornitura eSense Temperature 3. Dati tecnici 4. Possibili combinazioni di sensori eSense & Feedback combinato 5. Analisi dei dati eSense (CSV) 6. Trasmissione dei dati eSense a un PC/Mac/Browser (eSense Web App, OSC) 7. Duplicazione di eSense su uno schermo grande (screen mirroring) 8. Dichiarazione di conformità CE 9. Contatto Temperatura della pelle10. Temperatura della pelle in generale 11. Temperatura cutanea e formazione al biofeedback Formazione al biofeedback12. Preparazione e avvio dell’applicazione 13. Procedure Sensori e accessori15. Possibili fissaggi del sensore 16. Estensione del cavo di eSense 17. Lampadine intelligenti (facoltative) 19. Magic Blue FAQ eSense App (Android / iOS)20. Funzioni dell’applicazione Mindfield eSense 21. Note generali 22. Vista generale e formazione aperta 26. Grafici a torta (dopo una misurazione) 27. Panoramica della procedura 28. Procedure editor 29. Aggiungere un nuovo modulo 31. Creazione di una procedura 32. Meditazioni 33. Media propri (foto, video e audio) 35. Acquisti in app 37. Archivio (vista individuale) 38. Realtà virtuale (VR) (z.B. Meta Quest 3) 39. Dispositivi Android e iOS compatibili 40. Adattatore per dispositivi Android e Apple eSense Web App (www.esense.live)Account e Cloud (opzionale)43. Account e Cloud 45. Gruppi 1. Ultime notizieNovità della versione 7.1.3 Abbiamo revisionato l’intera app per migliorare la stabilità e le prestazioni e abbiamo aggiunto alcune nuove funzioni.
Manuale e FAQ: https://help.mindfield.de 2. Contenuto della fornitura eSense Temperature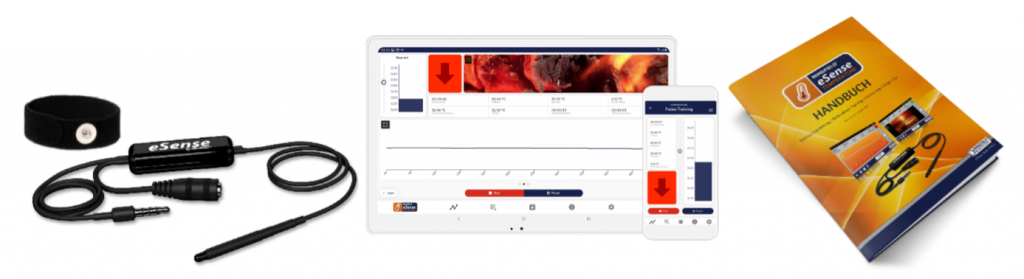 Contenuto della fornitura Temperatura eSense
NoteSe si desidera avere un cavo più lungo tra eSense e lo smartphone o il tablet, è possibile prolungare il cavo originale di eSense. Per saperne di più, consultare il nostro articolo. Alcuni dispositivi iOS più recenti, privi del classico jack per cuffie da 3,5 mm, necessitano di un adattatore. Maggiori informazioni nel nostro articolo. 3. Dati tecniciFrequenza di campionamento: 5 Hz (5 valori misurati al secondo). Risoluzione dei valori misurati: 18bit, arrotondati a 2 cifre decimali, ovvero 0,01°C nell’esportazione dei dati senza arrotondamento Errore di misura assoluto senza calibrazione+-0,5°C (si applica da 15°C a 35°C) 4. Possibili combinazioni di sensori eSense & Feedback combinatoI sensori eSense possono essere combinati tra loro con delle limitazioni. È possibile utilizzare questa combinazione nella nostra App eSense sia in un allenamento libero che in una procedura. Poiché eSense Skin Response, eSense Temperature e eSense Respiration richiedono ciascuno il jack per cuffie da 3,5 mm dello smartphone o del tablet, questi 3 sensori non possono essere combinati tra loro. Il video spiega la procedura esatta per combinare gli eSense. Vengono mostrate le impostazioni dell’app eSense e come è possibile effettuare una valutazione successiva delle misurazioni combinate. eSense PulsePoiché l’eSense Pulse è collegato via Bluetooth®, è possibile combinare l’eSense Pulse con gli altri sensori (tramite il jack per cuffie da 3,5 mm). Ciò comporta le seguenti possibilità di combinazione dei sensori e dei parametri di biofeedback (tra parentesi):
*L’eSense Respiration può essere utilizzato solo in combinazione con l’eSense Skin Response, poiché si basa sulla Skin Response. 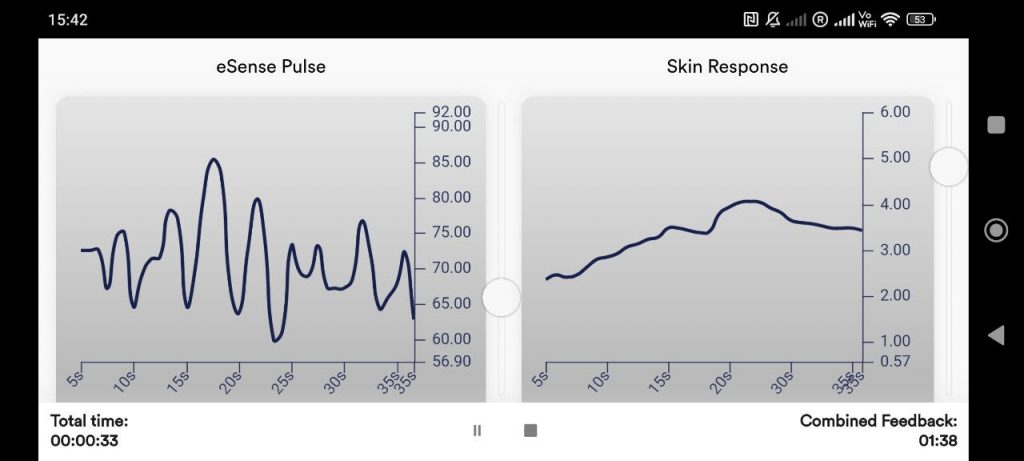 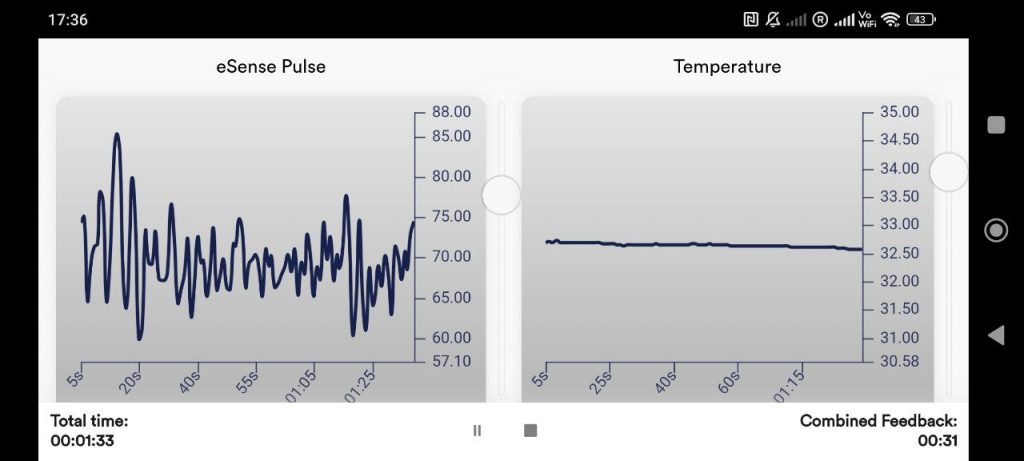 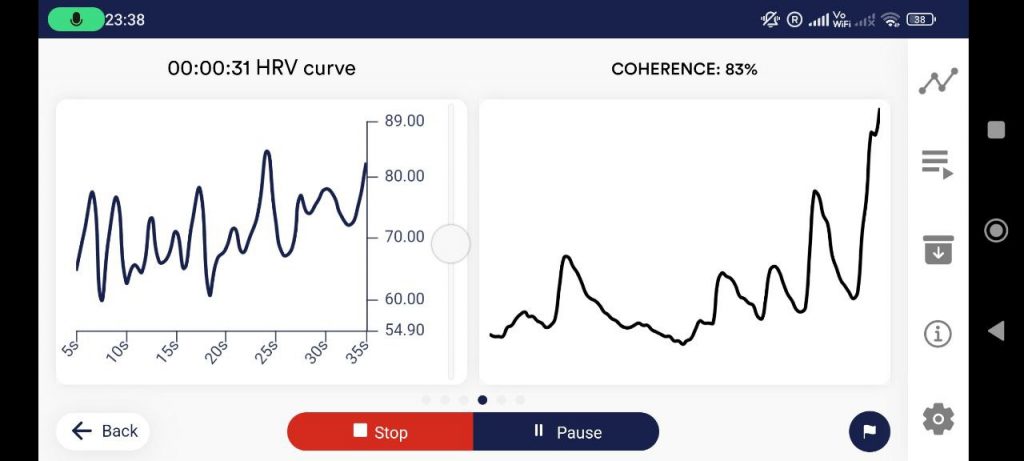 5. Analisi dei dati eSense (CSV)È possibile esportare i dati dall’app eSense e poi analizzarli ulteriormente con altri programmi (come Microsoft Excel™ o Google Spreadsheets™ ). In questa guida vi mostriamo tutti i passaggi, dall’esportazione dall’app eSense all’importazione e all’analisi in Microsoft Excel™ e Google Spreadsheets™. Per l’eSense Pulse abbiamo anche un articolo complementare sul software Kubios HRV. Gli esempi illustrati in questo manuale si riferiscono principalmente all’eSense Skin Response. In linea di principio, tuttavia, i dati provenienti da eSense Temperature, eSense Pulse, eSense Respiration o eSense Muscle possono essere elaborati allo stesso modo. Esportazione delle letture dall’applicazione Mindfield eSense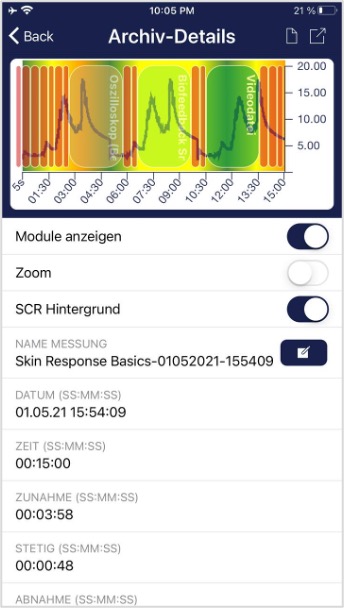 L’applicazione include un archivio in cui è possibile visualizzare, confrontare ed esportare le registrazioni. Esportazione dei dati Facendo clic sull’icona di esportazione in alto a destra o sul pulsante “Esporta come file CSV” in basso, è possibile esportare le registrazioni in formato .csv con tutte le app più comuni (ad esempio, inviarle tramite Messenger™, WhatsApp™, e-mail ecc.) o semplicemente salvarle sul telefono o nel cloud (ad esempio, Google Drive™ o Dropbox™).  I dati vengono esportati come file .csv (comma separated values). È possibile aprire questo formato di file con Microsoft Excel™ o Open Office Calc™ (alternativa gratuita a Excel), ad esempio. Se vi piace lavorare con Google, anche Google Spreadsheets™ (Google Sheets™) può essere un’alternativa a Excel. Con esso è possibile aprire i file .csv esportati, visualizzarli e accedervi facilmente da più dispositivi tramite il cloud. Google Spreadsheets™ ha funzioni simili a quelle di Excel e un funzionamento molto simile. Nota generaleI file esportati sono sempre file CSV. CSV è l’acronimo di “comma separated values”. Ciò significa che i valori nel file sono separati da una virgola (,). Questi file CSV possono essere aperti e modificati con programmi come Microsoft Excel™ o Google Spreadsheets™. È anche possibile importarli e modificarli con i linguaggi di programmazione o i framework più diffusi, come SPSS™, Matlab™, R™, Python™, Numpy™ o Tensorflow™. Queste istruzioni si riferiscono a Microsoft Excel™ e Google Spreadsheets™ (Google Sheets™). Raccomandiamo ai principianti di utilizzare Google Spreadsheets™ piuttosto che Microsoft Excel™, in quanto è più facile da usare e spesso funziona meglio con le nostre misurazioni (ad esempio, i secondi non vengono automaticamente anteposti alle date, vedere la sezione su Excel). Google Spreadsheets™ è anche leggermente migliore nel creare rapidamente grafici in modo automatico. L’uso di Excel ha più senso se si ha già una certa familiarità con Excel. Potete trovare Google Spreadsheets™ qui: https://www.google.de/intl/de/sheets/about Le impostazioni di Excel™ e Google Spreadsheets™ sono fondamentali. L’applicazione eSense adatta le letture alla lingua utilizzata. In inglese, i numeri sono solitamente separati da un punto. Quindi 1,5 nella versione tedesca diventa 1,5 nella versione inglese. Quindi, se si apre il file CSV con Excel™ o Google Spreadsheets™ e i numeri non hanno senso, di solito è dovuto alle diverse impostazioni linguistiche dell’app eSense e di Excel™ o Spreadsheets™. In pratica, se si usa Excel™ o Tables™ in tedesco, si deve usare anche l’app eSense in tedesco. Se si usa Excel™ o Tables™ in inglese, si deve usare anche l’applicazione eSense in inglese. In questo modo si risparmiano i primi due passaggi (sostituire il separatore decimale e dividere i valori in colonne) e si può passare direttamente al passaggio 3 (tracciare la conduttanza cutanea in funzione del tempo). Microsoft Excel1. Sostituire il separatore decimale (necessario solo se le impostazioni linguistiche di Excel™ e dell’applicazione eSense sono diverse)
 2. Dividere i valori tra le colonne (necessario solo se le impostazioni linguistiche di Excel™ e dell’applicazione eSense sono diverse) I valori dell’ora e del valore misurato sono ancora entrambi nella prima colonna, separati da una virgola o da un punto e virgola. È necessario dividerli in due colonne.
 3. Formattare correttamente i secondi (opzionale) Spesso Excel formatta automaticamente i secondi della prima colonna in una data. Purtroppo non c’è modo di disabilitarlo, è l’impostazione predefinita di Excel. Esistono però alcuni modi per risolvere il problema: https://support.microsoft.com/de-de/office/verhindern-der-automatischen-umwandlung-von-zahlen-in-datumswerte-452bd2db-cc96-47d1-81e4-72cec11c4ed8#:~:text=Wenn%20Sie%20nur%20ein%20paar,(Siehe%20Hinweise) 4. Tracciare la conduttanza cutanea in funzione del tempo.
   5. Tracciare la conduttanza cutanea rispetto ai marcatori
 6. Inserire la conduttanza cutanea rispetto all’SCR (solo per eSense Skin Response)
 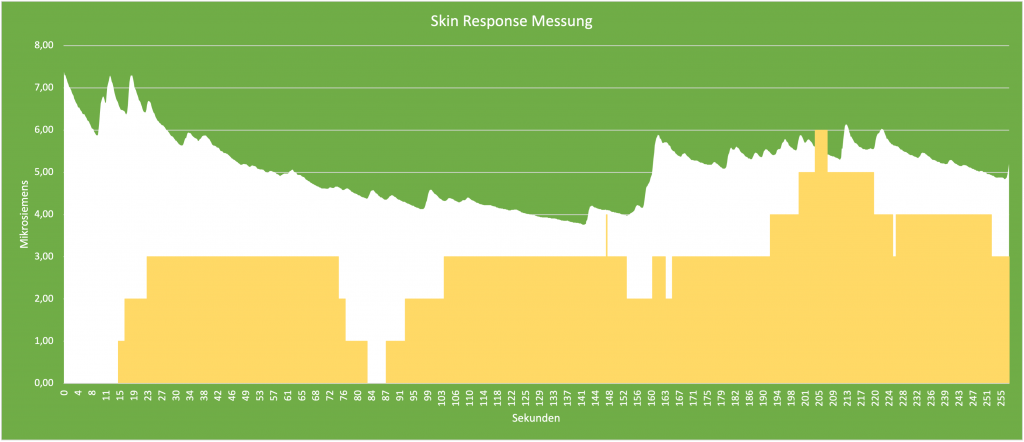 Google Drive (consigliato Google Sheets™)Anche in questo caso, come in Excel™, ci possono essere complicazioni con i separatori. I file esportati sono sempre file CSV. CSV sta per “comma separated values” (valori separati da virgole). Ciò significa che i valori nel file sono separati da una virgola (,). Spesso Google cerca di formattare i dati automaticamente. Può succedere, tra l’altro, che i valori misurati vengano interpretati come una data. Per evitare che ciò accada, nella prima fase è necessario assicurarsi che “Numero” sia selezionato in “Formato” -> “Numero”. 1. Sostituire il separatore decimale (necessario solo se si hanno impostazioni linguistiche diverse in Google Spreadsheets™ e nell’applicazione eSense)
 2. Dividere i valori tra le colonne (necessario solo se si hanno impostazioni linguistiche diverse in Google Spreadsheets™ e nell’applicazione eSense) A seconda delle impostazioni della lingua, i valori dell’ora e della lettura sono entrambi nella prima colonna, separati da una virgola o da un punto e virgola. È necessario dividerli in due colonne.
3. Tracciare la conduttanza cutanea in funzione del tempo.
4. Inserire la conduttanza cutanea rispetto ai marcatori
 I diagrammi realizzati con Google Sheets possono essere incorporati anche tramite iFrame. 6. Trasmissione dei dati eSense a un PC/Mac/Browser (eSense Web App, OSC)Offriamo agli utenti avanzati, come formatori di biofeedback, terapisti e allenatori, la possibilità di trasmettere i dati di misurazione dei sensori eSense a un PC tramite l’applicazione eSense. Ciò consente di organizzare corsi di gruppo o di formazione a distanza, in cui l’allievo può trovarsi in un luogo diverso da quello del formatore. È possibile anche la supervisione a distanza. Le funzioni descritte di seguito non sono pubbliche, ma sono disponibili su richiesta. Nel nostro negozio online offriamo un set eSense per utenti professionali (https://mindfield-shop.com/produkt/esense-set-exkl-sdk), dove l’uso di queste funzioni è incluso nel prezzo. Dopo l’attivazione, è possibile vedere queste funzioni nelle impostazioni dell’app eSense. Al momento offriamo due opzioni per il trasferimento dei dati dall’app eSense al PC: la nostra eSense Web App o il trasferimento OSC (Open Sound Control). Entrambe le opzioni possono essere utilizzate in parallelo, ma di solito ha senso utilizzare l’una o l’altra. Il protocollo OSC è utilizzato per lo streaming veloce e preciso e proviene dall’industria musicale. OSC è open-source e ci sono molte possibilità di integrare il protocollo nel software esistente. app Web eSenseCon l’App eSense per iOS e Android abbiamo sviluppato anche un’App Web eSense per il browser, che rispecchia e completa l’App. È necessario un account per l’app eSense e uno dei nostri piani. È possibile analizzare i dati registrati nel browser (con il piano Basic) o anche trasmetterli in tempo reale a un PC (con il piano Premium). Con la Web App eSense è possibile visualizzare le misure di più eSense contemporaneamente e in tempo reale. Ad esempio, come utente professionale è possibile creare un gruppo di 5 utenti diversi, ognuno con il proprio eSense, e monitorarli e supervisionarli contemporaneamente. È inoltre possibile combinare liberamente diversi sensori, ad esempio un eSense Skin Response con un eSense Pulse o Temperature o Respiration. Gli utenti possono anche essere distribuiti in tutto il mondo. Tutto ciò di cui hanno bisogno è uno smartphone, un sensore eSense, l’applicazione e un piano prenotato. Ulteriori informazioni sui piani saranno presto disponibili qui. 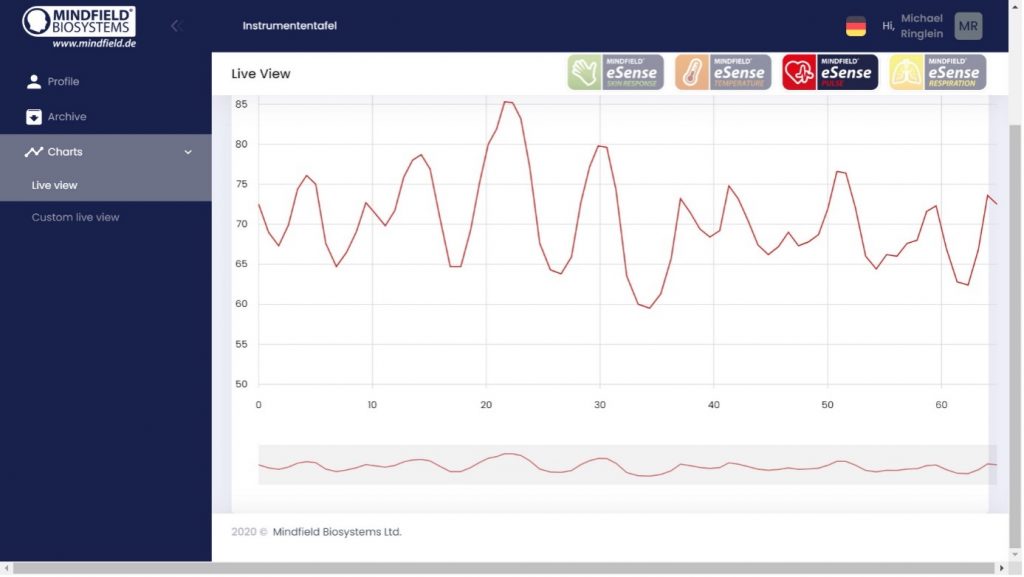 Come utenti privati, potete anche beneficiare della possibilità di vedere il grafico ancora meglio e di zoomare su singole aree con uno schermo grande. L’applicazione web è disponibile all’indirizzo https://esense.live. È possibile accedere con lo stesso account (nome utente e password) dell’app eSense. Trasferimento OSC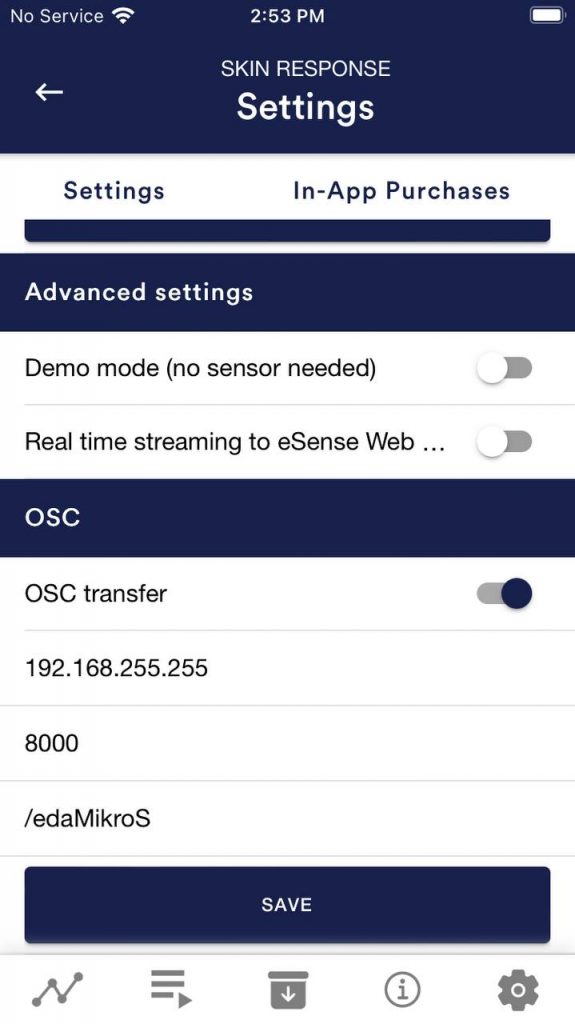 OSC (https://opensoundcontrol.stanford.edu) è l’acronimo di “Open Sound Control” ed è un protocollo di rete open-source sviluppato dall’Università della California a Berkeley. È ampiamente utilizzato nell’industria musicale perché è eccellente per l’elaborazione di diversi segnali in tempo reale (ad esempio in un concerto dove è importante che diversi microfoni e luci siano coordinati in tempo reale). Questo è anche il motivo per cui questo protocollo è particolarmente adatto alla trasmissione di dati di diversi eSenses in tempo reale. Data l’ampia diffusione nell’industria musicale, esistono già alcune estensioni e plug-in che possono essere adattati con relativa facilità e utilizzati in software di propria progettazione. Di solito si trovano in tutti i linguaggi di programmazione più comuni, come Android, iOS, Java, Javascript, C++, Python e molti altri. Per utilizzare OSC con l’applicazione eSense è necessario definire l’indirizzo IP dell’utente che riceve i dati. Può trattarsi di un indirizzo IP locale o di un indirizzo IP su Internet. È possibile definire le porte come si desidera. È necessario prestare attenzione solo ai firewall, che preferiscono impedire il flusso di dati. È anche possibile definire una variabile nell’applicazione per assegnare diversi eSenses. In questo modo è possibile ordinare o filtrare gli eSense (o gli utenti) e analizzarli meglio. Il trasferimento OSC è rivolto ai programmatori di software propri (Windows o Mac) che desiderano integrare i dati provenienti dagli eSense. Le librerie OSC disponibili nei consueti linguaggi di programmazione rendono tale integrazione molto semplice. È possibile attivare il Trasferimento OSC nelle impostazioni generali dell’app eSense (vedi schermata). 7. Duplicazione di eSense su uno schermo grande (screen mirroring)Con l’applicazione eSense è possibile visualizzare il contenuto dello schermo di un tablet o di uno smartphone su uno schermo più grande, il cosiddetto stream mirroring. In questo modo è possibile guardare l’allenamento di biofeedback a casa, ad esempio sul televisore a grande schermo, migliorando così l’allenamento. Le seguenti istruzioni possono essere utilizzate con tutti i dispositivi eSense. È sempre necessario un adattatore: Smartphone / tablet (con l’app eSense) In genere si consigliano i dispositivi iOS. AndroidCon Android, funziona solo con i dispositivi più recenti dotati di un’uscita USB-C e di un connettore jack da 3,5 mm. I dispositivi Android con micro USB non funzionano. Il nostro consiglio è questo adattatore su Amazon: JSAUX USB C HDMI Adapter, 4K USB Type-C Thunderbolt 3 auf HDMI Adapter https://amzn.to/3Use9HpeSense Skin Response, Temperatura e Respirazione: Se il dispositivo non dispone più di una presa jack da 3,5 mm e si utilizza già un adattatore da USB-C a jack da 3,5 mm per eSense, purtroppo non è possibile utilizzare l’adattatore da USB-C a HDMI. Wireless con dongle HDMI (Miracast / Chromecast ecc.)Abbiamo avuto esperienze piuttosto contrastanti con i comuni dongle HDMI. Esistono diverse opzioni, ma in genere i dongle richiedono un’alimentazione esterna e sono piuttosto complicati da configurare. Per questo motivo ne sconsigliamo l’uso, ma in linea di principio funzionano e rappresentano un’alternativa se il dispositivo non dispone di un altro adattatore (perché il dispositivo è dotato solo di una porta USB-C ma non ha più una presa jack da 3,5 mm). iOSÈ possibile collegare un adattatore AV digitale Lightning o un adattatore AV digitale USB-C Multiport alla porta Lightning del dispositivo iOS e utilizzare un cavo HDMI (venduto separatamente) per collegare il dispositivo iOS a un televisore o proiettore. In linea di principio, ciò è possibile con qualsiasi iPhone, iPad e iPad Pro che siano anche compatibili con la nostra app eSense. Raccomandiamo espressamente solo gli adattatori originali Apple. Altri possono funzionare in determinate circostanze se dispongono della certificazione MFI. Tuttavia, Apple potrebbe cambiare qualcosa in qualsiasi momento, quindi non raccomandiamo adattatori di terze parti, che potrebbero non essere aggiornati abbastanza rapidamente e non essere più compatibili. Potete trovare gli adattatori originali Apple su Amazon: Apple Lightning Digital AV Adapter https://amzn.to/3y7ndtY
Apple USB-C-Digital-AV-Multiport-Adapter https://amzn.to/3wdvoEx
eSense Skin Response, Temperature and Respiration: anche iOS richiede un adattatore da USB-C a jack da 3,5 mm per questi dispositivi eSense (non è necessario per eSense Pulse e Muscle, che si collegano allo smartphone o al tablet tramite Bluetooth). Ciò significa che se si desidera utilizzare un iPad con l’eSense, anche questo deve avere una connessione jack da 3,5 mm. Un esempio è l’iPad Mini 5, che è un po’ più vecchio, ma ha ancora la connessione jack da 3,5 mm. Per quanto riguarda gli iPad normali, i dispositivi di 9a generazione sono stati gli ultimi ad avere il jack da 3,5 mm. Consigliamo https://www.refurbed.de/c/ipads/ o https://www.rebuy.de/kaufen/apple-tablets per acquistarli a un prezzo ragionevole. Wireless con AirplayAbbiamo avuto buone esperienze con AirPlay. La configurazione di Apple è molto semplice, la soluzione migliore è probabilmente una Apple TV usata da 50 euro: Apple TV 4K Gen 1 https://www.refurbed.de/p/apple-tv-4k-5th-gen/ Mini proiettoreOggi sono disponibili anche mini proiettori relativamente buoni a un prezzo accettabile. Secondo la nostra esperienza, non sono particolarmente luminosi, ma in una stanza sufficientemente buia sono un’opzione. Il proiettore necessita solo di un ingresso HDMI. 8. Dichiarazione di conformità CEin conformità alle seguenti direttive: Direttiva sulla compatibilità elettromagnetica (EMC) (2004/108/EG) Il produttore Mindfield Biosystems Ltd. dichiara che il seguente prodotto: “Mindfield® eSense Temperature” è conforme a tutti i requisiti essenziali applicabili delle direttive. È conforme ai requisiti applicabili dei seguenti documenti: DIN EN 60950-1 Apparecchiature per la tecnologia dell’informazione – Sicurezza – Parte 1: Requisiti generali (2011-01) DIN EN 55022 Apparecchiature per la tecnologia dell’informazione – Caratteristiche di radiodisturbo – Limiti e metodi di misura (2008-05) DIN EN 55024 Apparecchiature per la tecnologia dell’informazione – Caratteristiche di immunità – Limiti e metodi di misura (2011-09) Luogo: Gronau 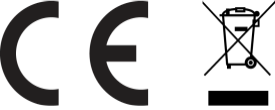 WEEE-Reg.-Nr. DE 24465971 9. ContattoMindfield® Biosystems Ltd. – Hindenburgring 4 – D-48599 Gronau Tel: + 49 (0)2565 406 27 27 – Fax: + 49 (0)2565 406 27 28 – E-Mail: info@mindfield.de In caso di domande, problemi o richieste di garanzia, vi preghiamo di contattarci via e-mail, utilizzando il modulo di contatto o visitando il nostro sito Web all’indirizzo www.mindfield.de per ulteriori informazioni Non inviateci mai pacchi non richiesti o in porto assegnato, non possiamo accettarli. 10. Temperatura della pelle in generaleLa temperatura sulla superficie della pelle cambia in base alla circolazione del sangue attraverso il tessuto corporeo. I piccoli vasi sanguigni (arteriole) che attraversano il tessuto sono circondati da fibre di muscolo liscio, controllate dal sistema nervoso simpatico. In uno stato di maggiore sforzo, eccitazione e stress, queste fibre muscolari si contraggono, causando una stenosi della vascolarizzazione. Questo porta a una riduzione della temperatura cutanea, poiché la circolazione del sangue attraverso i tessuti si riduce. Al contrario, in uno stato di rilassamento, anche la muscolatura è destinata a rilassarsi, provocando una dilatazione dei vasi. Di conseguenza, la temperatura della pelle aumenta. Lo stress mentale porta spesso a una minore perfusione periferica e a una diminuzione della temperatura cutanea delle mani, causata dall’aumento dell’attività del sistema nervoso simpatico. Questo ha un senso evolutivo perché la tensione e l’ansia servivano in origine per prepararsi a un’imminente fuga o a un attacco. Di conseguenza, la maggior quantità di sangue possibile è disponibile nei muscoli che lavorano (parte superiore delle braccia, cosce e tronco), il che si ottiene con il restringimento dei vasi nelle mani, nei piedi e negli avambracci. Tutti conosciamo un momento della nostra vita in cui ci siamo bagnati le mani. Pensate, ad esempio, a un discorso tenuto davanti a un pubblico o a un colloquio di lavoro. Se eravate ansiosi in quelle situazioni, vi ricordate di avere le mani fredde (e sudate)? Questa reazione fisiologica allo stress può essere inutile o addirittura dannosa in molti contesti della società moderna (ad esempio, sforzi mentali, preoccupazioni, stress psicosociale e disturbi d’ansia). Un controllo consapevole dello stress fisiologico può aiutare a reagire in modo più rilassato ed efficiente a molte situazioni. Il biofeedback è un metodo consolidato per imparare questo tipo di controllo! Noi combiniamo la misurazione e il feedback della temperatura cutanea nell’app eSense con esercizi di rilassamento guidati, comprese le meditazioni guidate, e vi offriamo un’esperienza complessiva che va oltre il biofeedback. Oltre alle ampie varianti di feedback, avete la possibilità di valutare le vostre misurazioni con numerose statistiche, di documentare i vostri progressi e di esportare le registrazioni come file CSV e PDF. I vostri dati appartengono solo a voi! Avete pieno accesso ai dati grezzi. 11. Temperatura cutanea e formazione al biofeedbackPer ridurre lo stress e i suoi sintomi vegetativi, il biofeedback-training può essere condotto cercando di aumentare la temperatura della pelle. Il biofeedback con la temperatura cutanea viene applicato principalmente negli esercizi di rilassamento. È facile da gestire e da imparare. L’esperienza con questa tecnica mostra un alto tasso di successo e di miglioramento del benessere soggettivo. In campo terapeutico, il biofeedback della temperatura cutanea è spesso utilizzato per l’emicrania e il dolore cronico. Se soffrite di un disturbo o di una condizione medica grave, consultate sempre un medico o un terapeuta professionista e non cercate di curarvi da soli. Il training di biofeedback non è una procedura medica ufficialmente riconosciuta. Pertanto, l’eSense Temperature non è un dispositivo medico e può essere utilizzato solo per l’allenamento alla riduzione dello stress. Un metodo di biofeedback particolarmente semplice ed efficace è quello del riscaldamento delle mani. Funziona con il sensore eSense Temperature attaccato a un dito o semplicemente tenuto tra il pollice e l’indice. Attraverso un feedback diretto si impara ad aumentare intenzionalmente la temperatura delle dita, aumentando così la perfusione delle mani. I sensori biologici di temperatura nelle nostre mani ci danno solo un’impressione imprecisa della nostra temperatura cutanea. Possiamo solo decidere approssimativamente tra caldo, fresco, freddo e così via. Il feedback in tempo reale del preciso sensore eSense vi darà informazioni molto più precise sulla perfusione e sulla temperatura delle vostre mani, consentendovi di imparare a controllare consapevolmente questi parametri e il vostro benessere rilassato. 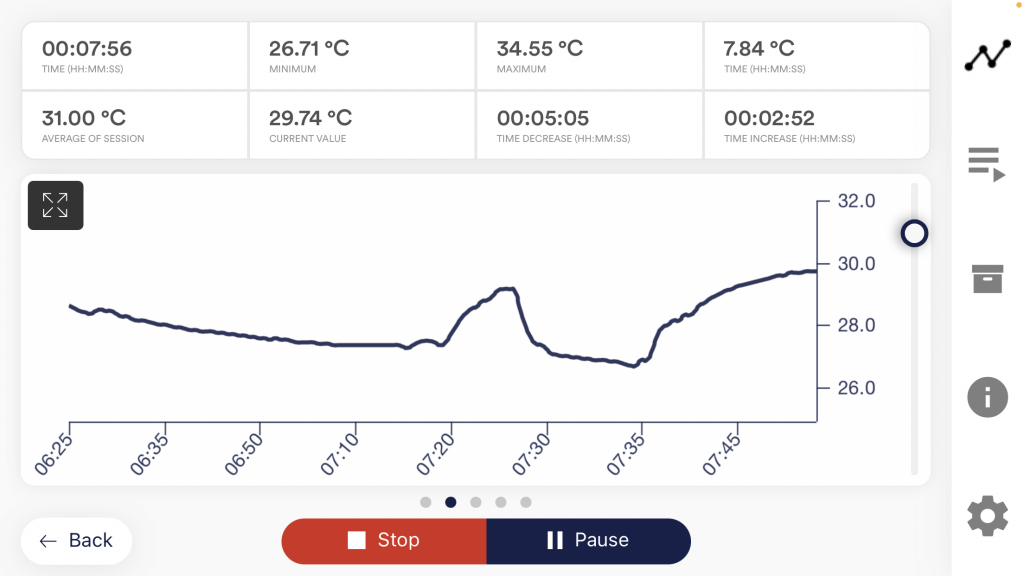 a causa di diversi fattori di stress e di esercizi di rilassamento Il training di riscaldamento delle mani ha lo scopo di mostrare a una persona la sua temperatura cutanea e di aiutarla a ottenere un controllo diretto sulla circolazione sanguigna degli arti esterni. Un allenamento di biofeedback consiste in quattro fasi di allenamento. Per il primo allenamento è necessario programmare circa 60-90 minuti di tempo libero in cui è possibile condurre l’allenamento in modo indisturbato e flessibile. Occorre inoltre distinguere tra i diversi tipi di stress. Esiste lo “stress cattivo”, il distress, e lo “stress buono”, l’eustress. Bisogna chiedersi se si è stressati perché ci si sente sopraffatti e si è arrabbiati per qualcosa o perché si è sconvolti. Oppure siete “stressati” perché siete pieni di energia e siete eccitati? In entrambi i casi, l’eSense Skin Response mostra valori elevati, ma solo nel primo caso è da giudicare negativamente. Nel secondo caso, si può semplicemente godere e sfruttare lo stato attivo o euforico. 12. Preparazione e avvio dell’applicazioneCreare le condizioni necessarie per una formazione di successo:
Poiché la temperatura della pelle dipende anche dalla temperatura ambientale, si dovrebbe cercare di eseguire ogni sessione di allenamento in condizioni ambientali simili. È necessario abituarsi alla temperatura ambiente per almeno cinque minuti (acclimatazione), lasciando che l’allenamento inizi mentre il corpo è in uno stato rilassato e costante. Questa fase di acclimatazione può già aumentare la temperatura della mano di diversi gradi. Rispetto ad altre tecniche di biofeedback, sono necessarie meno sessioni per ottenere un successo affidabile. 6-10 sessioni dovrebbero essere sufficienti. Per mantenere la concentrazione durante l’intera sessione, è necessario limitare la durata di ogni sessione a circa 30 minuti. Se iniziate a sentirvi stanchi durante l’allenamento, dovreste accorciare le sessioni ed esercitarvi più spesso. Fissaggio del sensorePer fissare il sensore di temperatura al dito indice o medio, utilizzare il nastro adesivo in dotazione (o un nastro in tessuto a scelta, ad esempio Leukoplast™). Anche il nastro di plastica funziona, anche se è meno comodo perché è ermetico e può far sudare le dita.  Il passo successivo è avviare l’applicazione. All’inizio è possibile scegliere tra un allenamento gratuito e una procedura. Consigliamo di iniziare con una procedura. Di seguito vi presentiamo entrambe. 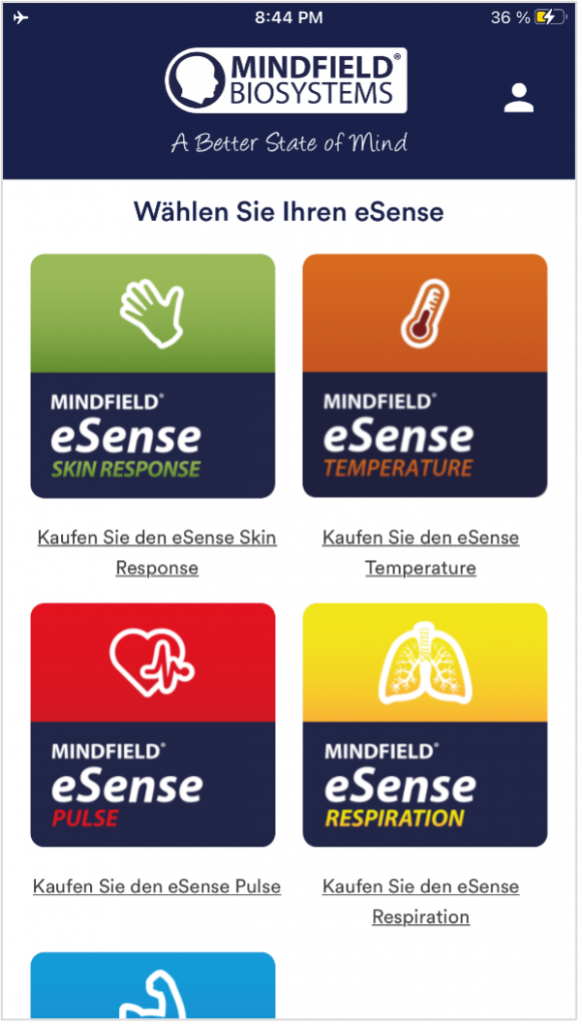 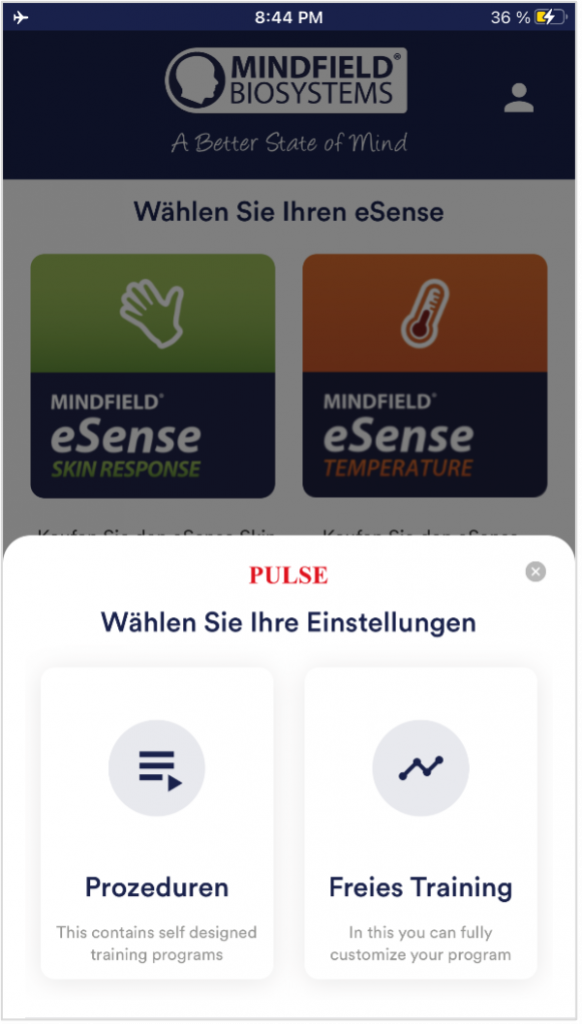 13. ProcedureUna procedura è composta da diversi moduli assemblati. Con questa nuova funzione, è possibile costruire la perfetta guida individuale al rilassamento, eseguire un test da sforzo, utilizzarla per un training di biofeedback predefinito o utilizzarla per la ricerca. Le possibilità sono molteplici. Durante la procedura, viene registrata la risposta cutanea o la temperatura (a seconda del sensore eSense in dotazione) e, al termine della registrazione, è possibile visualizzare i risultati per ciascun modulo e in totale. 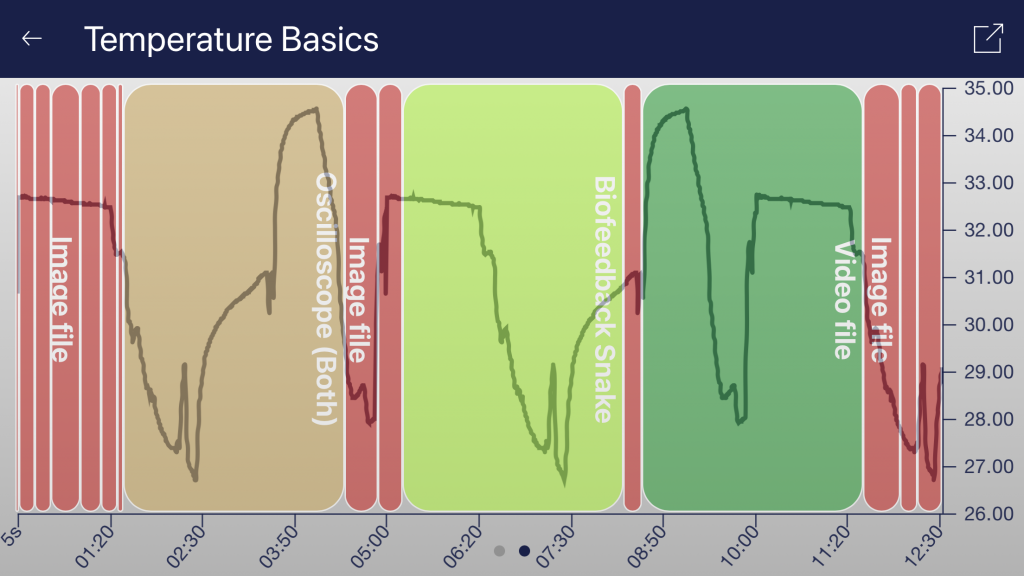 Si consiglia di provare le procedure dimostrative incluse nell’applicazione. Queste vi daranno una panoramica guidata dei diversi moduli e delle funzioni delle procedure. Le procedure incluse sono inoltre protette da una password, in modo che non possano essere modificate o cancellate accidentalmente. È possibile creare in qualsiasi momento una copia delle procedure senza password e modificarle a piacimento. Nelle impostazioni del capitolo procedure viene spiegato in dettaglio come creare e modificare le proprie procedure. 14. Formazione apertaCome seconda opzione è possibile condurre una formazione aperta. Rispetto alle procedure, questa è un po’ più complessa. Illustriamo quindi una tipica sessione di formazione aperta che consiste in 4 fasi di formazione. Preparazione e inizio
Prima fase (osservare e sperimentare; determinare lo stato iniziale)
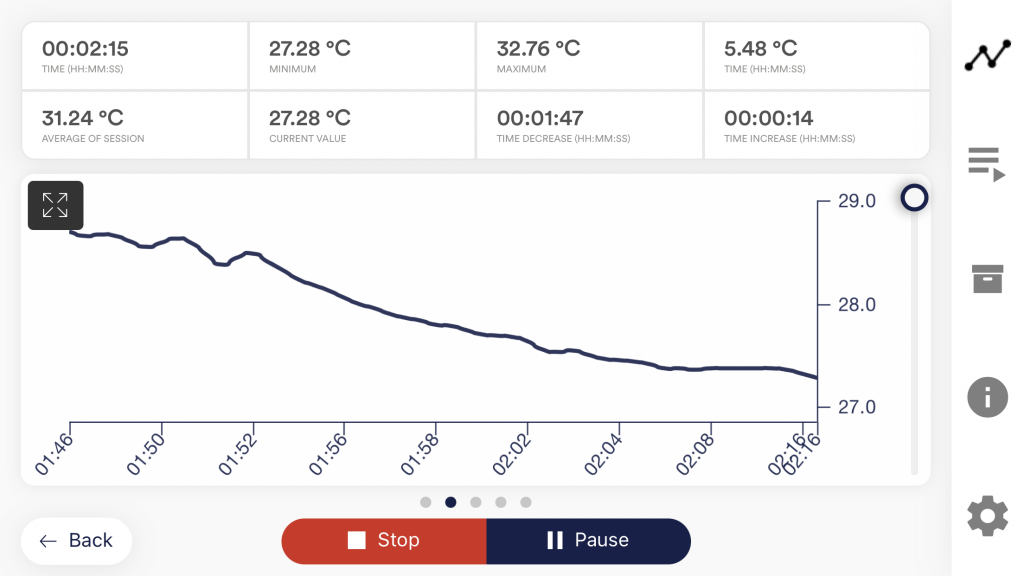 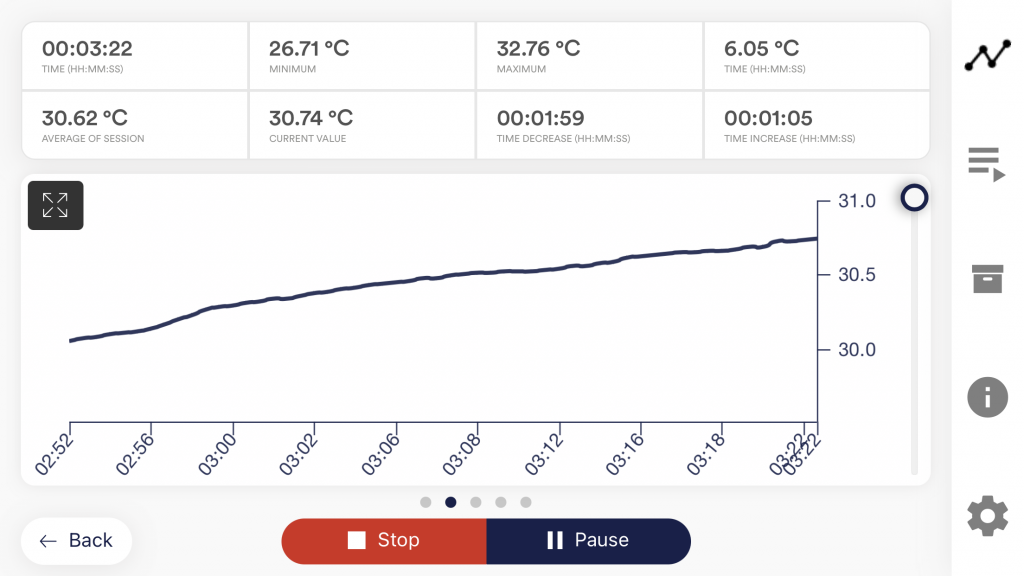
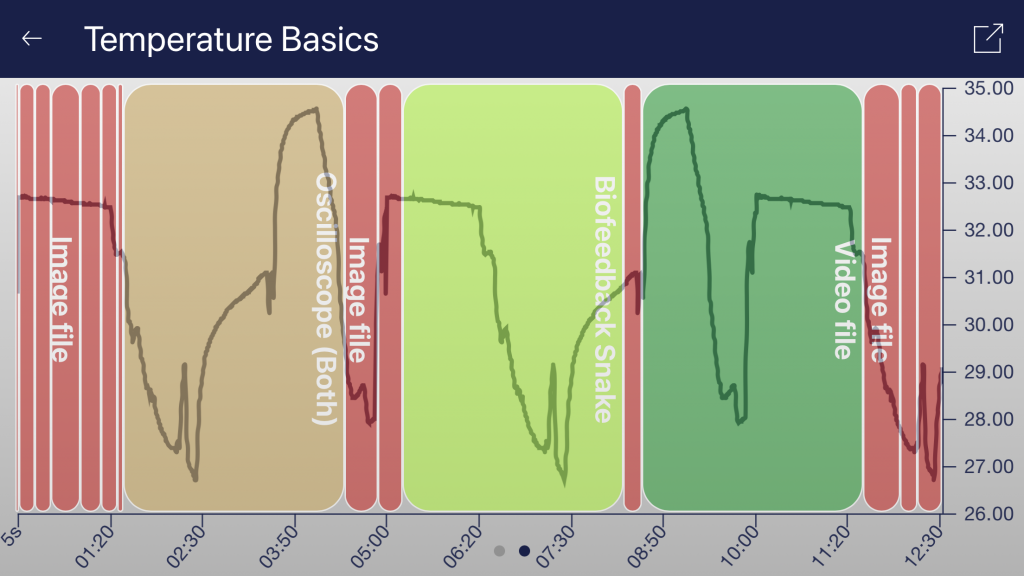 Prima di effettuare un’altra misurazione, cercare di prestare attenzione alle attività quotidiane durante le quali è più probabile avere le mani calde o fredde. Queste osservazioni possono essere utili in seguito, durante le sessioni successive. Seconda fase (allenamento mirato al biofeedback con la risposta cutanea)
Terza fase (trasferimento; rilassamento senza feedback)
Quarta fase (provocazione intenzionale, rilassamento e gestione dello stress)
15. Possibili fissaggi del sensoreTenere in mano È sufficiente tenere il sensore tra l'indice e il pollice. + Non è necessaria alcuna attrezzatura aggiuntiva. Nastro in velcro (incluso) Il sensore eSense Temperature è dotato di un nastro in velcro. È possibile utilizzare il velcro per fissare il sensore al dito. + Non sono necessarie altre attrezzature + Più comodo per misurazioni più lunghe Leukosilk (nastro medico) È sufficiente fissare il sensore al dito o al palmo della mano con un cerotto adesivo in rotolo. I cerotti adesivi in rotolo si trovano in tutte le farmacie. + Può essere attaccato a un dito o al palmo della mano. + Più comodo per misurazioni più lunghe Clip da dito È il metodo di fissaggio consigliato. La clip da dito non si attacca perché non viene utilizzata alcuna colla. Il design aperto garantisce l'assenza di accumulo di calore. + non si attacca + nessun accumulo di calore + per misurazioni più lunghe fissaggio ottimale del sensore di temperatura La clip da dito è già inclusa nella confezione dell'eSense Temperature. Se necessario, è possibile ordinare la clip da dito nel nostro negozio online: [sc name="temperature-clip-shop-english"][/sc] 16. Estensione del cavo di eSenseSe si desidera utilizzare un cavo più lungo tra eSense e lo smartphone o il tablet, è possibile estendere il cavo originale di eSense con una comune prolunga per cuffie a 4 pin e jack da 3,5 mm. Abbiamo testato tre cavi che hanno funzionato bene: cavo da 2 m: [sc name="amazon-2m-cable-german"][/sc] Tutti e tre i cavi suggeriti costano tra le 6 e le 8 sterline e sono disponibili su Amazon. In alternativa, è possibile utilizzare anche altri cavi a 4 pin. 17. Lampadine intelligenti (facoltative) L'applicazione eSense può supportare il biofeedback tramite lampadine intelligenti. Le lampadine intelligenti possono cambiare colore e luminosità e possono essere controllate tramite Bluetooth®. In combinazione con l'app eSense, le lampadine intelligenti indicano il livello di stress o di rilassamento attraverso le loro luci. Attualmente l'app eSense supporta le lampadine intelligenti Magic Blue e Phillips Hue. Entrambe sono lampadine intelligenti che possono essere controllate tramite Bluetooth®. È possibile regolare il colore e la luminosità. Dall'app eSense è possibile connettersi a Magic Blue o Phillips Hue e utilizzarle nella sessione di biofeedback. In questo caso ci si collega al ponte Hue dall'app eSense e si selezionano le lampade desiderate. Magic BluePurtroppo il Magic Blue non è più in produzione. Abbiamo esteso l’app eSense per consentire l’uso delle lampadine intelligenti Philipps Hue, che possono essere controllate tramite Bluetooth. Ma potete comunque trovare maggiori informazioni su Magic Blue nel nostro articolo Philips HueIl Phillips Hue dovrebbe essere reperibile in tutti i negozi di elettronica ben assortiti. È anche possibile ordinarlo online. Un elenco dei rivenditori online e offline si trova anche sulla pagina del Phillips Hue: [sc name="philips-hue-website-english"][/sc] Si consiglia di utilizzare uno degli starter kit di Phillips, con l'eSense. Questo contiene anche una lampadina colorata ("Color Ambience"): [sc name="philips-hue-amazon-english"][/sc]. L'uso di Philips Hue è disponibile come acquisto in-app nell'app eSense. Ulteriori informazioni su Philips Hue sono disponibili nel nostro articolo. 18. Philips™ Hue™ FAQQuali prodotti Philips Hue posso utilizzare con l'app eSense?In generale, tutti i prodotti Philips Hue sono compatibili con l'app eSense e possono quindi essere utilizzati insieme a quest'ultima. Abbiamo testato i prodotti più comuni:
Per un'esperienza ottimale, si consiglia di utilizzare le Philips Hue White and Color Ambience, perché con i colori il feedback può essere migliorato maggiormente rispetto ai soli colori bianchi. In particolare, consigliamo di utilizzare Philips Hue Go, in quanto è mobile con batteria e una lampada molto bella e completa. Come si effettua la connessione a Philips Hue?Sono disponibili due opzioni: È possibile collegare la Hue nell'app eSense tramite il bridge con Zigbee o direttamente tramite Bluetooth (il che avviene principalmente con le lampade Hue più recenti). Per connettersi ai prodotti Philips Hue, aprire l'app eSense e seguire questi passaggi:
Come si collega Philips Hue all'app Hue?
Quante lampadine/prodotti Philips Hue posso utilizzare con l'app eSense?Abbiamo testato con successo fino a 9 prodotti/ lampadine (un misto di diversi tipi di lampadine, Hue Go e LightStripe). Tuttavia, a partire da 3 prodotti il tempo di reazione dei prodotti/lampadine rallenta notevolmente (Philips consente una velocità massima di trasferimento di 100 ms per segnale e per lampadina). Soprattutto se si utilizzano più lampadine, una breve distanza tra il bridge Philips, le lampadine e lo smartphone o il tablet diventa più importante. Si veda anche la domanda successiva. A che distanza possono trovarsi Philips Hue, Hue Bridge e lo smartphone o il tablet?Di solito la distanza è compresa tra 30 e 100 metri, a seconda dell'ambiente. Il raggio d'azione è minore se ci sono degli oggetti in mezzo (ad esempio, un muro in mezzo può ridurre il raggio d'azione). Inoltre, se il bridge Hue e il modem si trovano a un altro piano, la portata può essere influenzata. Tuttavia, la trasmissione del segnale da parte di Philips è abbastanza buona, tanto che nei nostri test non si sono verificati problemi di segnale in abitazioni normali. Solo con 4 (e più) lampadine contemporaneamente può verificarsi un ritardo riconoscibile, vedi anche la domanda precedente a questo proposito. Se si desidera utilizzare più di 3 lampadine contemporaneamente, nell'app viene visualizzato un avviso. Dove posso acquistare i prodotti Philips Hue?Il Phillips Hue dovrebbe essere disponibile in tutti i negozi di elettronica ben assortiti. È anche possibile ordinarlo online. Un elenco dei rivenditori online e offline si trova anche sulla pagina di Philips Hue: [sc name="philips-hue-website-english"][/sc] Suggeriamo uno degli starter kit di Philips da utilizzare con l'eSense. Questo contiene anche una lampadina colorata ("White and Color Ambience"): [sc name="philips-hue-amazon-english"][/sc] 19. Magic Blue FAQNon riesco più a trovare il Magic Blue nel Mindfield Shop.Purtroppo il Magic Blue non è più in produzione. Abbiamo esteso l'app eSense per consentire l'uso delle lampadine intelligenti Philipps Hue, che possono essere controllate tramite Bluetooth. Come si effettua la connessione al Magic Blue?La connessione al Magic Blue avviene dall'interno dell'app eSense. Per connettersi a Magic Blue, aprire l'app eSense e seguire i seguenti passaggi:
Dopo aver seguito questi passaggi, l'app ricorderà il Magic Blue scelto (di solito non è necessario seguire nuovamente questi passaggi, a meno che non si voglia utilizzare un altro Magic Blue). Non si deve associare Magic Blue tramite le impostazioni Bluetooth® generiche del dispositivo. Cosa posso fare se la connessione al Bluetooth® non riesce o se il Magic Blue non viene trovato?Riavviare Magic Blue (spegnere e riaccendere l'interruttore della lampada). Soprattutto se Magic Blue è acceso da più di 1 minuto, smette di inviare il segnale Bluetooth® per connettersi. Riavviando si attiva nuovamente il segnale e il Magic Blue può essere trovato. Perché non riesco a trovare il dispositivo durante la scansione dei dispositivi Bluetooth®?Controllare la luce del Magic Blue per verificare che sia acceso. Se intorno al Magic Blue c'è del metallo (ad esempio un paralume), questo potrebbe schermare il Magic Blue e bloccare il segnale. Assicurarsi inoltre che Magic Blue non sia già collegato a un altro telefono o tablet, poiché Magic Blue può essere collegato a un solo telefono o tablet alla volta (vedere anche la domanda successiva). Quante lampadine Magic Blue posso controllare contemporaneamente?È possibile controllare un Magic Blue alla volta. Qual è la distanza tra Magic Blue e il telefono o il tablet?Di solito il raggio d'azione è compreso tra i 18 e i 30 metri senza alcun oggetto in mezzo. La distanza è inferiore se ci sono oggetti tra il Magic Blue e il telefono o il tablet (ad esempio, un muro tra il Magic Blue e lo smartphone o il tablet può ridurre la portata). Come posso resettare il Magic Blue?Basta seguire questo video per farlo: 20. Funzioni dell’applicazione Mindfield eSense L’eSense viene fornito con l’applicazione eSense che può essere caricata gratuitamente su Google Play Store (Android) o Apple App Store (iOS). Offre un’ampia gamma di funzioni per un allenamento biofeedback efficace in un design moderno. Le funzioni essenziali sono: visualizzazione dei valori misurati sotto forma di grafico a barre, oscilloscopio, feedback tramite video, musica, suono, vibrazione e lampadine intelligenti (Magic Blue e Philips Hue). Dopo ogni misurazione si riceve una valutazione completa e si possono confrontare le misurazioni tra loro nell’archivio ed esportarle come file CSV. L’applicazione è disponibile in inglese, tedesco, spagnolo, francese, italiano, portoghese, ucraino, russo, turco, olandese, giapponese e cinese. La lingua viene scelta automaticamente in base alla lingua impostata dello smartphone o del tablet. Link per il download iOS: https://apps.apple.com/it/app/mindfield-esense/id1141032160 Android: https://play.google.com/store/apps/details?id=com.mindfield.boisystem.esense&hl=it 21. Note generali
L’applicazione è descritta in dettaglio qui di seguito. 22. Vista generale e formazione apertaRitratto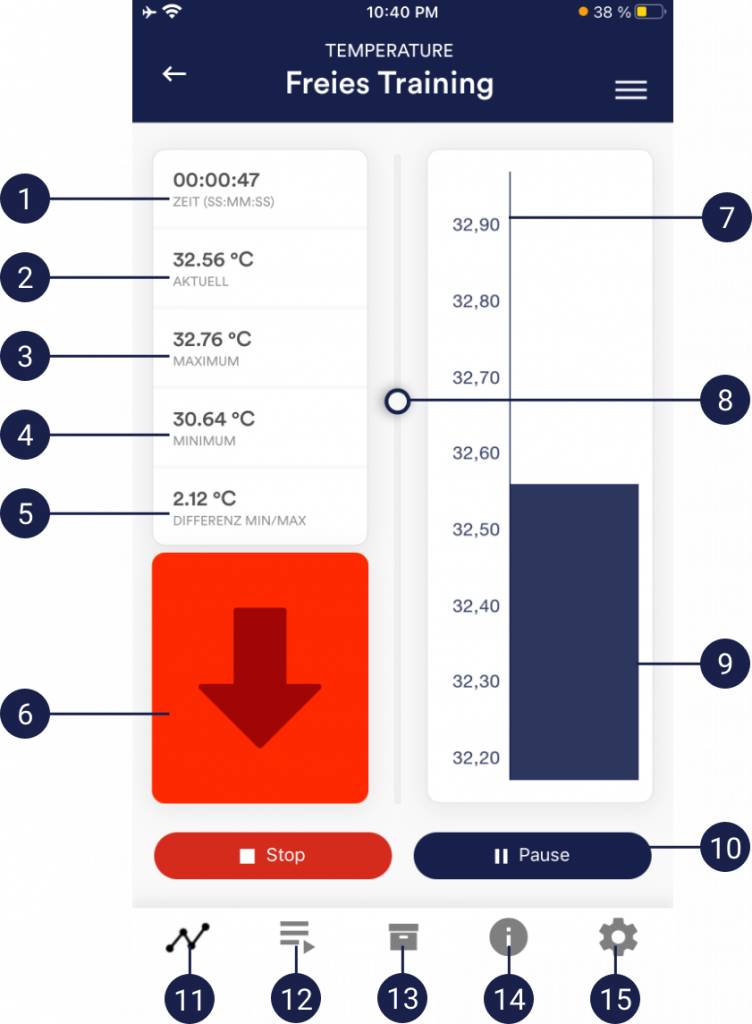
Paesaggio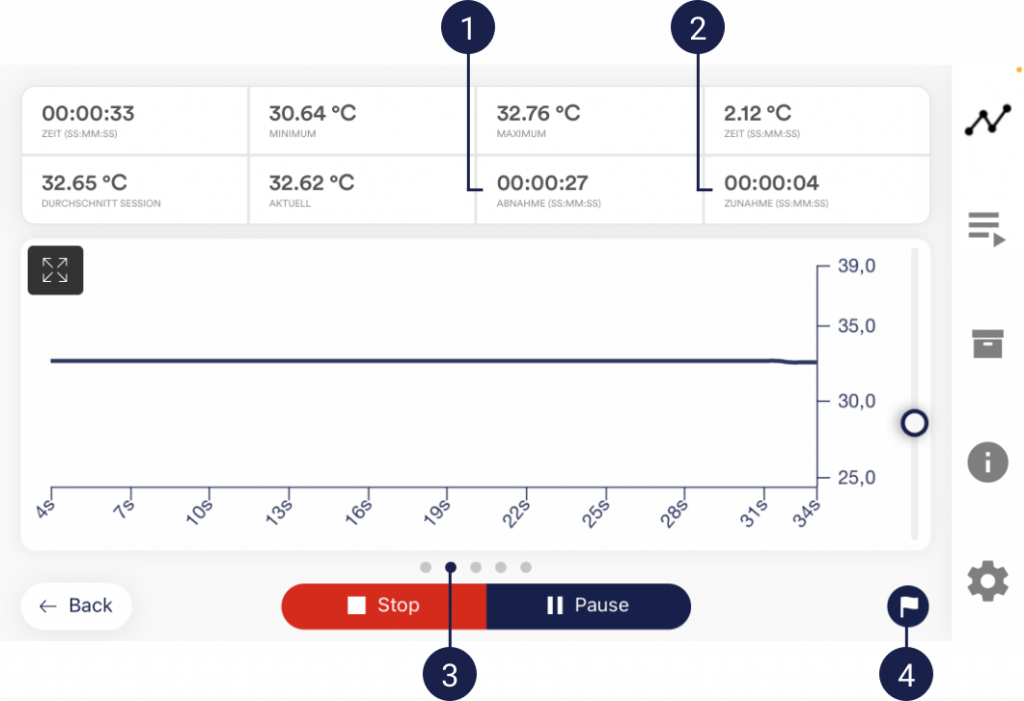
23. Pacer del respiroSe è stata attivata questa opzione nelle impostazioni, è possibile visualizzare il ritmo del respiro. Nelle impostazioni è possibile scegliere tra linea, sfera o animazione. 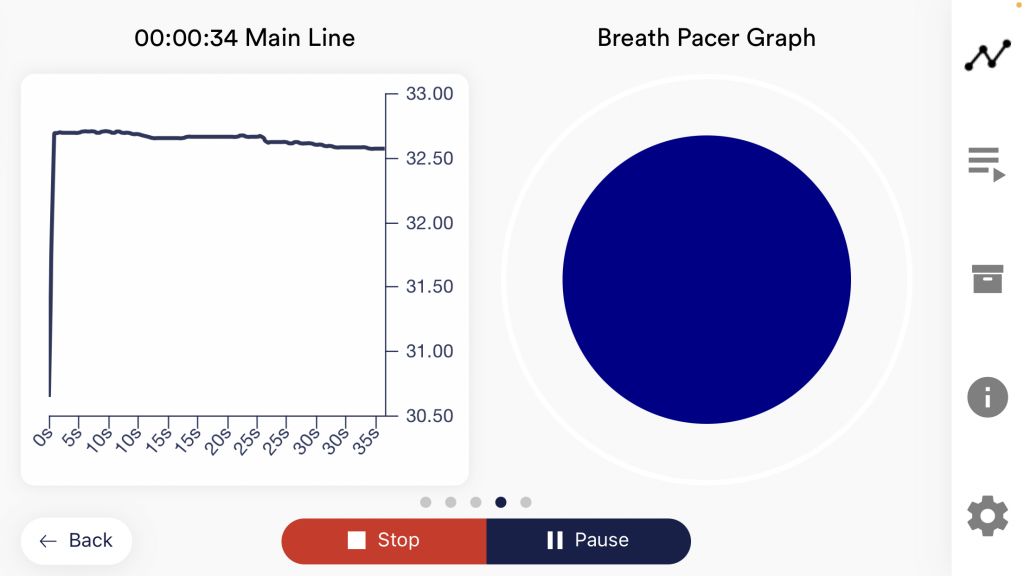  Nelle impostazioni è possibile configurare il pacer del respiro. È possibile scegliere liberamente il tempo di inspirazione, la pausa, l’espirazione e la pausa con incrementi di 0,1 secondi. 24. Serpente Biofeedback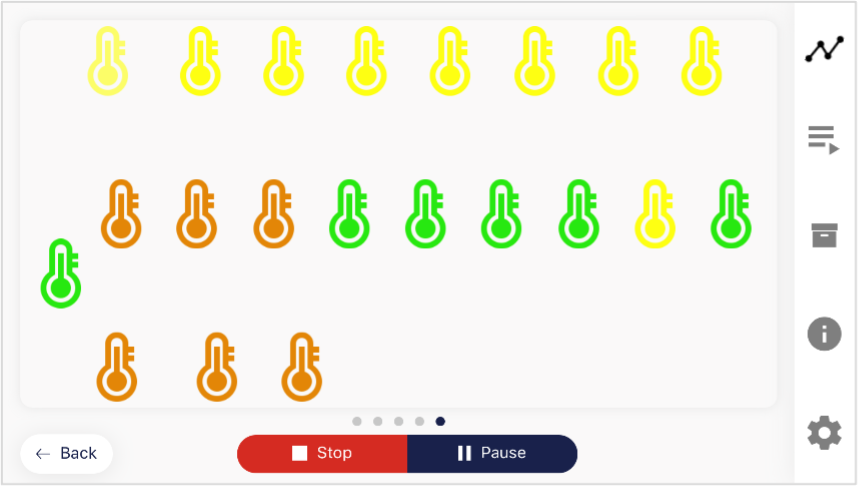 È possibile visualizzare il serpente Biofeedback come opzione aggiuntiva. Dopo 10 simboli verdi si viene premiati con una stella e dopo 50 simboli verdi anche con una stella cadente. Se il serpente si estende su tutto lo schermo, si vedranno gli ultimi 5 minuti. In dettaglio, i simboli vengono calcolati come segue. Durante gli ultimi 5 secondi di misurazione, se..
25. Sondaggio (facoltativo)Se si è attivata questa opzione nelle impostazioni, dopo ogni misurazione viene visualizzato un sondaggio. Ciò consente di archiviare misurazioni riproducibili e di documentare i cambiamenti nelle misurazioni (ad esempio, se si cambia il tipo di elettrodi o se si inizia a usare l’eSense da sdraiati anziché da seduti). 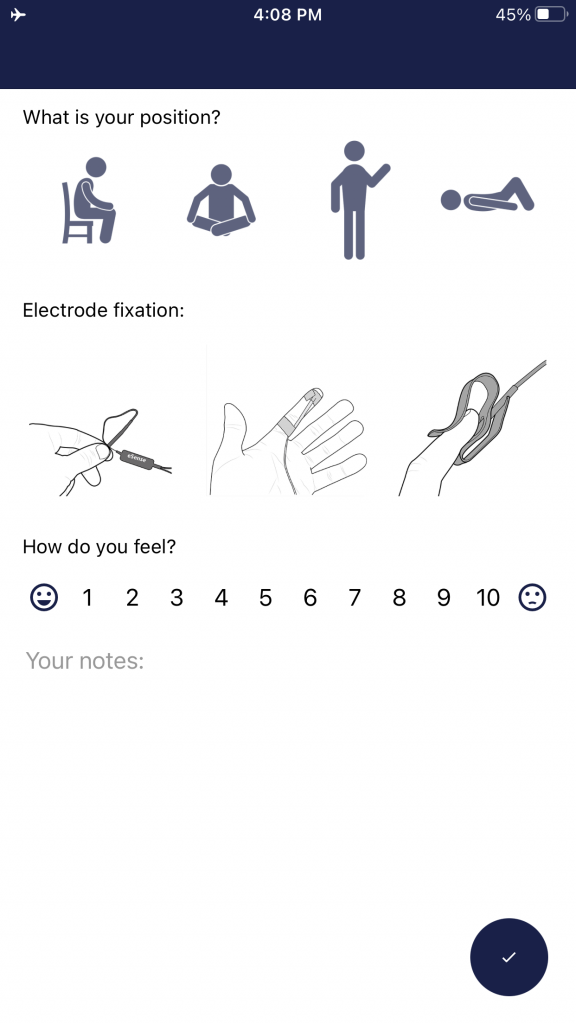 Qual è la vostra posizione? Tipo di elettrodi Come ti senti? Nota (qui “Test tonale e tattile”) 26. Grafici a torta (dopo una misurazione)Dopo la misurazione (e il sondaggio opzionale), in modalità orizzontale, viene visualizzato un sondaggio con due grafici a torta: uno mostra l’SCR durante la misurazione e un altro mostra le proporzioni temporali dei valori crescenti, decrescenti o costanti (vedi schermata). È anche possibile scorrere lo schermo a sinistra o a destra per passare dal grafico a torta al grafico della misurazione. 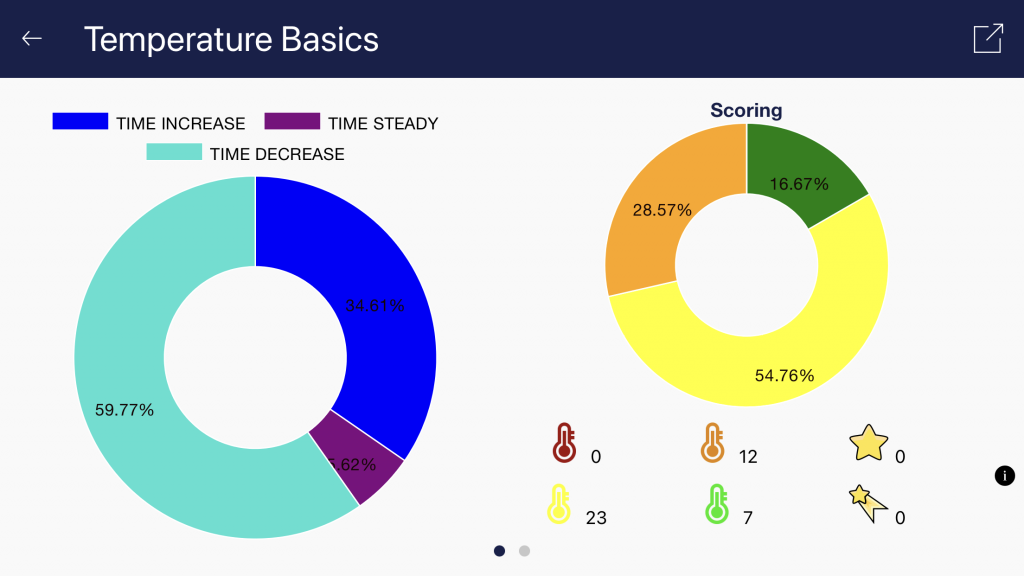 27. Panoramica della procedura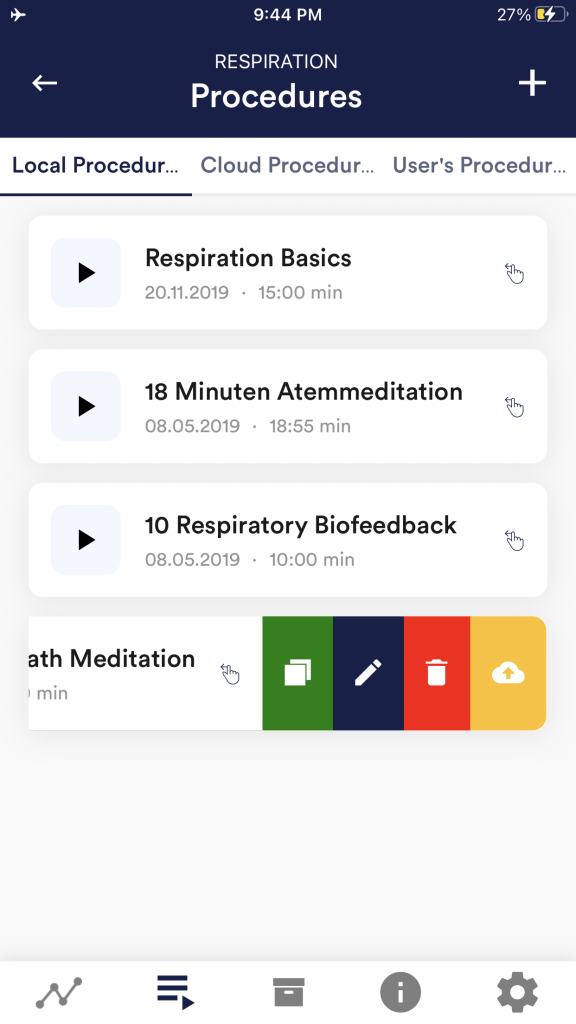 Modifica o eliminazione di una procedura Per modificare una procedura, è sufficiente scorrere verso sinistra nella panoramica. È quindi possibile toccare il simbolo della penna blu per modificare il modulo. Se si desidera copiare la procedura, toccare il simbolo verde di copia. Toccando il simbolo rosso del cestino, è possibile eliminare il modulo. 28. Procedure editor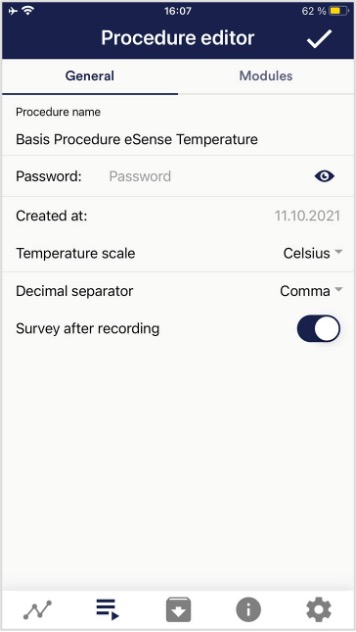 Nome della procedura Password (opzionale) Scala della temperatura Separatore decimale Sondaggio dopo la registrazione 29. Aggiungere un nuovo modulo Nell’editor della procedura, selezionare la scheda “Moduli”. Aggiungi modulo alla procedura Modifica del modulo 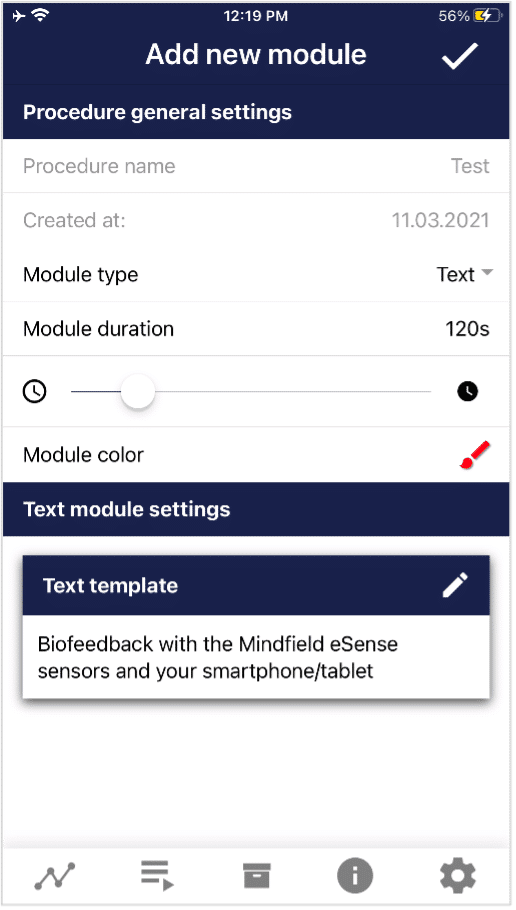 Tipo di modulo Durata del modulo colore modulo 30. Panoramica dei moduli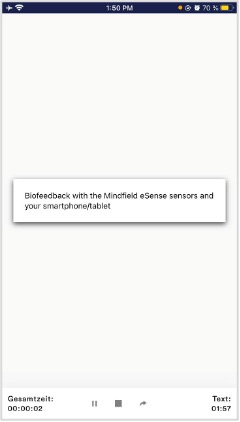 Questo modulo mostra un testo che può essere modificato. 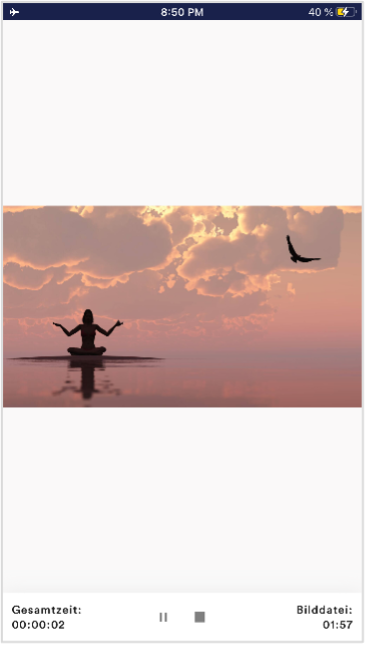 Il modulo immagine mostra un’immagine standard dell’app o un’immagine della propria galleria. 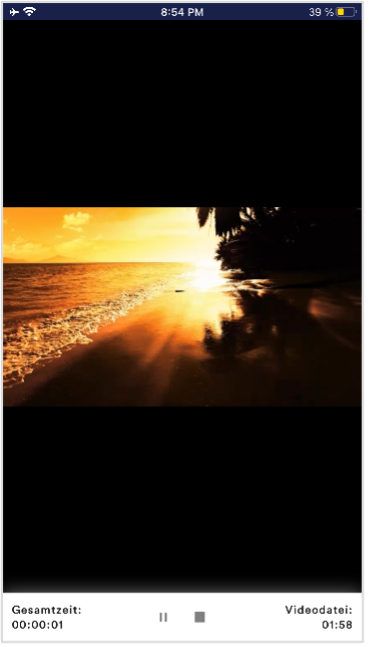 Nel modulo video è possibile scegliere tra il video standard dell’app o il proprio video. 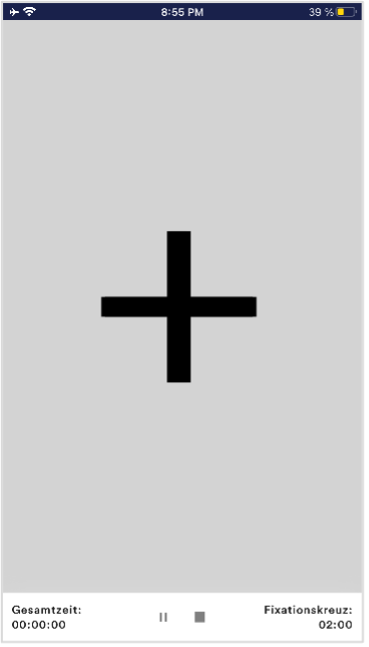 La croce cambia colore a seconda della conduttanza e fornisce un biofeedback diretto. 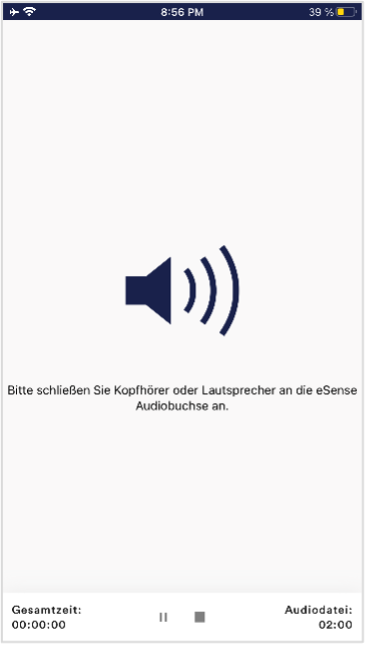 Il modulo audio riproduce una canzone rilassante. È possibile scegliere la propria musica. 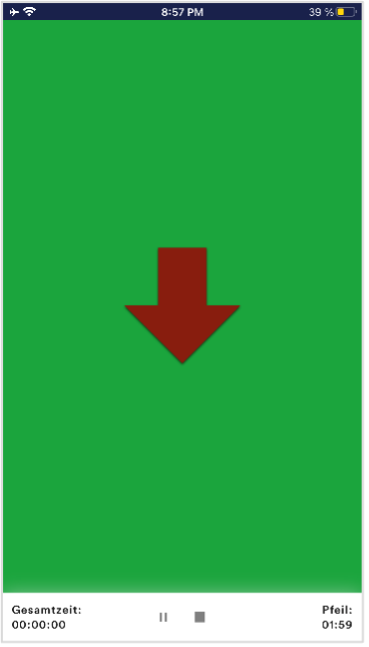 La freccia cambia colore in base al rilassamento e fornisce un biofeedback diretto. 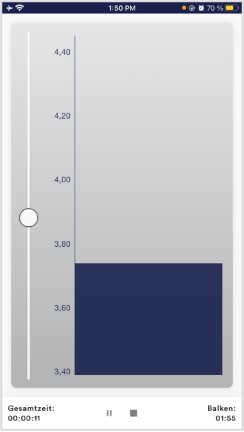 Il grafico a barre mostra il valore attuale e fornisce un biofeedback diretto. 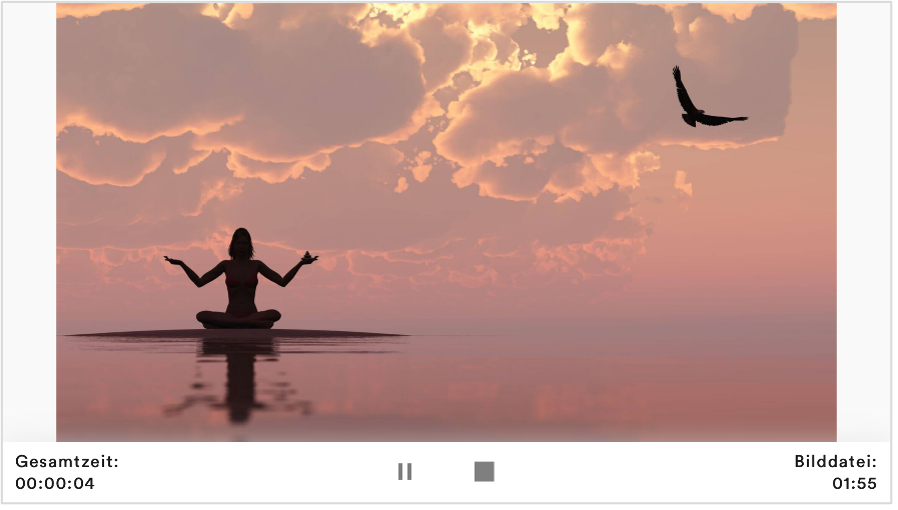 Le procedure possono essere visualizzate anche in formato orizzontale. 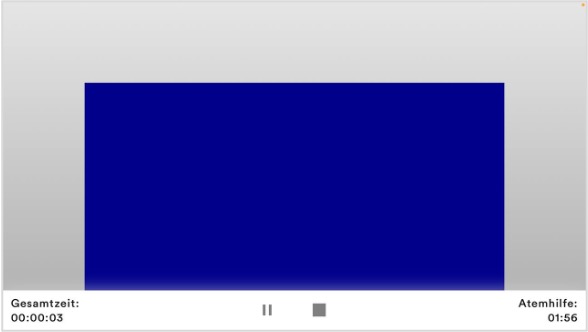 Modulo del ritmo respiratorio in formato orizzontale 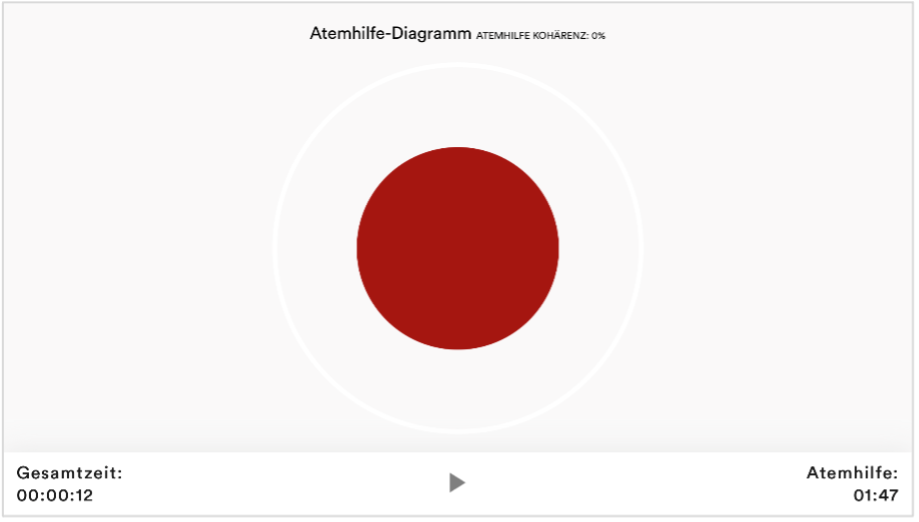 Tipo Osciloscopio Curva del respiro (Sfera) 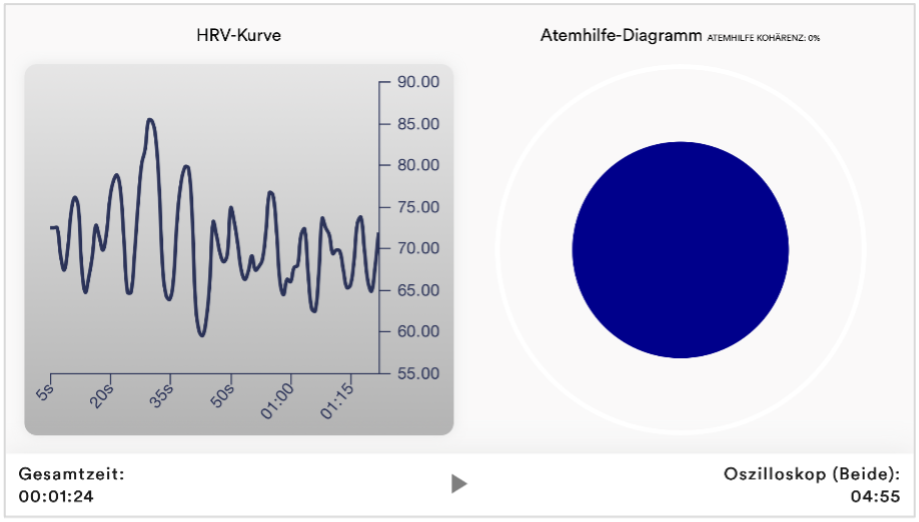 Tipo di osciloscopio Entrambi 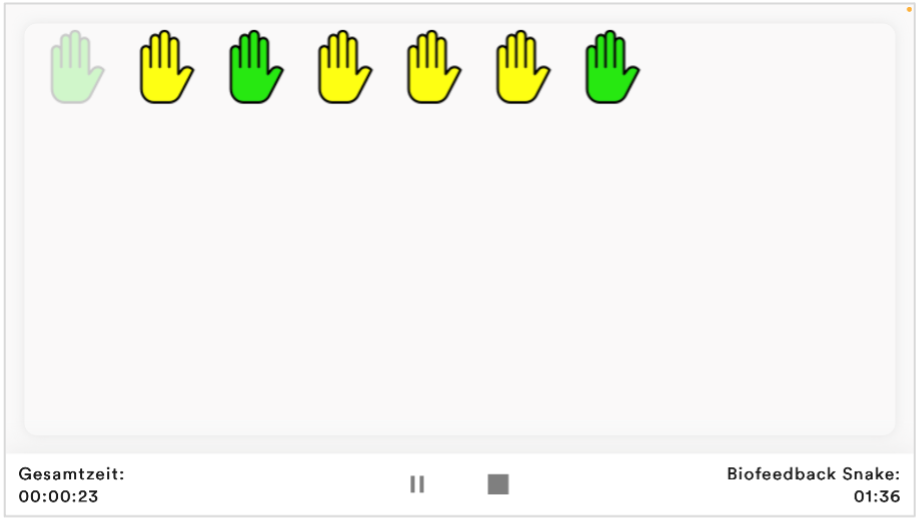 Biofeedback Snake Il Biofeedback Snake è disponibile anche come modulo. 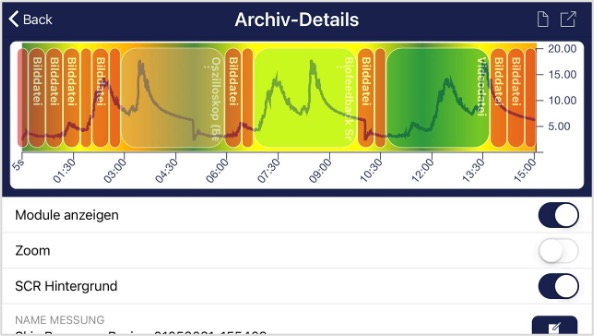 Procedura nell’archivio 31. Creazione di una procedura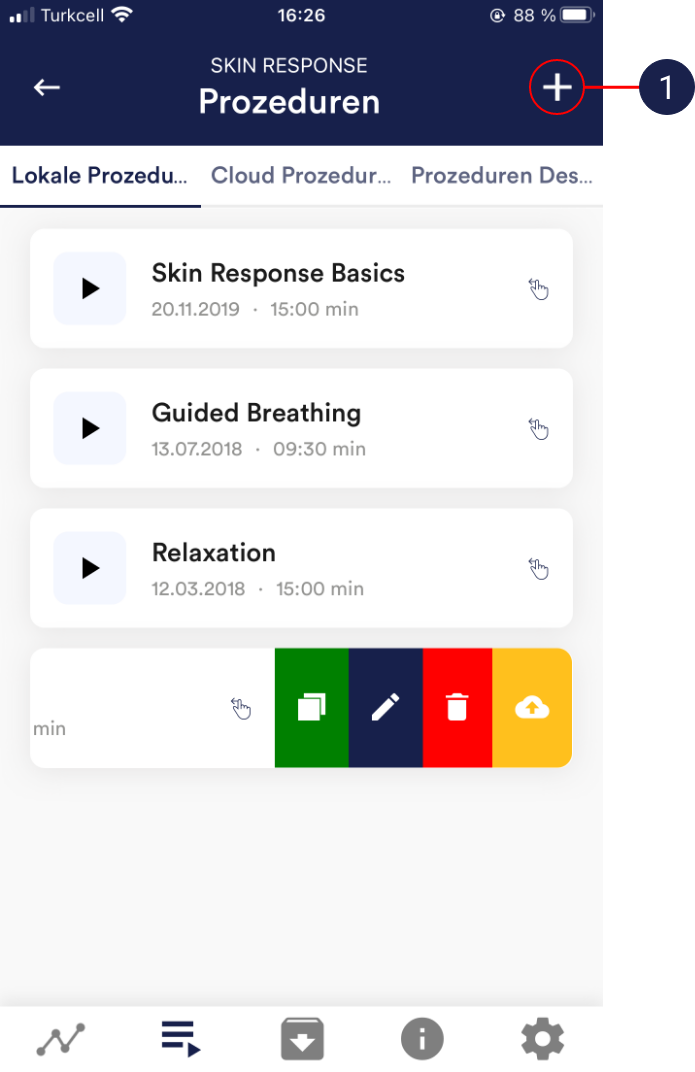 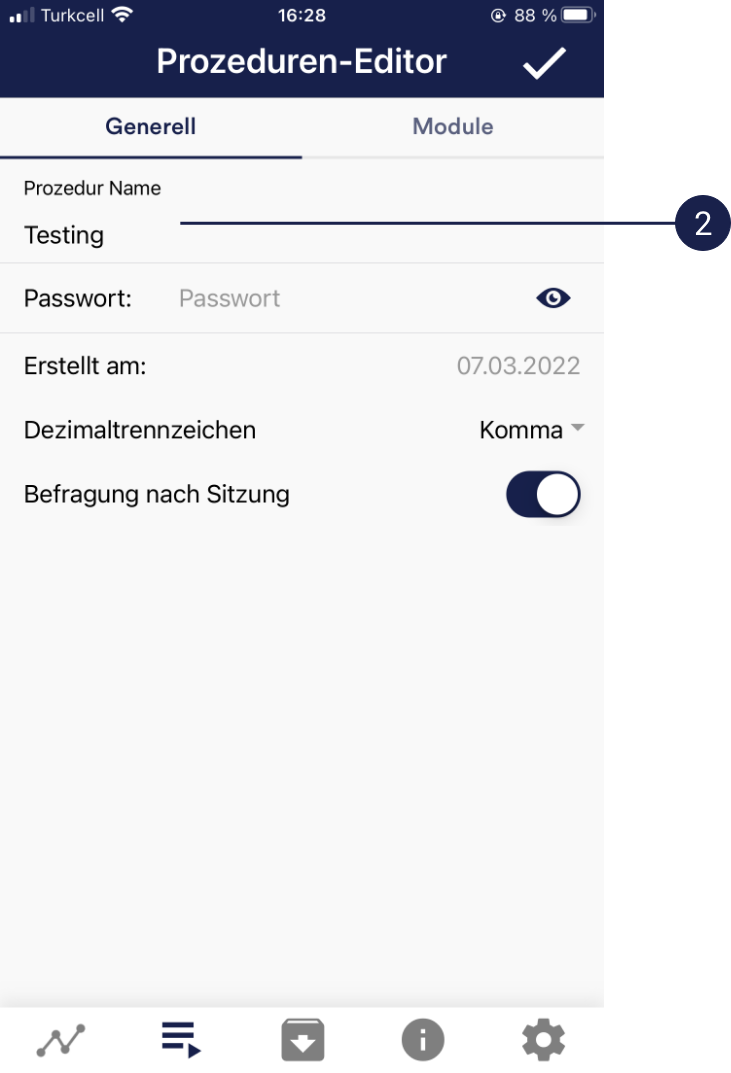 È possibile accettare tutte le altre impostazioni predefinite per questo esempio. 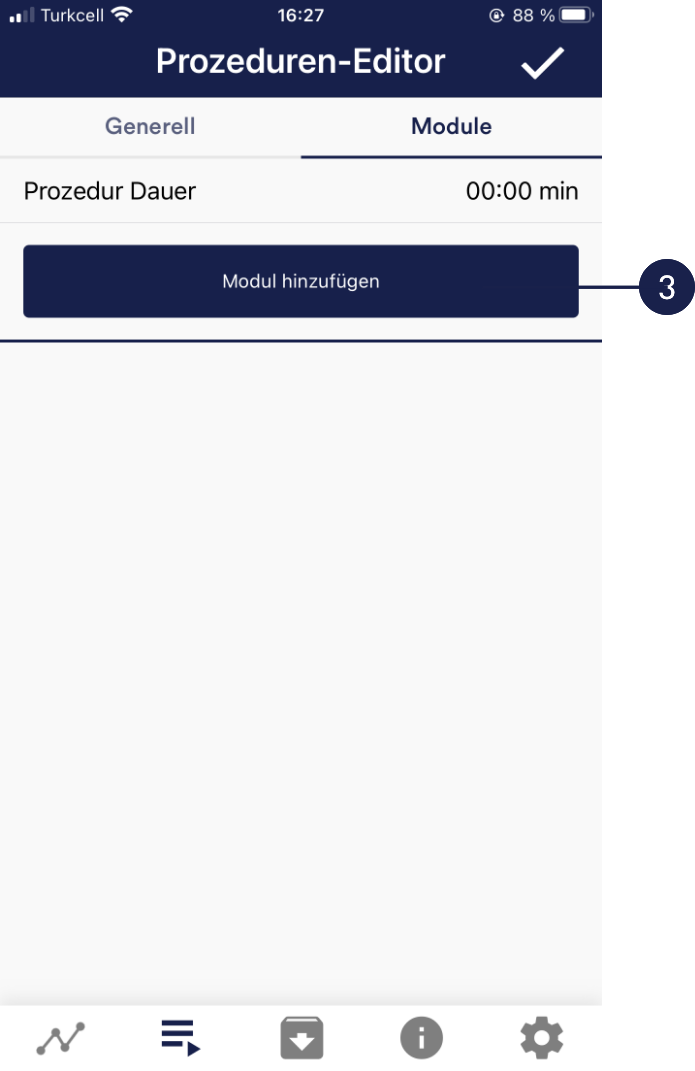 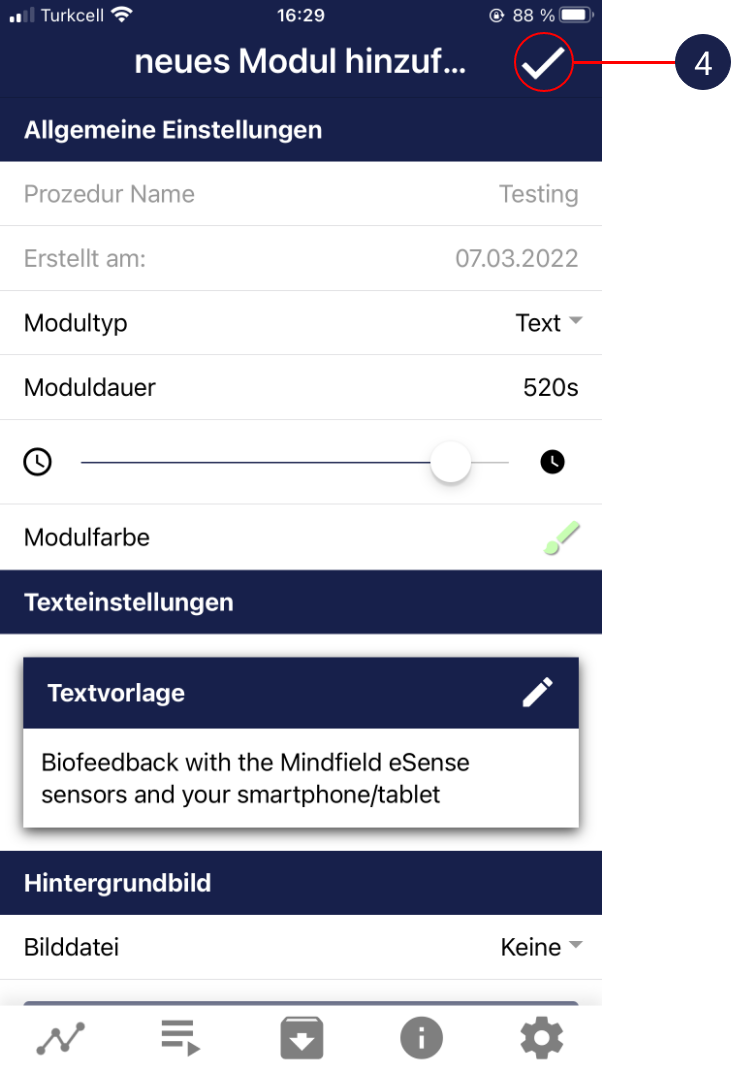 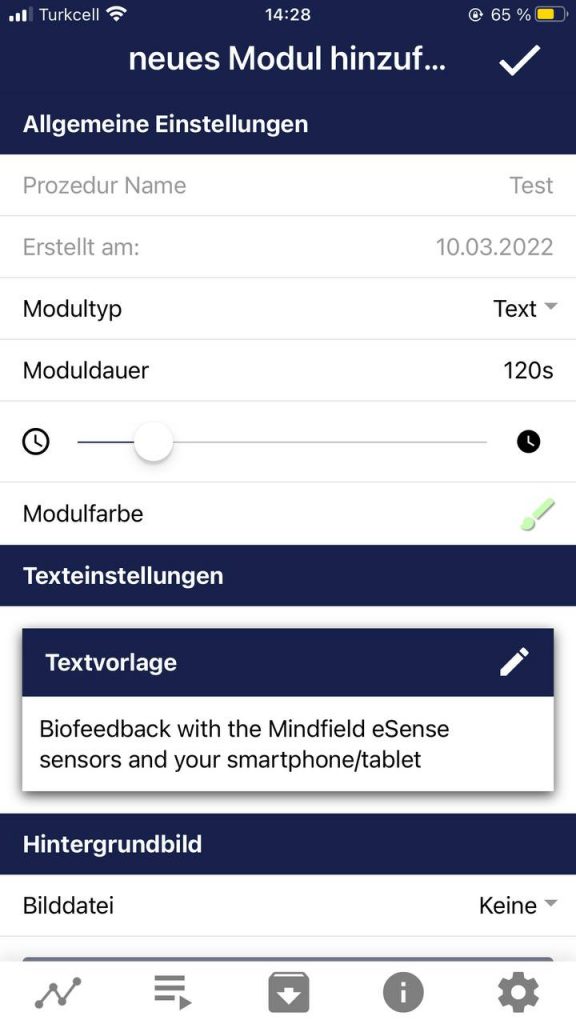 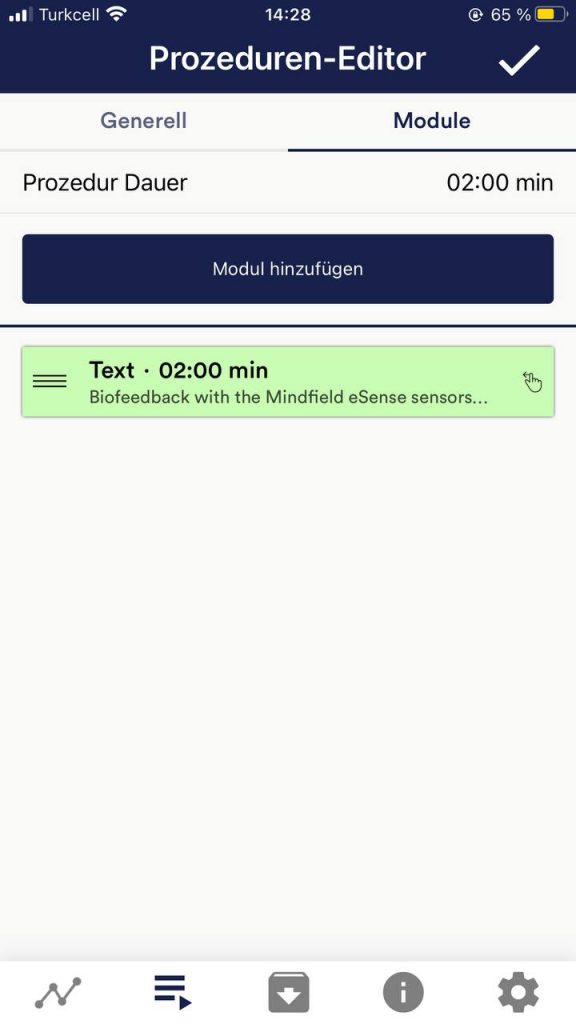 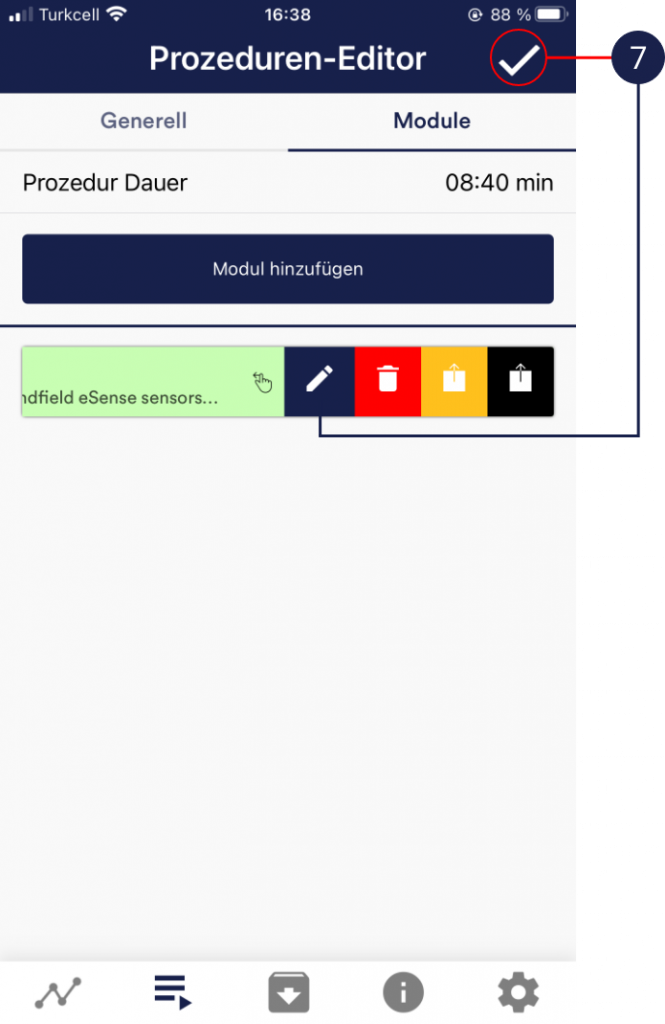  32. MeditazioniPotete anche scegliere una delle nostre meditazioni guidate come procedura. La meditazione sulla respirazione è già inclusa nell’app eSense. A breve offriremo anche altre meditazioni come nuove procedure cloud gratuite per gli utenti con account. Le meditazioni offrono quindi un modo semplice per allenare la consapevolezza e l’attenzione e, allo stesso tempo, ricevere il biofeedback. 33. Media propri (foto, video e audio)Nelle procedure è possibile utilizzare le proprie immagini nel modulo immagini, i propri video nel modulo video o la propria musica o melodia nel modulo audio. Android di solito lo consente senza ulteriori problemi. Se si consente all’app eSense di accedere ai file presenti sul dispositivo, è possibile caricarli nell’app eSense. iOS è un po’ più restrittivo. Come al solito, per le immagini e i video è possibile utilizzare le foto presenti sul dispositivo in iCloud. Per i file audio è necessario iTunes (o un’alternativa come “CopyTrans Manager”). È qui che deve trovarsi la vostra musica o melodia. Potete trovare la vostra musica in iTunes (o CopyTrans Manager) nella scheda “Il mio suono” e inserirla nelle procedure. Abbiamo un video dettagliato su https://www.youtube.com/watch?v=A_CRbmBeBBc dove mostriamo tutti i passaggi. Su iOS è necessario disattivare la modalità di risparmio energetico , altrimenti i video delle procedure non possono essere riprodotti. 34. Impostazioni (Panoramica)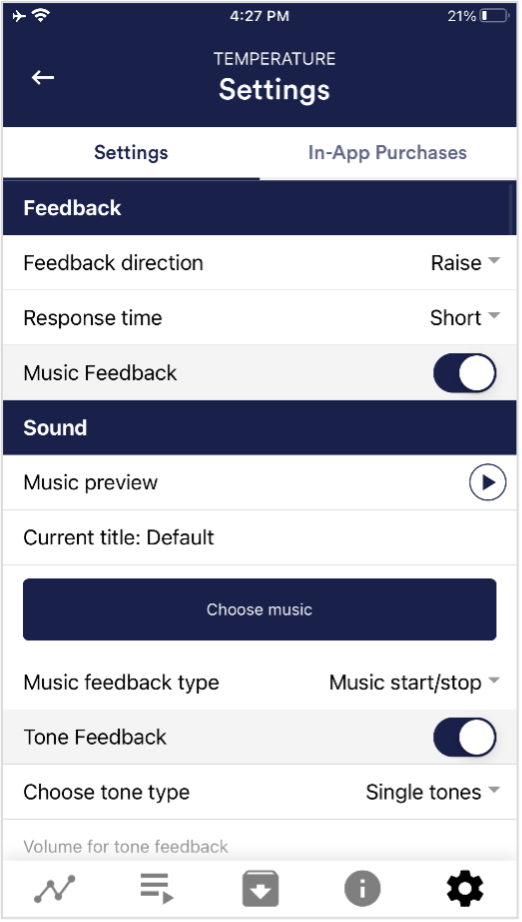 Direzione del feedback Tempo di risposta Feedback musicale Anteprima della musica Scegliere la musica Tipo di feedback musicale Feedback del tono Scegliere il tipo di tono 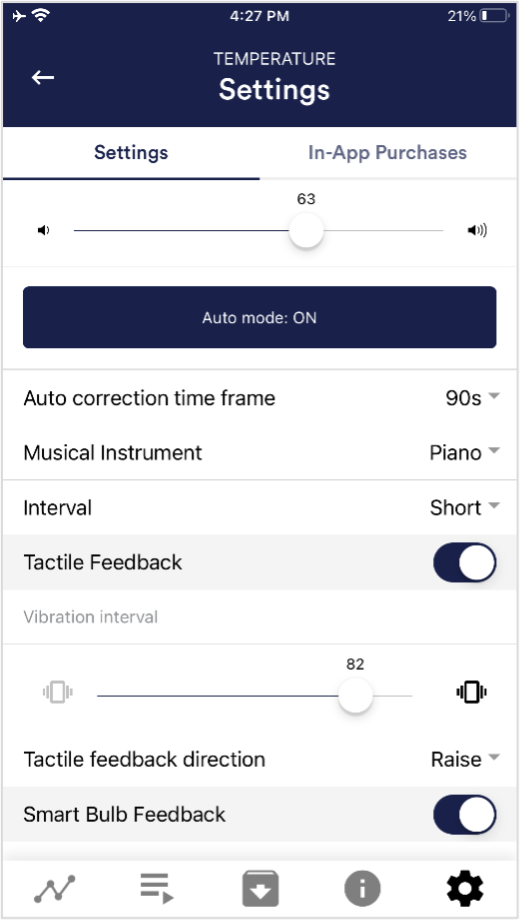 Modalità automatica Intervallo di valori da a Cornice temporale della correzione automatica Strumento musicale
Feedback tattile Direzione del feedback tattile 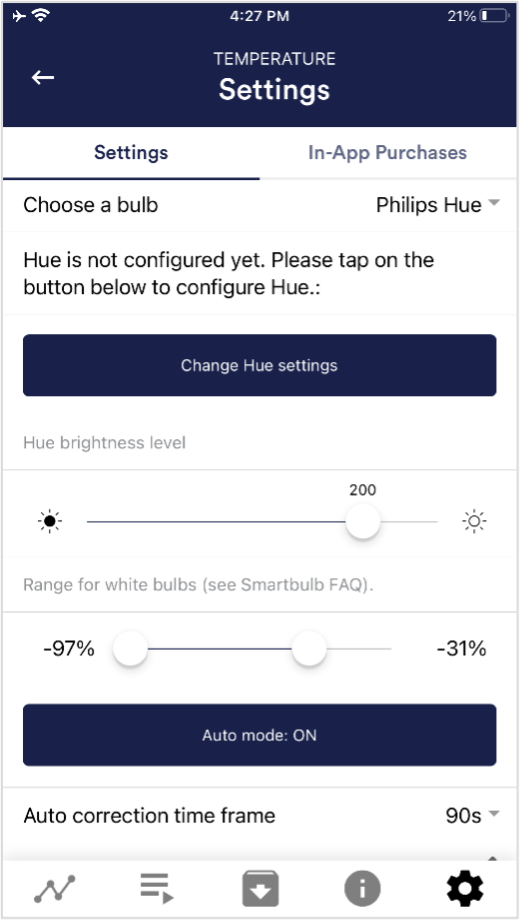 Feedback della lampadina intelligente Scegliere una lampadina Test di connessione 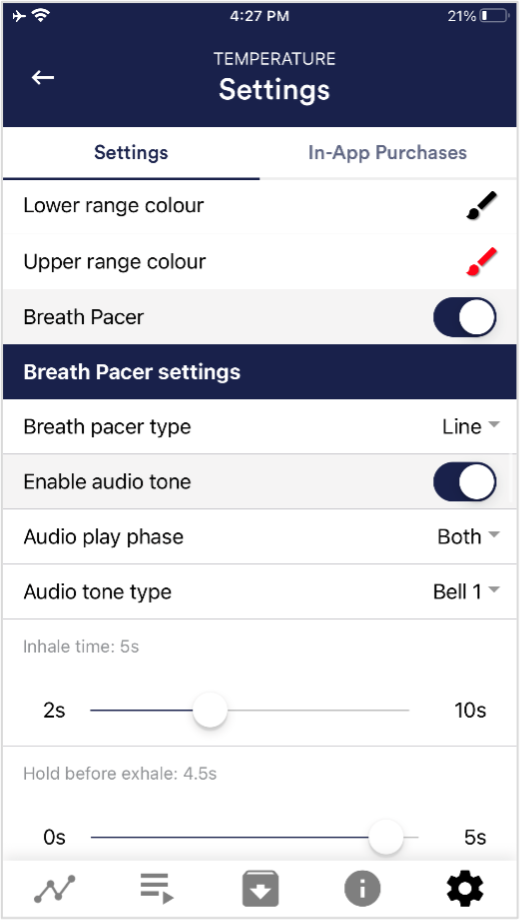 Pacer del respiro Tipo di pacer del respiro Attiva tono audio Tempo di inspirazione / tempo di espirazione Trattenere prima dell’inspirazione / espirazione 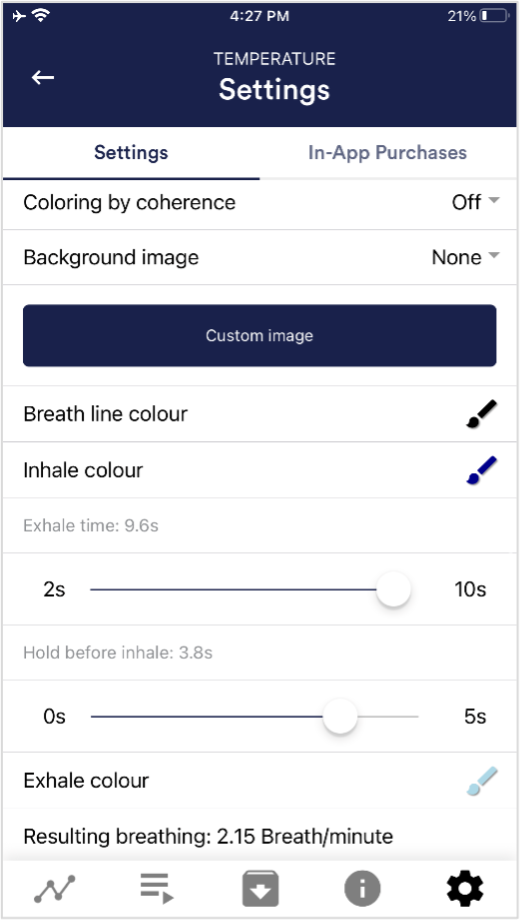 immagine di sfondo Colore inspirazione / colore espirazione 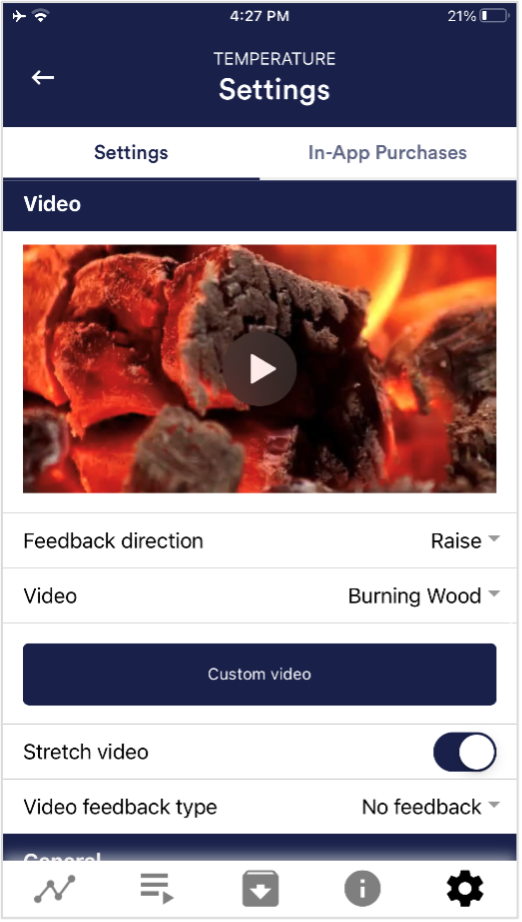 Video Tipo di feedback video 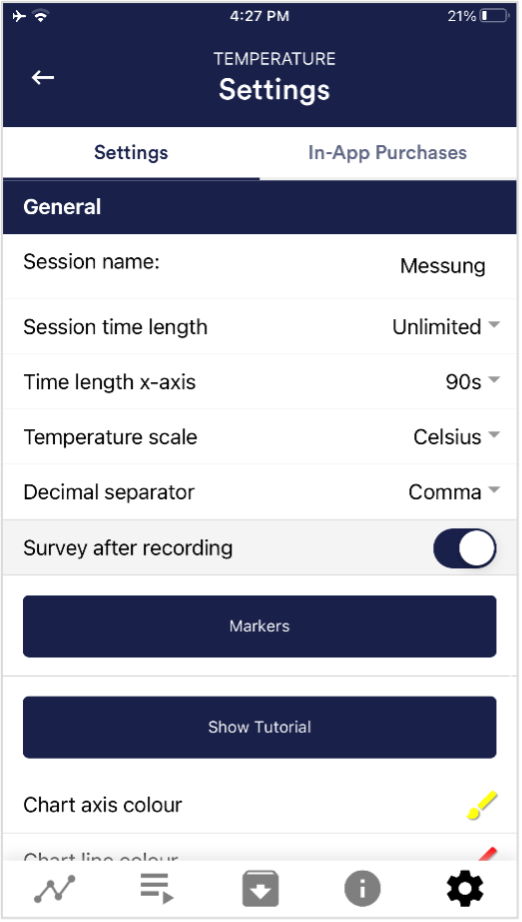 Generale: Nome della sessione Durata della sessione Durata dell’asse X Scala di temperatura Separatore decimale Sondaggio dopo la registrazione Marcatori Mostra tutorial Impostazioni del grafico Colore dell’asse del grafico Colore della linea del grafico 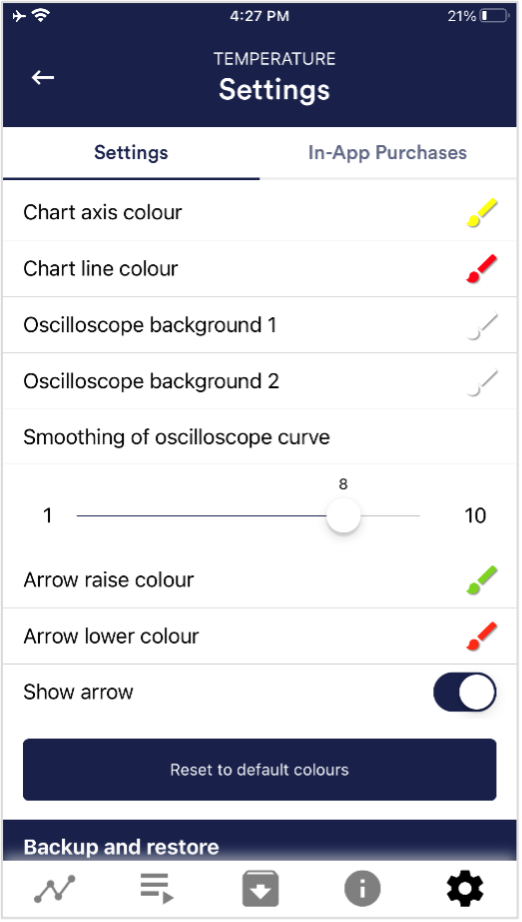 Sfondo dell’oscilloscopio 1&2 Smussamento della curva dell’oscilloscopio Ripristino dei colori standard Colore freccia alzata/abbassata Mostra freccia Backup e ripristino 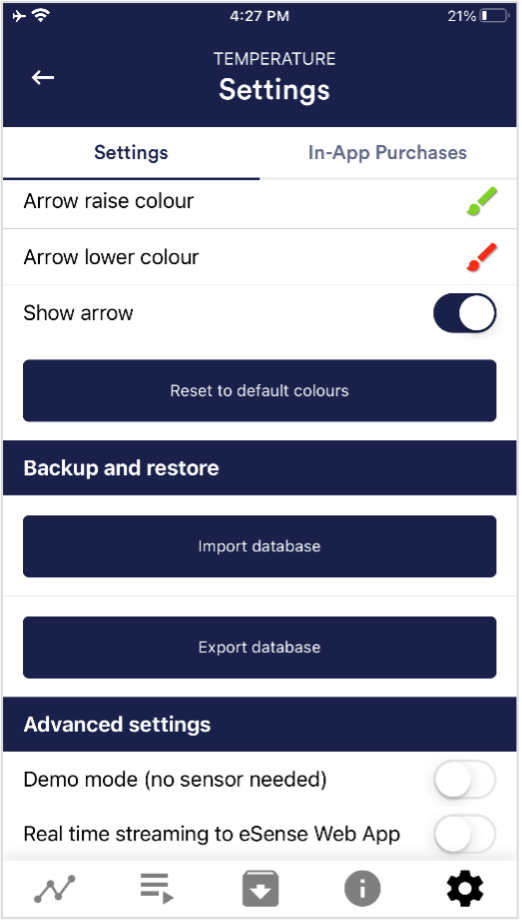 Modalità demo
35. Acquisti in app Acquisti In-App 36. Archivio (panoramica)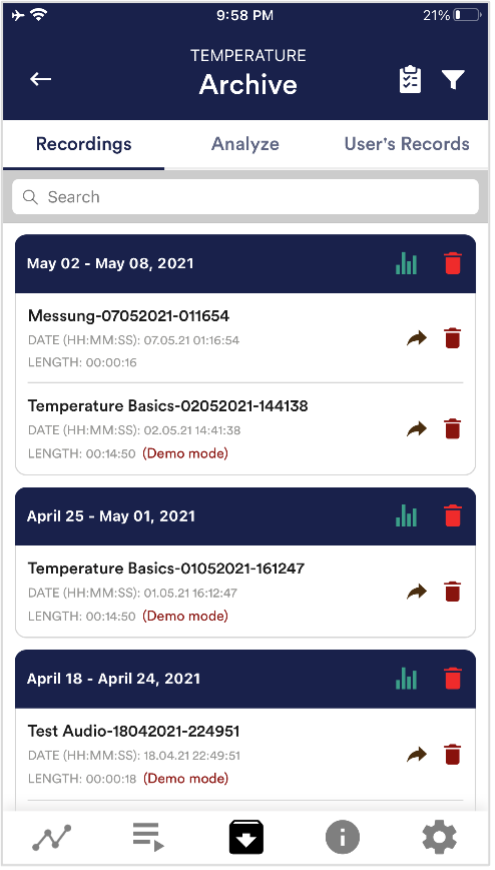 L’applicazione contiene anche un archivio in cui è possibile salvare le misurazioni ed esportarle. È possibile rivederle in dettaglio, confrontarle tra loro ed esportarle singolarmente o tutte insieme (come file ZIP). Registrazioni Se si fa clic sul simbolo degli appunti in alto a destra, è possibile contrassegnare una, più o tutte le misurazioni. È possibile esportare, analizzare o cancellare le misure esportate. Sul simbolo del filtro si può scegliere se ordinare le misure per nome, data, lunghezza in ordine crescente o decrescente. Se si desidera cancellare una singola misura dall’elenco, si può anche toccare il simbolo del cestino a destra della misura. 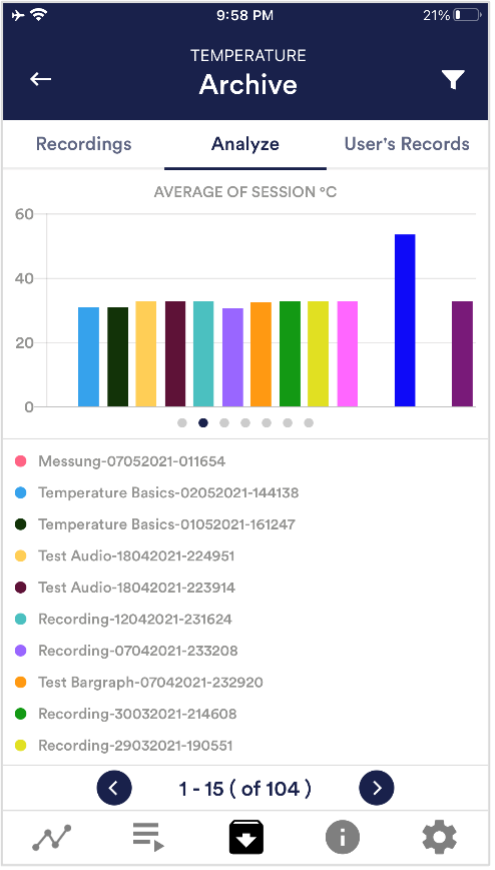 Analizza Tempo, Media della sessione °C, Minimo °C, Massimo °C, Differenza Min/Massimo °C, Diminuzione tempo, Aumento tempo. In questo modo è possibile riconoscere le tendenze nel tempo e su più misurazioni (se, ad esempio, la % di SCR della sessione diminuisce con l’allenamento regolare, lo si può vedere immediatamente qui). 37. Archivio (vista individuale)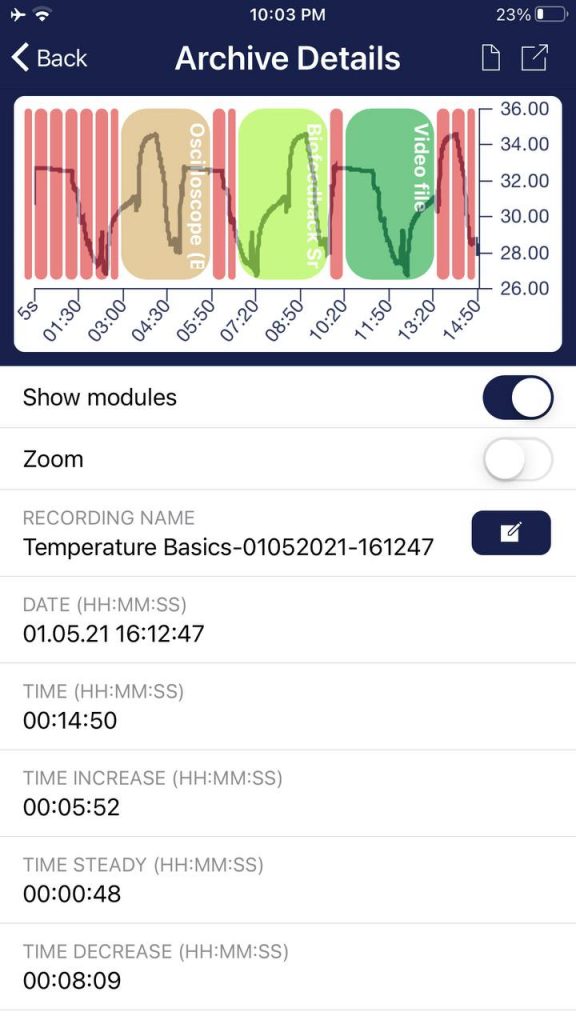  Esportazione dei dati Grazie alle nostre funzioni di esportazione in fondo a una registrazione, è possibile esportare le registrazioni in formato PDF o .csv con tutte le app più comuni (ad esempio, inviarle tramite Messenger, WhatsApp, e-mail, ecc.) o semplicemente salvarle sul telefono o nel cloud. I dati vengono esportati come file .csv (comma separated values). Questo formato può essere aperto con Microsoft Excel o Open Office Calc (gratuitamente). Se vi piace lavorare con Google, Google Sheets può essere un’alternativa a Excel. È possibile aprire i file .csv esportati, visualizzarli e accedervi via cloud da diversi dispositivi. Google Fogli ha quasi le stesse funzioni e la stessa interfaccia di Excel. Nota: abbiamo anche riassunto informazioni più dettagliate sull’esportazione CSV e sull’elaborazione dei dati in un articolo supplementare sullo streaming e l’analisi dei dati eSense. 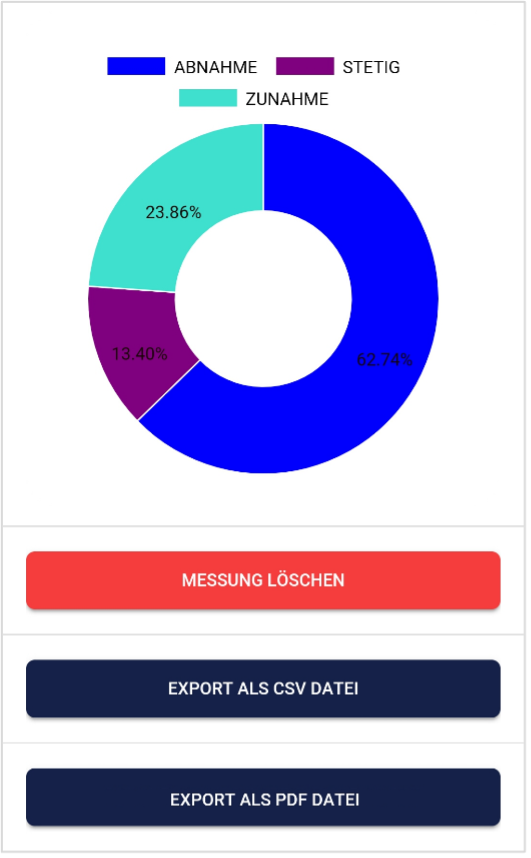 Parti di aumento/diminuzione/stabilizzazione Nel grafico a torta è possibile vedere le parti in cui i valori misurati sono aumentati, diminuiti o stabili. Esportazione in formato PDF È possibile esportare le misure anche in formato PDF. Nota: questa operazione richiede un certo tempo. 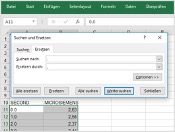 In Excel™ o Google Sheets™ Avviso: Se si apre il file .csv con Excel™ (o Google Sheets™) e i valori non hanno alcun senso, allora di solito la lingua impostata nell’App eSense e in Excel™ e Sheets™ è diversa. Nota: abbiamo anche riassunto informazioni più dettagliate sull’esportazione CSV e sull’elaborazione dei dati in un articolo supplementare sullo streaming e l’analisi dei dati eSense. 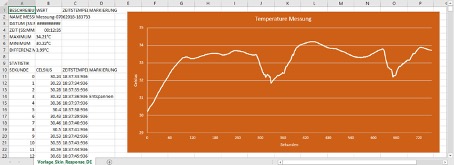 38. Realtà virtuale (VR) (z.B. Meta Quest 3)Tutti i nostri sensori eSense e la nostra app eSense funzionano anche con gli occhiali VR (realtà virtuale). Il prerequisito è un adattatore USB-C (il nostro consiglio: https://amzn.to/40eCoLR), che ora consigliamo comunque e che potete ordinare direttamente da noi nel negozio con un eSense. L’app eSense può essere utilizzata normalmente, con tutte le sue funzioni. Dopo la configurazione una tantum con SideQuest, non è necessario effettuare ulteriori regolazioni speciali. In particolare, il grafico della misurazione, le foto e i video dell’allenamento di biofeedback possono essere visualizzati in modo estremamente dettagliato con gli occhiali VR. Abbiamo creato un video che mostra il modo migliore per utilizzarli: 39. Dispositivi Android e iOS compatibiliGeneraleNota per tutti gli eSense: Se non avete ancora un dispositivo e/o volete acquistare un dispositivo aggiuntivo per l’eSense, vi consigliamo, a seconda dei vostri gusti, di scegliere tra
oppure
Secondo le nostre ricerche, queste opzioni offrono una potenza sufficiente per l’applicazione eSense, saranno aggiornabili alle prossime versioni di Android e iOS per un certo periodo di tempo e hanno un prezzo ragionevole. I dispositivi Android dispongono inoltre di un normale ingresso jack da 3,5 mm e non richiedono un adattatore per eSense. A partire dall’iPad di 10ª generazione (2022), dall’iPad Pro di 3ª generazione (2018), dall’iPad Air di 4ª generazione (2020) e dall’iPad mini di 6ª generazione (2021), gli iPad non hanno più il jack per cuffie da 3,5 mm. Da questi modelli in poi, sarà necessario un adattatore per l’eSense. Maggiori informazioni sono disponibili nell’avviso generale qui sotto, nella sezione iOS. Dispositivi iOS compatibili con l’eSense
Nota generale : In alternativa, è possibile utilizzare qualsiasi altro adattatore con chip DAC. Raccomandiamo questo adattatore su Amazon: https://amzn.to/2SnAUA1. Abbiamo testato 11 adattatori Lightning alternativi di terze parti – solo due di essi hanno funzionato. Pertanto, consigliamo l’adattatore Apple Lightning originale (https://www.mediamarkt.de/de/product/_apple-mmx62zm-a-2179668.html) oppure questo adattatore Lightning a 3,5 mm compatibile, che abbiamo usato con successo con l’eSense e che offriamo anche nel nostro negozio: Compatible Apple Lightning to 3.5mm adapter https://mindfield-shop.com/en/product/compatible-apple-lightning-to-3-5mm-adapter. Nota aggiuntiva Siri: Nota per i dispositivi iOS e l’eSense Pulse: Nota per iOS 7 e successivi e l’ eSense Respiration, Skin Response and Temperature: 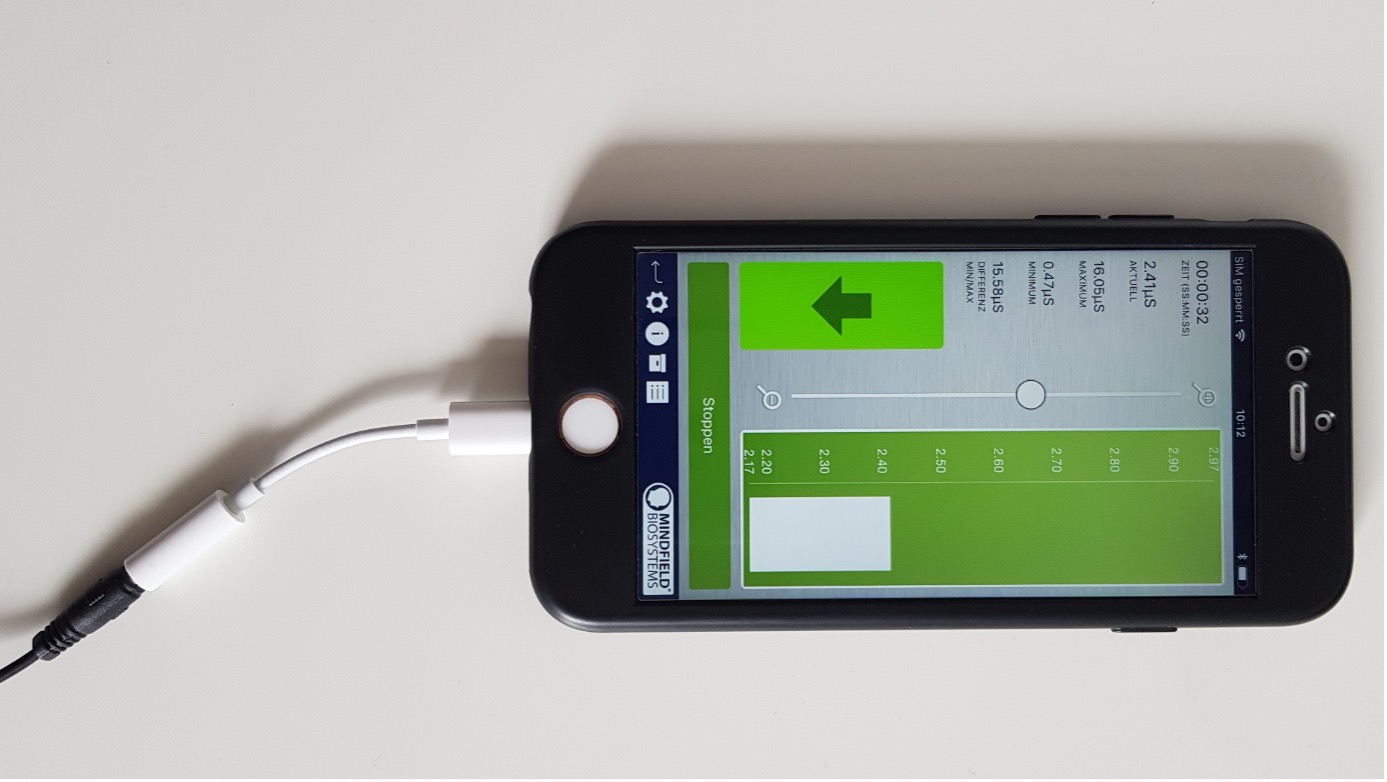 che non dispone più di un jack per cuffie da 3,5 mm, ad esempio l’iPhone X) Dispositivi Android compatibili con l’eSense
Nota importante sui dispositivi Android per l’eSense Pulse: Nota importante per i dispositivi Android per eSense Respiration, Skin Response e Temperature: In alternativa, è possibile utilizzare qualsiasi altro adattatore con un chip DAC. Consigliamo questo adattatore su Amazon: https://amzn.to/2SnAUA1. Di seguito sono riportati alcuni dispositivi Android che abbiamo testato con eSense Pulse, Respiration, Skin Response e Temperature e che funzionano correttamente (whitelist). (Si noti che questo è solo un campione molto piccolo e che la stragrande maggioranza dei dispositivi in tutto il mondo funziona con Mindfield eSense).
I seguenti dispositivi Android NON sono compatibili con eSense Respiration, Skin Response e Temperature (lista nera). Questo elenco non è necessariamente esaustivo. Se non si è sicuri che il proprio dispositivo sia compatibile, verificare la presenza dell’ingresso microfono come descritto sopra!
È possibile che questi dispositivi funzionino se si utilizza la porta USB-C del dispositivo. A tale scopo, è possibile utilizzare un adattatore da USB-C a jack da 3,5 mm: https://amzn.to/2SnAUA1. 40. Adattatore per dispositivi Android e AppleAnche alcuni dispositivi Android e iOS (Apple) più recenti, privi del classico jack per cuffie da 3,5 mm e dotati del più recente connettore Lightning/USB-C, funzionano perfettamente con l’eSense. Si prega di seguire questo ordine durante l’uso dell’adattatore:
Se l’adattatore con eSense viene collegato solo dopo che l’app è già in esecuzione e in modalità Allenamento libero (anche se l’allenamento non è ancora iniziato), potrebbero verificarsi problemi di connessione. Se eSense non viene riconosciuto e il segnale fluttua in modo irregolare, chiudere completamente l’app eSense e riavviarla. Questo dovrebbe risolvere il problema. AppleÈ necessario un adattatore originale Apple USB-C (https://amzn.to/41zD2Gd) o originale Apple Lightning (https://www.mediamarkt.de/de/product/_apple-mmx62zm-a-2179668.html) a 3,5 mm (non incluso nell’eSense). 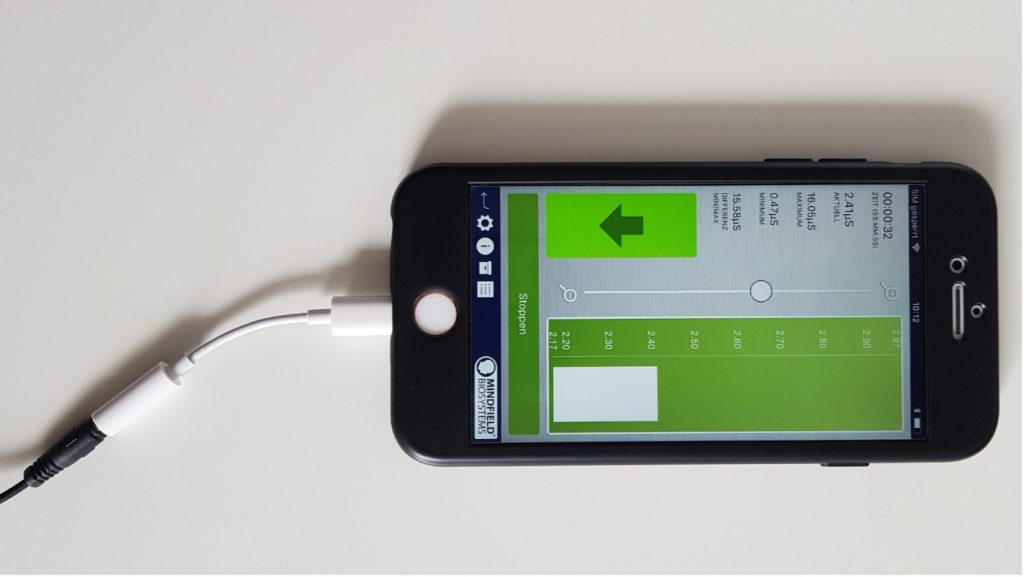 che non dispone più di un jack per cuffie da 3,5 mm, ad esempio l’iPhone X) Apple e AndroidIn alternativa, è possibile utilizzare qualsiasi altro adattatore con un chip DAC. Consigliamo questo adattatore su Amazon: https://amzn.to/2SnAUA1  Un adattatore è necessario, se mai, solo per eSense Skin Response, eSense Temperature e eSense Respiration (poiché questi eSenses hanno un jack per cuffie da 3,5 mm). L’adattatore non è mai necessario per eSense Pulse e eSense Muscle (in quanto si collegano al dispositivo in modalità wireless tramite Bluetooth®). Nota generale : In alternativa, è possibile utilizzare qualsiasi altro adattatore con chip DAC. Raccomandiamo questo adattatore su Amazon: https://amzn.to/2SnAUA1. Abbiamo testato 11 adattatori Lightning alternativi di terze parti – solo due di essi hanno funzionato. Pertanto, consigliamo l’adattatore Apple Lightning originale (https://www.mediamarkt.de/de/product/_apple-mmx62zm-a-2179668.html) oppure questo adattatore Lightning a 3,5 mm compatibile, che abbiamo usato con successo con l’eSense e che offriamo anche nel nostro negozio: Compatible Apple Lightning to 3.5mm adapter https://mindfield-shop.com/en/product/compatible-apple-lightning-to-3-5mm-adapter. 41. Applicazione web eSenseOltre all’applicazione, abbiamo sviluppato anche un’applicazione web eSense che rispecchia e integra l’applicazione. È possibile utilizzarla con l’account e i piani sopra menzionati. È possibile analizzare i dati registrati (con il piano base) o addirittura trasferire i dati a un PC in tempo reale (streaming live con il piano premium). Il vantaggio principale è che si può vedere il grafico ancora meglio con uno schermo grande, ingrandire singole aree e disporre di funzioni di analisi più avanzate.   Con la Web App di eSense, è anche possibile visualizzare le misurazioni di diversi eSense contemporaneamente e in tempo reale, il che consente a un cliente trainer professionale di progettare il flusso di lavoro. L’applicazione web è disponibile all’indirizzo https://esense.live. È possibile effettuare il login con lo stesso account (nome utente e password) dell’app eSense. Per ulteriori informazioni sull’applicazione web eSense e sulle sue funzionalità, consultate anche il nostro articolo sullo streaming dei dati eSense.  L’applicazione eSense funziona con tutti i nostri eSense, ad eccezione di eSense EEGenius. 42. Guida del supervisoreAbbonamento a un pianoÈ necessario aver attivato un piano. È possibile prenotarlo nella nostra app mobile (su Android e iOS), alla voce Profilo -> Piani. Per condividere le misurazioni con un supervisore in qualità di cliente, è sufficiente il piano Basic (perché le misurazioni sono già caricate nel cloud, quindi il supervisore può accedere alle misurazioni caricate). Qui abbiamo anche una panoramica dei diversi scenari formatore-cliente: https://mindfield.de/esense-app-fur-den-professionellen-anwender/ Per lo streaming live e la visualizzazione live personalizzata, il cliente deve avere attivato il piano Premium.   Lato clienteSuccessivamente è necessario effettuare il login alla nostra Web App all’indirizzo https://esense.live/  Per condividere le misurazioni con un supervisore è necessario attivare il piano Basic (come descritto nel primo passo) 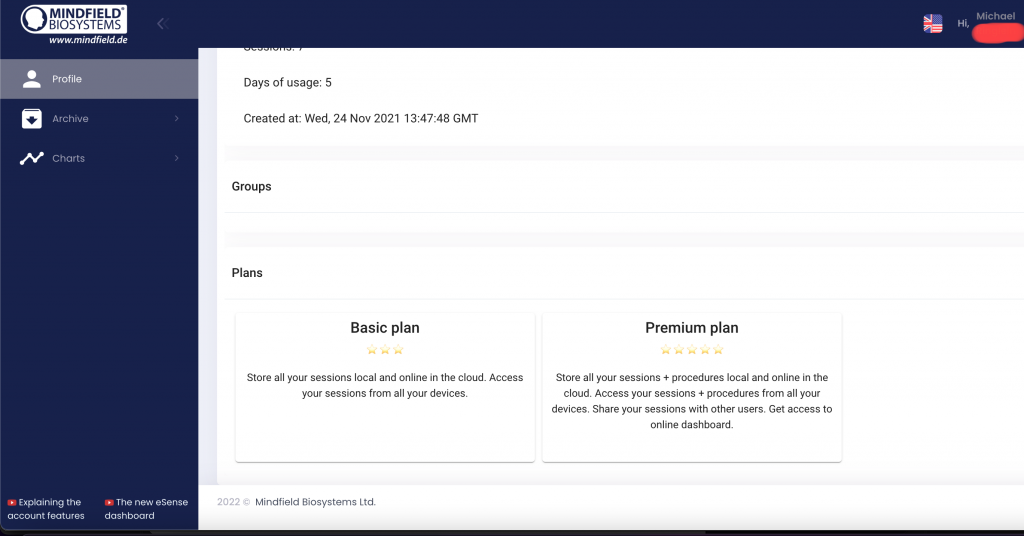 Nella web app è necessario inserire l’ID del proprio supervisore (con il quale si desidera condividere le misurazioni). Per motivi di protezione dei dati, purtroppo è possibile solo in questo modo. Ciò significa che il supervisore desiderato deve fornirvi l’ID e voi dovete inserirlo nel punto seguente, consentendo così l’accesso al supervisore:  (Per motivi di privacy, i mediatori dei supervisori sono ora indicati solo con le loro iniziali. L’e-mail non viene più visualizzata, ma solo l’ID). Lato allenatorePer prima cosa è necessario effettuare il login alla nostra Web App all’indirizzo https://esense.live/  È necessario essere un Supervisore registrato. È possibile acquistare il piano per supervisori qui:  Per poter lavorare con i vostri clienti, è necessario che questi abbiano
Se si desidera utilizzare il live streaming insieme ai clienti, anche questi ultimi devono disporre di una connessione internet stabile. È possibile aggiungere i clienti selezionandoli dall’elenco a discesa. Poiché i clienti vi hanno precedentemente concesso esplicitamente l’accesso, dovreste vedere i vostri clienti nell’elenco a discesa.  ArchivioCome Supervisore potete vedere, analizzare e confrontare le misurazioni salvate dei vostri clienti. Cliccare su “Archivio” -> “Altro utente” nel menu. Digitare l’indirizzo e-mail del cliente di cui si vogliono caricare le misure e cliccare sul pulsante “Cerca id/email” 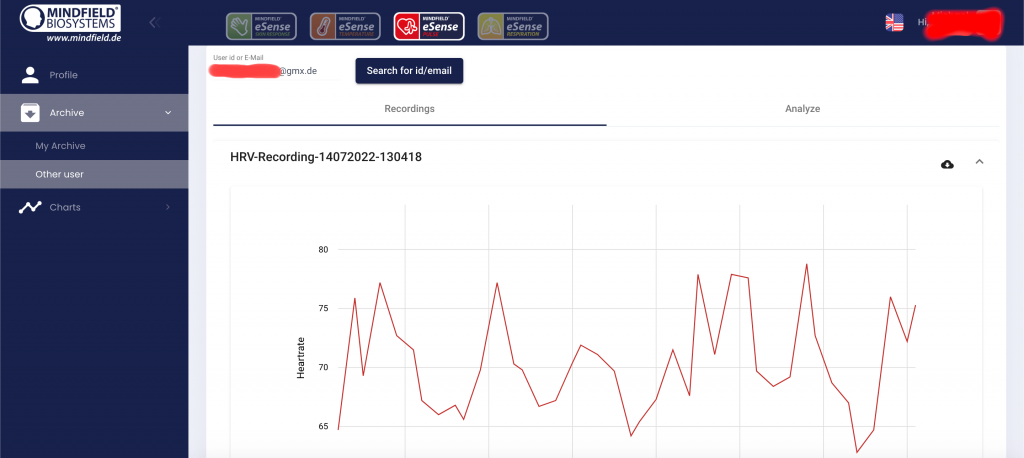 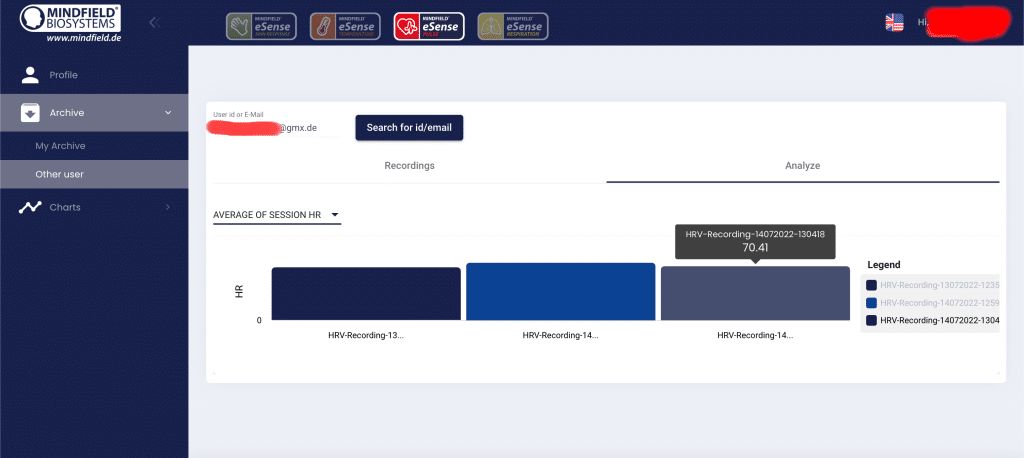 Attivare lo streaming su esense.live nell’app mobile eSense.Se si è un supervisore, è possibile attivare la trasmissione dei dati in tempo reale a eSense Web App (esense.live) nelle impostazioni dell’applicazione eSense.   Visualizzazione live personalizzata (streaming live)Per la visualizzazione live personalizzata e lo streaming live, è necessario aver attivato il piano Premium (come descritto nella prima fase). Cliccare su “Grafici” -> “Vista live personalizzata” nel menu. Selezionare il cliente dal menu a discesa, selezionare il sensore in “Tipo” e cliccare su “Aggiungi grafico personalizzato”.  È possibile eseguire questa operazione con diversi sensori dello stesso utente e vedere le misurazioni di più utenti contemporaneamente. Ad esempio, è possibile trasmettere la risposta cutanea e il polso di un cliente quando quest’ultimo esegue una misurazione combinata con la risposta cutanea e il polso. Ma si possono anche avere 2 o più clienti che utilizzano tutti un eSense Pulse allo stesso tempo e trasmetterli l’uno accanto all’altro (ad esempio, in una sessione di gruppo che si svolge online con diversi clienti in luoghi diversi) 43. Account e CloudÈ possibile registrare gratuitamente il proprio account per l’app eSense e prenotare i piani. È anche possibile beneficiare di procedure gratuite e regolarmente aggiunte senza prenotare un piano. Pertanto, si consiglia di utilizzare l’app con un account. Con i piani è possibile utilizzare principalmente il cloud e le sue funzioni e ottenere anche l’accesso alla web app di eSense all’indirizzo https://esense.live. Con il piano Basic, è possibile salvare le misurazioni localmente e online nel cloud e quindi accedere alle misurazioni da tutti i dispositivi e da qualsiasi luogo. Si ottiene inoltre l’accesso all’applicazione web di eSense. Il piano Premium include tutte le funzioni del piano Base. Oltre alle misurazioni, è possibile salvare le procedure personalizzate online nel cloud e quindi accedere alle procedure da tutti i dispositivi. (Attenzione: Le limitazioni tecniche di Apple purtroppo non consentono il caricamento (e quindi la sincronizzazione) dei file audio. La sincronizzazione di file immagine e video è invece possibile). È possibile acquistare il piano Premium qui: https://mindfield-shop.com/en/product/premium-plan-for-esense-app-for-all-esense-sensors-annually/ C’è anche il piano Supervisore. Come trainer di biofeedback professionale o commerciale, potete utilizzarlo per creare procedure individuali per i vostri clienti e condividerle con loro tramite il cloud. È possibile acquistare il Piano per supervisori qui: https://mindfield-shop.com/en/product/esense-supervisor-account-monthly-subscription-for-esense-app-and-esense-live È inoltre possibile condividere le proprie misurazioni con altri utenti come utente del piano Premium. È inoltre possibile trasmettere in tempo reale i dati all’applicazione web eSense. Per farlo, attivare “Trasferimento dei dati in tempo reale a eSense Web App” nelle impostazioni in basso.   Questi piani possono essere utilizzati, tra l’altro, per progettare il flusso di lavoro di un cliente trainer. Una panoramica dell’account e del cloud è disponibile nel nostro articolo di confronto degli account. È possibile prenotare i piani nella nostra app nella scheda del profilo:   44. Confronto dei contiNota: scorrere la tabella a sinistra o a destra sui dispositivi mobili
2) Condivisione con altri utenti o gruppi possibile 3) Condivisione con altri utenti possibile Casi di esempio per i diversi accountSUPERVISOREIl formatore di biofeedback professionale o commerciale dispone di un account SUPERVISORE che gli consente di creare procedure individuali per i suoi clienti e di condividerle con questi ultimi tramite il cloud. Può anche creare diversi gruppi e aggiungervi i suoi clienti individualmente. Può monitorare e analizzare le misurazioni dei suoi clienti per un periodo di tempo più lungo. È possibile acquistare il Piano Supervisori qui: https://mindfield-shop.com/en/product/esense-supervisor-account-monthly-subscription-for-esense-app-and-esense-live/ PIANO PREMIUMIl cliente che desidera lavorare con un trainer (professionista) e vuole disporre di tutte le funzioni ha a disposizione un PIANO PREMIUM. Questo consente al cliente di condividere le proprie registrazioni (sia di misurazioni libere che di procedure) con il trainer e con altri utenti. Può anche caricare le proprie procedure sul cloud e farle analizzare o adattare dal SUPERVISORE (formatore). PIANO DI BASEIl cliente che vuole lavorare con un formatore (professionista) ha bisogno almeno di questo account per poter condividere i propri appunti con il formatore (SUPERVISORE). SENZA PIANOChi vuole solo provare l’app non ha bisogno di aderire a un piano per testare le funzionalità dell’app. Casi di esempio per la sincronizzazione delle misurazioni tra account con piani diversiSenza account, senza piano (e offline)Tutte le registrazioni sono salvate localmente sul dispositivo. Non c’è sincronizzazione con il cloud perché non c’è un account associato. Gli utenti possono accedere alle registrazioni solo sul dispositivo in cui sono state effettuate. Con account, senza pianoLe registrazioni sono collegate all’account dell’utente ma non sono sincronizzate con il cloud. Tutte le registrazioni collegate all’account dell’utente sono visualizzate nell’archivio. È possibile accedere alle registrazioni solo se l’utente ha effettuato l’accesso all’account sul dispositivo in cui sono state effettuate. Con account, con piano base o premiumTutte le registrazioni sono collegate all’account dell’utente e sono sincronizzate con il cloud. Tutte le misurazioni sincronizzate collegate all’account dell’utente sono visualizzate nell’archivio. Per sincronizzare le vecchie misurazioni create sul dispositivo prima dell’acquisto di un piano con il cloud, è possibile selezionare il pulsante “Sincronizza con il cloud” nella scheda “Sessione locale, eseguita senza account” dell’archivio. Queste misurazioni vengono assegnate alle altre misurazioni e scompaiono da questa scheda. Attivare lo streaming su esense.live nell’app mobile eSense.Se si è un supervisore, è possibile attivare la trasmissione dei dati in tempo reale a eSense Web App (esense.live) nelle impostazioni dell’applicazione eSense.   45. GruppiGli account consentono di creare i propri gruppi o di unirsi ad altri gruppi. In questo modo è possibile condividere le registrazioni con i propri amici. Oppure si può lavorare con un trainer come cliente, poiché si possono condividere le proprie registrazioni con il trainer. 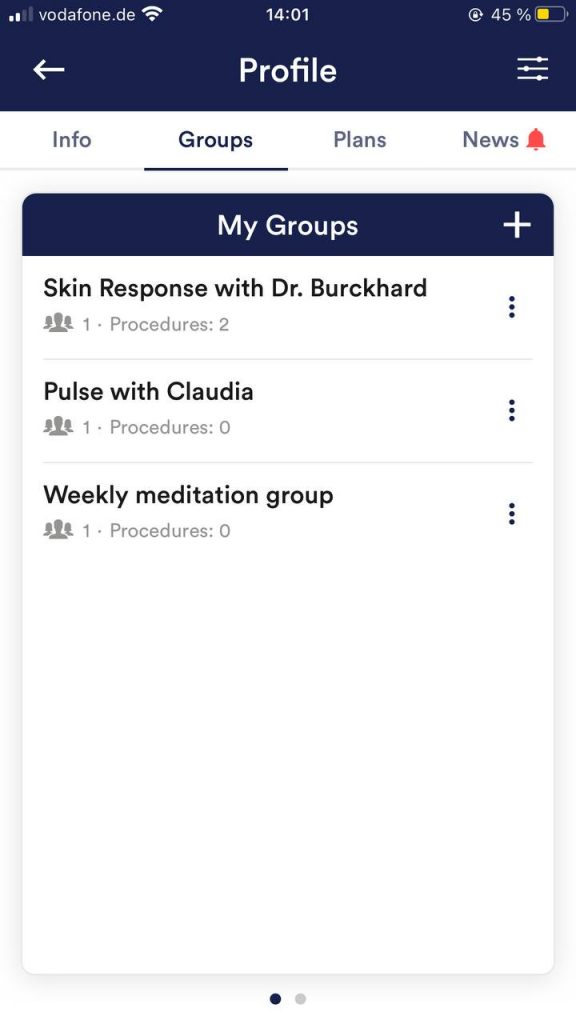 Creare un gruppo Toccare il simbolo più per creare un gruppo. Modificare un gruppo Toccare i 3 punti accanto al nome del gruppo. È quindi possibile (se autorizzati) visualizzare e rimuovere i membri del gruppo o aggiungerne di nuovi. 46. Informativa sulla privacyL’App eSense non raccoglie alcun dato personale, come nome, sesso, data di nascita, ecc. Ogni registrazione di dati di misurazione viene effettuata con un prefisso generico come “misurazione”, integrato con il sensore eSense utilizzato, la data e l’ora corrente della misurazione. I dati di misurazione registrati non possono quindi essere assegnati a nessuna persona. Il prefisso di una registrazione, ad esempio “misurazione”, può essere modificato dall’utente nelle impostazioni e utilizzato per l’assegnazione a una persona. L’utente può decidere se cambiare il prefisso con il proprio nome, ad esempio. In questo modo, ogni misura e ogni file CSV esportato contiene il nome dell’utente nel nome del file. Diritti di accesso all’interno dell’App eSense
Trasmissione di dati di utilizzo anonimi e rapporti di crashPer migliorare la stabilità tecnica dell’App eSense e il rilevamento degli errori di codice, utilizziamo il servizio Sentry. Sentry serve solo a questi scopi e non valuta alcun dato a fini pubblicitari. La trasmissione avviene in forma anonima e solo con una connessione internet esistente. Dati elaborati Dati di utilizzo, metadati (ID del dispositivo, dati del dispositivo, indirizzo IP). Misure di protezione speciali: Mascheramento IP, cancellazione immediata. Divulgazione del software esterno Functional: Functional Software Inc., Sentry, 132 Hawthorne Street, San Francisco, California 94107, USA. Informativa sulla privacy: https://sentry.io/privacy/. Trattamento in paesi terzi: USA Garanzia per il trattamento in paesi terzi: Privacy Shield, https://www.privacyshield.gov/participant?id=a2zt0000000TNDzAAO&status=Active. Cancellazione dei dati: Le informazioni relative al dispositivo o al momento dell’errore vengono raccolte in forma anonima e non vengono utilizzate per scopi personali e quindi cancellate. Informazioni mediche I sensori Mindfield eSense non sono dispositivi medici e possono quindi essere utilizzati solo per ridurre lo stress. Se soffrite di una malattia, non eseguite alcun trattamento da soli e consultate sempre un terapeuta. Garanzia del produttore Tutti i nostri prodotti sono coperti da garanzia legale. In caso di problemi con i nostri prodotti, vi preghiamo di contattarci direttamente. Vedere la sezione “Contatti” di questo manuale. |
||||||||||||||||||||||||||||||||||||||||||||||||||||||||||||