-
eSense Skin Response
-
- eSense应用程序中的账户和云的功能是什么?我需要一个账户吗?
- 哪些电极可以与eSense一起使用?
- 我可以改变应用程序中的语言吗?
- 我如何使用我自己的音频文件和视频?
- 我怎样才能导出测量结果?
- 我是否也可以用(蓝牙®)扬声器代替耳机来使用eSense?
- 我的eSense不工作
- 我的eSense在iOS 9(或更高版本)上无法工作?
- 我的智能手机/平板电脑不再有3.5毫米插孔输入,我需要哪个适配器?
- 我的程序不能正常同步。
- 我需要哪个应用程序,在哪里可以下载?
- 该应用程序在黑暗模式下可用吗?
- 该应用程序显示大范围波动的无意义的数值?触摸或松开皮肤反应或温度的传感器触点,没有任何区别。
- 这些数值非常小(远低于1.0µS,如0.4-0.5µS),而且非常稳定(没有变化)。对刺激没有反应,如突然很深的吸气?
-
eSense Temperature
-
eSense Pulse
-
- eSense应用程序中的账户和云的功能是什么?我需要一个账户吗?
- 为什么有些参数(如SDNN、RMSSD、pNN50)在eSense应用程序中与Kubios软件中有点不同?
- 什么电池属于eSense Pulse?
- 我可以改变应用程序中的语言吗?
- 我如何使用我自己的音频文件和视频?
- 我怎样才能导出测量结果?
- 我是否也可以用(蓝牙®)扬声器代替耳机来使用eSense?
- 我的eSense不工作
- 我的eSense在iOS 9(或更高版本)上无法工作?
- 我的程序不能正常同步。
- 我需要哪个应用程序,在哪里可以下载?
- 该应用程序在黑暗模式下可用吗?
- 该应用程序找不到eSense Pulse
- 该应用程序找不到eSense Pulse
-
eSense Respiration
-
eSense Muscle
一般设置
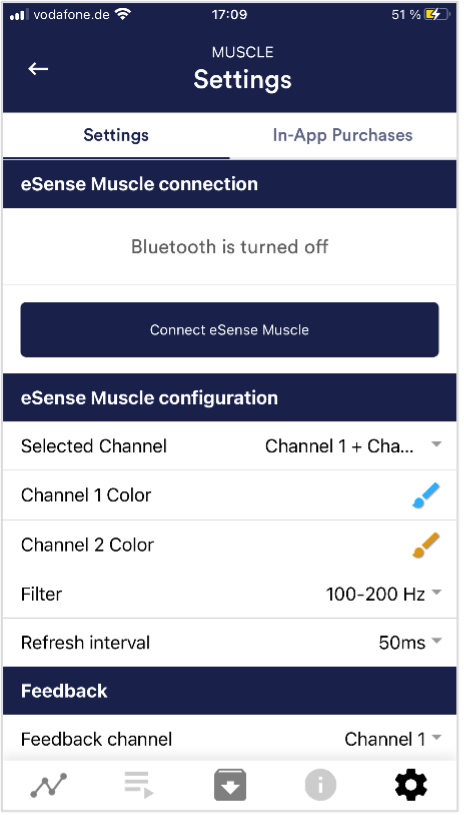
eSense Pulse连接
选择您要连接的eSense Pulse。在进行测量之前,您必须执行这一步骤。通过连接测试,您可以测试连接情况并查看电池状态。
选定的通道
在这里您可以选择您要使用的通道。
通道颜色
改变自由练习图中通道的颜色
过滤器
这里你可以设置程序的过滤器。关于过滤器的更多信息请参见 “准备和开始 “一章。
刷新时间间隔
设置更新显示的时间间隔。我们推荐预设为50ms。
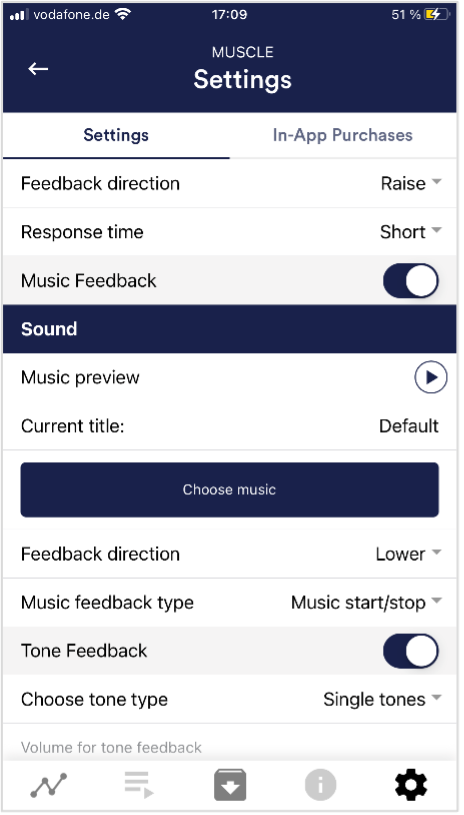
反馈通道
确定在自由训练中哪个通道控制反馈。
反馈方向
选择你希望反馈反应的方向。它可以对测量值的增加或减少作出反应。
响应时间
默认设置是 “短”,它允许反馈对读数的变化作出快速反应。对于较长时间的测量,我们建议使用 “中 “或 “长”,那么反应时间会稍有延迟,eSense将不再对测量值的每一个微小变化作出反应。
音乐反馈
如果数值向不需要的方向移动(如数值较低),音乐将变得更安静或改变其速度,这取决于您选择的反馈类型。
音乐预览
点播放按钮来听所选歌曲。
选择音乐
您可以使用默认的或您自己的音乐。
音乐反馈类型
你可以选择音乐开始/停止、音量反馈或播放速度反馈。注意:对于iOS是限制选项。
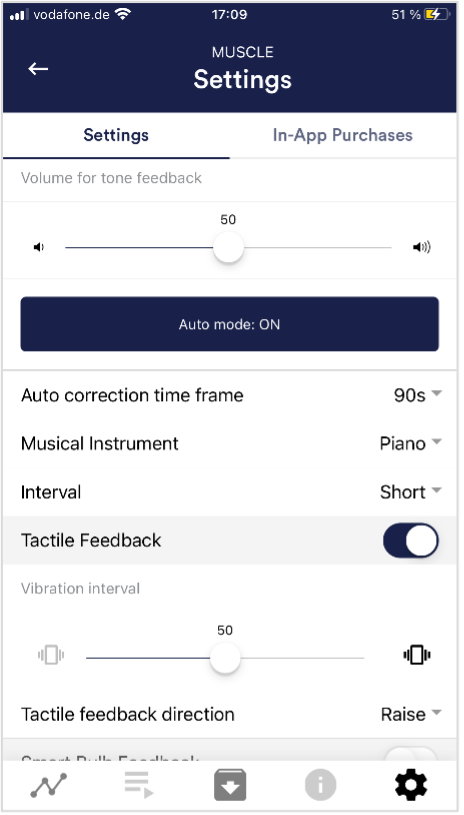
音调反馈
在后台,你可以听到其他应用程序的声音。单一音调和新颖的连续音乐模式,适应你的阅读。
选择音调类型
你可以选择单音或连续音调。
自动模式
,当它被激活时,声音变化的范围会自动调整。设定的时间窗口的最小值和最大值会自动用于以下区间的下限和上限。
值范围从到
(启用自动模式时不可见)
你可以设置反馈的活动区域。我们建议一开始就选择宽的范围,如果有必要,可以随着时间的推移将其设置得更小。另外,你也可以使用自动模式。
自动校正时间范围
(只有在启用自动模式时可见)
您可以指定自动模式每次自我调整的时间窗口。
乐器
您可以从各种预设乐器中选择。
时间间隔
为音质反馈设置一个时间间隔。
触觉反馈
您的设备将振动以提供反馈。
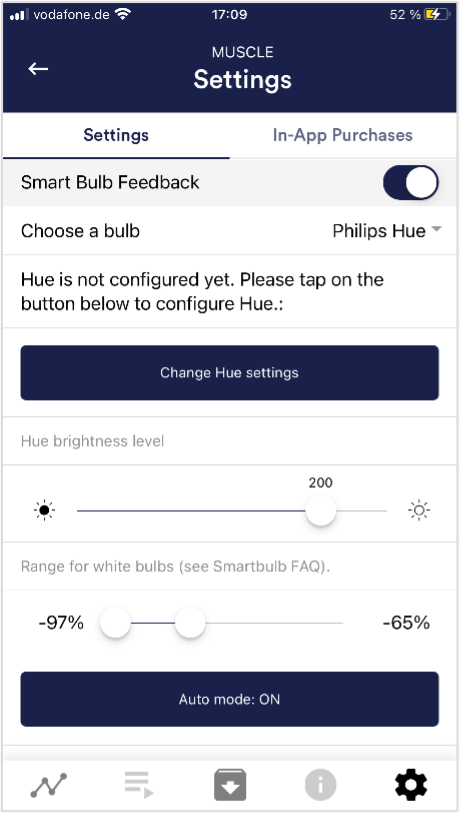
触觉反馈方向
决定减少(”减少”)或增加(”增加”)触觉反馈值是否应视为成功。
智能灯泡反馈
灯泡会根据数值改变其颜色。
选择灯泡
在Magic Blue、Magic Blue V2或Phillips Hue之间选择。
连接测试
有了这个选项,如果连接成功,灯泡就会改变颜色。

启用音频提示
也可以添加音调作为听觉呼吸辅助工具。
收缩时间/放松时间
选择你希望收缩辅助器显示的每个紧张和放松的秒数。
收缩前保持/松弛前保持
选择吸气和呼气之间的秒数。
收缩/放松的颜色
选择吸气和呼气的条形或球形的颜色。
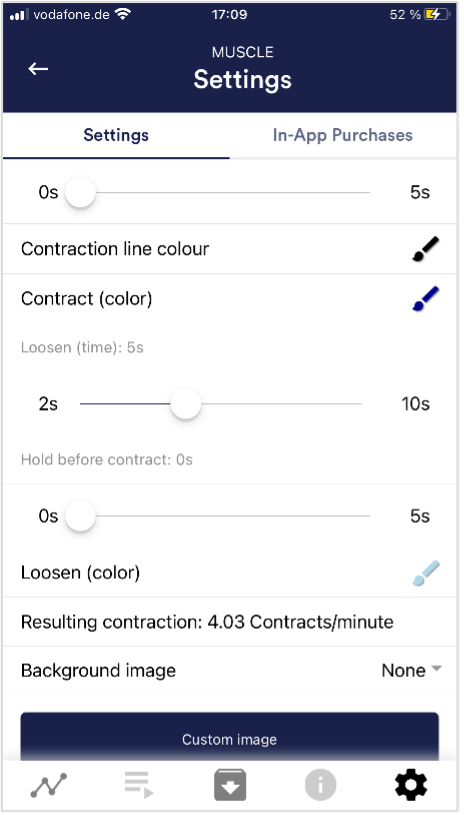
背景图片
你可以添加一个背景图片来帮助收缩。
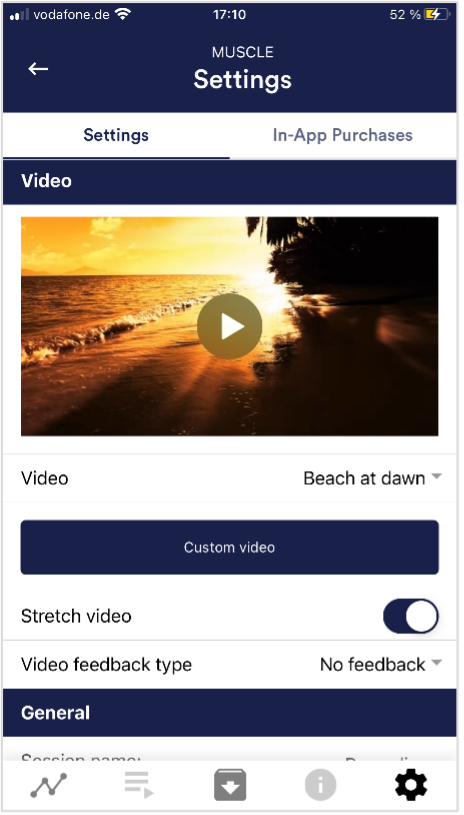
视频
选择:在下拉菜单中,你可以从包括的视频和 “选择你自己的视频 “中选择。你可以从你的设备中选择你自己的视频。
视频反馈类型
效果可以作为反馈应用到视频中。你可以选择开始/停止、清晰度、亮度和饱和度。
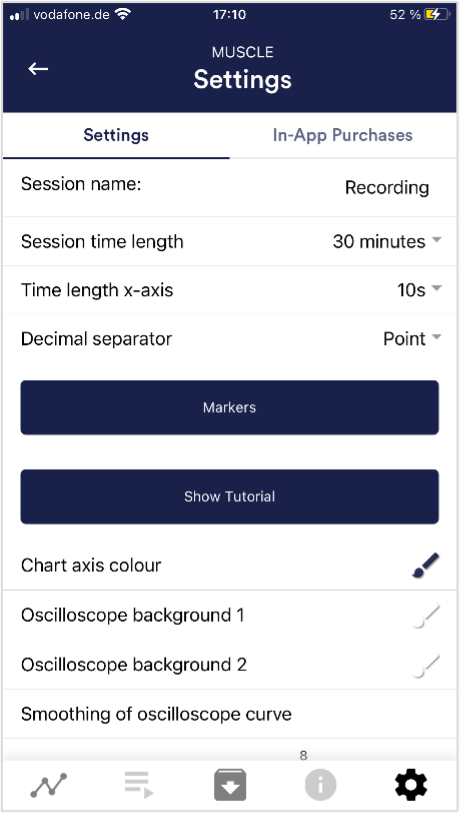
会话名称
在这里输入会话的名称,它将显示在档案中。
会话时间长度
您可以自动限制正常的测量时间。
时间长度 X-轴
您可以设置示波器X轴上显示的时间段。我们推荐90秒。
小数点分隔符
你可以选择逗号或点。
记录后的调查
在这里您可以激活/停用每次测量后的调查(位置、情绪、注释)。
标记
如果启用,您可以通过点击 “+”按钮定义标记。这些是你在测量过程中可以设置的标记。(也可参见上面总视图的横向模式中的 “设置标记”)。
显示教程
您可以在第一次启动应用后的任何时候再次观看教程。
图表轴颜色
您可以在主视图中改变图表轴的颜色。
示波器背景1&2
您可以在主视图中改变示波器的背景颜色。
重置为标准颜色
您可以在任何时候恢复图表的默认颜色。
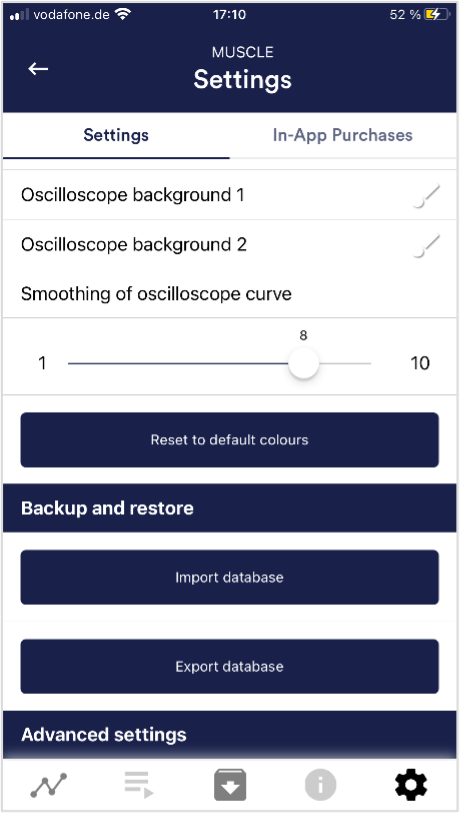
演示模式
保存的测量值会自动回放。不需要一个真正的传感器。
实时流媒体到eSense网络应用程序
这允许您将数据实时流媒体到eSense网络应用程序。
Questions