eSense数据的分析(CSV)。
您可以从eSense应用程序导出数据,然后用其他程序(如Microsoft Excel™或Google Spreadsheets™)进一步分析。在本指南中,我们向您展示了从eSense应用程序中导出数据到在Microsoft Excel™和Google Spreadsheets™中导入和分析数据的所有步骤。
对于eSense Pulse,我们也有一篇关于Kubios HRV软件的补充文章。
本手册中的例子大多与eSense Skin Response。但原则上,eSense Temperature、eSense Pulse、eSense Respiration eSense Muscle 肌肉的数据也可以用同样的方式处理。
从Mindfield eSense应用程序导出读数
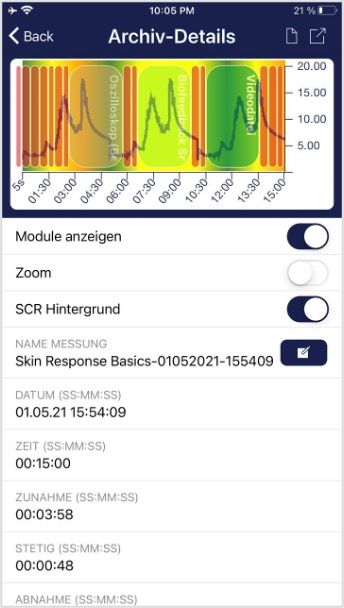
该应用程序包括一个档案库,你可以查看、比较和导出你的记录。
导出数据
通过点击右上方的导出图标或底部的 “导出为CSV文件 “按钮,您可以用所有常见的应用程序(如通过Messenger™、WhatsApp™、电子邮件等发送)导出.csv格式的记录,或者直接保存在您的手机或云端(如Google Drive™或Dropbox™)。
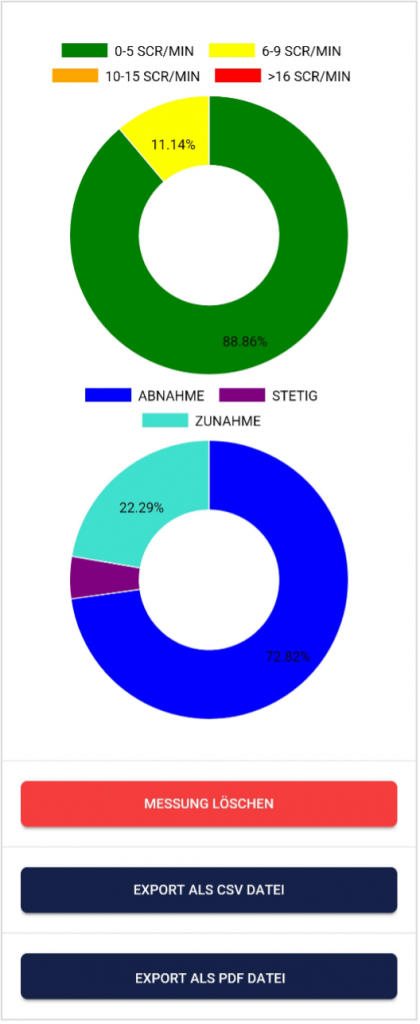
数据被导出为.csv文件(逗号分隔值)。例如,你可以用Microsoft Excel™或Open Office Calc™(Excel的免费替代品)打开这种文件格式。
如果你喜欢用谷歌工作,谷歌电子表格™(Google Sheets™)也可以成为你的Excel的替代品。有了它,你还可以打开你导出的.csv文件,将其可视化,并通过云计算从多个设备上轻松访问它们。Google Spreadsheets™的功能与Excel相似,也有非常相似的操作。
一般说明
导出的文件总是CSV文件。CSV是 “逗号分隔值 “的意思。这意味着文件中的数值是由逗号(,)分开的。
这些CSV文件可以用Microsoft Excel™或Google Spreadsheets™等程序打开和编辑。也可以用常用的编程语言或框架如SPSS™、Matlab™、R™、Python™、Numpy™或Tensorflow™导入和编辑它们。
这些说明指的是微软Excel™和谷歌电子表格™(Google Sheets™)。我们建议初学者使用Google Spreadsheets™而不是Microsoft Excel™,因为它更容易使用,而且通常与我们的测量结果配合得更好(例如,秒数不会自动预设为日期,见Excel部分)。Google Spreadsheets™在快速自动创建图表方面也略胜一筹。如果你已经对Excel比较熟悉,那么使用Excel更有意义。
你可以在这里找到Google Spreadsheets™:https://www.google.de/intl/de/sheets/about
你的Excel™和Google Spreadsheets™设置在这里至关重要。eSense应用程序会根据使用的语言调整读数。在英语中,数字之间通常有一个句号。所以德文版的1.5变成了英文版的1.5。因此,如果你用Excel™或谷歌电子表格™打开CSV文件,而数字却没有意义,这通常是由于eSense应用程序和Excel™或电子表格™的语言设置不同所致。
基本上,如果您使用德文的Excel™或Tables™,您也应该使用德文的eSense应用程序。如果您使用英语的Excel™或Tables™,您也应该使用英语的eSense应用程序。这样可以省去前两个步骤(替换小数点后的分隔符,并将数值分成几列),您可以直接进入第三步(绘制皮肤电导率与时间的关系)。
微软ExcelTM
1. 替换小数点后的分隔符(只有当您在Excel™和eSense应用程序中有不同的语言设置时才需要)。
- 要做到这一点,按Ctrl和H(查找和替换)。
- 用分号”;”替换所有的逗号(或逗号)”,”(替换列分隔符)。
- 将所有的句号” .”替换为逗号” , “(替换小数点分隔符)
- (或者,你可以改变Excel™使用的默认小数点分隔符:点击文件–选项–高级。在那里,停用 “从操作系统接管分隔符 “项目,选择点作为小数分隔符,逗号作为千位分隔符)。
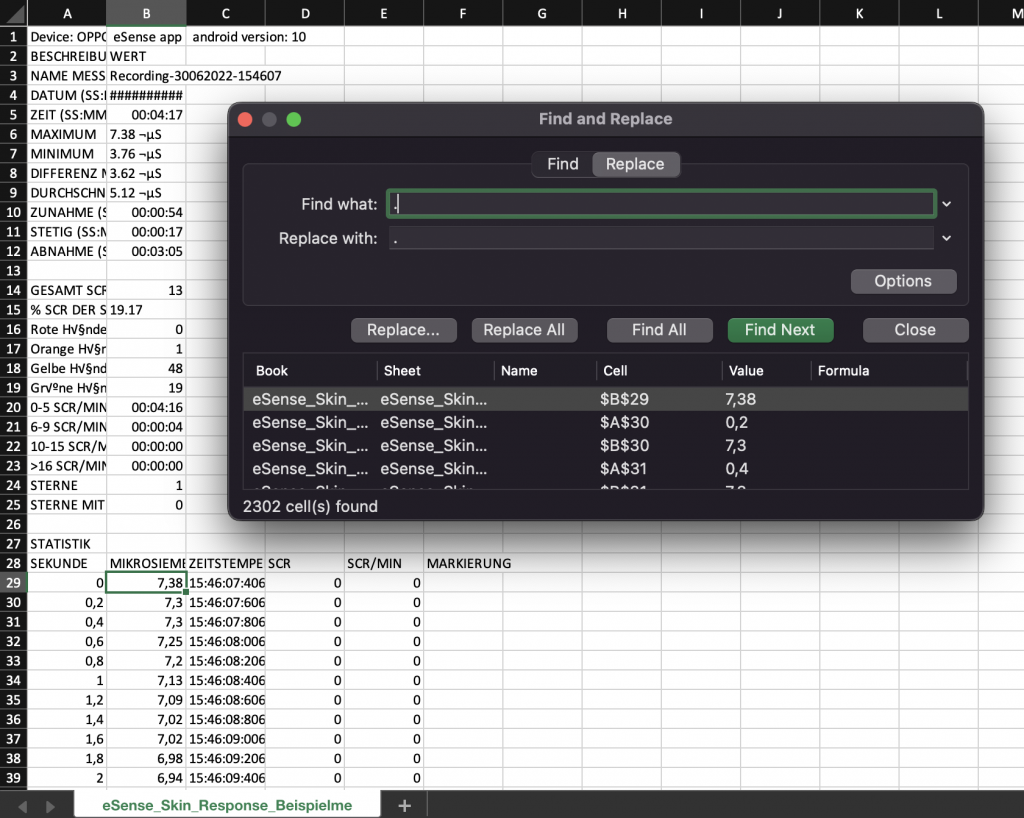
2. 在各栏之间分割数值(只有当您在Excel™和eSense App中有不同的语言设置时才需要)。
时间和测量值仍然都在第一列,用逗号或分号分开。您需要把它们分成两列。
- 选择整个第一列A
- 点击 “数据 “菜单中的 “列中文本 “功能。
- 选择文件类型 “分离”,然后点击下一步。
- 选择分隔符逗号(,)或分号(;),取决于哪一个字符分隔了这些数值。
- 点击 “下一步”,文件格式为 “标准”,然后点击 “完成”。
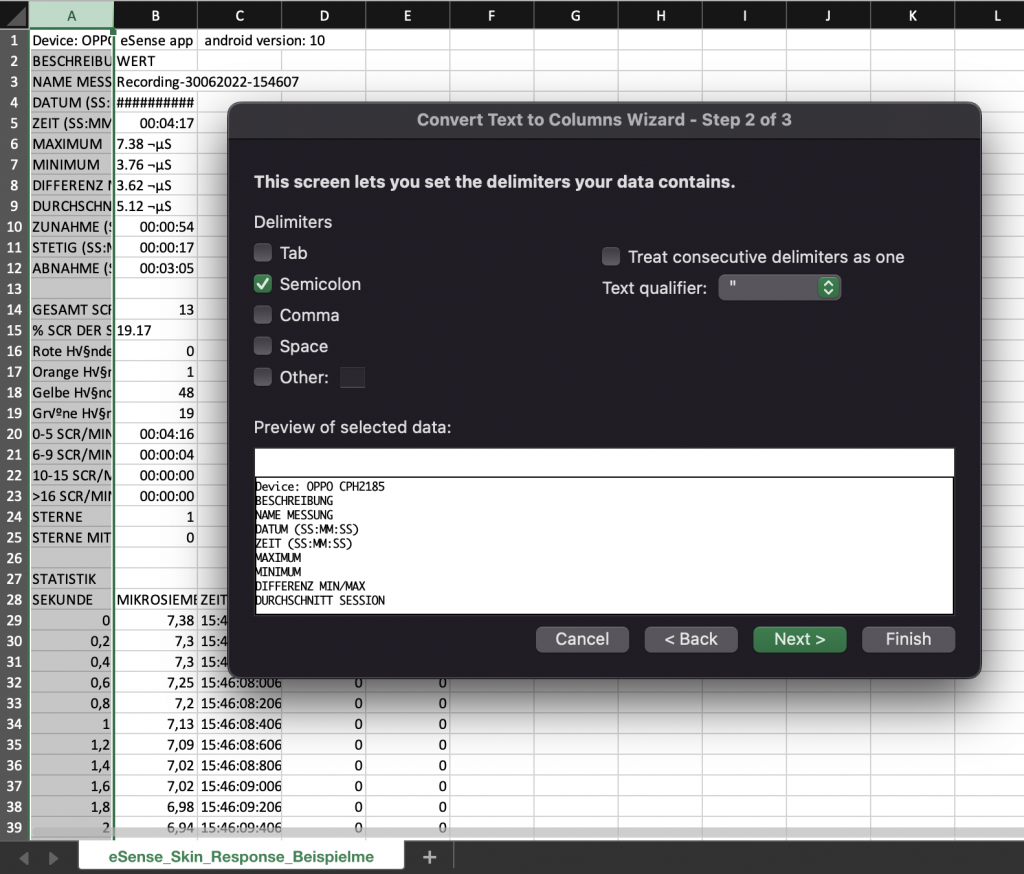
3. 正确设置秒的格式(可选)
Excel通常会将第一列中的秒数自动格式化为日期。不幸的是,没有办法禁用这一点,它是Excel的默认设置。但有几个方法可以解决这个问题:https://support.microsoft.com/de-de/office/verhindern-der-automatischen-umwandlung-von-zahlen-in-datumswerte-452bd2db-cc96-47d1-81e4-72cec11c4ed8#:~:text=Wenn%20Sie%20nur%20ein%20paar,(Siehe%20Hinweise)
4. 绘制皮肤电导率与时间的关系图。
- 完全选择两列(秒和微西门斯/华氏)(提示:用鼠标点击 “测量值 “那一列。然后同时按下CTRL和Shift键,按住它们,然后按下左、右方向键。这个快捷键可以让你快速突出两栏,即使有成千上万的读数)。
- 在菜单 “插入 “中选择图表类型 “点”,并在其中选择图表类型 “带内插线的点”。你会得到一个在横轴上以秒为单位的图表。另外,你也可以选择 “线”。
- 注意: 如果你使用的是最新版本的Excel™,你也可以尝试 “推荐图表”。通常情况下,Excel™已经自动识别出合适的图形。
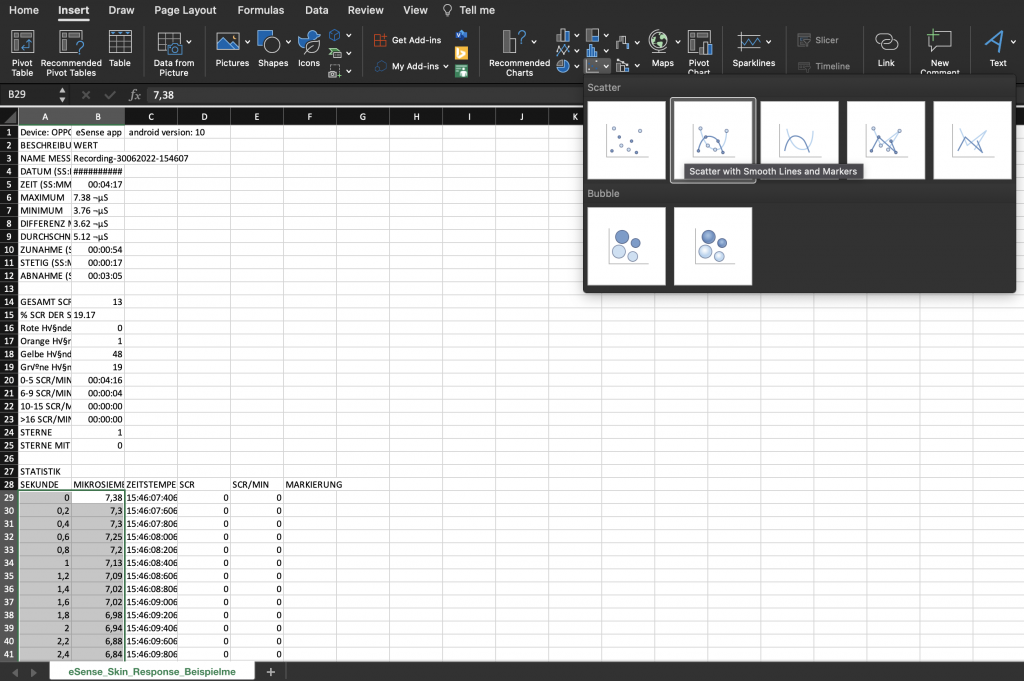
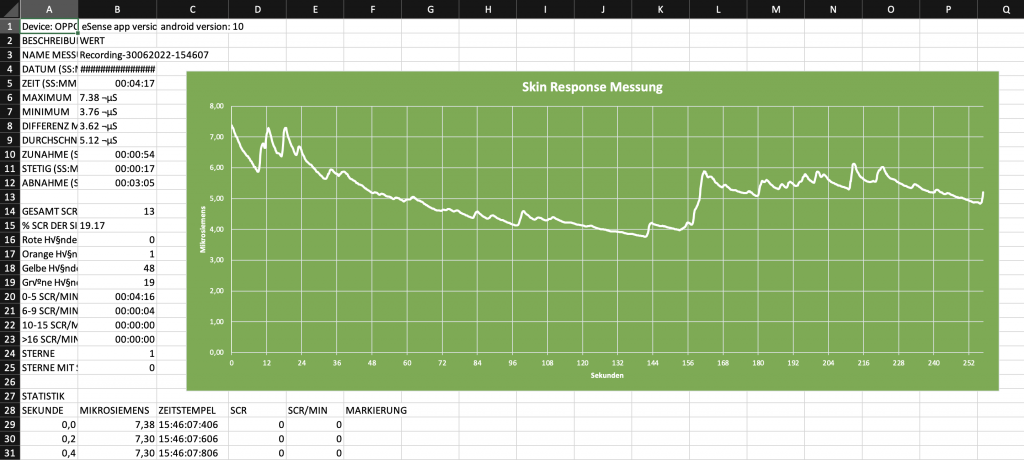
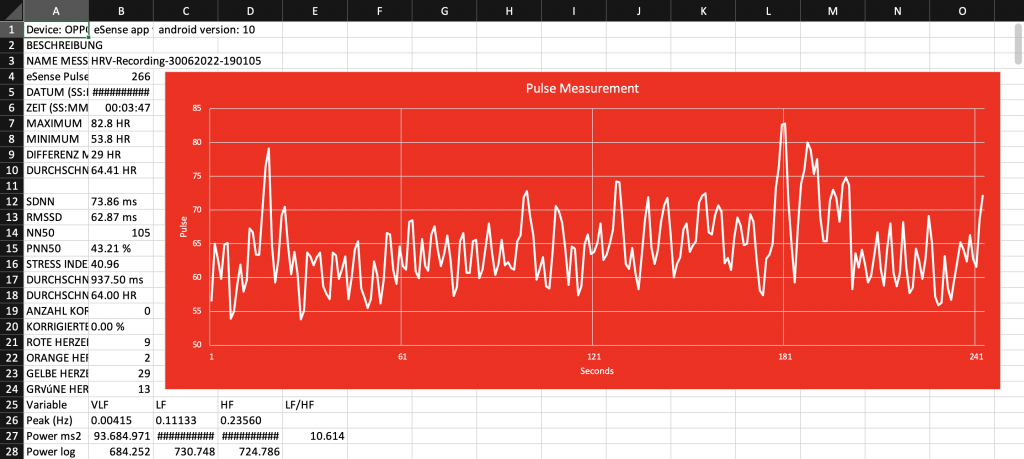
5. 绘制皮肤电导率与标记物的关系图
- 首先创建前一个步骤3中的图表(绘制皮肤电导率与时间的关系)。
- 在 “图表工具”->”设计 “的菜单中选择 “选择数据”。然后出现一个新的掩码。
- 在 “图例条目(系列)”下,选择 “添加”。
- 输入一个系列名称(如 “Marks”),并选择系列值的标记(在F列)。
- 从菜单中,选择 “添加图表元素”->”数据标签”->”更多数据标签选项”。
- 一个菜单将在右边打开。在那里你可以选择 “标签选项 “下的 “来自单元格的值”->(如果有必要,可以停用 “值”)。一个遮罩再次打开,你必须再次标记D列的标记。
- 如果你也想在图表中的位置上有线条,你必须选择 “添加图表元素”->”跨度线”。
- 现在你仍然可以调整颜色或字体。
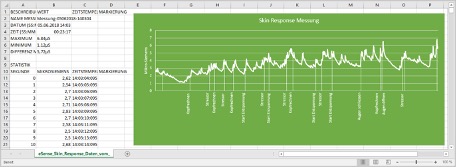
6. 根据可控硅输入皮肤电导率(仅适用于eSense皮肤反应)。
- 首先创建前一个步骤3的图表(绘制皮肤电导率与时间的关系)。
- 在 “图表工具”->”设计 “的菜单中选择 “选择数据”。会出现一个新的掩码。
- 在 “图例条目(系列)”下,选择 “添加”。
- 输入系列名称(如 “SCR”),并选择系列值的SRC/min(在F列)。
- 在 “图表工具”->”设计 “下的菜单中选择 “改变图表类型”。然后出现一个新的掩码。在 “所有图表”->”复合”->”用户定义的组合 “标签中。对于SCR,在下拉菜单中选择 “分组列”,并确保次要轴被选中(也见以下截图)。
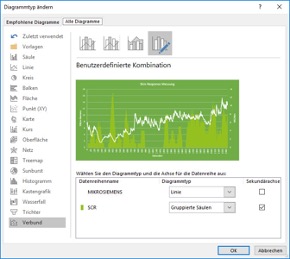
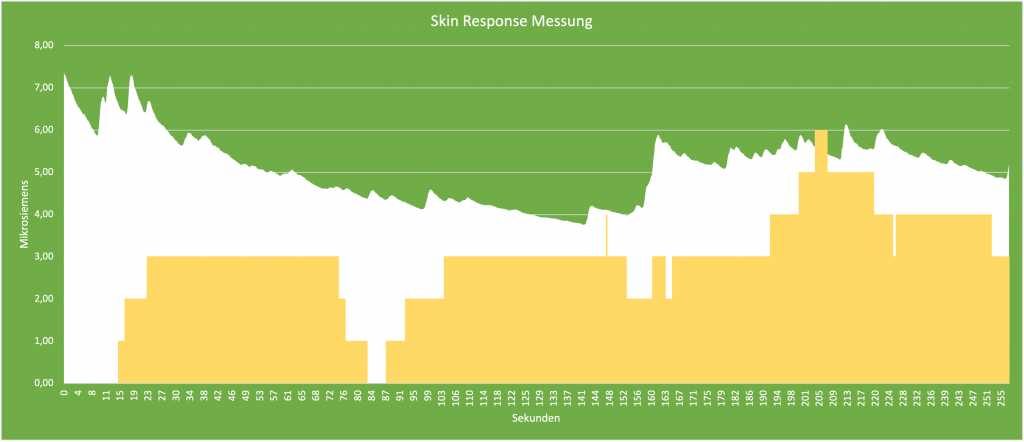
Google Drive(推荐使用Google Sheets™)。
同样,与Excel™类似,分隔符可能会有复杂的问题。输出的文件总是CSV文件。CSV在这里代表 “逗号分隔值”。这意味着文件中的数值是由逗号(,)分隔的。
谷歌经常试图自动格式化数据。然后可能发生的情况是,除其他外,测量值被解释为一个日期。为了防止这种情况,你应该在第一步确保在 “格式”->”数字 “下选择 “数字”。
1. 替换小数点后的分隔符(只有当您在Google Spreadsheets™和eSense应用程序中有不同的语言设置时才需要)。
- 要做到这一点,按Ctrl和H(查找和替换)。
- 用分号”;”替换所有逗号”,”(替换列分隔符)。
- 将所有的句号”.”替换为逗号” , “(替换小数点分隔符)
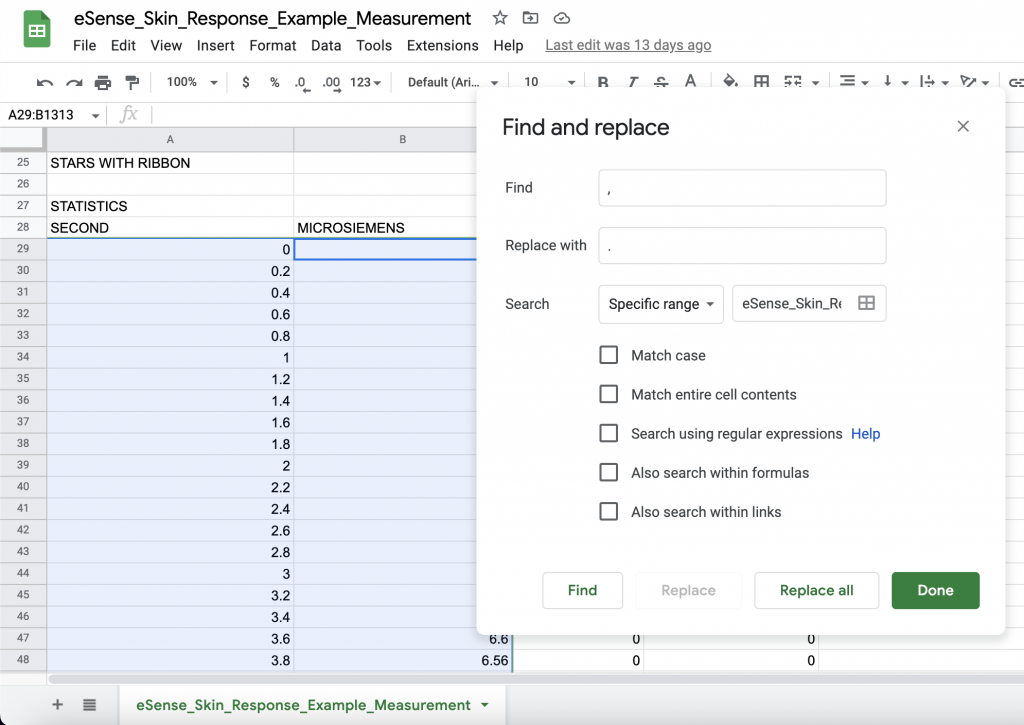
2. 在各列之间分割数值(只有当你在Google Spreadsheets™和eSense应用程序中有不同的语言设置时才需要)。
根据你的语言设置,时间和阅读值都在第一列,用逗号或分号分开。你需要把它们分成两列。
- 选择整个第一列A。
- 点击菜单 “数据 “中的 “将文本分割成列 “功能。
- 选择文件类型 “分离”,然后点击下一步。
- 选择分隔符逗号(,)或分号(;),取决于哪个字符分隔数值。
3. 绘制皮肤电导率与时间的关系图。
- 选择两列。在第一栏中填写秒数,在另一栏中填写每个eSense传感器的测量值(皮肤反应为微西门子,温度为摄氏/华氏,脉搏为心率或RR间隔或HRV振幅,呼吸为RR或每分钟呼吸数)
(提示:用鼠标点击写有 “测量值 “的那栏。然后同时按下CTRL和Shift键,按住它们,再按下左边和右边的方向键。有了这个快捷键,即使有成千上万的读数,你也可以快速选择两列)。 - 在菜单中选择 “插入”->”图表”。注意: Google Spreadsheets™经常试图自动创建正确的图表。有时这很好用,但有时却不行。如果图表没有意义,只需继续下面的步骤。
- 点击图表。右侧应弹出一个对话框。选择 “平滑线图 “作为图表类型。对于 “X轴”,确保选择秒。对于 “行”,确保你的读数被选中。也请看下面的屏幕截图。
4. 根据标记输入皮肤电导率
- 删除带有时间戳的C列。
- 同时选择有你的测量值的那一列和有你的标记的那一列(如以下截图所示)。
- 从菜单中选择 “插入”->”图表”。注意: Google Spreadsheets™经常试图自动创建正确的图表。有时这很有效,但有时却不尽然。如果图表没有意义,只需继续接下来的步骤。
- 点击图表。右侧应弹出一个对话框。选择 “平滑线图 “作为图表类型。对于 “系列”,确保你的读数被选中。对于 “标签”,应该选择你的标记。也请看下面的屏幕截图:
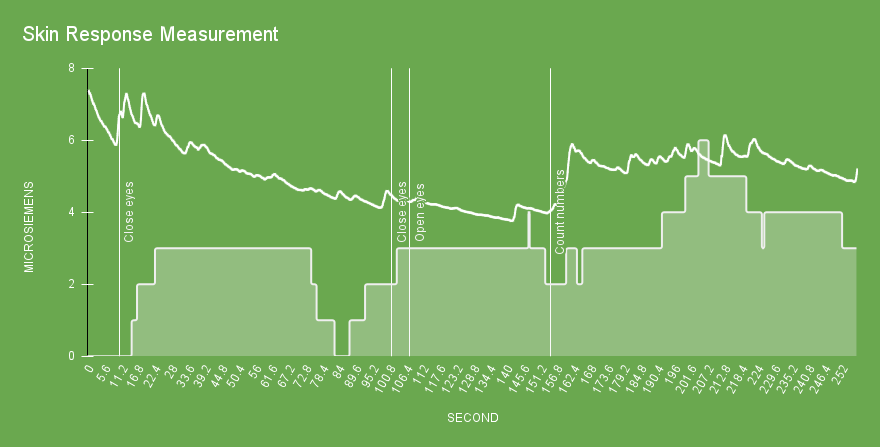
通过 Google Sheets 制作的图表也可以通过 iFrame 嵌入。
Questions