eSenseデータの分析(CSV)
eSenseアプリからデータをエクスポートし、さらに他のプログラム(Microsoft Excel™やGoogle Spreadsheets™など)で評価することができます。このガイドでは、eSenseアプリからのエクスポートからインポート、Microsoft Excel™やGoogle Sheets™での評価まで、すべての手順をご紹介します。
eSense Pulseについては、Kubios HRVソフトウェアの補足記事もあります。
このガイドで示す例は、ほとんどが eSense Skin Response に関するものです。しかし、原理的には、eSense Temperature、eSense Pulse、eSense Respiration、eSense Muscle のデータも同じように処理できます。
Mindfield eSense アプリからの測定値のエクスポート
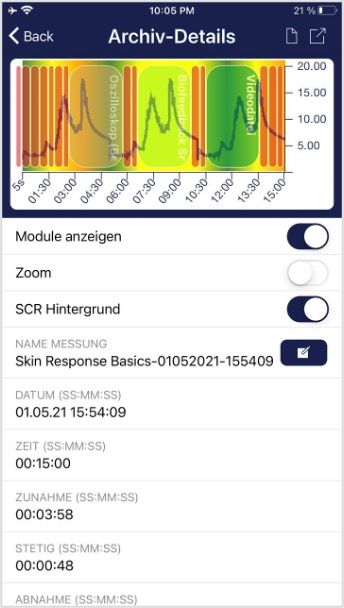
アプリにはアーカイブがあり、記録を保存してエクスポートできます。
データのエクスポート
右上のエクスポートアイコンをタップするか、下部にある “CSV ファイルとしてエクスポート” ボタンをタップすると、一般的なアプリ (Messenger™、WhatsApp™、E メールなどで送信)、または携帯電話やクラウド (Google Drive™、Dropbox™ など) に .csv 形式で記録をエクスポートできます。
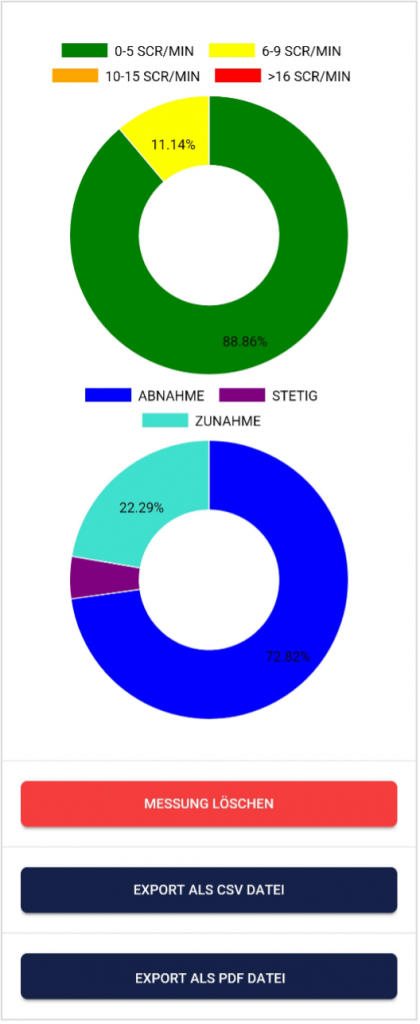
データは.csvファイル(カンマ区切り値)としてエクスポートされます。このファイル形式は、Microsoft Excel™やOpen Office Calc™(Excelの無料代替ソフト)などで開くことができます。
Googleでの作業がお好きなら、Google Sheets™(ドイツ語ではGoogle Tabellen™)もExcelの代替になります。エクスポートした.csvファイルを開いて視覚化したり、クラウド経由で複数のデバイスから簡単にアクセスすることもできます。Google SheetsはExcelと同様の機能を持ち、操作性も非常に似ています。
一般的な注意事項
エクスポートされるファイルは常にCSVファイルです。CSVは「カンマ区切り値」の略です。これは、ファイル内の値がカンマで区切られていることを意味します(,)。
これらのCSVファイルは、Microsoft Excel™やGoogle Sheets™などのプログラムで開いて編集することができます。また、R™、Python™、Numpy™、Tensorflow™など、頻繁に使用されるプログラミング言語やフレームワークでインポートして編集することも可能です。
ここではMicrosoft Excel™とGoogle Sheets™について説明します。MicrosoftExcel™ よりも Google Sheets™の方が使いやすく、我々の測定値との相性も良いので、初心者の方には GoogleSheets™の使用をお勧めします(例えば、秒が日付の前に自動的に付かない、Excel のセクションを参照)。また、Google Sheetsは、グラフを素早く自動作成するのに少し優れています。すでにエクセルに慣れているのであれば、エクセルを使う方が理にかなっています。
Google Sheets™はこちらから: 。
Excel™ と Google Sheets™ での設定が重要です。eSenseアプリは測定値を使用言語に合わせます。英語では、数値は通常ドットで区切られます。そのため、英語版の1.5はドイツ語版では1.5になります。したがって、CSVファイルをExcel™やGoogle Sheets™で開き、数値が意味をなさない場合は、通常、eSenseアプリとExcel™やSheets™の言語が異なることが原因です。
そのため、原則として以下のようになります:Excel™またはSheets™をドイツ語で使用している場合は、eSenseアプリもドイツ語で使用してください。Excel™またはSheets™を英語で使用している場合は、eSenseアプリも英語で使用してください。これにより、最初の2つのステップ(小数点セパレータの置換と値の列への分割)を省くことができ、ステップ3(時間に対する皮膚コンダクタンスの適用)から直接始めることができます。
マイクロソフト エクセル
1.小数点以下の区切り文字を置き換える(Excel™とeSenseアプリの言語設定が異なる場合のみ必要です)
- Ctrl+H(検索と置換)を押します。
- すべてのカンマ「,」をセミコロン「;」に置き換える(列の区切り文字を置き換える)。
- すべてのカンマ「,」をピリオド「.
- (または、Excel™がデフォルトで使用する小数点以下の区切り文字を変更することもできます:ファイル」-「オプション」-「詳細設定」をクリックする。ファイル」-「オプション」-「詳細設定」をクリックし、「オペレーティング・システムから区切り文字を引き継ぐ」の項目を無効にし、小数部の区切り文字として「ドット」、千単位の区切り文字として「カンマ」を選択します。
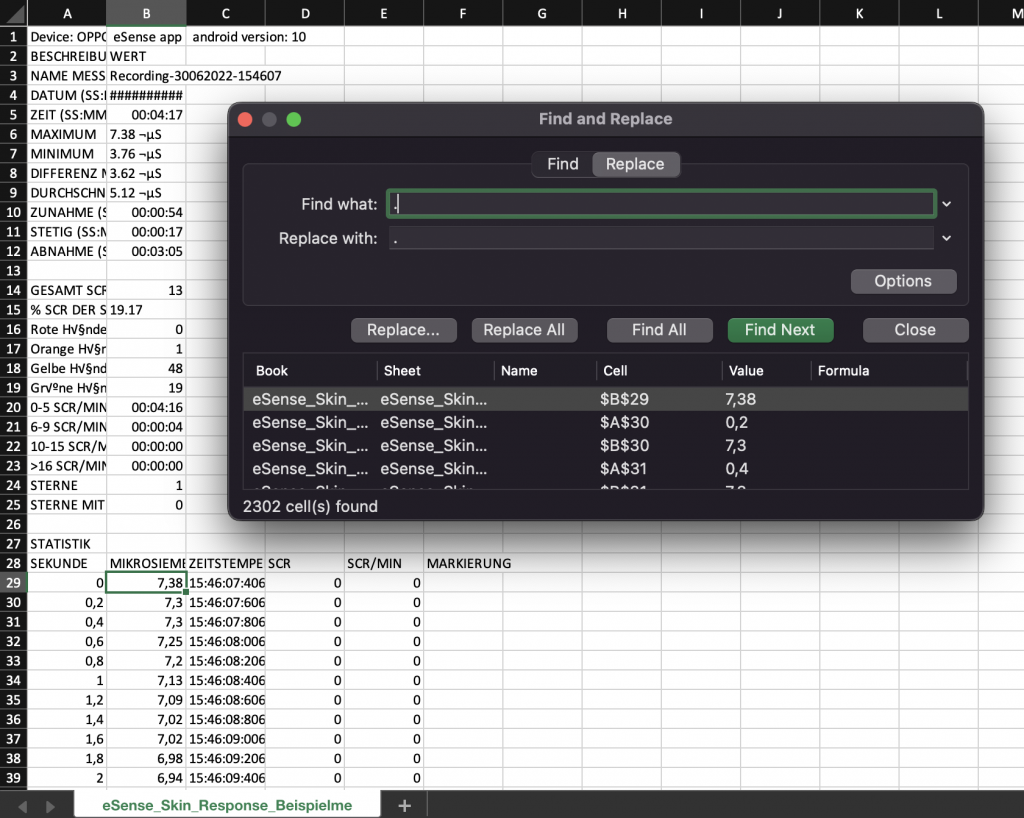
2.値を列に分割する(Excel™ と eSense アプリの言語設定が異なる場合のみ必要です。)
時刻と測定値は、カンマまたはセミコロンで区切られた最初の列にあります。2つの列に分ける必要があります。
- 最初の列A全体を選択します。
- データ」メニューの「テキストを列へ」機能をクリックする。
- ファイルタイプ “separate “または “Delimited “を選択し、次へをクリックする。
- 区切り文字として、カンマ(,)またはセミコロン(;)を選択する。
- 次へ”、列データ形式 “一般”、”終了 “をクリックする。
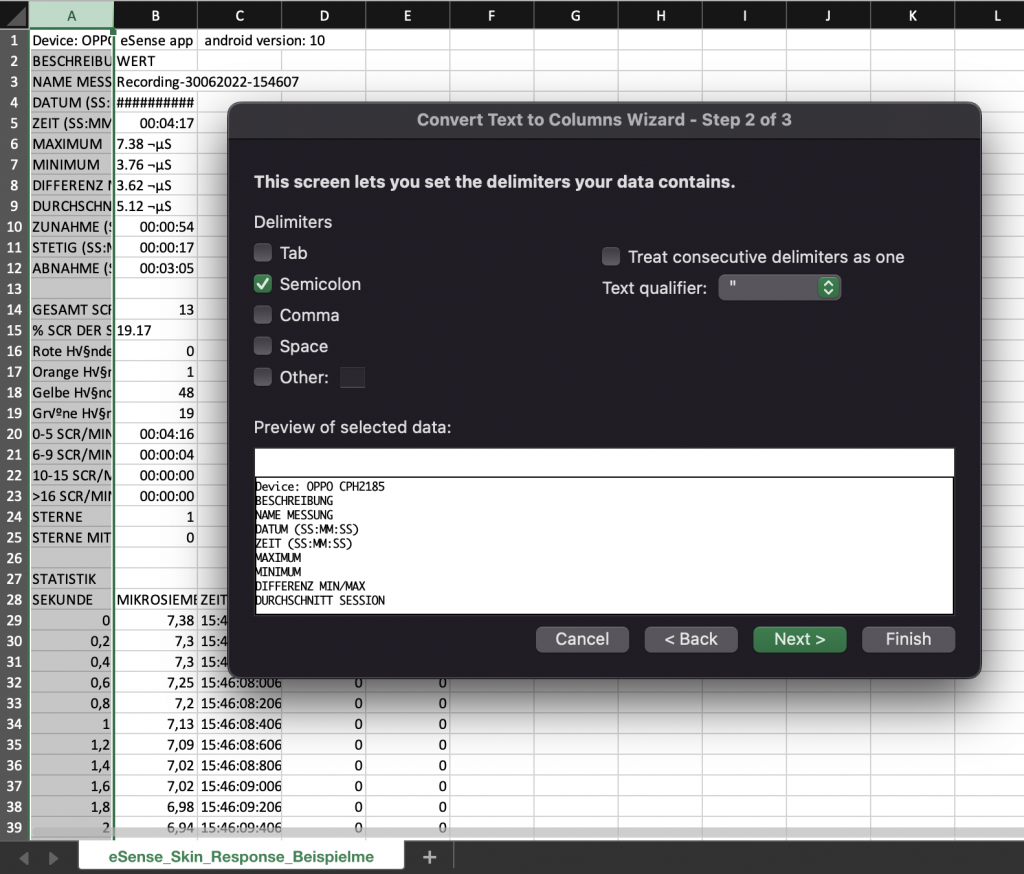
3.秒を正しくフォーマットする(オプション)
エクセルでは、最初の列の秒を自動的に日付にフォーマットすることがよくあります。残念ながらこれを無効にする方法はありません。しかし、これを解決する方法はいくつかあります:https://support.microsoft.com/en-us/office/stop-automatically-changing-numbers-to-dates-452bd2db-cc96-47d1-81e4-72cec11c4ed8。
4.時間に対する皮膚コンダクタンスを描く
- 両方の列を選択する。最初の列は秒数で、もう一つの列は eSense センサーによって測定された値(皮膚反応はマイクロシーメンス、体温は摂氏/華氏、脈拍は心拍数または RR 間隔または HRV 振幅、呼吸は RR または 1 分あたりの呼吸数)で完全に選択します。次にCTRLキーとShiftキーを同時に押し、押したまま左矢印キーと下矢印キーを押す。この省略形では、何千もの測定値であっても、両方の列を素早く選択することができます)。
- 挿入」メニューのダイアグラム・タイプ「散布図」を選択し、次にダイアグラム・タイプ「散布図(平滑線とマーカー付き)」を選択する。横軸に秒単位の時間を持つダイアグラムが得られる。あるいは、「線」を選択することもできる。
- 注意: Excel™ の最新版をお使いの場合は、「推奨グラフ」もお試しください。多くの場合、Excel™はすでにグラフを自動的に認識しています。
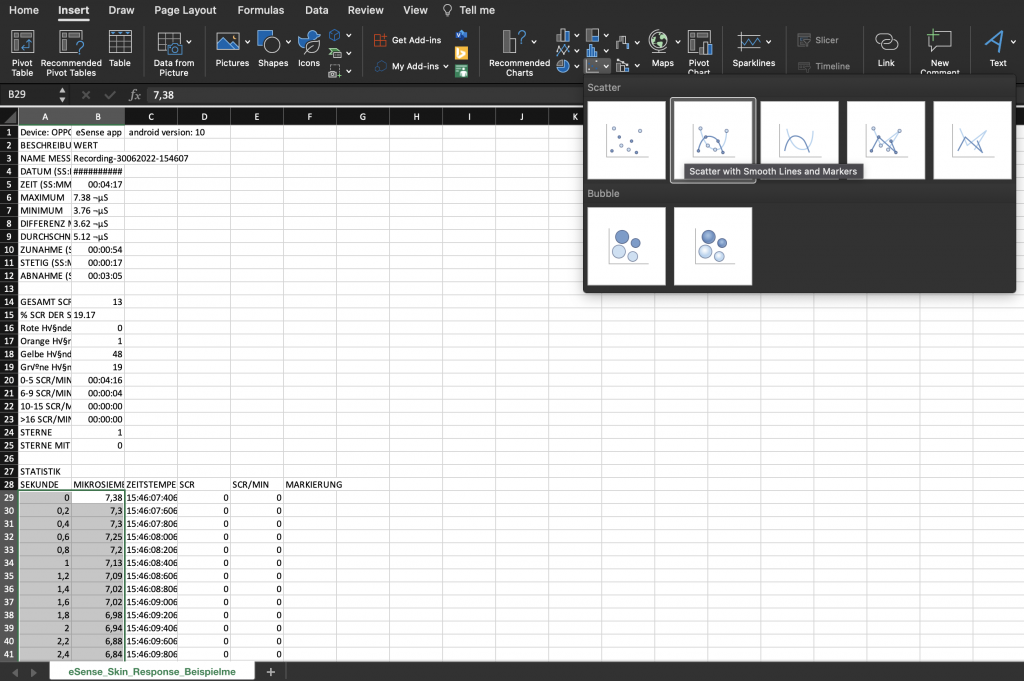
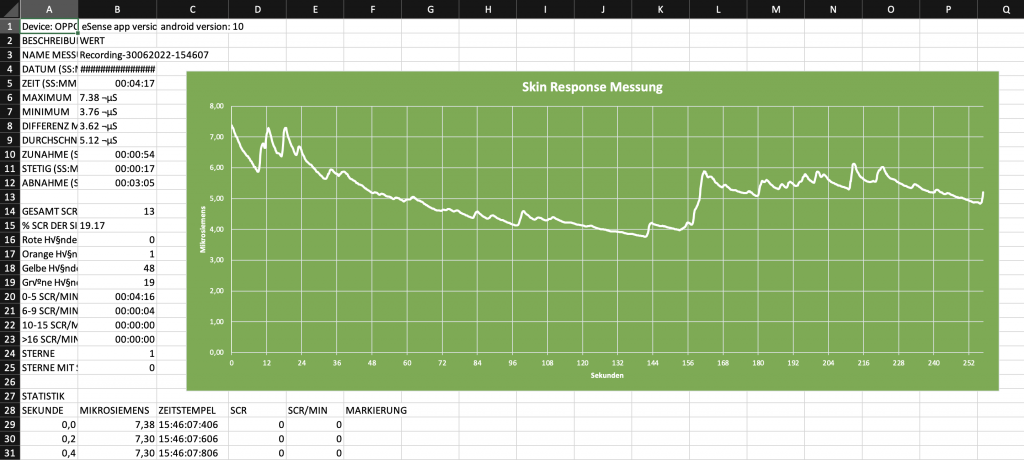
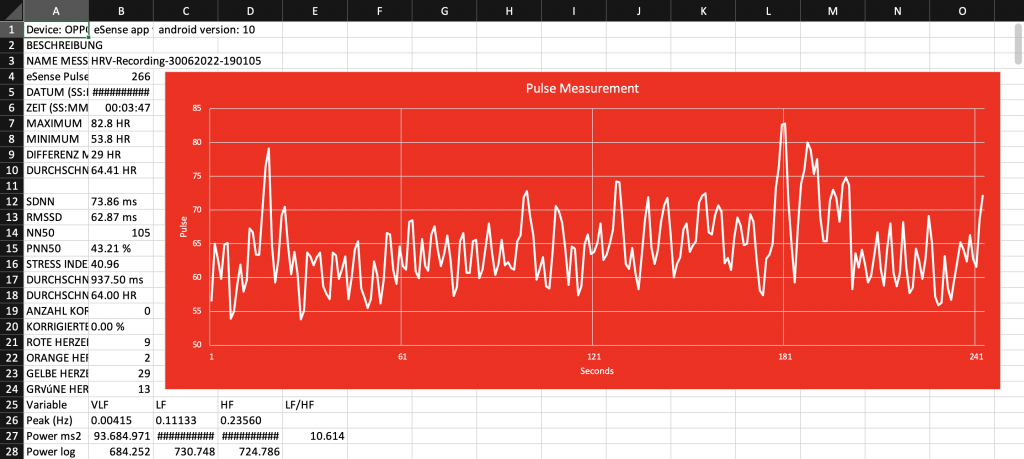
5.マーカーに対して皮膚コンダクタンスを描画する
- まず、前のステップ 3(時間に対する皮膚コンダクタンスを描画)のダイアグラムを作成します。
- メニューの “Diagram tools” -> “Chart Design “で “Select data “を選択する。新しいマスクが表示されます。
- 凡例エントリ(行)」で「追加」を選択する。
- 系列名(例えば “markings”)を入力し、行の値(F列)の印を選択する。
- メニューから “Add chart element” -> “Data labels” -> “More data label options “を選ぶ。
- 右側にメニューが開きます。そこで、”ラベル・オプション” -> “セルからの値” を選択します(必要なら、”値” を非アクティブにします)。別のマスクが開き、D列のマークを再度マークする必要がある。
- グラフの位置に線を入れたい場合は、”Add chart element” -> “Drop Lines” を選択してください。
- 色やフォントを調整することができます。
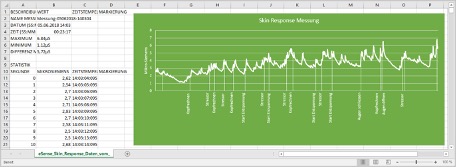
6.SCRに対する皮膚コンダクタンスを描く
- まず、前のステップ 3(時間に対する皮膚コンダクタンスの描画)の図を作成します。
- メニューの “Diagram tools” -> “Chart Design “で “Select data “を選択する。新しいマスクが表示されます。
- 凡例エントリ(行)」で「追加」を選択する。
- 系列名(例えば “SCR”)を入力し、行の値(F列)にSCR/minを選択する。
- メニューの “Chart Tools” -> “Design” で、”Change Chart Type “を選択する。新しいマスクが表示されます。タブで、”All Charts” -> “Combo” -> “Custom Combination “を選択する。SCRについて、ドロップダウンメニューから “Clustered Column “を選択し、Secondary axisの横のチェックマークが設定されていることを確認する(以下のスクリーンショットも参照)。
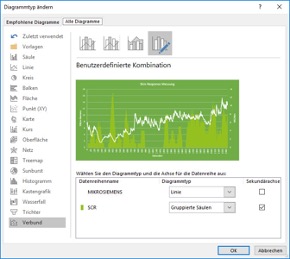
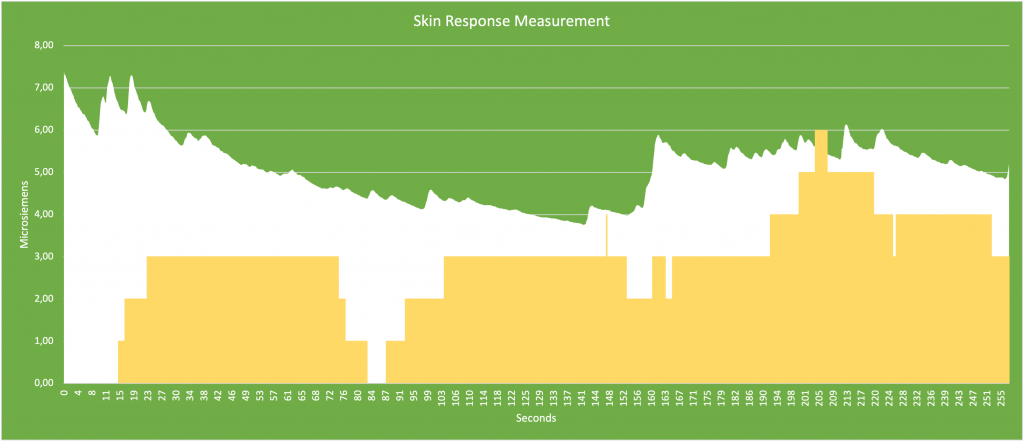
Googleドライブ(Google Sheets™、推奨)
Excel™と同様、ここでもセパレータが複雑になることがあります。エクスポートされるファイルは常にCSVファイルです。CSVは “Comma separated values “の略です。これは、ファイル内の値がカンマで区切られていることを意味します。
グーグルはしばしばデータを自動的にフォーマットしようとします。そのため、測定値が日付として解釈されてしまうことがあります。これを防ぐには、まず「書式」→「数値」→「数字」を選択していることを確認してください。
1.小数点以下の区切り文字を置き換える(Google Sheets™とeSenseアプリの言語設定が異なる場合のみ必要です。)
- Ctrl+H(検索と置換)を押します。
- すべてのカンマ「,」をセミコロン「;」に置き換える(列の区切り文字を置き換える)
- すべてのカンマ “,” をピリオド “.” に置き換える (小数点セパレータを置き換える)
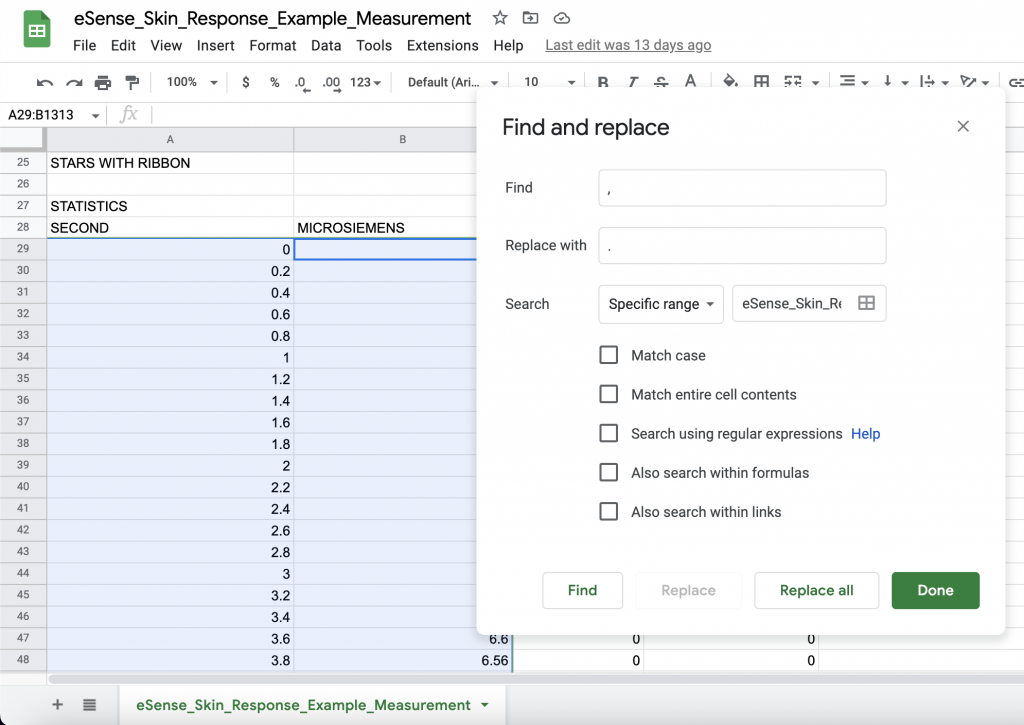
2.値を列に分割する(Google Sheets™とeSenseアプリの言語設定が異なる場合のみ必要です)
言語設定によっては、時間と測定値の値は両方とも最初の列にあり、カンマまたはセミコロンで区切られています。2つの列に分割する必要があります。
- 最初の列A全体を選択する。
- メニューの “データ”->”テキストを列に分割 “をクリックする。
- セパレーターとして、値を区切るカンマ(,)またはセミコロン(;)を選択する。
3.時間に対する皮膚コンダクタンスを適用する。
- 両方の列(SecondとMicro Siemens/Celsius/Fahrenheit)に
(ヒント:”Measured values “と書かれている列をマウスでクリックする。次にCTRLキーとShiftキーを同時に押し、押したまま左矢印キーと下矢印キーを押す。この略語を使えば、何千もの測定値であっても、両方の列を素早く選択することができる)。 - 4.3.メニューの “挿入”->”チャート “を選択する。注意: Google Sheets™は、しばしば自動的に正しいグラフを作成しようとします。うまくいくこともあれば、うまくいかないこともあります。図が意味をなさない場合は、次のステップに進んでください。
- 図をクリックします。右端にダイアログ・ボックスが開きます。ダイアグラムのタイプとして「平滑化折れ線グラフ」を選択します。X軸 “に “秒 “が選択されていることを確認する。系列 “は、測定値が選択されていることを確認する。
4.ハイライトに対してメインコンダクタンスを入力する。
- タイムスタンプのあるC列を削除する。
- 測定値のある列とマーキングのある列を同時にマークする(以下のスクリーンショットのように)。
- 4.3.メニューの “Insert”->”Diagram “を選択する。 -> “Diagramm “を選択する。注意: Google Sheets™は、しばしば自動的に正しいグラフを作成しようとします。うまくいくこともあれば、うまくいかないこともあります。ダイアグラムが意味をなさない場合は、次のステップに進んでください。
- 図をクリックします。右端にダイアログ・ボックスが開きます。ダイアグラムのタイプとして「平滑線図」を選択します。系列」については、測定値が選択されていることを確認する。マークは、”Labelling” として選択します。次のスクリーンショットも参照:
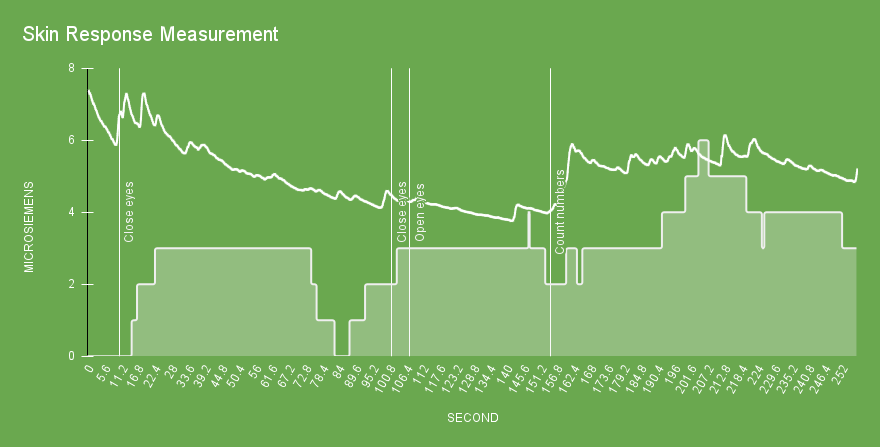
Google Sheetsで作成した図は、iFrameで埋め込むこともできます。
Questions