Analisi dei dati eSense (CSV)
È possibile esportare i dati dall’app eSense e poi analizzarli ulteriormente con altri programmi (come Microsoft Excel™ o Google Spreadsheets™ ). In questa guida vi mostriamo tutti i passaggi, dall’esportazione dall’app eSense all’importazione e all’analisi in Microsoft Excel™ e Google Spreadsheets™.
Per l’eSense Pulse abbiamo anche un articolo complementare sul software Kubios HRV.
Gli esempi illustrati in questo manuale si riferiscono principalmente all’eSense Skin Response. In linea di principio, tuttavia, i dati provenienti da eSense Temperature, eSense Pulse, eSense Respiration o eSense Muscle possono essere elaborati allo stesso modo.
Esportazione delle letture dall’applicazione Mindfield eSense
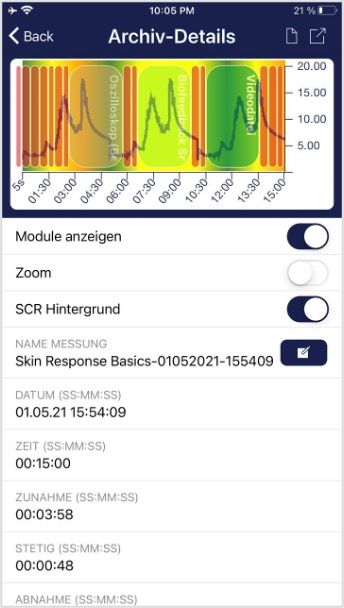
L’applicazione include un archivio in cui è possibile visualizzare, confrontare ed esportare le registrazioni.
Esportazione dei dati
Facendo clic sull’icona di esportazione in alto a destra o sul pulsante “Esporta come file CSV” in basso, è possibile esportare le registrazioni in formato .csv con tutte le app più comuni (ad esempio, inviarle tramite Messenger™, WhatsApp™, e-mail ecc.) o semplicemente salvarle sul telefono o nel cloud (ad esempio, Google Drive™ o Dropbox™).
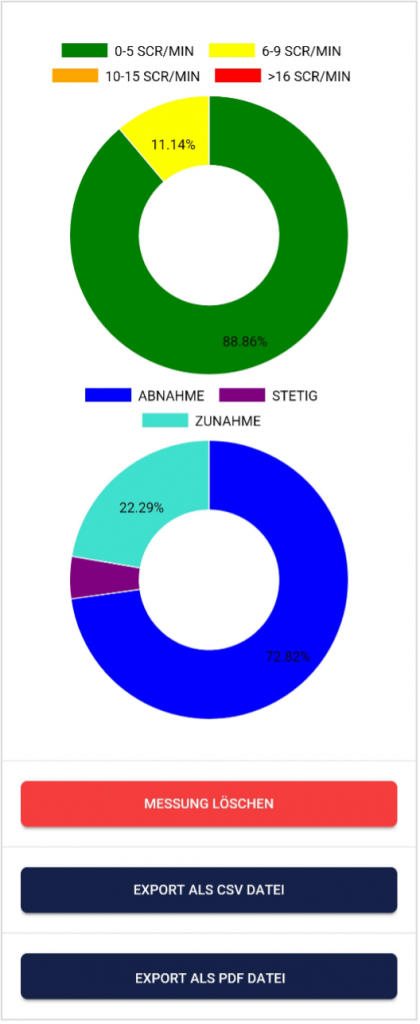
I dati vengono esportati come file .csv (comma separated values). È possibile aprire questo formato di file con Microsoft Excel™ o Open Office Calc™ (alternativa gratuita a Excel), ad esempio.
Se vi piace lavorare con Google, anche Google Spreadsheets™ (Google Sheets™) può essere un’alternativa a Excel. Con esso è possibile aprire i file .csv esportati, visualizzarli e accedervi facilmente da più dispositivi tramite il cloud. Google Spreadsheets™ ha funzioni simili a quelle di Excel e un funzionamento molto simile.
Nota generale
I file esportati sono sempre file CSV. CSV è l’acronimo di “comma separated values”. Ciò significa che i valori nel file sono separati da una virgola (,).
Questi file CSV possono essere aperti e modificati con programmi come Microsoft Excel™ o Google Spreadsheets™. È anche possibile importarli e modificarli con i linguaggi di programmazione o i framework più diffusi, come SPSS™, Matlab™, R™, Python™, Numpy™ o Tensorflow™.
Queste istruzioni si riferiscono a Microsoft Excel™ e Google Spreadsheets™ (Google Sheets™). Raccomandiamo ai principianti di utilizzare Google Spreadsheets™ piuttosto che Microsoft Excel™, in quanto è più facile da usare e spesso funziona meglio con le nostre misurazioni (ad esempio, i secondi non vengono automaticamente anteposti alle date, vedere la sezione su Excel). Google Spreadsheets™ è anche leggermente migliore nel creare rapidamente grafici in modo automatico. L’uso di Excel ha più senso se si ha già una certa familiarità con Excel.
Potete trovare Google Spreadsheets™ qui: https://www.google.de/intl/de/sheets/about
Le impostazioni di Excel™ e Google Spreadsheets™ sono fondamentali. L’applicazione eSense adatta le letture alla lingua utilizzata. In inglese, i numeri sono solitamente separati da un punto. Quindi 1,5 nella versione tedesca diventa 1,5 nella versione inglese. Quindi, se si apre il file CSV con Excel™ o Google Spreadsheets™ e i numeri non hanno senso, di solito è dovuto alle diverse impostazioni linguistiche dell’app eSense e di Excel™ o Spreadsheets™.
In pratica, se si usa Excel™ o Tables™ in tedesco, si deve usare anche l’app eSense in tedesco. Se si usa Excel™ o Tables™ in inglese, si deve usare anche l’applicazione eSense in inglese. In questo modo si risparmiano i primi due passaggi (sostituire il separatore decimale e dividere i valori in colonne) e si può passare direttamente al passaggio 3 (tracciare la conduttanza cutanea in funzione del tempo).
Microsoft Excel
1. Sostituire il separatore decimale (necessario solo se le impostazioni linguistiche di Excel™ e dell’applicazione eSense sono diverse)
- Per farlo, premere Ctrl e H (trova e sostituisci).
- Sostituite tutte le virgole (o virgole) ” , ” con il punto e virgola ” ; ” (sostituisce il separatore di colonna)
- Sostituire tutti i punti ” . ” con virgole ” , ” (sostituisce il separatore decimale)
- (In alternativa, è possibile modificare il separatore decimale predefinito utilizzato da Excel™: Fare clic su File–Opzioni–Avanzate. Disattivare la voce “Assumi il separatore dal sistema operativo” e selezionare il punto come separatore decimale e la virgola come separatore delle migliaia)
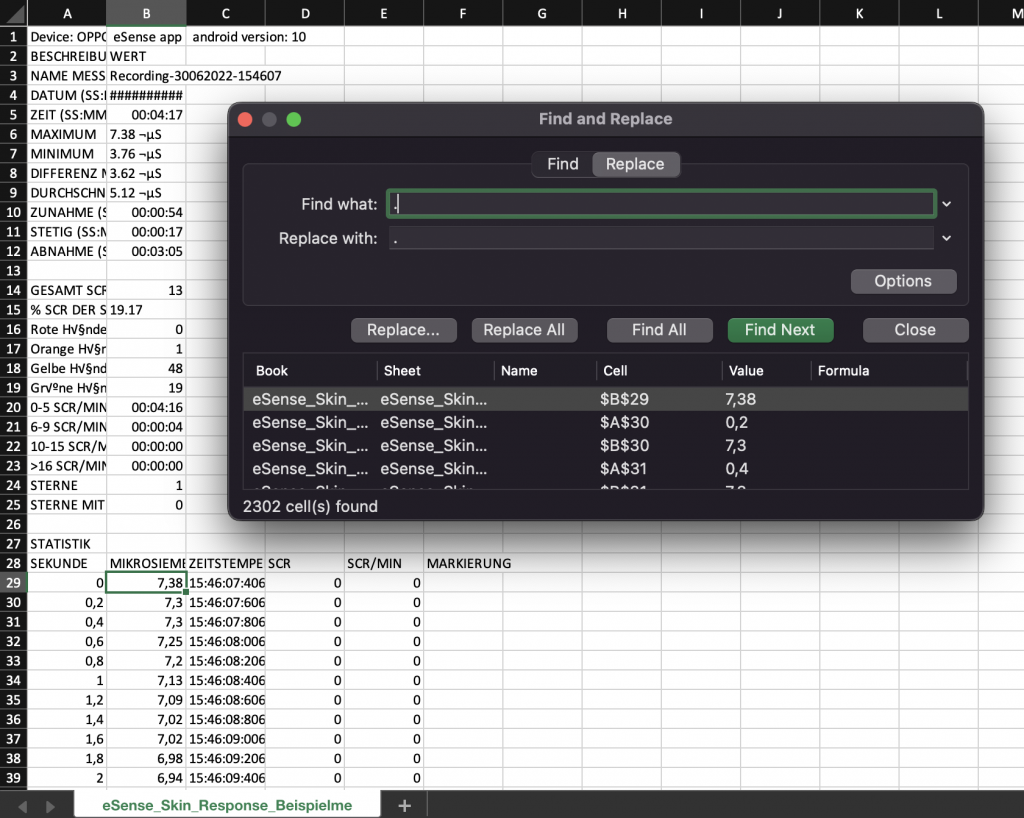
2. Dividere i valori tra le colonne (necessario solo se le impostazioni linguistiche di Excel™ e dell’applicazione eSense sono diverse)
I valori dell’ora e del valore misurato sono ancora entrambi nella prima colonna, separati da una virgola o da un punto e virgola. È necessario dividerli in due colonne.
- Selezionare l’intera prima colonna A
- Fare clic sulla funzione “Testo nelle colonne” nel menu “Dati”
- Selezionare il tipo di file “separato” e fare clic su Avanti.
- Selezionare il separatore virgola (,) o punto e virgola (;) a seconda del carattere che separa i valori
- Cliccare su “avanti”, formato file “standard” e “fine”.
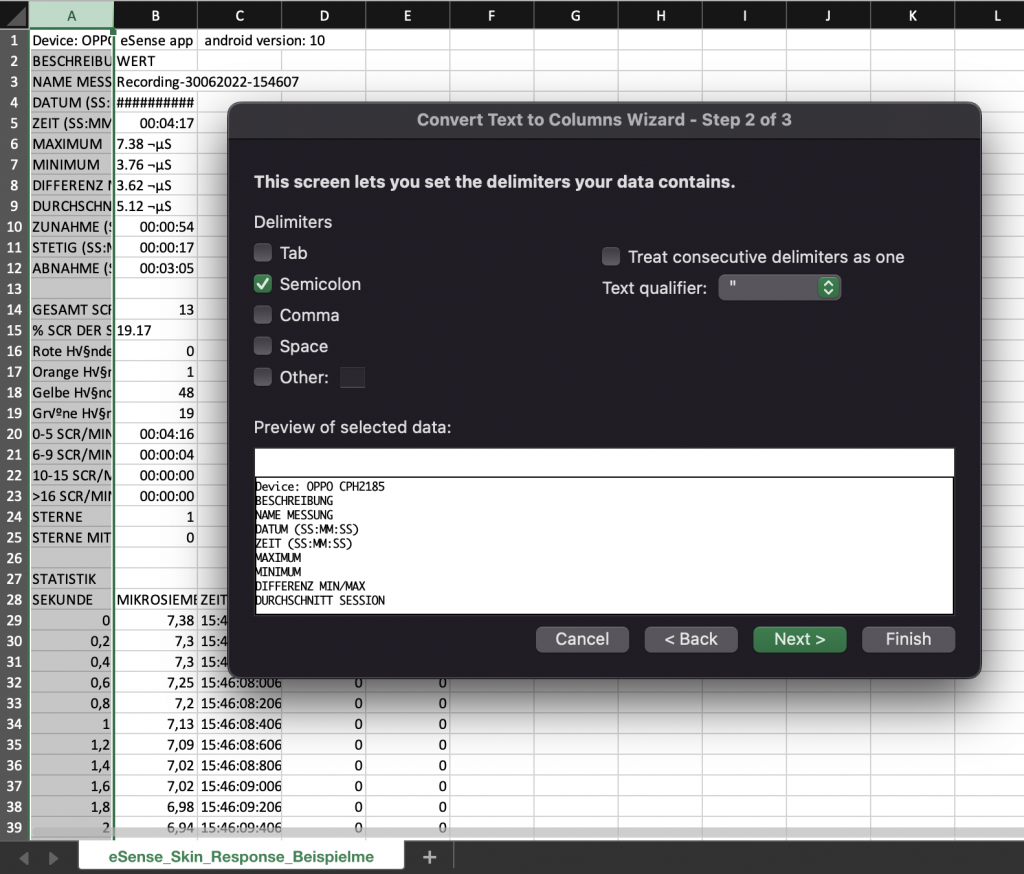
3. Formattare correttamente i secondi (opzionale)
Spesso Excel formatta automaticamente i secondi della prima colonna in una data. Purtroppo non c’è modo di disabilitarlo, è l’impostazione predefinita di Excel. Esistono però alcuni modi per risolvere il problema: https://support.microsoft.com/de-de/office/verhindern-der-automatischen-umwandlung-von-zahlen-in-datumswerte-452bd2db-cc96-47d1-81e4-72cec11c4ed8#:~:text=Wenn%20Sie%20nur%20ein%20paar,(Siehe%20Hinweise)
4. Tracciare la conduttanza cutanea in funzione del tempo.
- Selezionare completamente entrambe le colonne (secondi e microsiemens/Celsius/Fahrenheit) (suggerimento: fare clic con il mouse sulla colonna “valori misurati”. Quindi premere contemporaneamente i tasti CTRL e Shift, tenerli premuti e premere i tasti freccia sinistra e giù. Questa scorciatoia consente di evidenziare rapidamente entrambe le colonne anche se ci sono migliaia di letture).
- Nel menu “Inserisci” selezionare il tipo di diagramma “Punto” e in esso il tipo di diagramma “Punti con linee interpolate”. Si otterrà un diagramma con il tempo in secondi sull’asse orizzontale. In alternativa, è possibile selezionare anche “Linea”.
- Nota: se si utilizza l’ultima versione di Excel™, è possibile provare anche “Grafici consigliati”. Spesso Excel™ riconosce già automaticamente il grafico appropriato.
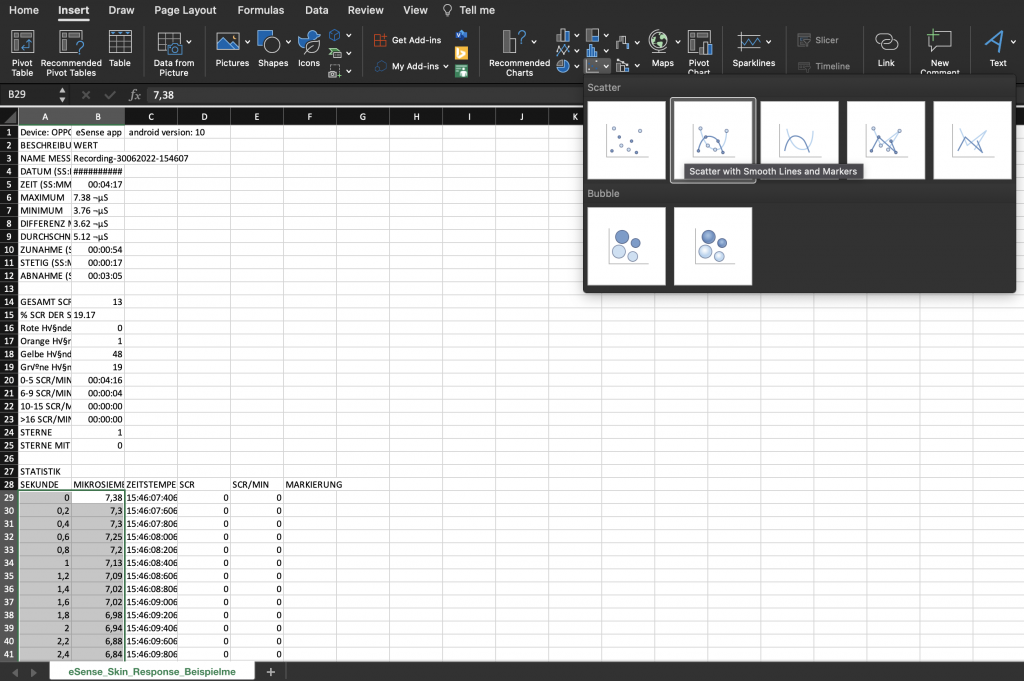
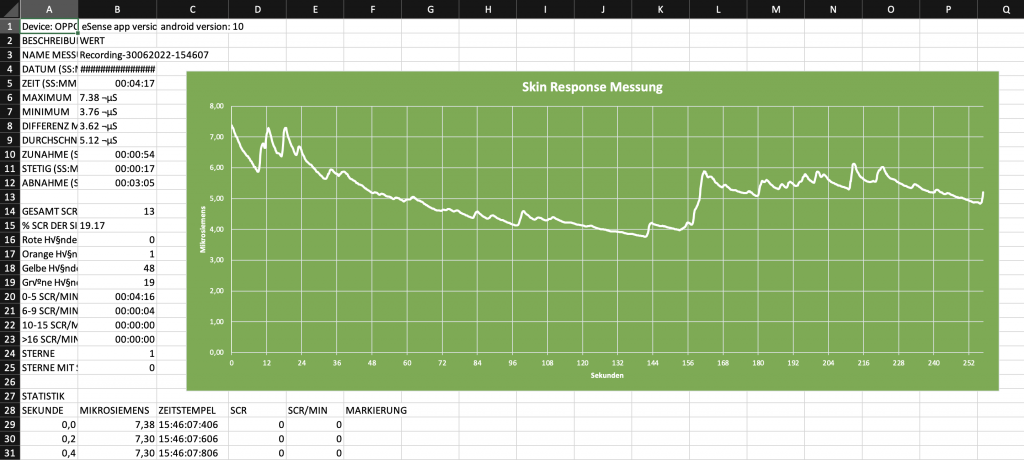
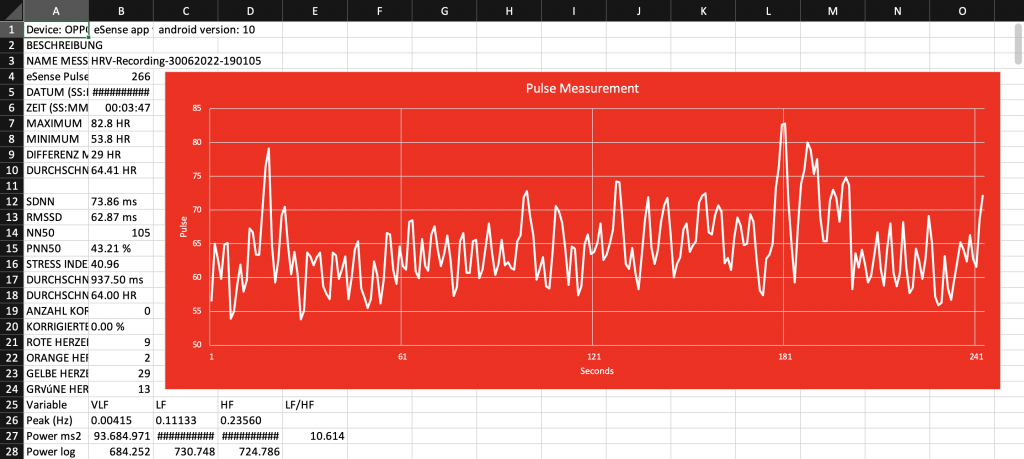
5. Tracciare la conduttanza cutanea rispetto ai marcatori
- Creare innanzitutto il grafico del precedente passo 3 (tracciare la conduttanza cutanea rispetto al tempo).
- Nel menu “Strumenti diagramma” -> “Disegno” selezionare “Seleziona dati”. Viene visualizzata una nuova maschera.
- In “Voci della legenda (serie)”, selezionare “Aggiungi”.
- Inserire il nome della serie (ad es. “Segni”) e selezionare i segni per i valori della serie (nella colonna F).
- Dal menu, selezionare “Aggiungi elemento grafico” -> “Etichette dati” -> “Altre opzioni di etichette dati”.
- Si aprirà un menu a destra. È possibile selezionare “Valori dalle celle” in “Opzioni di etichettatura” -> (e disattivare “Valori” se necessario). Si aprirà di nuovo una maschera e si dovranno segnare nuovamente i segni della colonna D.
- Se si desidera avere anche delle linee per i punti del grafico, è necessario selezionare “Aggiungi elemento grafico” -> “Linee di campata”.
- È ancora possibile regolare i colori o i caratteri.
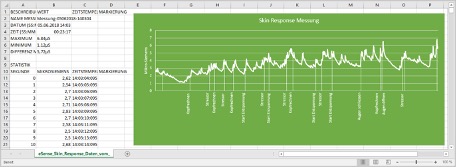
6. Inserire la conduttanza cutanea rispetto all’SCR (solo per eSense Skin Response)
- Creare innanzitutto il grafico del precedente passo 3 (tracciare la conduttanza cutanea rispetto al tempo).
- Nel menu “Strumenti diagramma” -> “Disegno” selezionare “Seleziona dati”. Apparirà una nuova maschera.
- In “Voci della legenda (serie)”, selezionare “Aggiungi”.
- Inserire il nome della serie (ad es. “SCR”) e selezionare i valori SRC/min per la serie (nella colonna F).
- Nel menu “Strumenti diagramma” -> “Progettazione” selezionare “Cambia tipo di diagramma”. Viene visualizzata una nuova maschera. Nella scheda “Tutti i diagrammi” -> “Composito” -> “Combinazione definita dall’utente”. Per l’SCR, selezionare “Colonne raggruppate” nel menu a discesa e assicurarsi che l’asse secondario sia selezionato (vedere anche la seguente schermata).
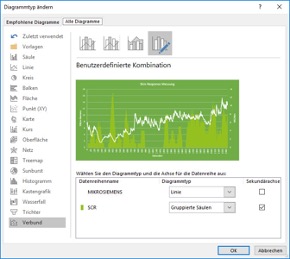
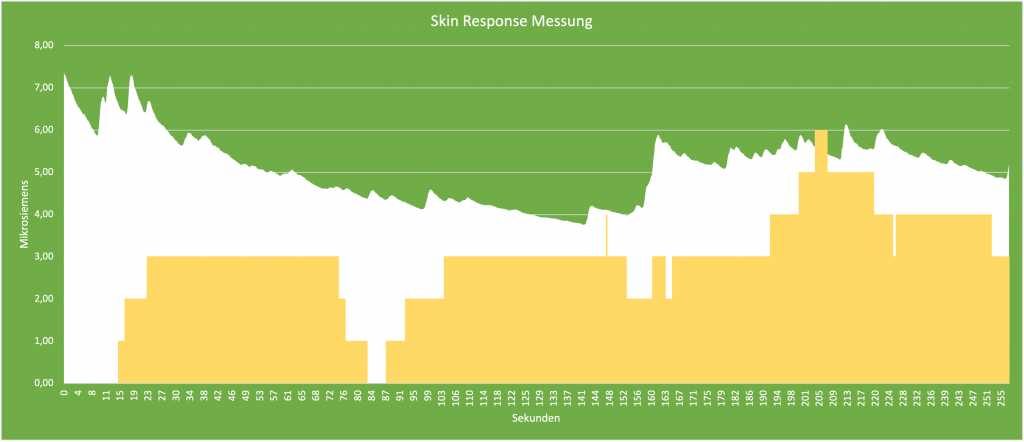
Google Drive (consigliato Google Sheets™)
Anche in questo caso, come in Excel™, ci possono essere complicazioni con i separatori. I file esportati sono sempre file CSV. CSV sta per “comma separated values” (valori separati da virgole). Ciò significa che i valori nel file sono separati da una virgola (,).
Spesso Google cerca di formattare i dati automaticamente. Può succedere, tra l’altro, che i valori misurati vengano interpretati come una data. Per evitare che ciò accada, nella prima fase è necessario assicurarsi che “Numero” sia selezionato in “Formato” -> “Numero”.
1. Sostituire il separatore decimale (necessario solo se si hanno impostazioni linguistiche diverse in Google Spreadsheets™ e nell’applicazione eSense)
- Per farlo, premere Ctrl e H (trova e sostituisci).
- Sostituite tutte le virgole ” , ” con i punti e virgola ” ; ” (sostituisce il separatore di colonna)
- Sostituire tutti i punti ” . ” con virgole ” , ” (sostituisce il separatore decimale)
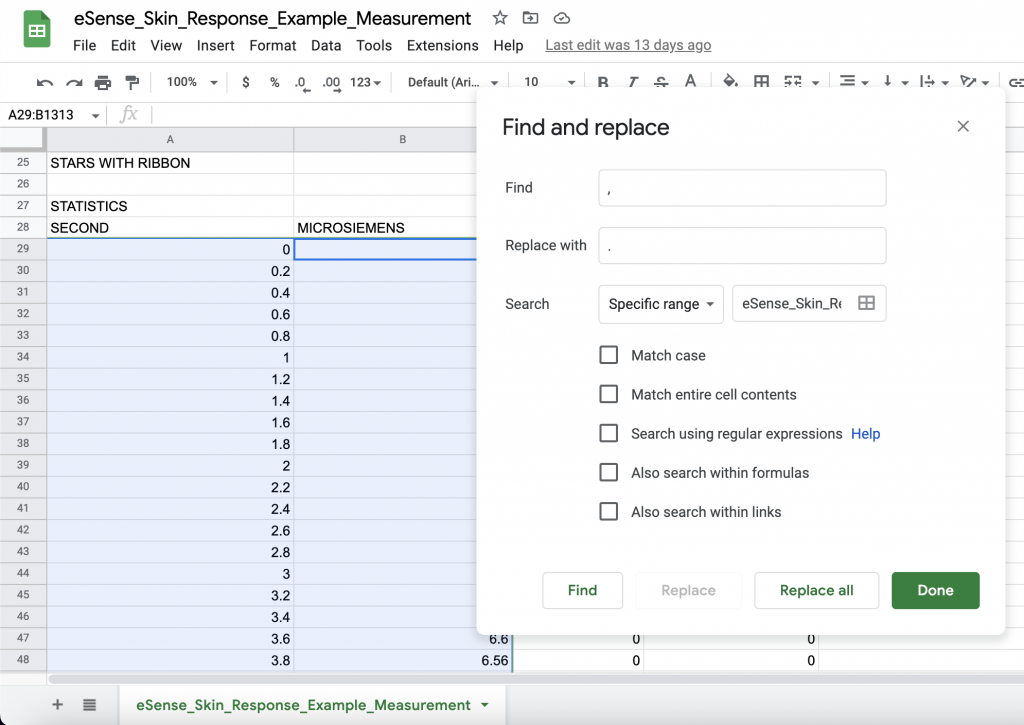
2. Dividere i valori tra le colonne (necessario solo se si hanno impostazioni linguistiche diverse in Google Spreadsheets™ e nell’applicazione eSense)
A seconda delle impostazioni della lingua, i valori dell’ora e della lettura sono entrambi nella prima colonna, separati da una virgola o da un punto e virgola. È necessario dividerli in due colonne.
- Selezionare l’intera prima colonna A.
- Fare clic sulla funzione “Dividi il testo in colonne” nel menu “Dati”.
- Selezionare il tipo di file “separato” e fare clic su Avanti.
- Selezionare il separatore virgola (,) o punto e virgola (;), a seconda del carattere che separa i valori.
3. Tracciare la conduttanza cutanea in funzione del tempo.
- Selezionare entrambe le colonne. Completare la prima colonna con i secondi e un’altra colonna con il valore misurato per ciascun sensore eSense (microsiemens per la Risposta cutanea, Celsius/Fahrenheit per la Temperatura, frequenza cardiaca o intervallo RR o ampiezza HRV per il Polso, RR o respiri al minuto per la Respirazione)
(Suggerimento: fare clic con il mouse nella colonna dove è scritto “valori misurati”. Quindi premere contemporaneamente i tasti CTRL e Maiusc, tenerli premuti e premere i tasti freccia sinistra e giù. Con questa scorciatoia è possibile selezionare rapidamente entrambe le colonne anche se ci sono migliaia di letture). - Selezionare “Inserisci” -> “Grafico” nel menu. Nota: Google Spreadsheets™ spesso cerca di creare automaticamente il grafico giusto. A volte funziona bene, ma a volte no. Se il grafico non ha senso, proseguire con i passaggi successivi.
- Fare clic sul grafico. Si aprirà una finestra di dialogo sul lato destro. Selezionare “Grafico a linee sfumate” come tipo di grafico. Per “Asse X”, assicurarsi che siano selezionati i secondi. Per “Riga”, assicurarsi che le letture siano selezionate. Vedere anche la seguente schermata.
4. Inserire la conduttanza cutanea rispetto ai marcatori
- Cancellare la colonna C con l’orario.
- Selezionare la colonna con i valori misurati e la colonna con i marcatori allo stesso tempo (come mostrato nella seguente schermata).
- Selezionare “Inserisci” -> “Grafico” dal menu. Nota: Google Spreadsheets™ cerca spesso di creare automaticamente il grafico corretto. A volte funziona bene, ma a volte no. Se il grafico non ha senso, proseguire con i passaggi successivi.
- Fare clic sul grafico. Si aprirà una finestra di dialogo sul lato destro. Selezionare “Grafico a linee sfumate” come tipo di grafico. Per la “Serie”, assicurarsi che le letture siano selezionate. Per “Etichettatura”, selezionare i marcatori. Vedere anche la seguente schermata:
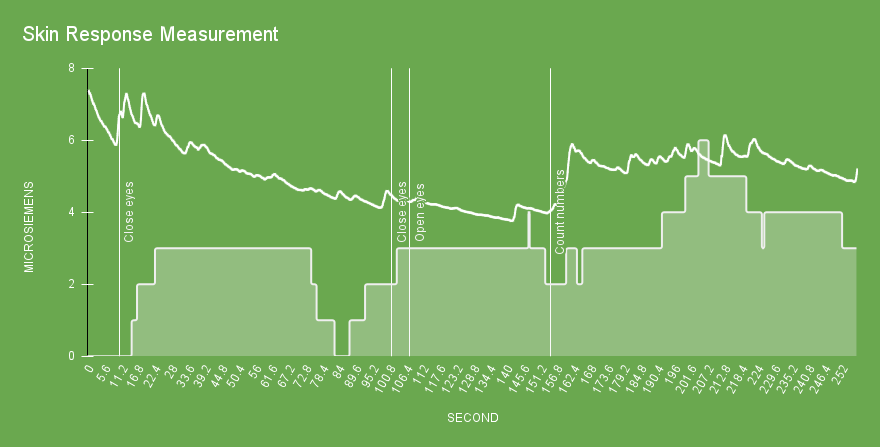
I diagrammi realizzati con Google Sheets possono essere incorporati anche tramite iFrame.
Questions