Impostazioni generali
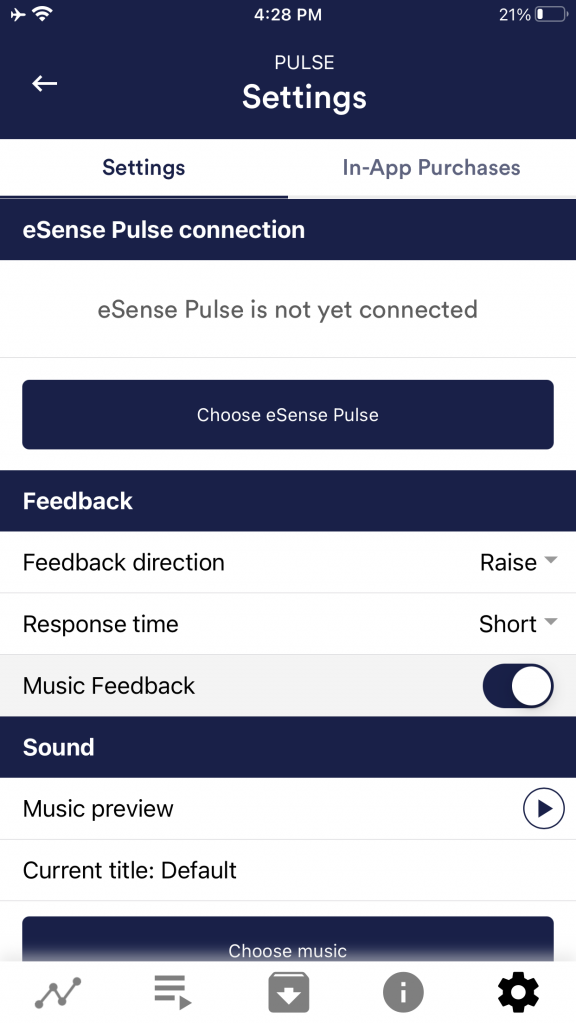
connessione dell’impulso eSense
Selezionare l’impulso eSense che si desidera collegare. È necessario eseguire questo passaggio prima di poter effettuare una misurazione. Con il test di connessione, è possibile verificare la connessione e vedere lo stato della batteria.
Direzione del feedback
Selezionare la direzione in cui si desidera che il feedback reagisca. Può reagire a un aumento o a una diminuzione dei valori misurati.
Tempo di risposta
L’impostazione predefinita è “Breve”, che consente al feedback di rispondere rapidamente alle variazioni delle letture. Per misurazioni più lunghe, si consiglia di impostare “Medio” o “Lungo”: in questo caso il tempo di reazione sarà leggermente ritardato e l’eSense non reagirà più a ogni piccola variazione dei valori misurati.
Feedback musicale
Se il valore si sposta nella direzione indesiderata (ad esempio, valori più bassi), la musica diventerà più silenziosa o cambierà velocità, a seconda del tipo di feedback scelto.
Anteprima musicale
Toccare il pulsante Play per ascoltare il brano selezionato.
Scegliere la musica
È possibile utilizzare la musica predefinita o la propria.
Tipo di feedback musicale
È possibile scegliere tra avvio/arresto della musica, feedback del volume o feedback della velocità di riproduzione. Nota: per iOS le opzioni sono limitate.
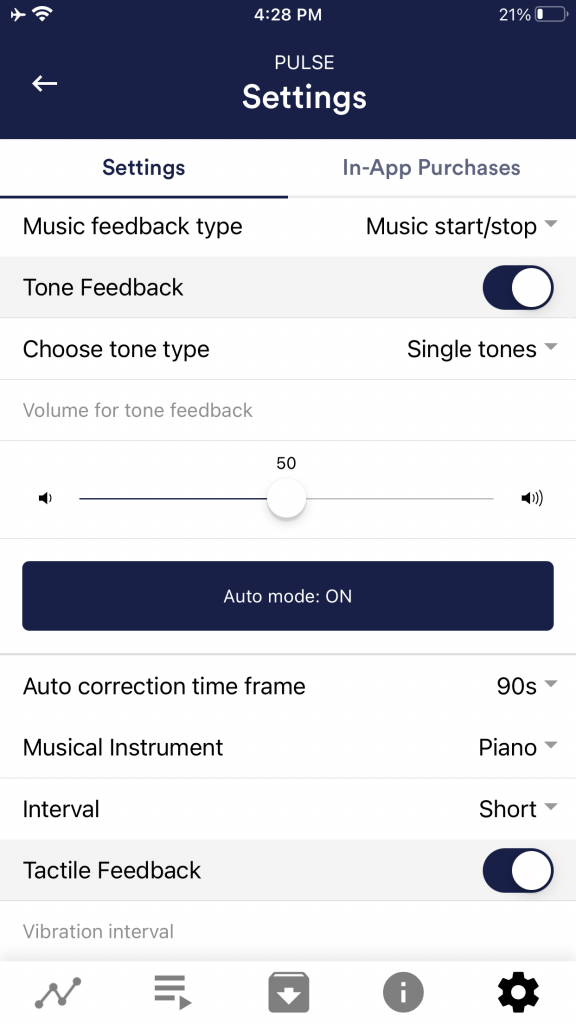
Feedback del tono
In sottofondo, è possibile ascoltare i suoni di altre applicazioni.
Scegliere il tipo di tono
È possibile scegliere tra toni singoli o continui.
Feedback tattile
Il dispositivo vibra per fornire un feedback. Solo gli smartphone supportano questa funzione, mentre i tablet non dispongono di un motore di vibrazione.
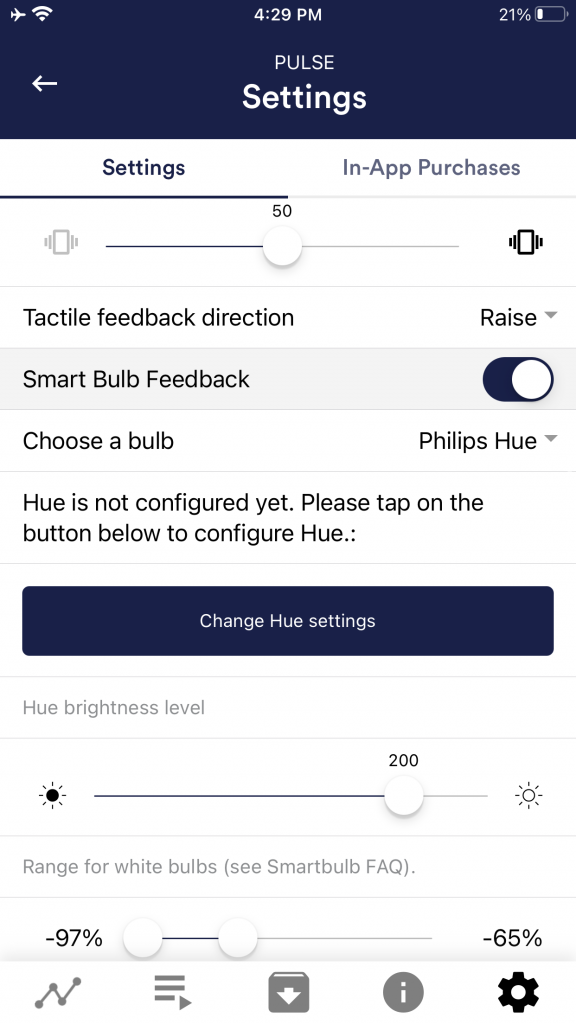
Direzione del feedback tattile
Decidere se diminuire (“Diminuisci”) o aumentare (“Aumenta”) i valori del feedback tattile debba essere considerato un successo.
Feedback della lampadina intelligente
La lampadina cambia colore a seconda dei valori.
Scegliere una lampadina
Scegliere tra Magic Blue, Magic Blue V2 o Phillips Hue.Test di connessione
Con questa opzione, la lampadina cambia colore se la connessione è riuscita.
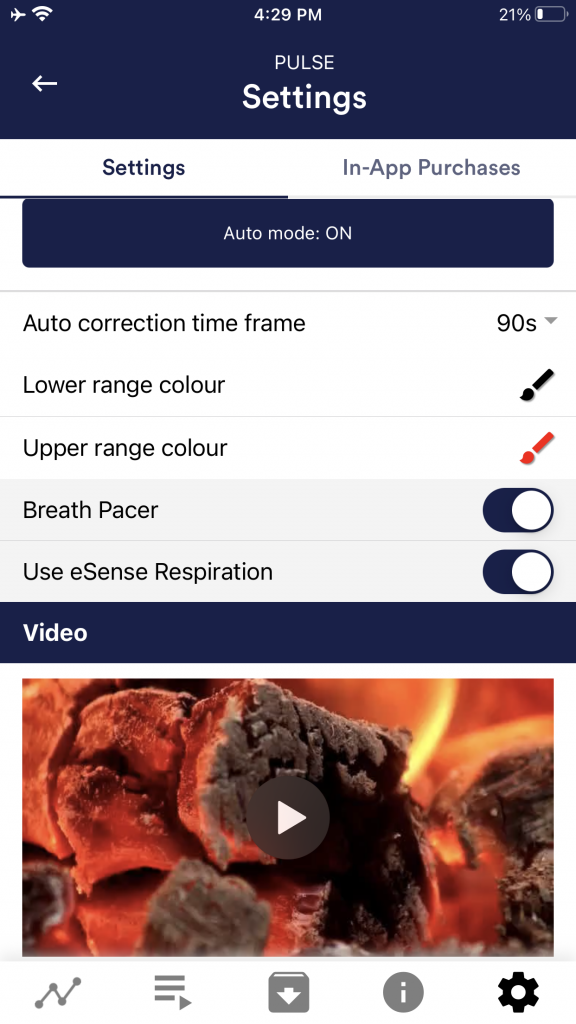
Breath Pacer
Se attivato, durante la misurazione viene visualizzato un ausilio per la respirazione.
Usa eSense Respiration
È possibile misurare la respirazione contemporaneamente all’eSense Respiration.
Tipo di pacer del respiro
È possibile scegliere tra linea e sfera.
Attiva toni audio
È possibile aggiungere toni come ausilio uditivo alla respirazione.
Tempo di inspirazione / tempo di espirazione
Selezionare i secondi per ogni respiro di inspirazione e di espirazione per visualizzare l’ausilio alla respirazione.
Trattenere prima di inspirare / espirare
Selezionare i secondi tra i respiri di inspirazione e di espirazione.
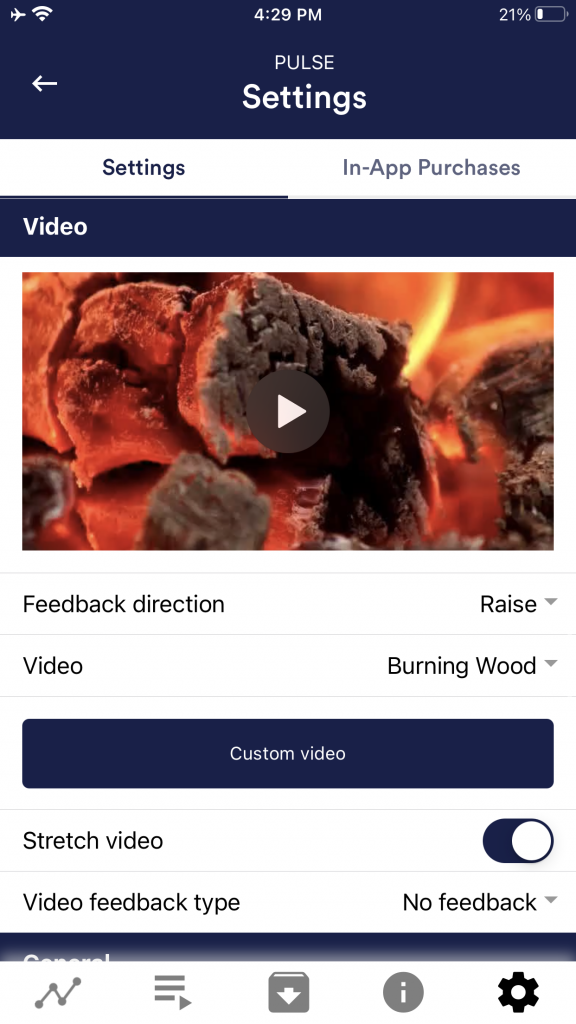
immagine di sfondo
È possibile scegliere un’immagine di sfondo per il supporto alla respirazione.
Colore inspirazione / colore espirazione
Selezionare il colore di ogni inspirazione ed espirazione della barra o della palla.
Video
Scelta: nel menu a discesa è possibile scegliere tra i video inclusi e “Seleziona il tuo video”. È possibile selezionare i propri video dal dispositivo.
Tipo di feedback video
È possibile applicare effetti al video come feedback. È possibile scegliere tra Start/Stop, Schärfe, Helligkeit e Sättigung. È possibile scegliere tra Start/Stop, Nitidezza, Luminosità e Saturazione. Inoltre, è disponibile la modalità automatica o manuale per la selezione dei limiti superiore e inferiore per nitidezza, luminosità e saturazione. Il valore intermedio viene poi interpolato. è anche possibile scegliere “Nessun feedback”, per cui il video viene semplicemente riprodotto.
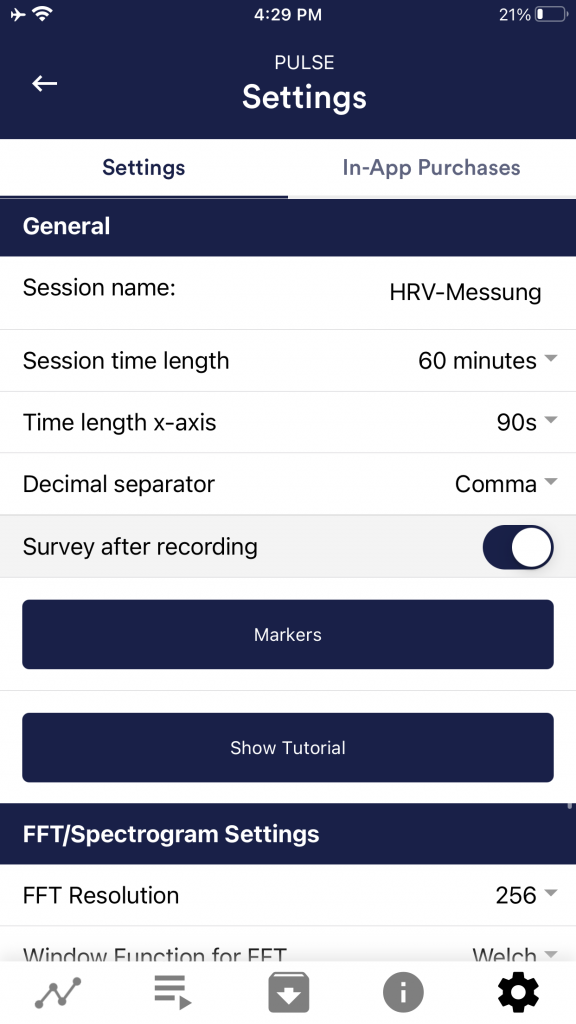
Generale:
Nome della sessione
Inserire qui il nome della sessione che verrà visualizzato nell’archivio.
Durata della sessione
È possibile limitare automaticamente il tempo delle normali misurazioni. Esse si interrompono automaticamente dopo il tempo impostato.
Durata dell’asse X
È possibile impostare il tempo visualizzato sull’asse X dell’oscilloscopio. Si consiglia di impostare 90 secondi.
Separatore decimale
È possibile scegliere tra virgola e punto.
Sondaggio dopo la registrazione
Qui è possibile attivare/disattivare il sondaggio (posizione, tipo di elettrodo, umore, note) dopo ogni misurazione.
Marcatori
È possibile definire i marcatori toccando il pulsante. Questi sono i marcatori che si possono impostare durante una misurazione. (Vedere anche “Imposta marcatore” nella modalità Paesaggio della vista generale).
Mostra tutorial
È possibile rivedere il tutorial in qualsiasi momento dal primo avvio dell’applicazione.
Risoluzione FFT
Si possono selezionare 128 campioni, 256 e 512. Per impostazione predefinita, è selezionata la risoluzione 256. L’eSense Pulse ha una frequenza di campionamento di 5 Hz, quindi 256 campioni corrispondono a circa 52 secondi di dati.
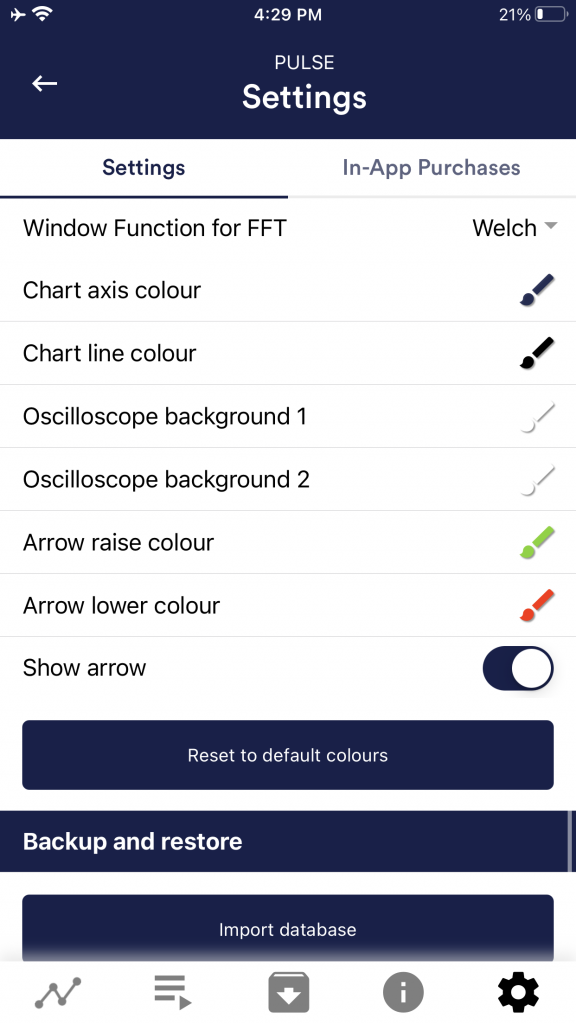
Funzione finestra per FFT
È possibile scegliere tra Welch e Hanning, due funzioni finestra comuni; per maggiori dettagli, consultare Wikipedia.
Impostazioni del grafico
È possibile modificare i colori del grafico e dell’oscilloscopio nella vista generale.
Colore dell’asse del grafico
È possibile modificare il colore dell’asse del grafico nella vista principale.
Colore della linea del grafico
È possibile modificare il colore della linea del grafico nella vista principale.
Sfondo dell’oscilloscopio 1&2
È possibile modificare il colore dello sfondo dell’oscilloscopio nella vista principale.
Smussamento della curva dell’oscilloscopio
È possibile regolare lo smussamento della curva dell’oscilloscopio tra 1 (poco) e 10 (molto forte).
Ripristino dei colori standard
È possibile ripristinare i colori predefiniti del grafico in qualsiasi momento.
Freccia alza / abbassa colore
È possibile anche disabilitare la freccia nella vista principale.Mostra freccia
È possibile anche disabilitare la freccia nella vista principale.
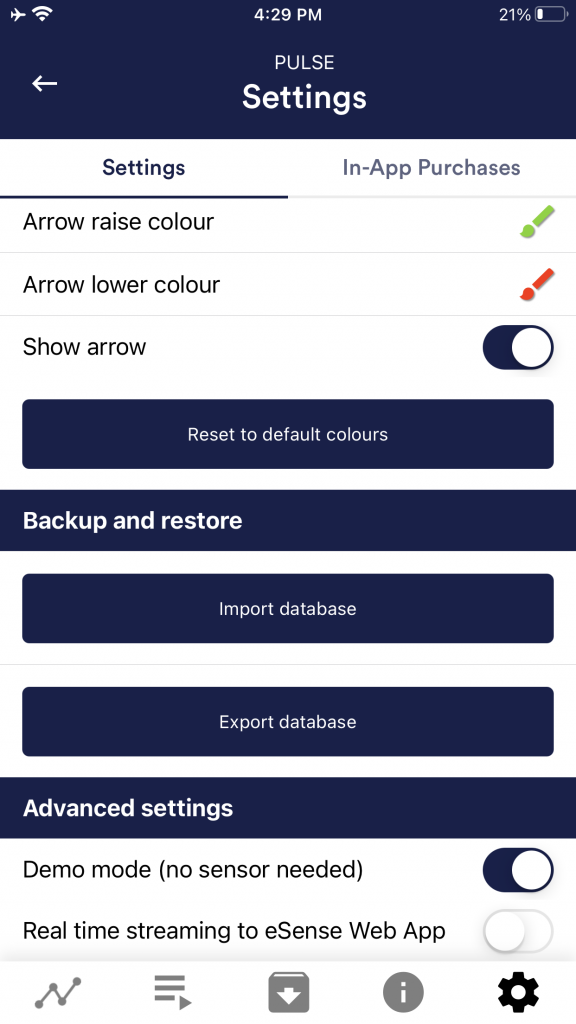
Backup e ripristino
È possibile esportare e importare le procedure e le misure. Maggiori informazioni nelle nostre FAQ
Modalità demo
Una misura salvata viene riprodotta automaticamente. Non è necessario disporre di un sensore reale.
Streaming in tempo reale su eSense Web App
Consente di trasmettere i dati in diretta su eSense Web App. Maggiori informazioni nella sezione Account e Cloud.
Questions