Az eSense adatok elemzése (CSV)
Az adatokat exportálhatja az eSense alkalmazásból, majd tovább elemezheti azokat más programokkal (például Microsoft Excel™ vagy Google Spreadsheets™ ). Ebben az útmutatóban bemutatjuk az összes lépést az eSense alkalmazásból történő exportálástól az importálásig és a Microsoft Excel™ és Google Spreadsheets™ programban történő elemzésig.
Az eSense Pulse-ról van egy kiegészítő cikkünk is a Kubios HRV szoftverről.
Az ebben a kézikönyvben bemutatott példák többnyire az eSense Skin Response-hoz kapcsolódnak. Elvileg azonban az eSense Temperature, eSense Pulse, eSense Respiration vagy eSense Muscle adatai ugyanúgy feldolgozhatók.
A Mindfield eSense alkalmazásból származó leolvasások exportálása
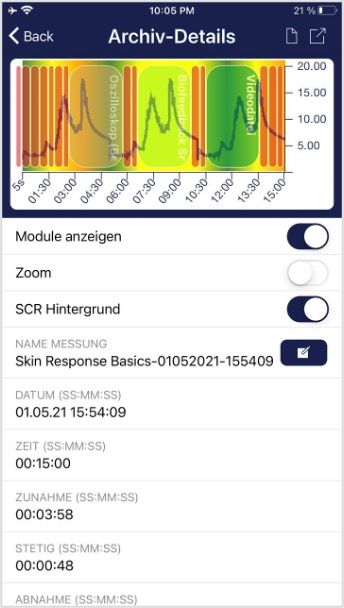
Az alkalmazás tartalmaz egy archívumot, ahol megtekintheti, összehasonlíthatja és exportálhatja felvételeit.
Adatok exportálása
Kattintson a Export ikon jobbra fent vagy a „Exportálás CSV fájlként” gomb alatt a felvételeket .csv formátumban exportálhatja az összes elterjedt alkalmazással (pl. Messenger™, WhatsApp™, e-mail stb. segítségével), vagy egyszerűen elmentheti őket a telefonjára vagy a felhőbe (pl. Google Drive™ vagy Dropbox™).
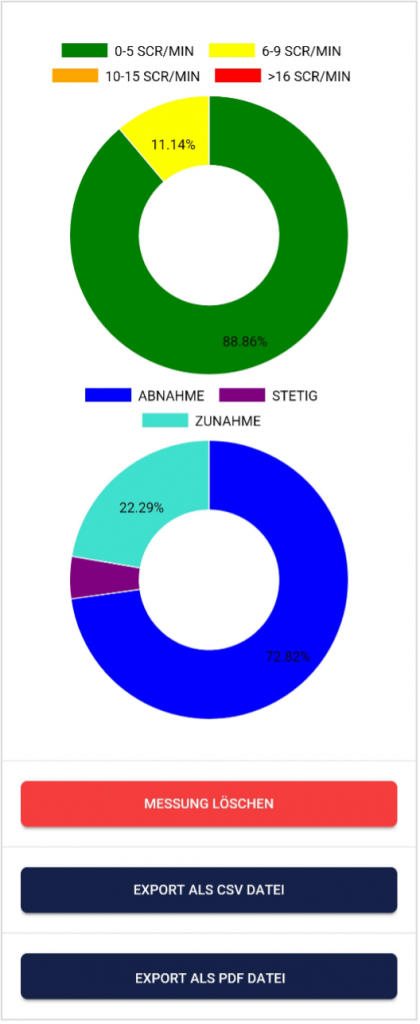
Az adatok .csv fájlként (vesszővel elválasztott értékek) kerülnek exportálásra. Ezt a fájlformátumot például a Microsoft Excel™ vagy az Open Office Calc™ (az Excel ingyenes alternatívája) segítségével nyithatja meg.
Ha szeret a Google-lal dolgozni, a Google Spreadsheets™ (Google Táblázatok™) szintén az Excel alternatívája lehet az Ön számára. Segítségével az exportált .csv fájlokat is megnyithatja, megjelenítheti és a felhőn keresztül több eszközről is könnyedén hozzáférhet hozzájuk. A Google Spreadsheets™ az Excelhez hasonló funkciókkal rendelkezik, és a működése is nagyon hasonló.
Általános megjegyzés
Az exportált fájlok mindig CSV fájlok. A CSV a „vesszővel elválasztott értékek” rövidítése. Ez azt jelenti, hogy a fájlban lévő értékeket vesszővel (,) választja el.
Ezek a CSV-fájlok olyan programokkal nyithatók meg és szerkeszthetők, mint a Microsoft Excel™ vagy a Google Spreadsheets™. Lehetőség van továbbá importálásra és szerkesztésre olyan általánosan használt programozási nyelvekkel vagy keretrendszerekkel, mint az SPSS™, Matlab™, R™, Python™, Numpy™ vagy Tensorflow™.
Ezek az utasítások a Microsoft Excel™ és a Google Spreadsheets™ (Google Táblázatok™) programokra vonatkoznak. A kezdőknek a Microsoft Excel™ helyett a Google Spreadsheets™ használatát javasoljuk, mivel az egyszerűbben használható, és gyakran jobban működik a méréseinkkel (a másodpercek nincsenek automatikusan dátummal előre dátumozva, lásd az Excelről szóló részt). A Google Spreadsheets™ valamivel jobb abban is, hogy gyorsan, automatikusan hozzon létre diagramokat. Az Excel használatának több értelme van, ha már jobban ismeri az Excel-t.
A Google Táblázatkezelőt™ itt találja: https://www.google.de/intl/de/sheets/about
Az Excel™ és a Google Spreadsheets™ beállításai itt kulcsfontosságúak. Az eSense alkalmazás a használt nyelvhez igazítja a leolvasott értékeket. Az angol nyelvben a számokat általában pont választja el. Tehát a német változatban az 1,5 az angol változatban 1,5 lesz. Ha tehát a CSV-fájlt az Excel™ vagy a Google Spreadsheets™ programmal nyitja meg, és a számok nem értelmesek, az általában az eSense alkalmazás és az Excel™ vagy a Spreadsheets™ eltérő nyelvi beállításai miatt van.
Alapvetően tehát, ha németül használja az Excel™ vagy a Tables™ programot, akkor az eSense alkalmazást is németül kell használnia. Ha angolul használja az Excel™ vagy a Spreadsheets™ programot, akkor az eSense alkalmazást is angolul kell használnia. Ez megspórolja az első két lépést (a tizedesvessző cseréje és az értékek oszlopokra osztása), és közvetlenül a 3. lépéssel kezdheti (a bőr vezetőképességének ábrázolása az idő függvényében).
Microsoft Excel™
1. A tizedesvessző helyettesítésével (csak akkor szükséges, ha az Excel™ és az eSense App nyelvi beállításai eltérőek).
- Ehhez nyomja le a Ctrl és a H billentyűkombinációt (keresés és csere).
- Minden vesszőt (vagy vesszőt) ” , ” helyettesítsen pontosvesszővel ” ; ” (az oszlopelválasztó helyett).
- Minden pont helyett ” . ” vesszőkkel ” , ” (a tizedesvesszőt helyettesítve)
- (Alternatívaként megváltoztathatja az Excel™ által használt alapértelmezett tizedesválasztót: Kattintson a Fájl–Előnyílások–Hosszabbítás. Ott kapcsolja ki az „Átvenni az operációs rendszer elválasztóját” elemet, és válassza a pontot tizedesválasztónak és a vesszőt ezresválasztónak).
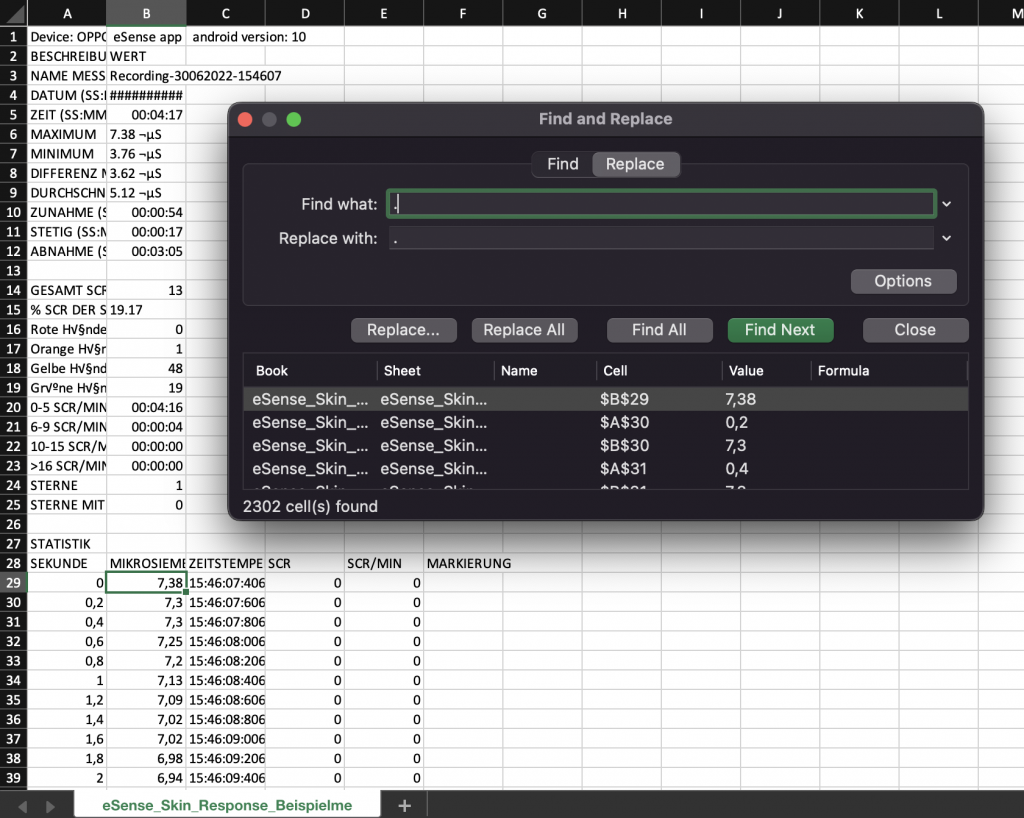
2. az értékek oszlopok közötti felosztása (csak akkor szükséges, ha az Excel™ és az eSense App különböző nyelvi beállításokkal rendelkezik).
Az idő és a mért értékek továbbra is az első oszlopban vannak, vesszővel vagy pontosvesszővel elválasztva. Két oszlopra kell osztani őket.
- Jelölje ki a teljes első oszlopot A
- Kattintson az „Adatok” menü „Szöveg oszlopokban” funkciójára.
- Válassza ki az „elválasztott” fájltípust, és kattintson a folytatás gombra.
- Válassza ki az elválasztó vesszőt (,) vagy pontosvesszőt (;) attól függően, hogy melyik karakter választja el az értékeket.
- Kattintson a „következő”, „standard” fájlformátum és a „befejezés” gombra.
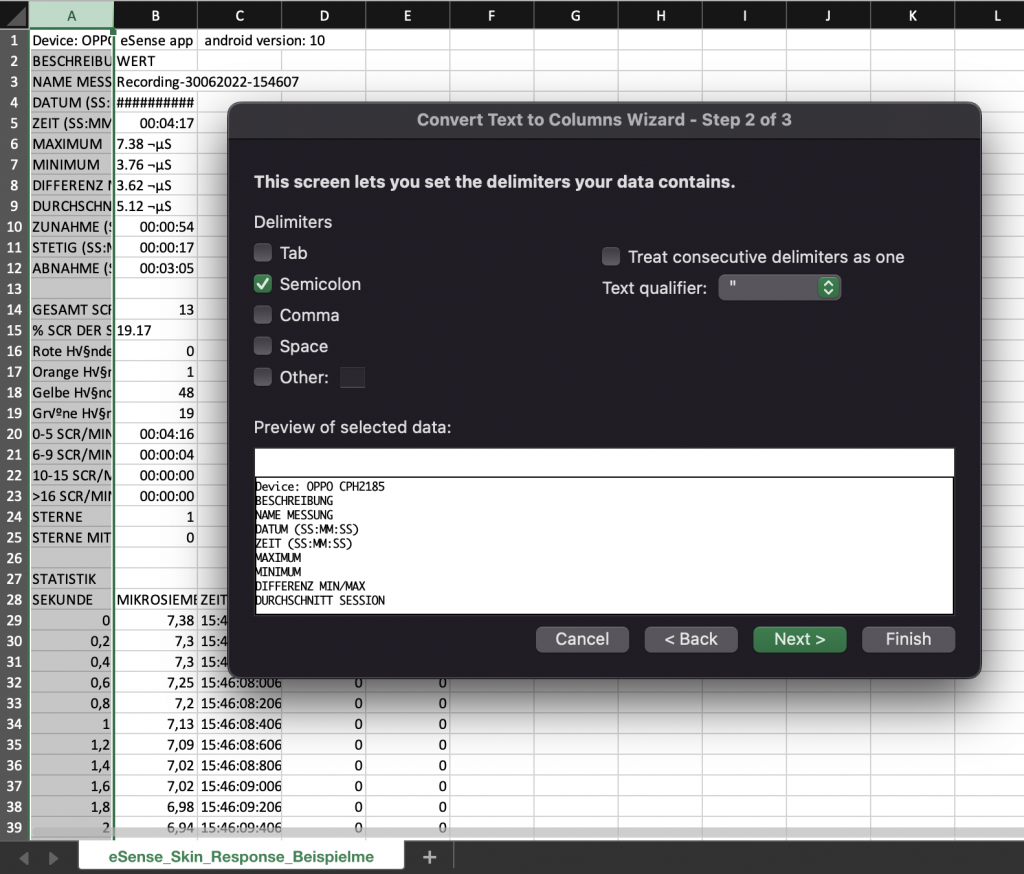
3. a másodpercek helyes formázása (opcionális)
Az Excel gyakran automatikusan dátumra formázza az első oszlopban lévő másodperceket. Sajnos nincs lehetőség ennek kikapcsolására, ezt az Excel előre be van állítva. De van néhány módszer ennek megoldására: https://support.microsoft.com/de-de/office/verhindern-der-automatischen-umwandlung-von-zahlen-in-datumswerte-452bd2db-cc96-47d1-81e4-72cec11c4ed8#:~:text=Wenn%20Sie%20nur%20ein%20paar,(Siehe%20Hinweise)
4. Alkalmazza a bőr vezetőképességét az idő függvényében.
- Jelölje be mindkét oszlopot (másodpercek és mikrosiemens/Celsius/Fahrenheit) teljesen (Tipp: kattintson az egérrel a „mért értékek” feliratú oszlopra. Ezután nyomja le egyszerre a CTRL és a Shift billentyűket, tartsa lenyomva őket, majd nyomja meg a balra és lefelé mutató nyílbillentyűket. Ezzel a gyorsbillentyűvel gyorsan kijelölheti mindkét oszlopot, még akkor is, ha több ezer mért érték van).
- A „Beszúrás” menüben válassza ki a „Pont” diagramtípust, és benne a „Pontok interpolált vonalakkal” diagramtípust. Egy diagramot kapunk, amelynek vízszintes tengelyén az idő másodpercben van megadva. Alternatívaként a „Vonal” lehetőséget is kiválaszthatja.
- Megjegyzés: Ha az Excel™ legújabb verzióját használja, kipróbálhatja az „Ajánlott grafikonok” lehetőséget is. Az Excel™ gyakran már automatikusan felismeri a megfelelő grafikont.
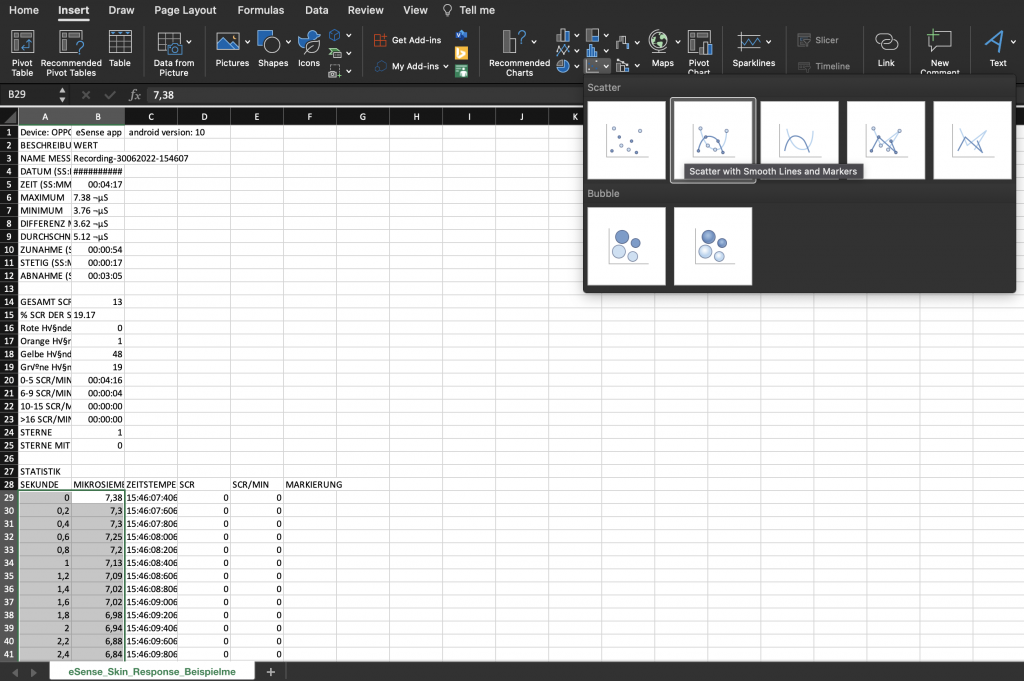
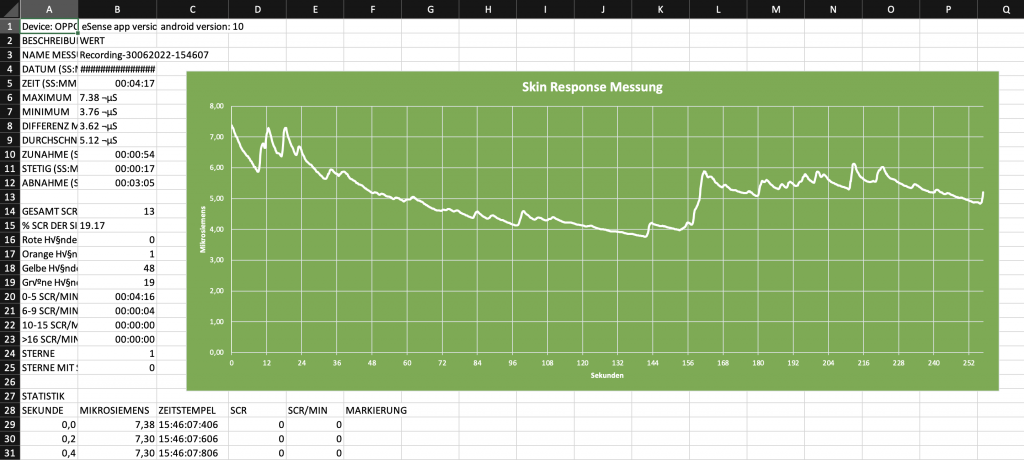
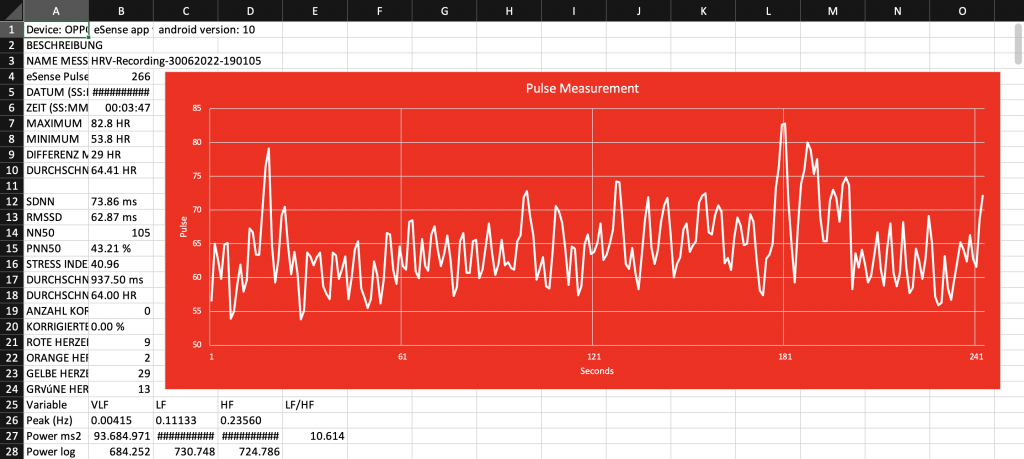
5. adja meg a bőr vezetőképességét a jelölésekkel szemben
- Először készítse el az előző, 3. lépésből származó grafikont (a bőr vezetőképességét az idő függvényében ábrázolja).
- A menüben a „Diagram tools” -> „Design” menüpont alatt válassza az „Select data” menüpontot. Ekkor egy új maszk jelenik meg.
- A „Legenda bejegyzések (sorok)” alatt válassza a „Hozzáadás” lehetőséget.
- Adjon meg egy sorozatnevet (pl. „markerek”), és válassza ki a sorozatértékek markereit (az F oszlopban).
- Válassza a menüből a „Diagramelem hozzáadása” -> „Adatcímkék” -> „További adatcímke-beállítások” menüpontot.
- A jobb oldalon megnyílik egy menü. Ott a „Címkézési opciók” -> alatt kiválaszthatja az „Értékek a cellákból” opciót (és szükség esetén kikapcsolhatja az „Értékek” opciót). Ismét megnyílik egy maszk, és újra meg kell jelölnie a D oszlopból a jeleket.
- Ha a grafikonok pontjaihoz vonalakat is szeretne, akkor válassza a „Grafikonelem hozzáadása” -> „Vonalak” lehetőséget.
- A színeket és a betűtípusokat most is beállíthatja.
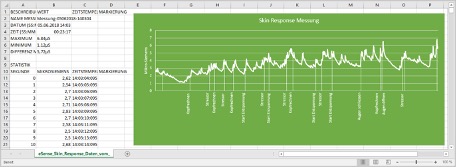
6. Adja meg a bőr vezetőképességét az SCR ellenében (csak az eSense Skin Response esetében).
- Először készítse el az előző, 3. lépésből származó grafikont (a bőr vezetőképességét az idő függvényében ábrázolja).
- A menüben a „Diagram tools” -> „Design” menüpont alatt válassza az „Select data” menüpontot. Ekkor egy új maszk jelenik meg.
- A „Legenda bejegyzések (sorok)” alatt válassza a „Hozzáadás” lehetőséget.
- Adjon meg egy sorozatnevet (pl. „SCR”), és válassza ki az SRC/min értékeket a sorozat értékeihez (az F oszlopban).
- A menüben a „Diagram tools” -> „Design” menüpont alatt válassza a „Change diagram type” (diagram típusának módosítása) menüpontot. Ekkor egy új maszk jelenik meg. Az „Összes diagram” -> „Összetett” -> „Felhasználó által meghatározott kombináció” fülön. Az SCR esetében válassza a „Csoportosított oszlopok” opciót a legördülő menüből, és győződjön meg arról, hogy a másodlagos tengely be van jelölve (lásd a következő képernyőképet is).
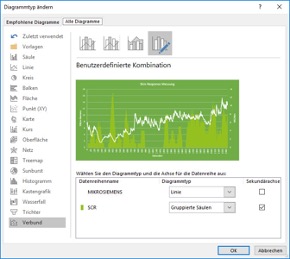
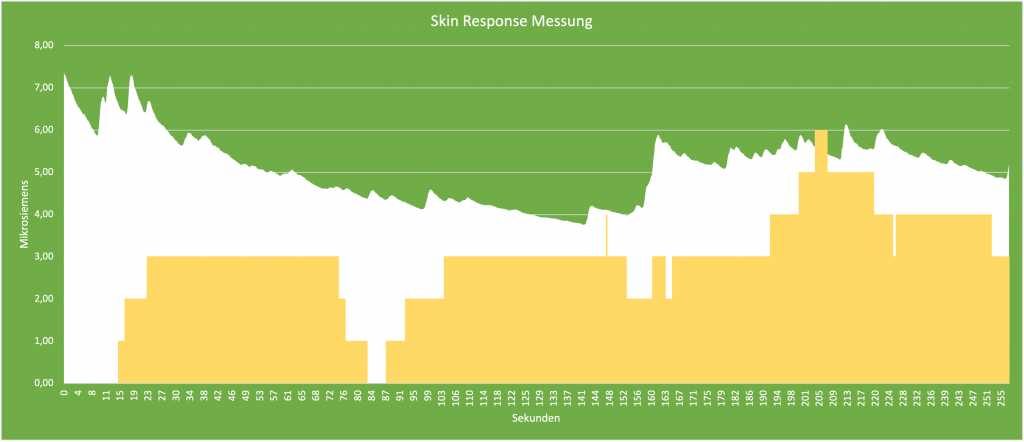
Google Drive (Google Sheets™, ajánlott)
Az Excel™-hez hasonlóan itt is előfordulhatnak bonyodalmak az elválasztókkal. Az exportált fájlok mindig CSV fájlok. A CSV a „vesszővel elválasztott értékek” rövidítése. Ez azt jelenti, hogy a fájlban lévő értékeket vesszővel (,) választja el.
Gyakran a Google is megpróbálja automatikusan formázni az adatokat. Ekkor többek között előfordulhat, hogy a mért értékeket dátumként értelmezik. Ennek elkerülése érdekében az első lépésben győződjön meg arról, hogy a „Formátum” -> „Szám” menüpontban a „Szám” van kiválasztva.
1. A tizedesvesszőt helyettesítse (csak akkor szükséges, ha a Google Táblázatkezelő™ és az eSense alkalmazás nyelvi beállításai eltérőek).
- Ehhez nyomja le a Ctrl és a H billentyűkombinációt (keresés és csere).
- Az összes vesszőt ” , ” cserélje le pontosvesszőre ” ; ” (az oszlopelválasztó helyett).
- Minden pont helyett ” . ” vesszőkkel ” , ” (a tizedesvesszőt helyettesítve)
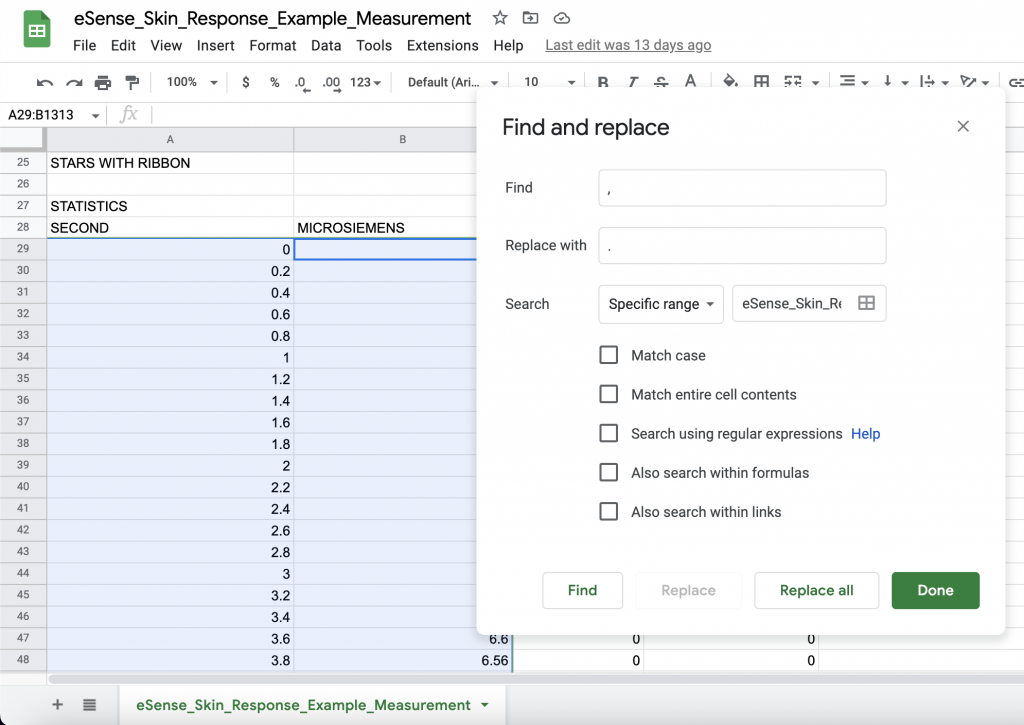
2. az értékek oszlopokra bontása (csak akkor szükséges, ha a Google Spreadsheets™ és az eSense alkalmazás nyelvi beállításai eltérőek).
A nyelvi beállításoktól függően az idő és a mért érték az első oszlopban található, vesszővel vagy pontosvesszővel elválasztva. Két oszlopra kell osztani őket.
- Jelölje be az egész első A oszlopot.
- Kattintson az „Adatok” menüben a „Szöveg oszlopokra osztása” funkcióra.
- Válassza ki az „elválasztott” fájltípust, és kattintson a folytatás gombra.
- Válassza ki az elválasztó vesszőt (,) vagy pontosvesszőt (;), attól függően, hogy melyik karakter választja el az értékeket.
3. alkalmazza a bőr vezetőképességét az idő függvényében.
- Jelölje ki mindkét oszlopot. Az első oszlop a másodpercekkel és egy másik oszlop a mért értékkel az eSense érzékelőtől függően (mikrosiemens a bőrreakció esetében, Celsius/Fahrenheit a hőmérséklet esetében, pulzus vagy RR intervallum vagy HRV amplitúdó a pulzus esetében, RR vagy légzés percenkénti légzés a légzés esetében).
(Tipp: kattintson az egérrel arra az oszlopra, ahol a „Mérési értékek” felirat szerepel. Ezután nyomja le egyszerre a CTRL és a Shift billentyűket, tartsa lenyomva őket, majd nyomja meg a balra és lefelé mutató nyílbillentyűket. Ezzel a gyorsbillentyűvel gyorsan kijelölheti mindkét oszlopot, még akkor is, ha több ezer mért érték van). - Válassza a „Beszúrás” -> „Diagram” menüpontot. Megjegyzés: A Google Spreadsheets™ gyakran megpróbálja automatikusan létrehozni a megfelelő diagramot. Néha ez jól működik, de néha nem. Ha az ábrának nincs értelme, egyszerűen folytassa a következő lépésekkel.
- Kattintson a diagramra. A jobb oldali margón meg kell nyílnia egy párbeszédpanelnek. Válassza ki a „Simított vonaldiagram” opciót a diagram típusaként. Az „X-tengely” esetében győződjön meg róla, hogy a másodpercek vannak kiválasztva. A „sorozat” esetében győződjön meg róla, hogy az olvasmányok ki vannak választva. Lásd még a következő képernyőképet.
4. adja meg a bőr vezetőképességét a jelölésekkel szemben
- Törölje a C oszlopot az időbélyegzővel.
- Jelölje ki egyszerre a leolvasott értékeket tartalmazó oszlopot és a jelöléseket tartalmazó oszlopot (ahogy az a következő képernyőképen látható).
- Válassza a „Beszúrás” -> „Diagram” menüpontot. Megjegyzés: A Google Spreadsheets™ gyakran megpróbálja automatikusan létrehozni a megfelelő diagramot. Néha ez jól működik, de néha nem. Ha az ábrának nincs értelme, egyszerűen folytassa a következő lépésekkel.
- Kattintson a diagramra. A jobb oldali margón egy párbeszédpanel fog megnyílni. Válassza ki a „Simított vonaldiagram” opciót a diagram típusaként. A „sorozat” esetében győződjön meg róla, hogy az olvasmányok ki vannak választva. A jelöléseknek „Felirat”-ként kell kiválasztaniuk. Lásd még a következő képernyőképet:
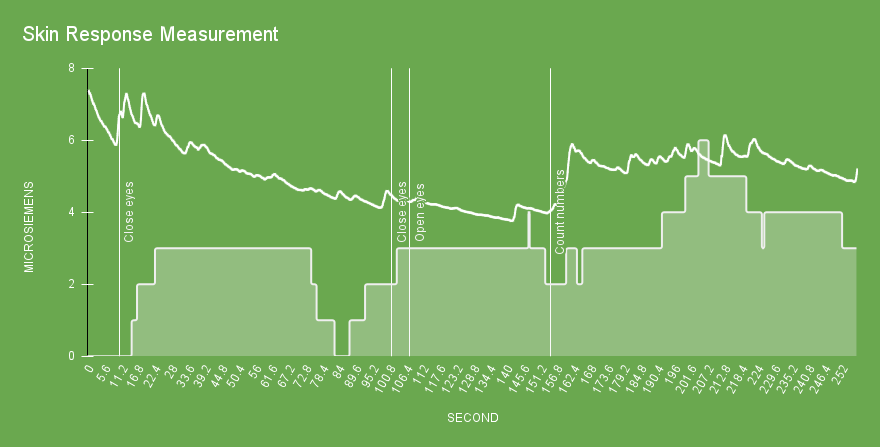
A Google Sheets segítségével készült diagramok iFrame segítségével is beágyazhatók.
Kérdések