Analyse des données eSense (CSV)
Vous pouvez exporter les données de l’appli eSense, puis les évaluer plus en détail avec d’autres programmes (tels que Microsoft Excel™ ou Google Spreadsheets™). Dans ce guide, nous vous montrons toutes les étapes, de l’exportation depuis l’appli eSense à l’importation et à l’évaluation dans Microsoft Excel™ et Google Sheets™.
Pour l’eSense Pulse, nous avons également un article complémentaire sur le logiciel Kubios HRV.
Les exemples présentés dans ce guide concernent principalement l’eSense Skin Response. En principe, cependant, les données provenant de eSense Temperature, eSense Pulse, eSense Respiration ou eSense Muscle peuvent être traitées de la même manière.
Exportation des valeurs mesurées à partir de l’application Mindfield eSense
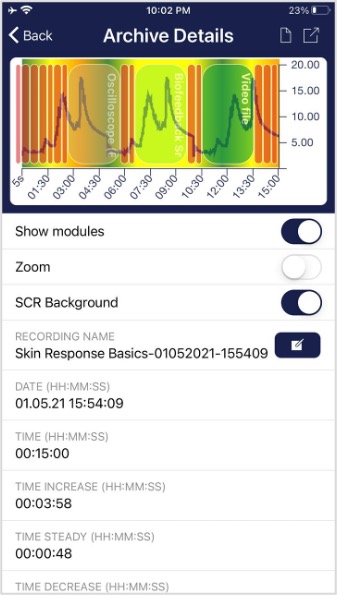
L’application comprend également une archive où vous pouvez sauvegarder et exporter vos enregistrements.
Exporter des données
En tapant sur l’icône d’exportation en haut à droite ou en tapant sur le bouton « Exporter comme fichier CSV » en bas, vous pouvez exporter les enregistrements au format .csv avec toutes les apps courantes (par exemple, envoyer par Messenger™, WhatsApp™, email, etc.) ou simplement sur votre téléphone ou dans votre cloud (par exemple, Google Drive™ ou Dropbox™).
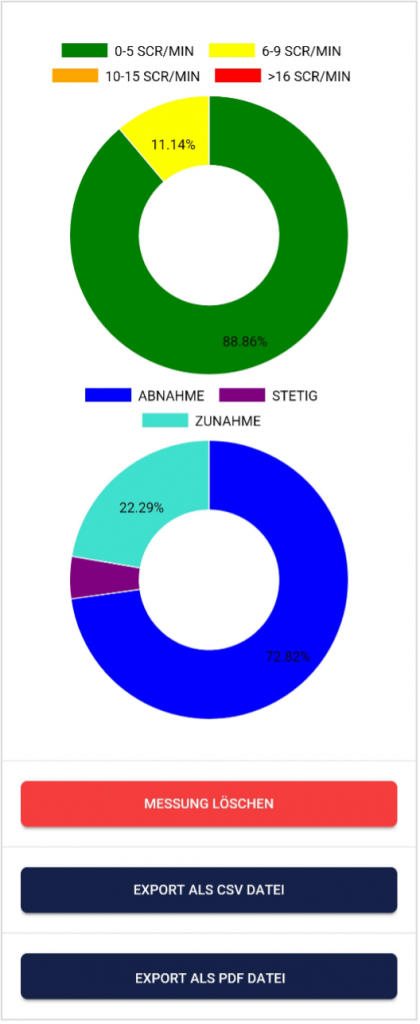
Les données sont exportées sous forme de fichier .csv (valeurs séparées par des virgules). Vous pouvez ouvrir ce format de fichier par exemple avec Microsoft Excel™ ou Open Office Calc™ (alternative gratuite à Excel).
Si vous aimez travailler avec Google, Google Sheets™ (Google Tabellen™ en allemand) peut également être une alternative à Excel pour vous. Vous pouvez également ouvrir et visualiser vos fichiers .csv exportés et y accéder facilement depuis plusieurs appareils via le cloud. Google Sheets dispose de fonctions similaires à celles d’Excel et d’un fonctionnement très proche.
Remarque générale
Les fichiers exportés sont toujours des fichiers CSV. CSV signifie « Comma separated values » (valeurs séparées par des virgules). Cela signifie qu’une virgule sépare les valeurs dans le fichier (,).
Ces fichiers CSV peuvent être ouverts et modifiés avec des programmes tels que Microsoft Excel™, Google Sheets™. Il est également possible de les importer et de les éditer avec des langages de programmation ou des frameworks fréquemment utilisés tels que R™, Python™, Numpy™ ou Tensorflow™.
Les présentes instructions font référence à Microsoft Excel™ et à Google Sheets™. Nous recommandons aux débutants d’utiliser Google Sheets™ plutôt que Microsoft Excel™, car il est plus facile à utiliser et fonctionne souvent mieux avec nos mesures (par exemple, les secondes ne sont pas automatiquement préfixées aux dates, voir dans la section sur Excel). Google Sheets est également un peu plus performant pour créer rapidement des graphiques de manière automatique. L’utilisation d’Excel est plus logique si vous êtes déjà plus familier avec Excel.
Vous pouvez trouver Google Sheets™ ici : https://www.google.com/sheets/about/
Vos réglages sur Excel™ et Google Sheets™ sont déterminants. L’appli eSense adapte les valeurs mesurées à la langue utilisée. En anglais, les chiffres sont généralement séparés par un point. Par conséquent, 1,5 dans la version anglaise devient 1,5 dans la version allemande. Par conséquent, si vous ouvrez le fichier CSV avec Excel™ ou Google Sheets™ et que les chiffres n’ont pas de sens, cela est généralement dû à des langues différentes dans l’appli eSense et Excel™ ou Sheets™.
En principe, ce qui suit s’applique donc : Si vous utilisez Excel™ ou Sheets™ en allemand, vous devez également utiliser l’appli eSense en allemand. Si vous utilisez Excel™ ou Sheets™ en anglais, vous devez également utiliser l’appli eSense en anglais. Cela vous évite les deux premières étapes (remplacement des séparateurs décimaux et division des valeurs en colonnes) et vous pouvez commencer directement par l’étape 3 (Appliquer la conductance de la peau en fonction du temps).
Microsoft Excel™
1. Remplacer le séparateur décimal (nécessaire uniquement si les paramètres linguistiques d’Excel™ et de l’application eSense sont différents)
- Appuyez sur Ctrl H (recherche et remplacement).
- Remplacez toutes les virgules « , » par des points-virgules » ; » (remplace le séparateur de colonnes)
- Remplacez toutes les virgules « , » par des points « . » (remplace le séparateur de décimales)
- (Vous pouvez également modifier le séparateur de décimales utilisé par Excel™ par défaut : Cliquez sur Fichier – Options – Avancé. Désactivez l’élément « Reprendre le séparateur du système d’exploitation » et sélectionnez le point comme séparateur décimal et la virgule comme séparateur de milliers.
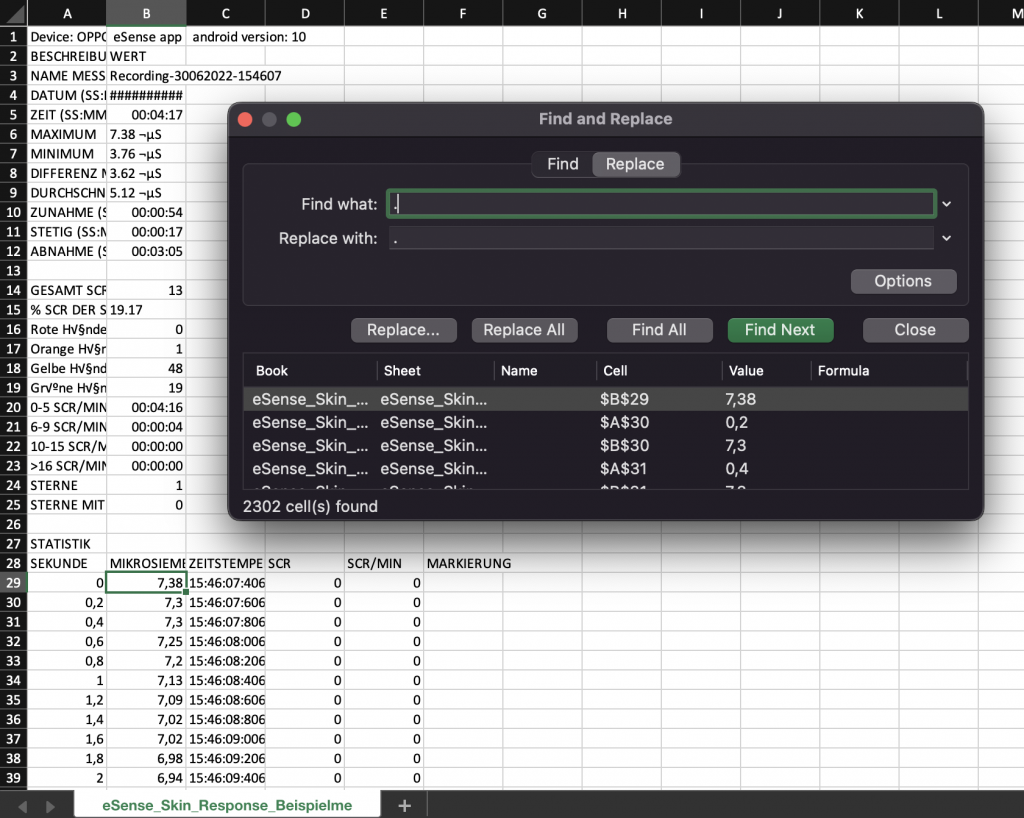
2. Diviser les valeurs en colonnes (nécessaire uniquement si vous avez des paramètres linguistiques différents dans Excel™ et dans l’application eSense)
Les valeurs du temps et de la valeur mesurée se trouvent toujours dans la première colonne, séparées par des virgules ou des points-virgules. Vous devez les diviser en deux colonnes.
- Sélectionnez toute la première colonne A
- Cliquez sur la fonction « Text to columns » dans le menu « Data »
- Sélectionnez le type de fichier « séparé » ou « délimité » et cliquez sur suivant.
- Choisissez le séparateur virgule (,) ou point-virgule ( 😉 selon le caractère qui sépare les valeurs
- Cliquez sur « Next », Column data format « General », et « Finish ».
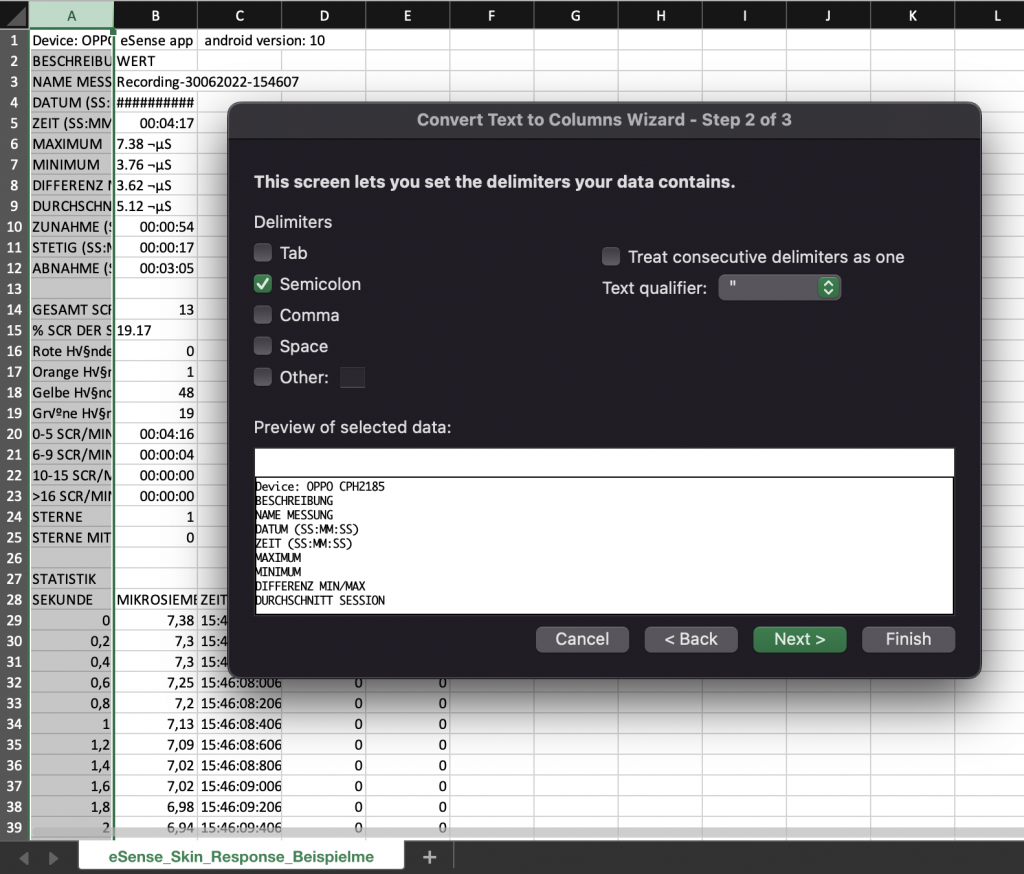
3. Formatage correct des secondes (facultatif)
Excel formate souvent automatiquement les secondes de la première colonne en date. Malheureusement, il n’existe aucun moyen de désactiver ce formatage, qui est prédéfini par Excel. Mais il y a quelques façons de résoudre ce problème : https://support.microsoft.com/en-us/office/stop-automatically-changing-numbers-to-dates-452bd2db-cc96-47d1-81e4-72cec11c4ed8
4. Tracer la conductance de la peau en fonction du temps
- Sélectionnez les deux colonnes. La première colonne avec les secondes et l’autre colonne avec la valeur mesurée en fonction du capteur eSense (Microsiemens pour la réponse cutanée, Celsius/Fahrenheit pour la température, la fréquence cardiaque ou l’intervalle RR ou l’amplitude VRC pour le pouls, RR ou respirations par minute pour la respiration). Appuyez ensuite simultanément sur les touches CTRL et Shift, maintenez-les enfoncées et appuyez sur les touches fléchées vers la gauche et vers le bas. Cette abréviation permet de sélectionner rapidement les deux colonnes, même pour des milliers de valeurs mesurées).
- Sélectionnez le type de diagramme « Scatter » dans le menu « Insert », puis le type de diagramme « Scatter with smooth lines and marker ». Vous obtenez un diagramme avec le temps en secondes sur l’axe horizontal. Vous pouvez également sélectionner « Ligne ».
- Remarque : si vous utilisez la dernière version d’Excel™, vous pouvez également essayer « Graphiques recommandés ». Souvent, Excel™ reconnaît déjà le graphique automatiquement.
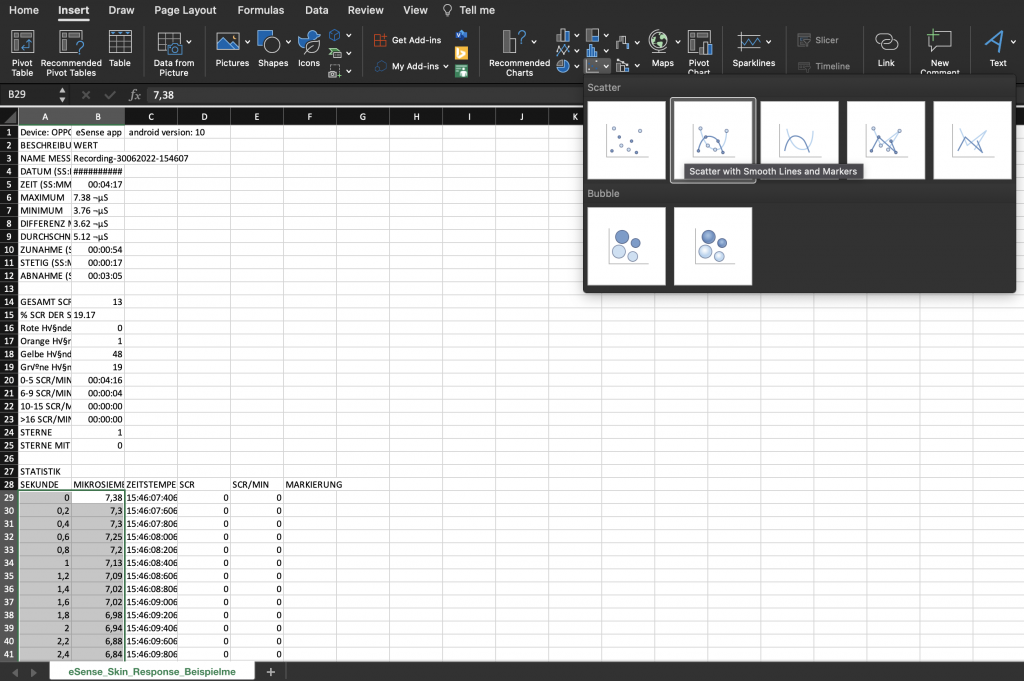
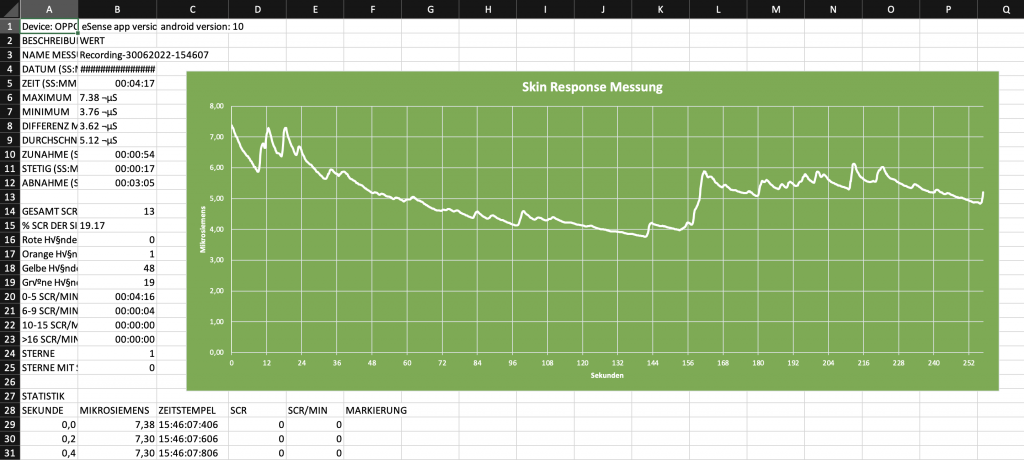
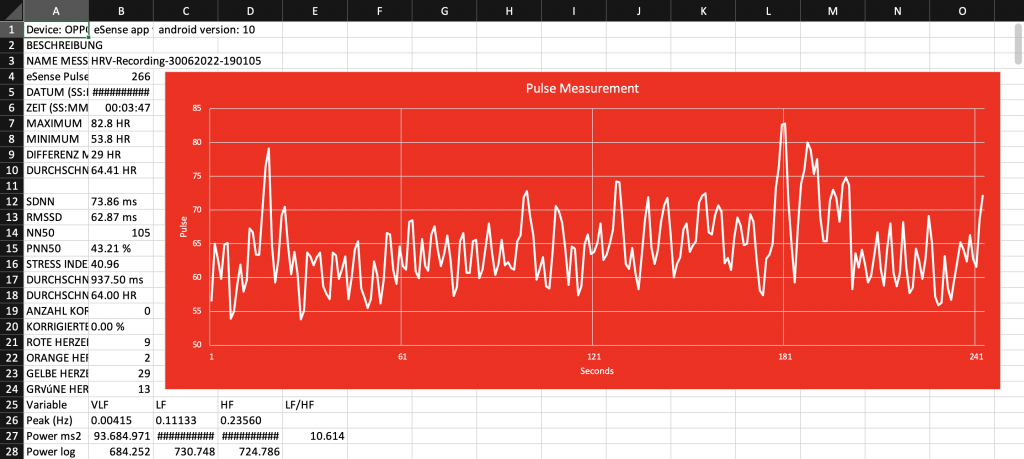
5. Dessiner la conductance de la peau en fonction des marqueurs
- Créez d’abord le diagramme de l’étape 3 précédente (Dessiner la conductance de la peau en fonction du temps)
- Dans le menu « Diagram tools » -> « Chart Design », sélectionnez « Select data ». Un nouveau masque apparaît.
- Sous « Entrées de légende (lignes) », sélectionnez « Ajouter ».
- Saisissez un nom de série (par exemple « marques ») et sélectionnez vos marques pour les valeurs de ligne (dans la colonne F)
- Sélectionnez dans le menu « Add chart element » -> « Data labels » -> « More data label options ».
- Un menu s’ouvre à droite. Vous pouvez y sélectionner « Label options » -> « Value from cells » (et désactiver « Value » si nécessaire). Un autre masque s’ouvre et vous devez à nouveau marquer vos repères de la colonne D.
- Si vous souhaitez également que les lignes soient positionnées dans les graphiques, vous devez sélectionner « Add chart element » -> « Drop Lines »
- Vous pouvez maintenant ajuster les couleurs ou les polices.
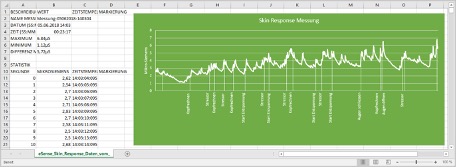
6. Dessiner la conductance de la peau en fonction du SCR
- Créez d’abord le diagramme de l’étape 3 précédente (Dessiner la conductance cutanée en fonction du temps)
- Dans le menu « Diagram tools » -> « Chart Design », sélectionnez « Select data ». Un nouveau masque apparaît.
- Sous « Entrées de légende (lignes) », sélectionnez « Ajouter ».
- Saisissez un nom de série (par exemple SCR ») et sélectionnez votre SCR/min pour les valeurs de ligne (dans la colonne F)
- Dans le menu sous « Chart Tools » -> « Design », sélectionnez « Change Chart Type ». Un nouveau masque apparaît. Dans l’onglet, sélectionnez « Tous les graphiques » -> « Combo » -> « Combinaison personnalisée ». Pour le SCR, sélectionnez « Colonne groupée » dans le menu déroulant et assurez-vous que la coche à côté de l’axe secondaire est activée (voir également la capture d’écran suivante).
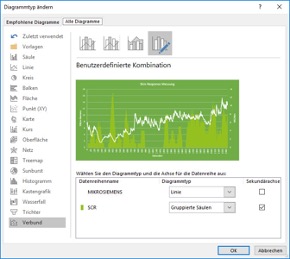
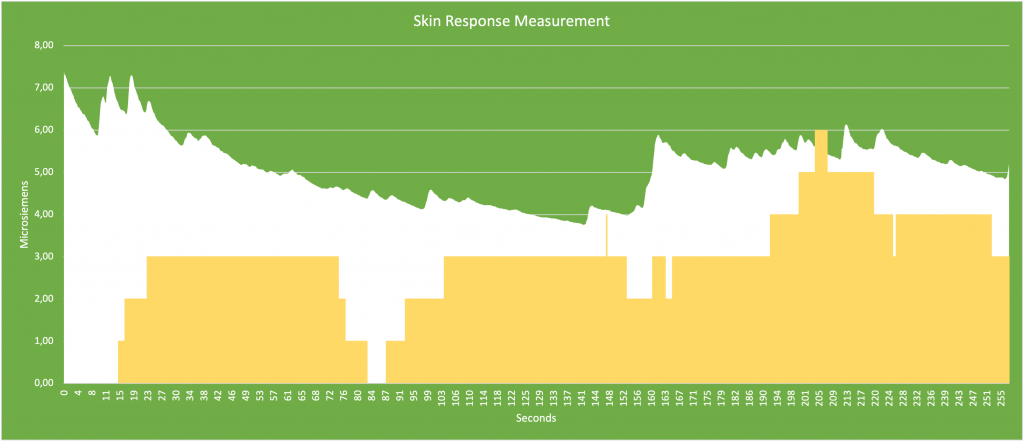
Google Drive (Google Sheets™, recommandé)
Comme dans Excel™, des complications avec les séparateurs peuvent également survenir ici. Les fichiers exportés sont toujours des fichiers CSV. CSV signifie « Comma separated values » (valeurs séparées par une virgule). Cela signifie qu’une virgule sépare les valeurs dans le fichier (,)
Google essaie souvent de formater les données automatiquement. Il peut alors arriver que les valeurs mesurées soient interprétées comme des dates. Pour éviter cela, vous devez d’abord vous assurer que vous sélectionnez « Format » -> « Nombre » -> « Nombre ».
1. Remplacer le séparateur décimal (nécessaire uniquement si vous avez des paramètres de langue différents dans Google Sheets™ et l’application eSense)
- Appuyez sur Ctrl H (recherche et remplacement).
- Remplacer toutes les virgules « , » par des points-virgules » ; » (remplacer le séparateur de colonnes)
- Remplacer toutes les virgules « , » par des points « . » (remplacer le séparateur de décimales)
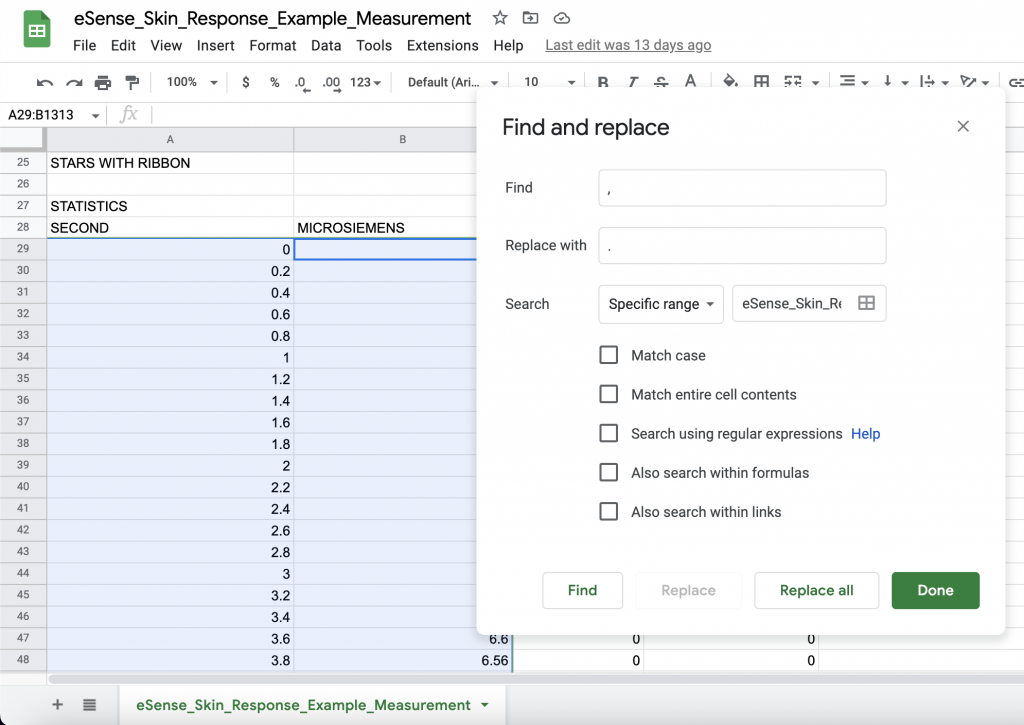
2. Diviser les valeurs en colonnes (nécessaire uniquement si vous avez des paramètres linguistiques différents dans Google Sheets™ et l’application eSense)
En fonction de leurs paramètres linguistiques, les valeurs relatives au temps et à la valeur mesurée se trouvent toutes deux dans la première colonne, séparées par des virgules ou des points-virgules. Vous devez les diviser en deux colonnes.
- Sélectionnez toute la première colonne A
- Cliquez sur « Données » -> « Diviser le texte en colonnes » dans le menu
- Choisissez le séparateur virgule (,) ou point-virgule ( 😉 en fonction du caractère qui sépare les valeurs
3. Appliquer la conductance de la peau en fonction du temps.
- Marquez complètement les deux colonnes (secondes et micro Siemens/Celsius/Fahrenheit)
(Conseil : cliquez avec la souris dans la colonne où est écrit « Valeurs mesurées ». Appuyez ensuite simultanément sur les touches CTRL et Shift, maintenez-les enfoncées et appuyez sur les touches fléchées vers la gauche et vers le bas. Cette abréviation permet de sélectionner rapidement les deux colonnes, même pour des milliers de valeurs mesurées). - 4.3. Sélectionnez « Insérer » -> « Graphique » dans le menu. Remarque : Google Sheets™ essaie souvent de créer automatiquement le bon graphique. Parfois, cela fonctionne bien, parfois non. Si le diagramme n’a pas de sens, continuez simplement avec les étapes suivantes.
- Cliquez sur le diagramme. Une boîte de dialogue doit s’ouvrir dans la marge de droite. Sélectionnez « Diagramme linéaire lissé » comme type de diagramme. Pour l’axe des X, assurez-vous que les secondes sont sélectionnées. Pour la « série », assurez-vous que vos valeurs mesurées sont sélectionnées.
4. Saisir la conductance principale en fonction des temps forts
- Supprimer la colonne C avec l’horodatage
- Marquez simultanément la colonne avec vos valeurs mesurées et la colonne avec vos marquages (comme indiqué dans la capture d’écran suivante)
- 4.3. Sélectionnez « Insérer » -> « Diagramme » dans le menu. -> « Diagramme ». Remarque : Google Sheets™ tente souvent de créer automatiquement le bon diagramme. Parfois, cela fonctionne bien, parfois non. Si le diagramme n’a pas de sens, continuez simplement avec les étapes suivantes.
- Cliquez sur le diagramme. Une boîte de dialogue doit s’ouvrir dans la marge de droite. Sélectionnez « Diagramme linéaire lissé » comme type de diagramme. Pour la « série », assurez-vous que vos valeurs mesurées sont sélectionnées. Vos marques doivent être sélectionnées en tant qu' »Étiquetage ». Voir également la capture d’écran suivante :
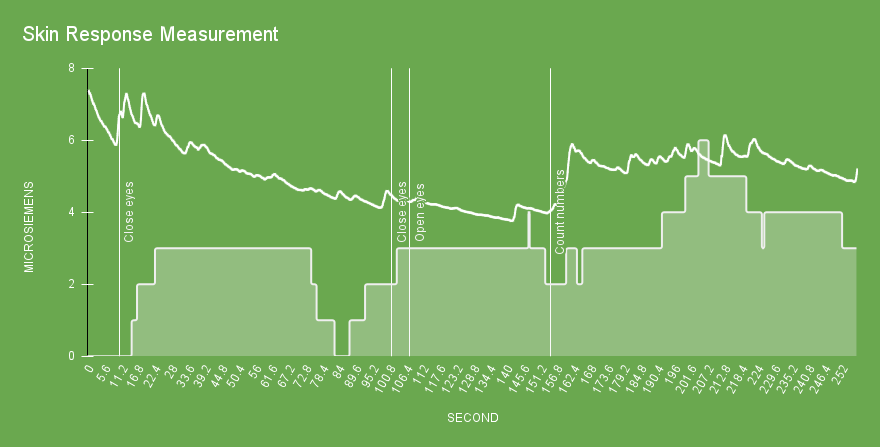
Les diagrammes réalisés via Google Sheets peuvent également être intégrés via iFrame.
Questions