Paramètres généraux
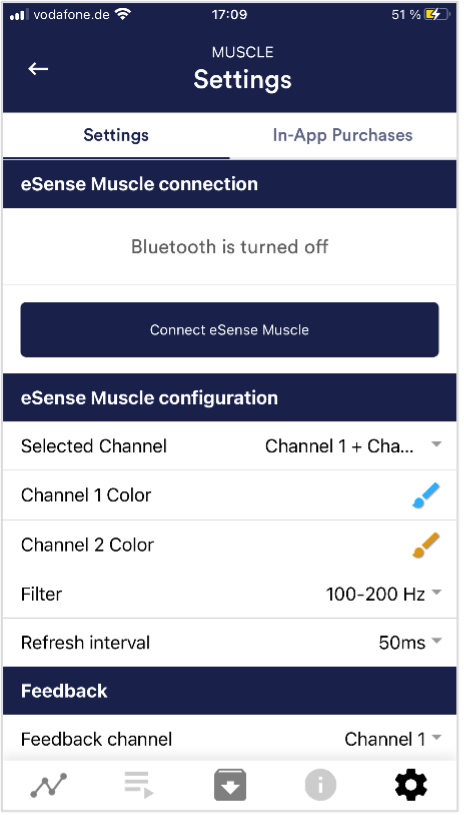
connexion eSense Pulse
Sélectionnez l’eSense Pulse que vous souhaitez connecter. Vous devez effectuer cette étape avant de pouvoir effectuer une mesure. Le test de connexion vous permet de tester la connexion et de voir l’état de la batterie.
Canal sélectionné
Vous pouvez ici sélectionner le(s) canal(aux) que vous souhaitez utiliser
Couleur des canaux
Modifier la couleur des canaux dans les graphiques d’essais libres
Filtre
Vous pouvez ici définir le filtre pour la procédure. Pour en savoir plus sur les filtres, voir le chapitre « Préparation et démarrage ».
Intervalle d’actualisation
Définissez l’intervalle d’actualisation de l’affichage. Nous recommandons la valeur prédéfinie de 50 ms.
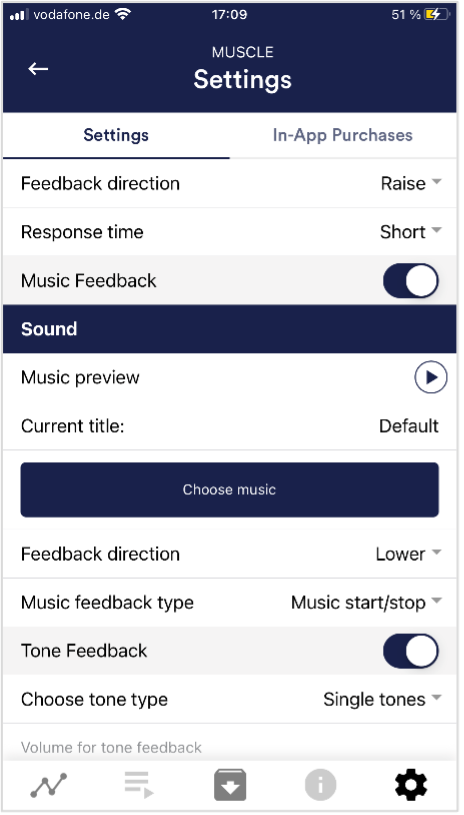
Canal de rétroaction
Déterminez le canal qui contrôle le retour d’information dans l’entraînement libre
Direction du retour d’information
Sélectionnez la direction dans laquelle vous souhaitez que le retour d’information réagisse. Il peut réagir à une augmentation ou à une diminution des valeurs mesurées.
Temps de réponse
Le réglage par défaut est « Court », ce qui permet au feedback de réagir rapidement aux changements de mesures. Pour des mesures plus longues, nous recommandons « Medium » ou « Long », le temps de réaction sera alors légèrement retardé et l’eSense ne réagira plus à chaque petit changement dans les valeurs mesurées.
Feedback musical
Si la valeur se déplace dans la direction non souhaitée (par ex. valeurs inférieures), la musique deviendra plus silencieuse ou changera de vitesse selon le type de feedback que vous aurez choisi.
Aperçu de la musique
Appuyez sur le bouton Lecture pour écouter la chanson sélectionnée.
Choisir la musique
Vous pouvez utiliser la musique par défaut ou votre propre musique.
Type de retour d’informations musicales
Vous pouvez choisir entre le démarrage/arrêt de la musique, le retour d’informations sur le volume ou le retour d’informations sur la vitesse de lecture. Remarque : Pour iOS, les options sont limitées.
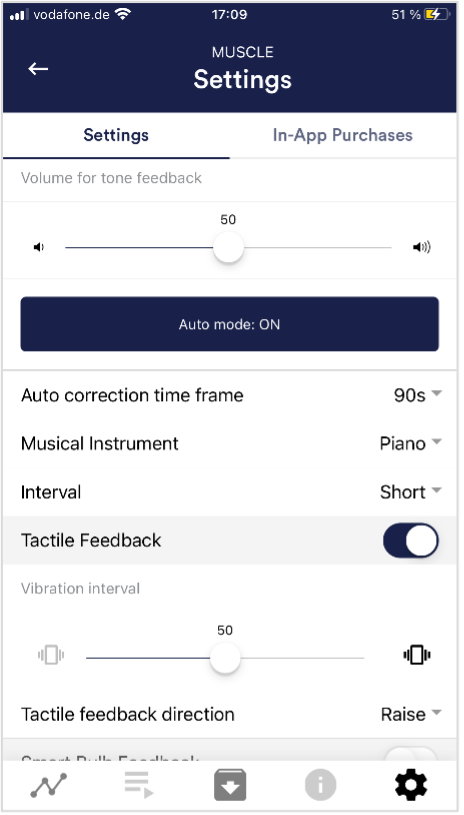
Retour d’information sonore
En arrière-plan, vous pouvez entendre des sons provenant d’autres applications. Des tonalités uniques et un nouveau mode de musique continue qui s’adapte à vos lectures.
Choisir le type de tonalité
Vous pouvez choisir entre des tonalités uniques ou continues.
Mode Auto
Lorsque ce mode est activé, la plage dans laquelle le son change est automatiquement ajustée. Les valeurs minimales et maximales de la fenêtre temporelle définie sont automatiquement utilisées pour les limites inférieure et supérieure de l’intervalle suivant.
Plage de valeurs de à
(Non visible lorsque le mode automatique est activé)
Vous pouvez définir la zone dans laquelle le feedback est actif. Nous recommandons de sélectionner une large plage au début et de la réduire au fil du temps si nécessaire. Vous pouvez également utiliser le mode automatique.
Délai de correction automatique
(visible uniquement lorsque le mode automatique est activé)
Vous pouvez spécifier la fenêtre temporelle dans laquelle le mode automatique s’ajuste à chaque fois.
Instrument musical
Vous pouvez choisir parmi différents instruments prédéfinis.
Intervalle
Définissez un intervalle pour le retour sonore.
Retour tactile
Votre appareil vibrera pour fournir un retour d’information.
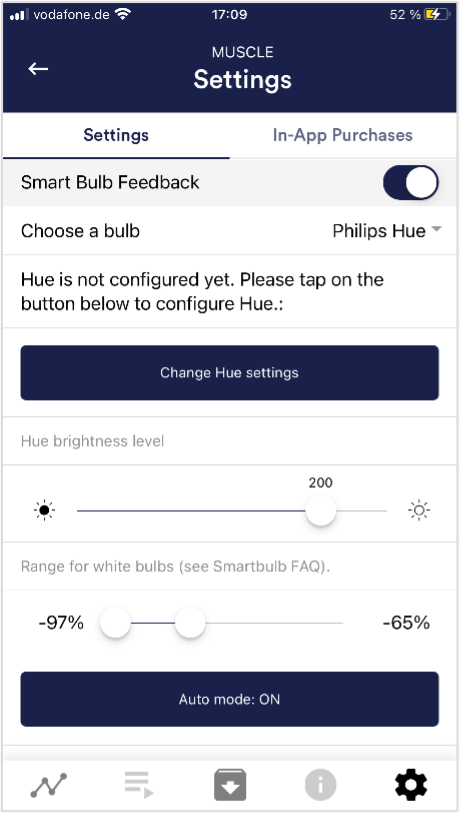
Direction du retour tactile
Décidez si la diminution (« Diminuer ») ou l’augmentation (« Augmenter ») des valeurs du retour tactile doit être considérée comme un succès.
Retour d’information sur l’ampoule intelligente
L’ampoule change de couleur en fonction des valeurs.
Choisir une ampoule
Choisissez entre Magic Blue, Magic Blue V2 et Phillips Hue.
Test de connexion
Avec cette option, l’ampoule change de couleur si la connexion est réussie.

Activer la tonalité audio
Des tonalités peuvent également être ajoutées en tant qu’aides auditives à la respiration.
Temps de contraction / Temps de relâchement
Sélectionnez les secondes pour chaque tension et relâchement que vous souhaitez que l’aide à la contraction affiche.
Retenir avant la contraction / Retenir avant le relâchement
Choisissez les secondes entre l’inspiration et l’expiration.
Couleur de la contraction / du relâchement
Choisissez la couleur de la barre ou de la sphère pour l’inspiration et l’expiration.
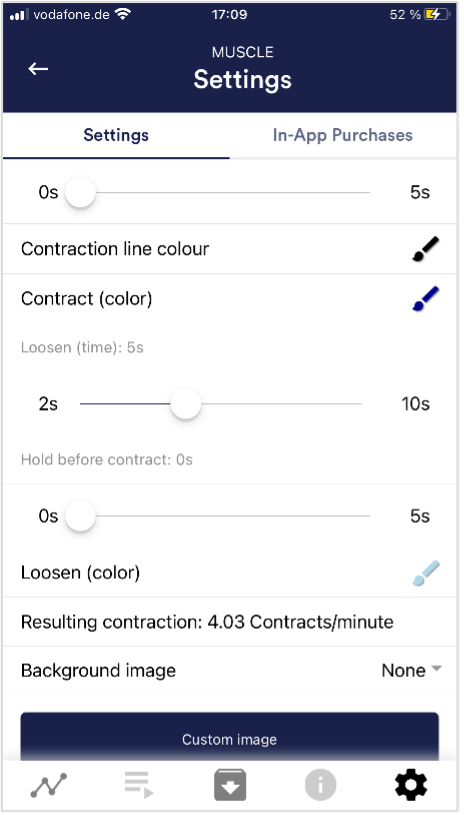
Image de fond
Vous pouvez ajouter une image de fond pour faciliter la contraction.
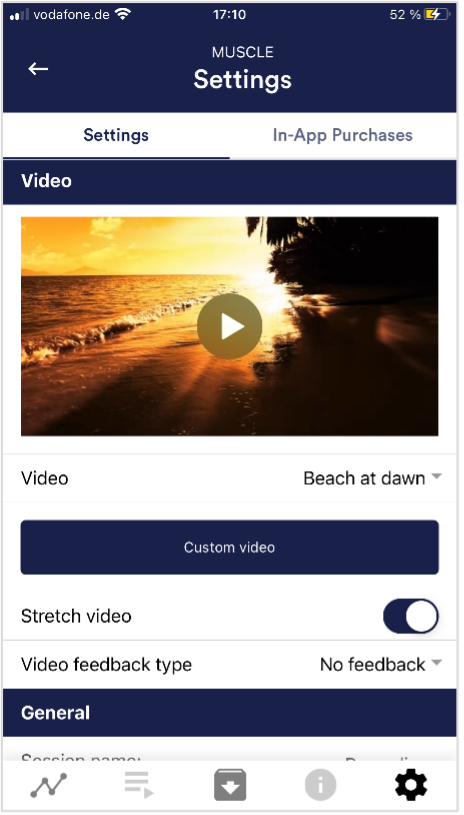
Vidéo
Choix : dans le menu déroulant, vous pouvez choisir parmi les vidéos incluses et « Sélectionnez votre propre vidéo ». Vous pouvez sélectionner vos propres vidéos à partir de votre appareil.
Type de rétroaction vidéo
Des effets peuvent être appliqués à la vidéo en tant que retour d’information. Vous pouvez choisir entre Marche/Arrêt, Netteté, Luminosité et Saturation.
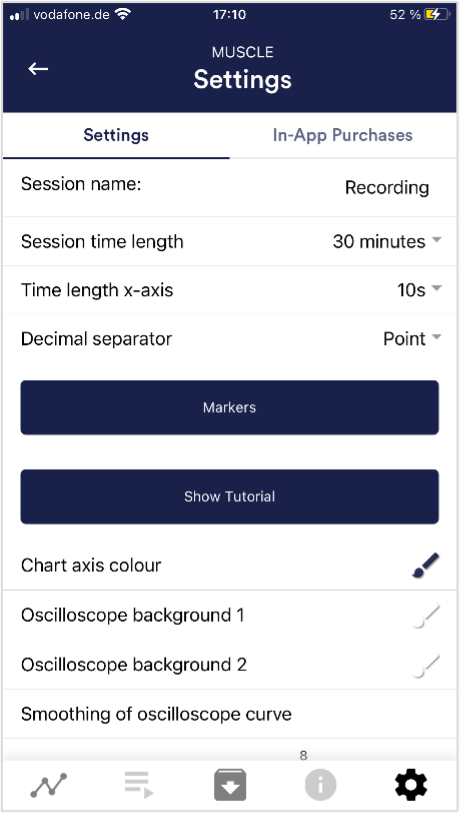
Nom de la session
Saisissez le nom de votre session qui sera affiché dans l’archive ici.
Durée de la session
Vous pouvez limiter automatiquement la durée des mesures normales.
Time length X-Axis
Vous pouvez définir la période de temps affichée sur l’axe X de l’oscilloscope. Nous recommandons 90 secondes.
Séparateur décimal
Vous pouvez choisir entre la virgule et le point.
Enquête après l’enregistrement
Vous pouvez ici activer/désactiver l’étude (position, humeur, notes) après chaque mesure.
Marqueurs
Si cette option est activée, vous pouvez définir des marqueurs en appuyant sur le bouton. Il s’agit des marqueurs que vous pouvez définir au cours d’une mesure. (Voir aussi « Définir un marqueur » dans le mode Paysage de la vue générale ci-dessus).
Afficher le didacticiel
Vous pouvez revoir le tutoriel à tout moment à partir du premier démarrage de l’application.
Couleur de l’axe du graphique
Vous pouvez changer la couleur de l’axe du graphique dans la vue principale.
Fond de l’oscilloscope 1&2
Vous pouvez changer la couleur d’arrière-plan de l’oscilloscope dans la vue principale.
Rétablir les couleurs standard
Vous pouvez rétablir les couleurs par défaut du graphique à tout moment.
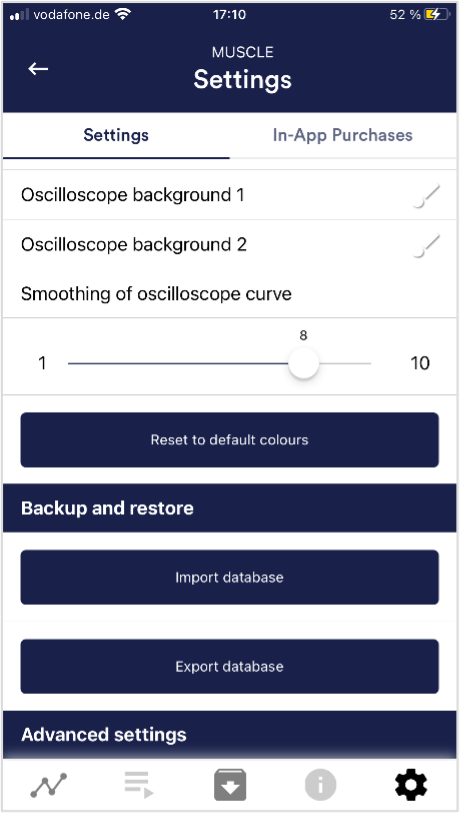
Mode démo
Une mesure enregistrée est lue automatiquement. Un capteur réel n’est pas nécessaire.
Streaming en temps réel vers eSense Web App
Cela vous permet de streamer les données en direct vers eSense Web App.
Questions