Allgemeine Einstellungen (Überblick)
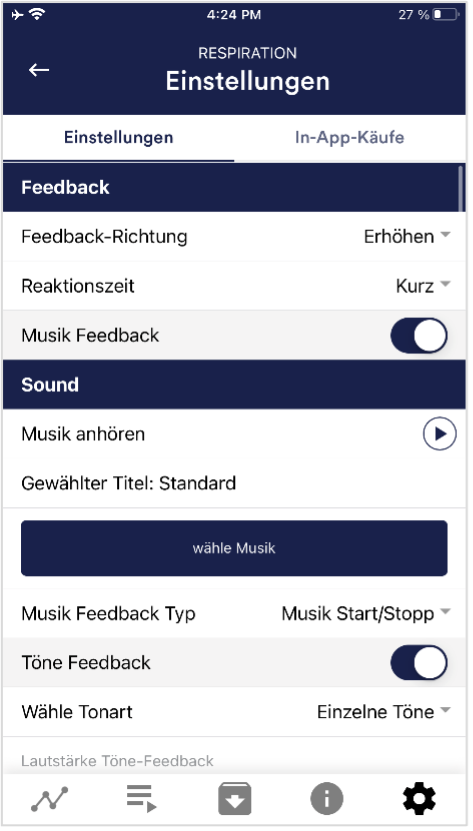
Feedback-Richtung
Wählen Sie die Richtung, in der das Feedback ansprechen soll. Es kann entweder auf Erhöhung oder Verringerung der Messwerte ansprechen. Die Werte steigen an beim Einatmen und fallen beim Ausatmen. Wählen Sie also, welche Atemphase Sie bevorzugt mit positivem Feedback belegen möchten.
Reaktionszeit
Stellen Sie ein, wie empfindlich das Feedback auf Schwankungen reagieren soll. Die Standard-EDie Standard-Einstellung ist „Kurz“, wodurch das Feedback schnell auf Änderungen in den Messwerten reagiert. Für längere Messungen empfehlen wir „Mittel“ oder „Lang“, dann wird die Reaktionszeit etwas verzögert und der eSense reagiert nicht mehr auf jede kleine Änderung der Messwerte.
Musik Feedback
WWenn sich der Wert in die ungewünschte Richtung bewegt (bspw. niedrigere Werte), wird die Musik leiser oder ändert ihre Geschwindigkeit, je nachdem welchen Feedback Typ Sie gewählt haben.
Musik anhören
Durch Tippen auf den Play-Button können Sie den gewählten Song anhören.
Wähle Musik
Sie können die vorgegebene oder Ihre eigene Musik verwenden.
Musik Feedback Typ
Sie können optional zwischen Musik Start/Stop, Lautstärke Feedback oder Wiedergabe Geschwindigkeit Feedback wählen. Hinweis: Für iOS sind die Auswahlmöglichkeiten eingeschränkt.
Töne Feedback
Im Hintergrund können Sie Sounds aus anderen Apps hören.
Wähle Tonart
Sie können zwischen einzelnen oder kontinuierlichen Tönen wählen.
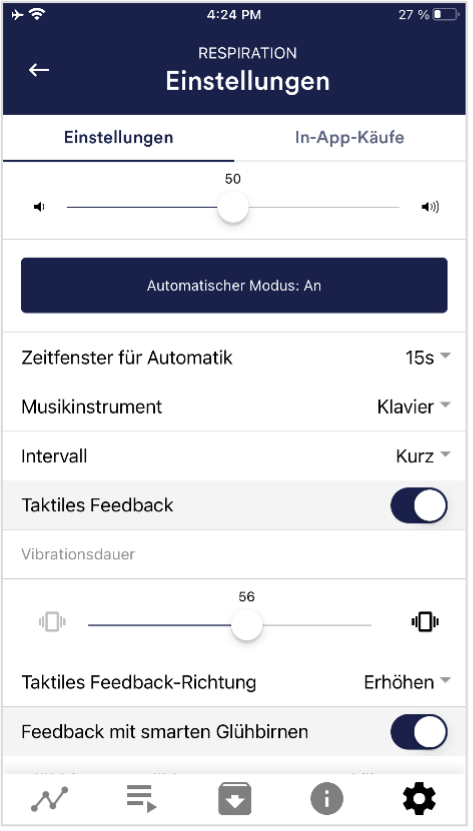
Automatischer Modus
Wenn dieser aktiviert ist, passt sich der Wertebereich, in dem der Ton sich ändert, automatisch an. Der Minimal- und Maximalwert des eingestellten Zeitfensters wird automatisch für die untere und obere Grenze des folgenden Intervalls verwendet.
Wertebereich von-bis
(Nicht sichtbar, wenn der automatische Modus aktiviert ist.)
Sie können den Bereich einstellen, in welchem das Feedback aktiv ist. Wir empfehlen, den Bereich anfangs weit zu wählen und mit der Zeit gegebenenfalls kleiner einzustellen. Alternativ können Sie auch den automatischen Modus verwenden.
Zeitfenster für Automatik
(Nur sichtbar, wenn der automatische Modus aktiviert ist.)
Sie können das Zeitfenster bestimmen, in dem sich der automatische Modus jeweils neu anpasst.
Musikinstrument
Sie können aus verschiedenen voreingestellten Instrumenten wählen.
Intervall
Stellen Sie ein Intervall für das Töne-Feedback ein.
Taktiles Feedback
Um Feedback zu geben, wird Ihr Gerät vibrieren. Nur Smartphones unterstützen dieses Feature, Tablets haben keinen Vibrationsmotor.
Taktiles Feedback-Richtung
Entscheiden Sie, ob für das taktile Feedback fallende („Verringern“) oder steigende („Erhöhen“) Werte als Erfolg (=Vibration) gelten sollen.
Smartes Glühbirnen Feedback
Die Glühbirne ändert ihre Farbe in Abhängigkeit der Werte.
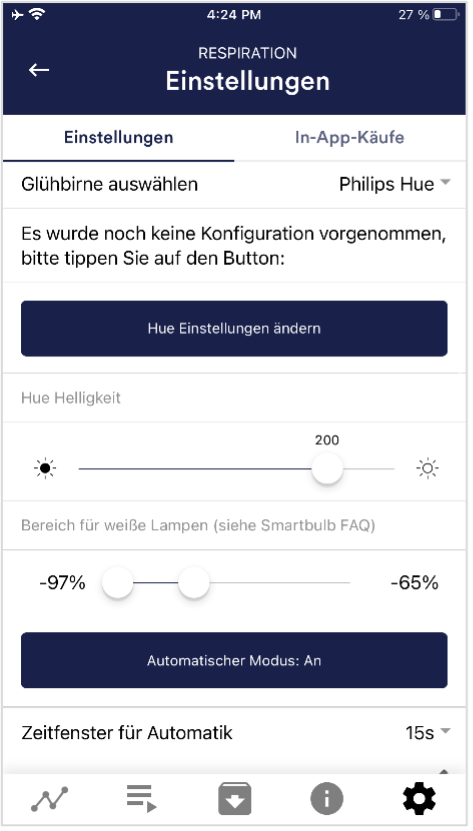
Glühbirne auswählen
Wählen Sie zwischen der Magic Blue, Magic Blue V2 oder der Phillips Hue..Verbindungstest
Bei dieser Option ändert die Glühbirne bei erfolgreicher Verbindung die Farbe.
Verbindungstest
Bei dieser Option ändert die Magic Blue bei erfolgreicher Verbindung die Farbe.
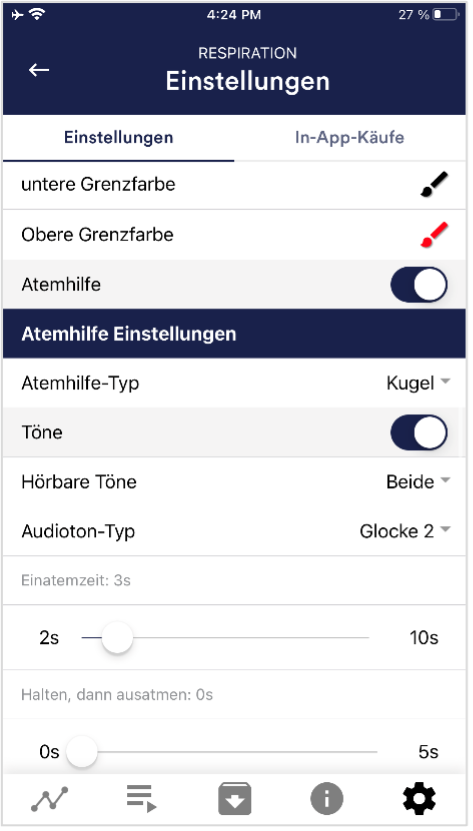
Atemhilfe
Falls aktiviert wird eine Atemhilfe während der Messung angezeigt.
Atemhilfe-Typ
Sie können zwischen Linie und Kugel wählen.
Töne
Töne können ebenfalls als auditive Atemhilfe hinzugefügt werden.
Einatemzeit / Ausatemzeit
Wählen Sie die Sekunden für jedes Einatmen und Ausatmen, die die Atemhilfe anzeigen soll.
Halten, dann einatmen / ausatmen
Wählen Sie die Sekunden zwischen dem Einatmen- und Ausatmen
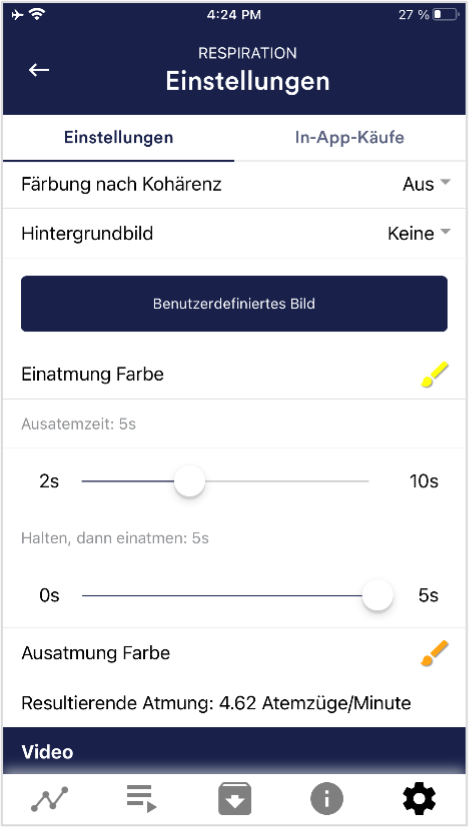
Hintergrundbild
Sie können ein Hintergrund-Bild für die Atemhilfe bestimmen
Einatmung Farbe / Ausatmung Farbe
Wählen Sie die Farbe des Balkens oder der Kugel für das Einatmen und Ausatmen.
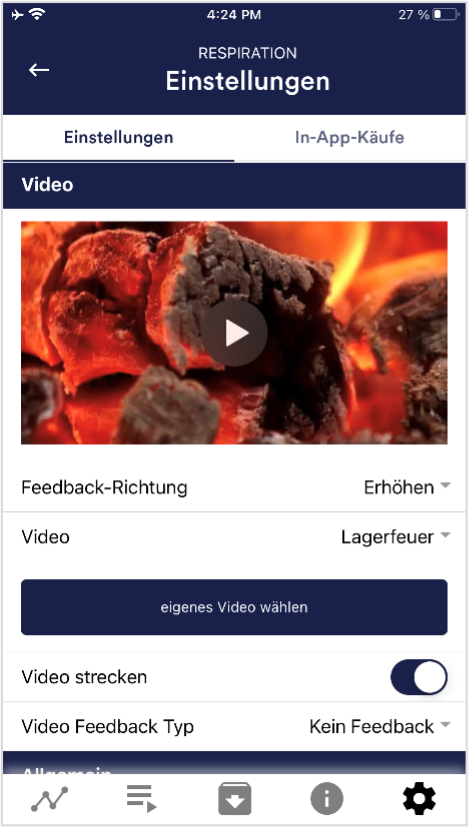
Video
Auswahl: In dem Dropdown-Menu können Sie aus bestehenden Videos und ein „Eigenes Video wählen“ auswählen. Sie können Ihre eigenen Videos von Ihrem Gerät wählen.
Video Feedback Typ
Als Feedback können Effekte über das Video gelegt werden. Sie können zwischen Start/Stop, Schärfe, Helligkeit und Sättigung wählen. Daneben stehen dann bei Schärfe, Helligkeit und Sättigung wieder der automatische oder manuelle Modus zur Wahl der oberen und unteren Grenze zur Verfügung. Dazwischen wird dann interpoliert. Auch „Kein Feedback“ ist möglich, dann wird das Video einfach nur abgespielt.
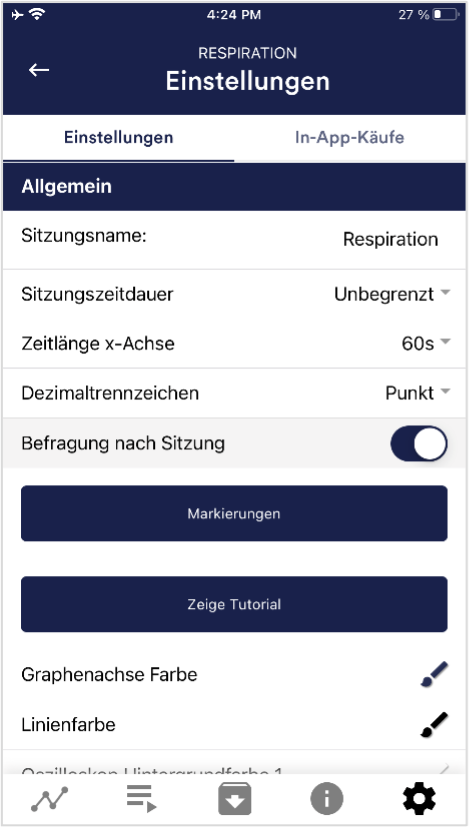
Allgemein:
Sitzungsname
Stellen Sie hier den im Archiv angezeigten Namen Ihrer Sitzung ein.
Sitzungszeitdauer
Sie können normale Messungen somit zeitlich begrenzen. Die Messungen stoppen dann automatisch nach der eingestellten Zeit.
Zeitlänge X-Axis
Sie können den Zeitraum einstellen, der auf der X-Achse des Oszilloskops angezeigt wird. Wir empfehlen 90 Sekunden.
Dezimaltrennzeichen
Sie können zwischen Komma oder Punkt wählen.
Befragung nach Sitzung
Hier können Sie die Befragung (Position, Stimmung, Notizen) nach jeder Messung aktivieren/deaktivieren.
Markierungen
Sie können Sie Markierungen definieren indem Sie auf den Button tippen. Diese sind die Markierungen, die Sie während einer Messung setzen können. (Sehen Sie auch ‘Markierung setzen’ im Landschafts-Modus der allgemeinen Ansicht weiter oben).
Zeige Tutorial
Sie können das Tutorial vom ersten Start der App jederzeit noch einmal ansehen.
Darstellung
Sie können die Farben des Graphen und des Oszilloskops in der allgemeinen Ansicht ändern.
Graphenachse Farbe
Sie können die Farbe der Graphenachse in der Hauptansicht verändern.
Linienfarbe
Sie können die Linienfarbe in der Hauptansicht verändern.
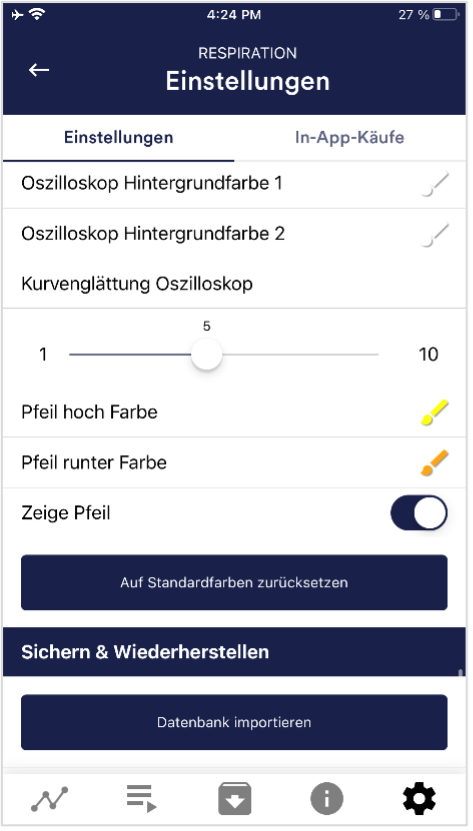
Oszilloskop Hintergrundfarbe 1&2
Sie können die Hintergrundfarbe des Oszilloskops in der Hauptansicht verändern
Kurvenglättung Oszilloskop
Sie können die Glättung der Kurve im Oszilloskop einstellen zwischen 1 (kaum) bis 10 (sehr stark).
Auf Standardfarben zurücksetzen
Sie können jederzeit die Standardfarben für den Graphen wiederherstellen.
Pfeil hoch / runter Farbe
Sie können die Farbe des Pfeiles in der Hauptansicht verändern.Zeige Pfeil
Sie können den Pfeil in der Hauptansicht auch deaktivieren.
Sichern & Wiederherstellen
Sie können Ihre Prozeduren und Messungen exportieren und importieren. Mehr dazu in unserem FAQ
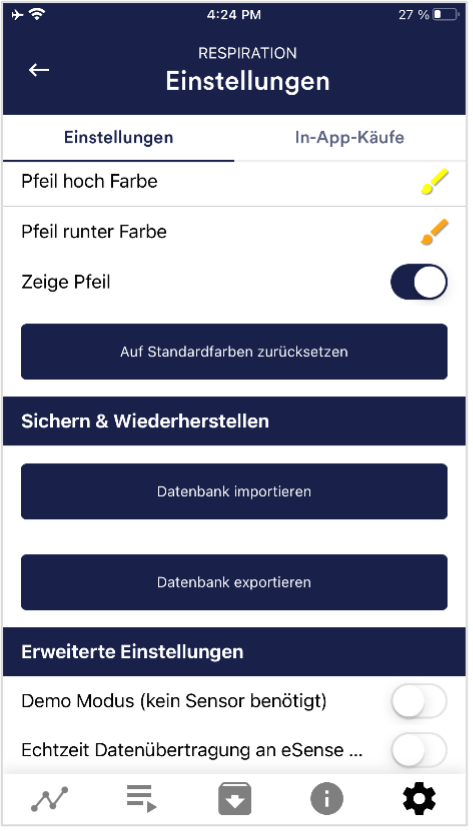
Demo Modus
Eine gespeicherte Messung wird automatisch abgespielt. Ein echter Sensor wird ignoriert.
Echtzeit Datenübertragung an eSense Web App
Damit können Sie die Daten live an die eSense Web App streamen. Mehr dazu im Abschnitt Account und Cloud
Ich möchte zunächst mit der App nur messen, wie ich atme, da ich am Tag, wenn ich mich belaste die Luft anhalte.
Ich habe eSense Respiration vor 5 Jahren gekauft und weiss nicht mehr, wie man das Gerät benützt. Ich versuche noch Videos zu finden.
Vielen Dank
Hallo Judith, dies kannst du tun, bitte lies dazu das Handbuch vom eSense Respiration einmal durch, was du hier im Helpdesk findest. Dort gibt es klare Anweisungen zur Vergehensweise und zur Bedienung von Sensor und App.