-
eSense Skin Response
-
- Neuigkeiten
- Lieferumfang eSense Skin Response
- Technische Daten
- Alle eSense im Vergleich
- Kombinationsmöglichkeiten eSense Sensoren & Kombiniertes Feedback
- Beispiels-Messungen
- Analyse von eSense Daten (CSV)
- eSense Daten zu einem PC/Mac/Browser streamen (eSense Web App, OSC)
- eSense auf einen großen Bildschirm duplizieren (Screen mirroring)
- Kompatible Android und iOS Geräte
- Adapter für Android und Apple Geräte
- EG Konformitätserklärung
- Kontakt
-
- Funktionen der Mindfield eSense App
- Allgemeine Hinweise
- Vorbereitung und Starten der App
- Allgemeine Ansicht & Freies Training
- Atemhilfe
- Biofeedback Snake
- Befragung (nach einer Messung, optional)
- Tortendiagramme (nach einer Messung)
- Prozeduren-Überblick
- Prozeduren-Editor
- Neues Modul hinzufügen
- Übersicht der Module
- Erstellen einer Prozedur
- Meditationen
- Eigene Medien (Fotos, Video und Audio)
- Allgemeine Einstellungen (Überblick)
- In App Käufe
- Archiv (Übersicht)
- Archiv (Einzelansicht)
- Markierungs-Funktion
- Virtual Reality (VR) (z.B. Meta Quest 3)
- Kompatible Android und iOS Geräte
- Adapter für Android und Apple Geräte
- Kombinationsmöglichkeiten eSense Sensoren & Kombiniertes Feedback
- Hinweise zum Datenschutz
-
- Alle eSense im Überblick
- Biofeedback mit dem eSense Skin Response
- Biofeedback mit eSense Sensoren + App: Philips Hue Glühbirnen per Bluetooth steuern
- Demo der eSense App
- Eigene Prozeduren erstellen
- eSense App Cloud Funktionen
- eSense Web App
- Hilfestellung zum eSense Skin Response - Inbetriebnahme, Elektroden & mögliche Probleme
- Individuelle Medien in iOS
-
- Die App zeigt stark schwankende sinnlose Werte an? Berühren oder loslassen der Sensor-Kontakte vom Skin Response oder vom Temperature macht keinen Unterschied.
- Die Werte sind sehr klein (deutlich unter 1.0µS, z.B. 0,4-0,5µS) und sehr konstant (ohne Änderung). Es zeigt sich keinerlei Reaktion auf Reize wie plötzliches sehr tiefes Einatmen?
- Gibt es die App im Dark Mode?
- Kann ich die Sprache in der App ändern?
- Kann ich statt Kopfhörer auch (Bluetooth®-)Lautsprecher mit dem eSense verwenden?
- Mein eSense funktioniert nicht
- Mein eSense funktioniert nicht unter iOS 9 (oder höher)?
- Mein Smartphone / Tablet hat keinen 3,5mm Klinkeneingang mehr, welchen Adapter brauche ich?
- Meine Prozeduren werden nicht richtig synchronisiert.
- Welche App benötige ich und wo kann ich sie runterladen?
- Welche Elektroden funktionieren mit dem eSense?
- Welche Funktionen haben die Accounts und die Clouds in der eSense App? Brauche ich einen Account?
- Wie kann ich die Messungen exportieren?
- Wie verwende ich eigene Audiodateien und Videos?
-
-
eSense Temperature
-
- Neuigkeiten
- Lieferumfang eSense Temperature
- Technische Daten
- Beispiels-Messungen
- Alle eSense im Vergleich
- Kombinationsmöglichkeiten eSense Sensoren & Kombiniertes Feedback
- Analyse von eSense Daten (CSV)
- eSense Daten zu einem PC/Mac/Browser streamen (eSense Web App, OSC)
- eSense auf einen großen Bildschirm duplizieren (Screen mirroring)
- Kompatible Android und iOS Geräte
- Adapter für Android und Apple Geräte
- EG Konformitätserklärung
- Kontakt
-
- Funktionen der Mindfield eSense App
- Allgemeine Hinweise
- Vorbereitung und Starten der App
- Allgemeine Ansicht & Freies Training
- Atemhilfe
- Biofeedback Snake
- Befragung (nach einer Messung, optional)
- Tortendiagramme (nach einer Messung)
- Prozeduren-Überblick
- Prozeduren-Editor
- Neues Modul hinzufügen
- Übersicht der Module
- Erstellen einer Prozedur
- Meditationen
- Eigene Medien (Fotos, Video und Audio)
- Allgemeine Einstellungen (Überblick)
- In App Käufe
- Archiv (Übersicht)
- Archiv (Einzelansicht)
- Markierungs-Funktion
- Markierungs-Funktion
- Virtual Reality (VR) (z.B. Meta Quest 3)
- Kompatible Android und iOS Geräte
- Adapter für Android und Apple Geräte
- Kombinationsmöglichkeiten eSense Sensoren & Kombiniertes Feedback
- Hinweise zum Datenschutz
-
- Die App zeigt stark schwankende sinnlose Werte an? Berühren oder loslassen der Sensor-Kontakte vom Skin Response oder vom Temperature macht keinen Unterschied.
- Gibt es die App im Dark Mode?
- Kann ich die Sprache in der App ändern?
- Kann ich statt Kopfhörer auch (Bluetooth®-)Lautsprecher mit dem eSense verwenden?
- Mein eSense funktioniert nicht
- Mein eSense funktioniert nicht unter iOS 9 (oder höher)?
- Mein Smartphone / Tablet hat keinen 3,5mm Klinkeneingang mehr, welchen Adapter brauche ich?
- Meine Prozeduren werden nicht richtig synchronisiert.
- Welche App benötige ich und wo kann ich sie runterladen?
- Welche Funktionen haben die Accounts und die Clouds in der eSense App? Brauche ich einen Account?
- Wie kann ich die Messungen exportieren?
- Wie verwende ich eigene Audiodateien und Videos?
-
-
eSense Pulse
-
- Neuigkeiten
- Lieferumfang eSense Pulse
- Technische Daten
- Beispiels-Messungen
- Alle eSense im Vergleich
- Vergleichsmessung eSense Pulse & Faros 180
- Kombinationsmöglichkeiten eSense Sensoren & Kombiniertes Feedback
- Analyse von eSense Daten (CSV)
- eSense Daten zu einem PC/Mac/Browser streamen (eSense Web App, OSC)
- eSense auf einen großen Bildschirm duplizieren (Screen mirroring)
- eSense Pulse & Bittium Faros 180 Vergleich
- Kompatible Android und iOS Geräte
- Problembehandlung bei Verbindungs-Problemen
- EG Konformitätserklärung
- Kontakt
-
- Funktionen der Mindfield eSense App
- Allgemeine Hinweise
- Vorbereitung und Starten der App
- Allgemeine Ansicht & Freies Training
- Atemhilfe
- Biofeedback Snake
- Spektrogramm
- Befragung (nach einer Messung, optional)
- Tortendiagramm (nach der Messung)
- Prozeduren-Überblick
- Prozeduren-Editor
- Neues Modul hinzufügen
- Übersicht der Module
- Erstellen einer Prozedur
- Meditationen
- Eigene Medien (Fotos, Video und Audio)
- Allgemeine Einstellungen (Überblick)
- In App Käufe
- eSense Pulse Analyse
- Erklärung der einzelnen Messwerte
- Archiv (Übersicht)
- Archiv (Einzelansicht)
- Markierungs-Funktion
- Virtual Reality (VR) (z.B. Meta Quest 3)
- Kompatible Android und iOS Geräte
- Kombinationsmöglichkeiten eSense Sensoren & Kombiniertes Feedback
- Problembehandlung bei Verbindungs-Problemen
- Hinweise zum Datenschutz
-
- Alle eSense im Überblick
- Biofeedback mit eSense Sensoren + App: Philips Hue Glühbirnen per Bluetooth steuern
- Demo der eSense App
- Eigene Prozeduren erstellen
- eSense App Cloud Funktionen
- eSense Pulse Kombiniertes Feedback
- eSense Web App
- Individuelle Medien in iOS
- Mindfield Konzept für die Herzratenvariabilität (HRV)
- Pulse - Herzratenvariabilität
- Pulse Biofeedback Sensor für Herzratenvariabilität
-
- Die App findet den eSense Pulse nicht?
- Gibt es die App im Dark Mode?
- Kann ich die Sprache in der App ändern?
- Kann ich statt Kopfhörer auch (Bluetooth®-)Lautsprecher mit dem eSense verwenden?
- Mein eSense funktioniert nicht
- Mein eSense funktioniert nicht unter iOS 9 (oder höher)?
- Meine Prozeduren werden nicht richtig synchronisiert.
- Warum sind manche Parameter (z.B. SDNN, RMSSD, pNN50) in der eSense App etwas anders als in der Kubios Software?
- Welche App benötige ich und wo kann ich sie runterladen?
- Welche Batterie gehört in den eSense Pulse?
- Welche Funktionen haben die Accounts und die Clouds in der eSense App? Brauche ich einen Account?
- Wie kann ich die Messungen exportieren?
- Wie verwende ich eigene Audiodateien und Videos?
-
-
eSense Respiration
-
- Neuigkeiten
- Lieferumfang eSense Respiration
- Beispiels-Messungen
- Alle eSense im Vergleich
- Kombinationsmöglichkeiten eSense Sensoren & Kombiniertes Feedback
- Analyse von eSense Daten (CSV)
- eSense Daten zu einem PC/Mac/Browser streamen (eSense Web App, OSC)
- eSense auf einen großen Bildschirm duplizieren (Screen mirroring)
- Kompatible Android und iOS Geräte
- Adapter für Android und Apple Geräte
- Reinigung und Pflege
- Problembehandlung Messsignal und Atemgurt
- EG Konformitätserklärung
- Kontakt
-
- Funktionen der Mindfield eSense App
- Allgemeine Hinweise
- Vorbereitung und Starten der App
- Allgemeine Ansicht & Freies Training
- Atemhilfe
- Biofeedback Snake
- Befragung (nach einer Messung, optional)
- Tortendiagramm (nach der Messung)
- Prozeduren-Überblick
- Prozeduren-Editor
- Neues Modul hinzufügen
- Übersicht der Module
- Erstellen einer Prozedur
- Meditationen
- Eigene Medien (Fotos, Video und Audio)
- Allgemeine Einstellungen (Überblick)
- In App Käufe
- Archiv (Übersicht)
- Archiv (Einzelansicht)
- Markierungs-Funktion
- Virtual Reality (VR) (z.B. Meta Quest 3)
- Kompatible Android und iOS Geräte
- Adapter für Android und Apple Geräte
- Az eSense érzékelők lehetséges kombinációi & Kombinált visszajelzés
- Erklärung der einzelnen Messwerte
- Kombinationsmöglichkeiten eSense Sensoren & Kombiniertes Feedback
- Hinweise zum Datenschutz
-
- Gibt es die App im Dark Mode?
- Ich bekomme keine (vernünftigen) Messwerte, was kann ich tun?
- Kann ich die Sprache in der App ändern?
- Kann ich statt Kopfhörer auch (Bluetooth®-)Lautsprecher mit dem eSense verwenden?
- Mein eSense funktioniert nicht
- Mein eSense funktioniert nicht unter iOS 9 (oder höher)?
- Mein Smartphone / Tablet hat keinen 3,5mm Klinkeneingang mehr, welchen Adapter brauche ich?
- Meine Prozeduren werden nicht richtig synchronisiert.
- Welche App benötige ich und wo kann ich sie runterladen?
- Welche Funktionen haben die Accounts und die Clouds in der eSense App? Brauche ich einen Account?
- Wie kann ich die Messungen exportieren?
- Wie verwende ich eigene Audiodateien und Videos?
-
-
eSense Muscle
-
- Neuigkeiten
- Lieferumfang eSense Muscle
- Hinweis Pro und Home Version
- Hinweis zu den Apps
- Technische Daten
- Alle eSense im Vergleich
- Analyse von eSense Daten (CSV)
- eSense Daten zu einem PC/Mac/Browser streamen (eSense Web App, OSC)
- eSense auf einen großen Bildschirm duplizieren (Screen mirroring)
- Hinweise zur Batterie
- Kompatible Android und iOS Geräte
- Problembehandlung bei Verbindungs-Problemen
- EG Konformitätserklärung
- Kontakt
-
- Articles coming soon
-
- Hinweis zu den Apps
- Hinweise vor dem Start der eSense Mobile App
- Vorbereitung und Starten der eSense Mobile App
- Allgemeine Hinweise
- Allgemeine Ansicht & Freies Training
- Kontraktionshilfe
- Befragung (optional)
- Auswertung (nach der Messung)
- Prozeduren-Überblick
- Prozeduren-Editor
- Neues Modul hinzufügen
- Übersicht der Module
- Erstellen einer Prozedur
- Meditationen
- Eigene Medien (Fotos, Video und Audio)
- Allgemeine Einstellungen (Überblick)
- In App Käufe
- Archiv (Übersicht)
- Archiv (Einzelansicht)
- Markierungs-Funktion
- Virtual Reality (VR) (z.B. Meta Quest 3)
- Kompatible Android und iOS Geräte
- Hinweise zum Datenschutz
-
- Demo der eSense Muscle Web App (Kurzfassung)
- Demo der eSense Muscle Web App (Langfassung)
- Demo der Muscle eSense Mobile App
- Eigene Prozeduren erstellen
- eSense App Cloud Funktionen
- eSense Muscle Demo (Kurzfassung)
- eSense Muscle Demo (Langfassung)
- eSense Muscle Web App mit NVIDIA & ATI Grafikkarte (Windows)
- Individuelle Medien in iOS
-
- Die App findet den Muscle nicht?
- Gibt es die App im Dark Mode?
- Is the app available in dark mode?
- Kann ich die Sprache in der App ändern?
- Kann ich statt Kopfhörer auch (Bluetooth®-)Lautsprecher mit dem eSense verwenden?
- Mein eSense funktioniert nicht
- Mein eSense funktioniert nicht unter iOS 9 (oder höher)?
- Meine Prozeduren werden nicht richtig synchronisiert.
- Welche App benötige ich und wo kann ich sie runterladen?
- Welche Funktionen haben die Accounts und die Clouds in der eSense App? Brauche ich einen Account?
- Wie kann ich die Messungen exportieren?
- Wie verwende ich eigene Audiodateien und Videos?
-
Allgemeine Einstellungen (Überblick)
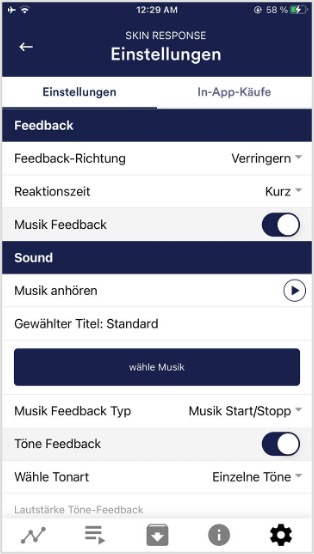
Feedback-Richtung
Entscheiden Sie, ob für das Feedback fallende („Verringern“) oder steigende („Erhöhen“) Werte als Erfolg gelten sollen.
Reaktionszeit
Stellen Sie ein, wie empfindlich das Feedback auf Schwankungen reagieren soll. Die Standard-Einstellung ist „Kurz“, wodurch das Feedback schnell auf Änderungen in den Messwerten reagiert. Für längere Messungen empfehlen wir „Mittel“ oder „Lang“, dann wird die Reaktionszeit etwas verzögert und der eSense reagiert nicht mehr auf jede kleine Änderung der Messwerte.
Musik Feedback
Wenn sich der Wert in die ungewünschte Richtung bewegt (bspw. höhere Werte), wird die Musik leiser. oder ändert ihre Geschwindigkeit, je nachdem, welchen Feedback-Typ Sie gewählt haben.
Musik anhören
Durch Tippen auf den Play-Button können Sie den gewählten Song anhören.
Wähle Musik
Sie können die vorgegebene oder Ihre eigene Musik verwenden.
Musik Feedback Typ
Sie können optional zwischen Musik Start/Stop, Lautstärke Feedback oder Wiedergabe Geschwindigkeit Feedback wählen. Hinweis: Für iOS sind die Auswahlmöglichkeiten eingeschränkt.
Töne Feedback
Im Hintergrund können Sie Sounds aus anderen Apps hören.
Wähle Tonart
Sie können zwischen einzelnen oder kontinuierlichen Tönen wählen.
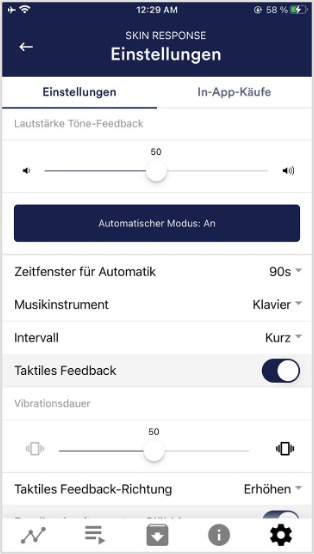
Taktiles Feedback
Um Feedback zu geben, wird Ihr Gerät vibrieren. Nur Smartphones unterstützen dieses Feature, Tablets haben keinen Vibrationsmotor.
Taktiles Feedback-Richtung
Entscheiden Sie, ob für das taktile Feedback fallende („Verringern“) oder steigende („Erhöhen“) Werte als Erfolg (=Vibration) gelten sollen.
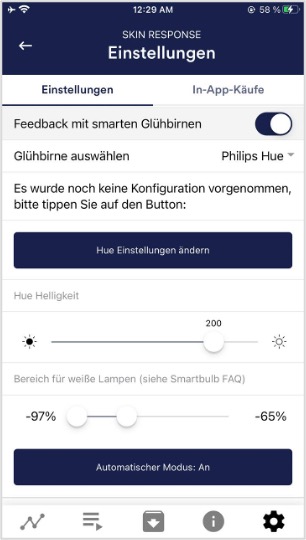
Smartes Glühbirnen Feedback
Die Glühbirne ändert ihre Farbe in Abhängigkeit der Werte.
Glühbirne auswählen
Wählen Sie zwischen der Magic Blue, Magic Blue V2 oder der Phillips Hue..Verbindungstest
Bei dieser Option ändert die Glühbirne bei erfolgreicher Verbindung die Farbe.
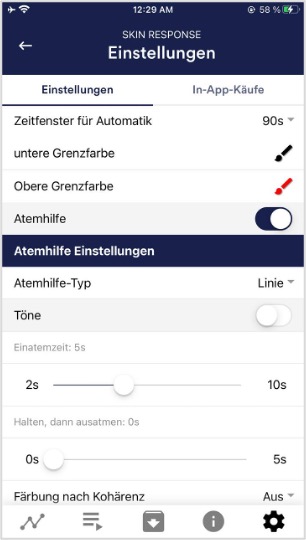
Atemhilfe
Falls aktiviert wird eine Atemhilfe während der Messung angezeigt.
Atemhilfe-Typ
Sie können zwischen Linie und Kugel wählen.
Töne
Töne können ebenfalls als auditive Atemhilfe hinzugefügt werden.
Einatemzeit / Ausatemzeit
Wählen Sie die Sekunden für jedes Einatmen und Ausatmen, die die Atemhilfe anzeigen soll.
Halten, dann einatmen / ausatmen
Wählen Sie die Sekunden zwischen dem Einatmen- und Ausatmen
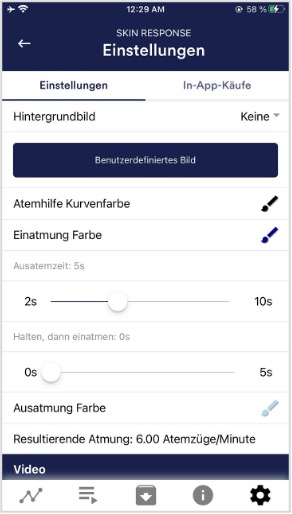
Hintergrundbild
Sie können ein Hintergrund-Bild für die Atemhilfe bestimmen
Einatmung Farbe / Ausatmung Farbe
Wählen Sie die Farbe des Balkens oder der Kugel für das Einatmen und Ausatmen.
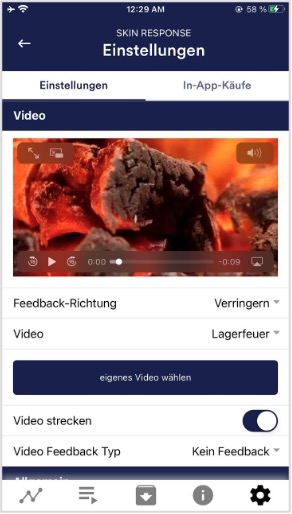
Video
Auswahl: In dem Dropdown-Menu können Sie aus bestehenden Videos und ein „Eigenes Video wählen“ auswählen. Sie können Ihre eigenen Videos von Ihrem Gerät wählen.
Video Feedback Typ
Als Feedback können Effekte über das Video gelegt werden. Sie können zwischen Start/Stop, Schärfe, Helligkeit und Sättigung wählen. Daneben stehen dann bei Schärfe, Helligkeit und Sättigung wieder der automatische oder manuelle Modus zur Wahl der oberen und unteren Grenze zur Verfügung. Dazwischen wird dann interpoliert. Auch „Kein Feedback“ ist möglich, dann wird das Video einfach nur abgespielt.
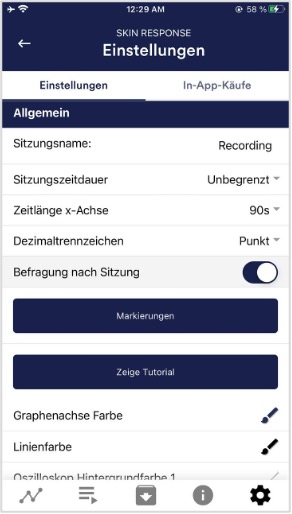
Allgemein:
Sitzungsname
Stellen Sie hier den im Archiv angezeigten Namen Ihrer Sitzung ein.
Sitzungszeitdauer
Sie können normale Messungen somit zeitlich begrenzen. Die Messungen stoppen dann automatisch nach der eingestellten Zeit.
Zeitlänge X-Axis
Sie können den Zeitraum einstellen, der auf der X-Achse des Oszilloskops angezeigt wird. Wir empfehlen 90 Sekunden.
Dezimaltrennzeichen
Sie können zwischen Komma oder Punkt wählen.
Befragung nach Sitzung
Hier können Sie die Befragung (Position, Stimmung, Notizen) nach jeder Messung aktivieren/deaktivieren.
Markierungen
Sie können Sie Markierungen definieren indem Sie auf den Button tippen. Diese sind die Markierungen, die Sie während einer Messung setzen können. (Sehen Sie auch ‘Markierung setzen’ im Landschafts-Modus der allgemeinen Ansicht weiter oben).
Zeige Tutorial
Sie können das Tutorial vom ersten Start der App jederzeit noch einmal ansehen.
Darstellung
Sie können die Farben des Graphen und des Oszilloskops in der allgemeinen Ansicht ändern.
Graphenachse Farbe
Sie können die Farbe der Graphenachse in der Hauptansicht verändern.
Linienfarbe
Sie können die Linienfarbe in der Hauptansicht verändern.
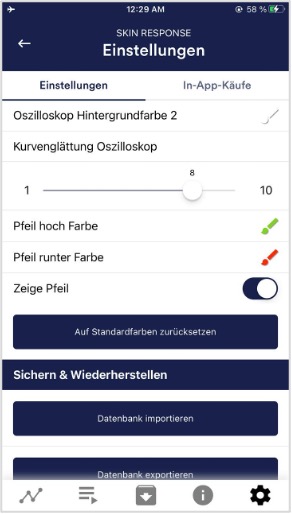
Oszilloskop Hintergrundfarbe 1&2
Sie können die Hintergrundfarbe des Oszilloskops in der Hauptansicht verändern
Kurvenglättung Oszilloskop
Sie können die Glättung der Kurve im Oszilloskop einstellen zwischen 1 (kaum) bis 10 (sehr stark).
Auf Standardfarben zurücksetzen
Sie können jederzeit die Standardfarben für den Graphen wiederherstellen.
Pfeil hoch / runter Farbe
Sie können die Farbe des Pfeiles in der Hauptansicht verändern.Zeige Pfeil
Sie können den Pfeil in der Hauptansicht auch deaktivieren.
Sichern & Wiederherstellen
Sie können Ihre Prozeduren und Messungen exportieren und importieren. Mehr dazu in unserem FAQ
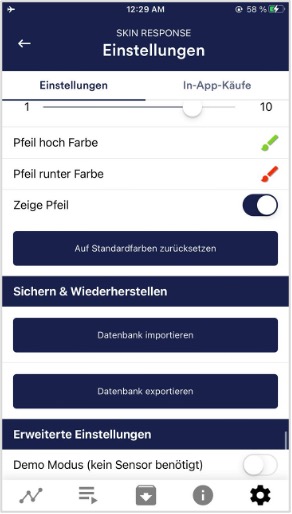
Demo Modus
Eine gespeicherte Messung wird automatisch abgespielt. Ein echter Sensor wird ignoriert.
Echtzeit Datenübertragung an eSense Web App
Damit können Sie die Daten live an die eSense Web App streamen. Mehr dazu im Abschnitt Account und Cloud
Fragen