Análisis de datos eSense (CSV)
Puede exportar los datos desde la aplicación eSense y luego evaluarlos con otros programas (como Microsoft Excel™ o Google Spreadsheets™). En esta guía le mostraremos todos los pasos, desde la exportación desde la app eSense hasta la importación y evaluación en Microsoft Excel™ y Google Sheets™.
Para el eSense Pulse también tenemos un artículo complementario sobre el software Kubios HRV.
Los ejemplos que se muestran en esta guía están relacionados principalmente con eSense Skin Response. Sin embargo, en principio, los datos de eSense Temperatura, eSense Pulso, eSense Respiración o eSense Músculo pueden procesarse del mismo modo.
Exportación de valores medidos desde la aplicación Mindfield eSense
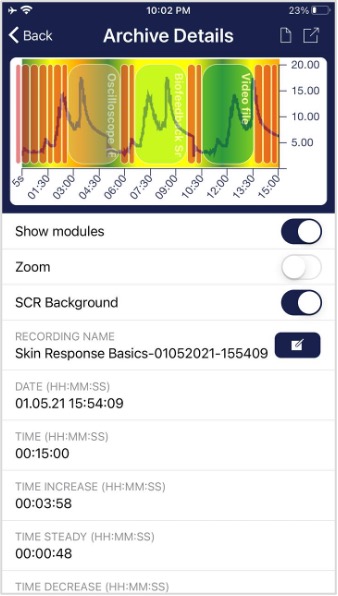
La aplicación también incluye un archivo en el que puedes guardar y exportar tus grabaciones.
Exportar datos
Si pulsas el icono de exportación de la parte superior derecha o el botón «Exportar como archivo CSV» de la parte inferior, podrás exportar las grabaciones en formato .csv con todas las aplicaciones habituales (por ejemplo, enviarlas por Messenger™, WhatsApp™, correo electrónico, etc.) o simplemente en tu teléfono o en tu nube (por ejemplo, Google Drive™ o Dropbox™).

Los datos se exportan como archivo .csv (valores separados por comas). Puede abrir este formato de archivo, por ejemplo, con Microsoft Excel™ u Open Office Calc™ (alternativa gratuita a Excel).
Si te gusta trabajar con Google, Google Sheets™ (Google Tabellen™ en alemán) también puede ser una alternativa a Excel para ti. Además, puedes abrir y visualizar tus archivos.csv exportados y acceder a ellos fácilmente desde múltiples dispositivos a través de la nube. Google Sheets tiene funciones similares a las de Excel y un funcionamiento muy parecido.
Nota general
Los archivos exportados son siempre archivos CSV. CSV significa «Comma separated values» (valores separados por comas). Esto significa que una coma separa los valores del archivo (,).
Estos archivos CSV pueden abrirse y editarse con programas como Microsoft Excel™, Google Sheets™. También es posible importarlos y editarlos con lenguajes o marcos de programación de uso frecuente como R™, Python™, Numpy™ o Tensorflow™.
Estas instrucciones se refieren a Microsoft Excel™ y Google Sheets™. Recomendamos a los principiantes que utilicen Google Sheets™ en lugar de Microsoft Excel™, porque es más fácil de usar y a menudo funciona mejor con nuestras mediciones (por ejemplo, los segundos no se anteponen automáticamente a las fechas, véase la sección sobre Excel). Google Sheets también es un poco mejor en la creación rápida de gráficos de forma automática. Usar Excel tiene más sentido si ya estás más familiarizado con Excel.
Puedes encontrar Google Sheets™ aquí:
Tus ajustes en Excel™ y Google Sheets™ son decisivos. La app eSense adapta los valores medidos al idioma utilizado. En inglés, los números suelen ir separados por un punto. Por lo tanto, 1,5 en la versión inglesa se convierte en 1,5 en la versión alemana. Así que si abres el archivo CSV con Excel™ o Google Sheets™ y los números no tienen sentido, suele deberse a los diferentes idiomas de la app eSense y Excel™ o Sheets™.
Por lo tanto, en principio se aplica lo siguiente: Si utiliza Excel™ o Sheets™ en alemán, debería utilizar también la aplicación eSense en alemán. Si utiliza Excel™ o Sheets™ en inglés, debería utilizar también la aplicación eSense en inglés. Así se ahorrará los dos primeros pasos (sustituir los separadores decimales y dividir los valores en columnas) y podrá empezar directamente con el paso 3 (Aplicar la conductancia de la piel frente al tiempo).
Microsoft Excel™
Sustituya el separador decimal (sólo es necesario si tiene diferentes configuraciones de idioma en Excel™ y en la aplicación eSense).
- Pulsa Ctrl+H (buscar y reemplazar).
- Sustituya todas las comas «,» por punto y coma «;» (sustituya el separador de columnas)
- Sustituya todas las comas «,» por puntos «.» (sustituya el separador decimal)
- (Alternativamente, puede cambiar el separador decimal utilizado por Excel™ por defecto: Haga clic en Archivo – Opciones – Avanzadas. Desactive la opción «Tomar el separador del sistema operativo» y seleccione el punto como separador decimal y la coma como separador de miles.

Divida los valores en columnas (solo es necesario si tiene diferentes configuraciones de idioma en Excel™ y en la aplicación eSense).
Los valores de tiempo y valor medido siguen en la primera columna, separados por comas o punto y coma. Debe dividirlos en dos columnas.
- Seleccionar toda la primera columna A
- Haga clic en la función «Texto a columnas» del menú «Datos».
- Seleccione el tipo de archivo «Separado» o «Delimitado» y haga clic en Siguiente.
- Elija el separador coma (,) o punto y coma (;) en función del carácter que separe los valores
- Haga clic en «Siguiente», Formato de datos de columna «General» y «Finalizar».

3. Formatear correctamente los segundos (opcional)
Excel a menudo formatea los segundos en la primera columna automáticamente a una fecha. Desafortunadamente no hay manera de desactivar esto, está preestablecido por Excel. Pero hay algunas maneras de resolver esto:
4. Dibujar la conductancia de la piel en función del tiempo
- Seleccione ambas columnas. La primera columna con los segundos y otra columna con el valor medido dependiendo del sensor eSense (Microsiemens para Respuesta Cutánea, Celsius/Fahrenheit para Temperatura, frecuencia cardiaca o intervalo RR o amplitud HRV para Pulso, RR o respiraciones por minuto para Respiración) completamente. A continuación, pulse simultáneamente las teclas CTRL y Mayús, manténgalas pulsadas y pulse las teclas de flecha izquierda y abajo. Con esta abreviatura, puede seleccionar rápidamente ambas columnas, incluso para miles de valores medidos).
- Seleccione el tipo de diagrama «Dispersión» en el menú «Insertar» y luego el tipo de diagrama «Dispersión con líneas suaves y marcador». Obtendrá un diagrama con el tiempo en segundos en el eje horizontal. Alternativamente, también puede seleccionar «Línea».
- Nota: Si utiliza la última versión de Excel™, también puede probar «Gráficos recomendados». A menudo Excel™ ya reconoce el gráfico automáticamente.



5. Dibujar la conductancia de la piel contra los marcadores
- Primero cree el diagrama del paso 3 anterior (Dibuje la conductancia de la piel en función del tiempo)
- En el menú «Herramientas de diagrama» -> «Diseño de gráfico» seleccione «Seleccionar datos». Aparecerá una nueva máscara.
- En «Entradas de leyenda (filas)», seleccione «Añadir».
- Introduzca un nombre de serie (por ejemplo, «marcas») y seleccione sus marcas para los valores de fila (en la columna F)
- Seleccione en el menú «Añadir elemento del gráfico» -> «Etiquetas de datos» -> «Más opciones de etiquetas de datos».
- Se abrirá un menú a la derecha. Allí puede seleccionar «Opciones de etiqueta» -> «Valor de las celdas» (y desactivar «Valor» si es necesario). Se abrirá otra máscara y tendrá que volver a marcar las marcas de la columna D.
- Si también desea que las líneas a las posiciones en los gráficos, debe seleccionar «Añadir elemento de gráfico» -> «Drop Lines»
- Ahora puedes ajustar los colores o los tipos de letra.

6. Dibujar la conductancia de la piel contra el SCR
- Primero cree el diagrama del paso 3 anterior (Dibuje la conductancia de la piel en función del tiempo)
- En el menú «Herramientas de diagrama» -> «Diseño de gráfico» seleccione «Seleccionar datos». Aparecerá una nueva máscara.
- En «Entradas de leyenda (filas)», seleccione «Añadir».
- Introduzca un nombre de serie (por ejemplo SCR») y seleccione su SCR/min para los valores de fila (en la columna F)
- En el menú «Herramientas de Gráfico» -> «Diseño» seleccione «Cambiar Tipo de Gráfico». Aparecerá una nueva máscara. En la pestaña, seleccione «Todos los gráficos» -> «Combo» -> «Combinación personalizada». Para el SCR, seleccione «Columna agrupada» en el menú desplegable y asegúrese de que la marca junto al eje secundario está activada (véase también la siguiente captura de pantalla).

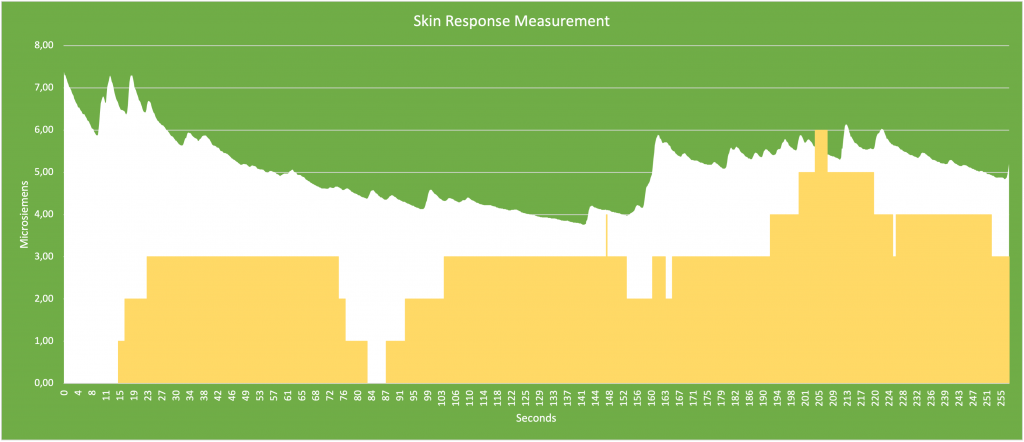
Google Drive (Google Sheets™, recomendado)
Como en Excel™, aquí también pueden surgir complicaciones con los separadores. Los archivos exportados son siempre archivos CSV. CSV significa «Comma separated values» (valores separados por comas). Esto significa que una coma separa los valores en el archivo (,)
A menudo, Google intenta formatear los datos automáticamente. Entonces puede ocurrir, entre otras cosas, que los valores medidos se interpreten como fecha. Para evitarlo, primero debe asegurarse de seleccionar «Formato» -> «Número» -> «Número».
1. Sustituir el separador decimal (solo es necesario si tiene una configuración de idioma diferente en Google Sheets™ y la aplicación eSense).
- Pulsa Ctrl+H (buscar y reemplazar).
- Sustituya todas las comas «,» por punto y coma «;» (sustituya el separador de columnas)
- Sustituya todas las comas «,» por puntos «.» (sustituya el separador decimal)

2. Dividir los valores en columnas (solo es necesario si tienes diferentes configuraciones de idioma en Google Sheets™ y la aplicación eSense).
Dependiendo de la configuración de su idioma, los valores de la hora y el valor medido están ambos en la primera columna, separados por comas o punto y coma. Debe dividirlos en dos columnas.
- Seleccionar toda la primera columna A
- Haga clic en «Datos» -> «Dividir texto en columnas» en el menú
- Elija el separador coma (,) o punto y coma (;) en función del carácter que separe los valores como separador
3. Aplicar la conductancia de la piel frente al tiempo.
- Marque completamente ambas columnas (Segundos y Micro Siemens/Celsius/Fahrenheit) (Consejo: haga clic con el ratón en la columna donde está escrito «Valores medidos». A continuación, pulse simultáneamente las teclas CTRL y Mayús, manténgalas pulsadas y pulse las teclas de flecha izquierda y abajo. Con esta abreviatura, puede seleccionar rápidamente ambas columnas, incluso para miles de valores medidos).
- 4.3. Seleccione «Insertar» -> «Gráfico» en el menú. Nota: Google Sheets™ a menudo intenta crear automáticamente el gráfico correcto. A veces esto funciona bien, a veces no. Si el diagrama no tiene sentido, simplemente continúe con los siguientes pasos.
- Haga clic en el diagrama. Se abrirá un cuadro de diálogo en el margen derecho. Seleccione «Gráfico de líneas suavizadas» como tipo de diagrama. Para el «eje X», asegúrese de que están seleccionados los segundos. Para las «series», asegúrate de que están seleccionados los valores medidos.
4. Introduzca la conductancia principal contra los puntos destacados
- Borrar la columna C con la marca de tiempo
- Marque simultáneamente la columna con sus valores medidos y la columna con sus marcas (como se muestra en la siguiente captura de pantalla)
- 4.3. Seleccione en el menú «Insertar» -> «Diagrama -> «Diagrama». Nota: Google Sheets™ a menudo intenta crear automáticamente el diagrama correcto. A veces esto funciona bien, a veces no. Si el diagrama no tiene sentido, simplemente continúe con los siguientes pasos.
- Haga clic en el diagrama. Se abrirá un cuadro de diálogo en el margen derecho. Seleccione «Diagrama de líneas suavizadas» como tipo de diagrama. Para las «series», asegúrese de que sus valores medidos están seleccionados. Sus marcas deben estar seleccionadas como «Etiquetado». Véase también la siguiente captura de pantalla:

Los diagramas realizados a través de Google Sheets también pueden incrustarse mediante iFrame.
Questions